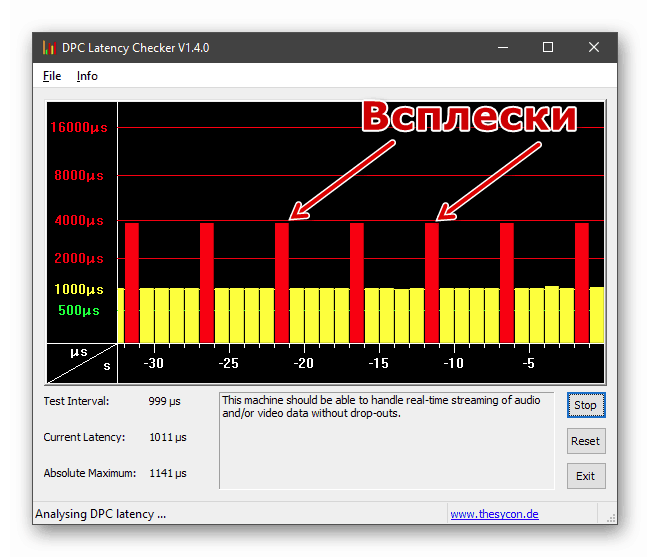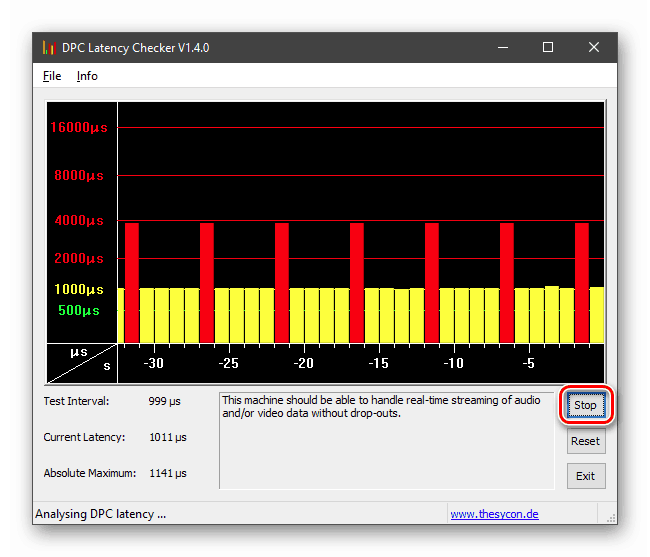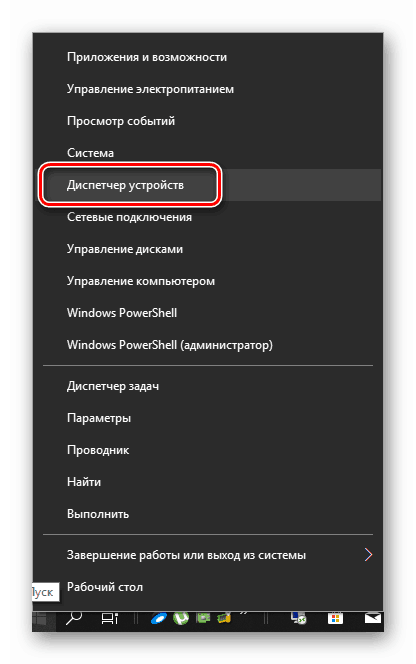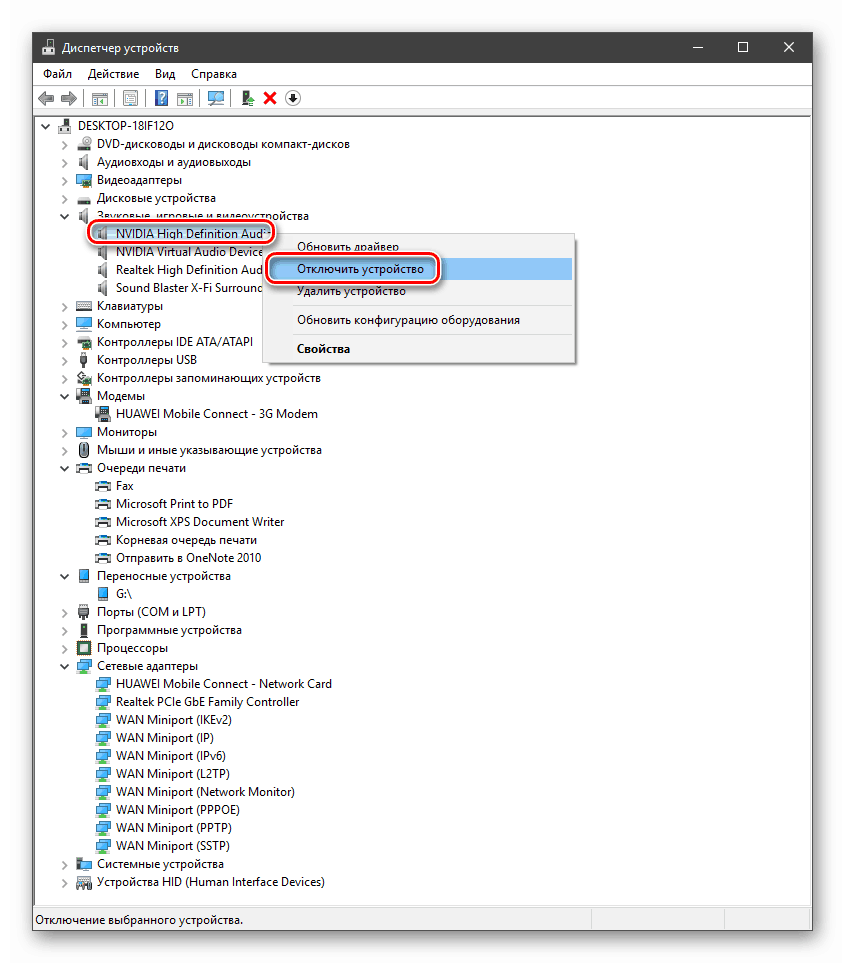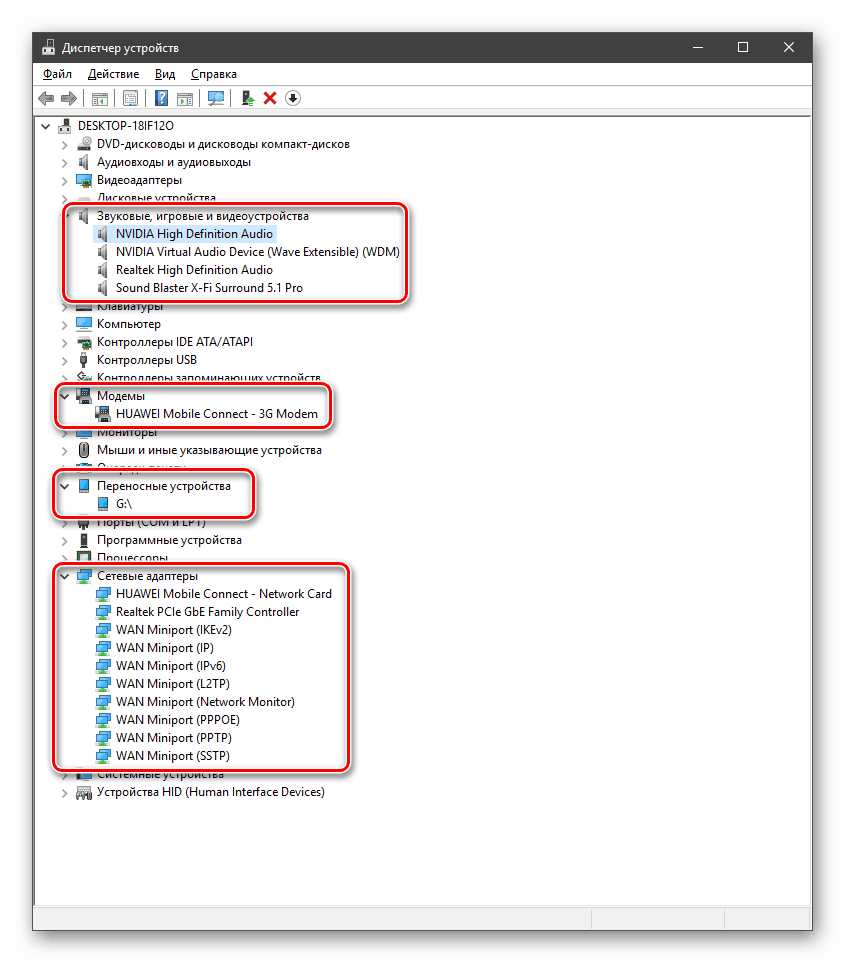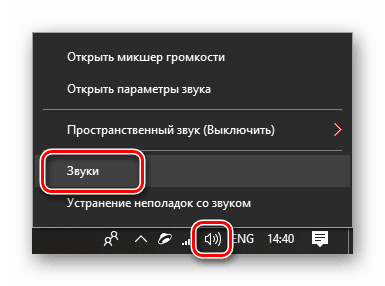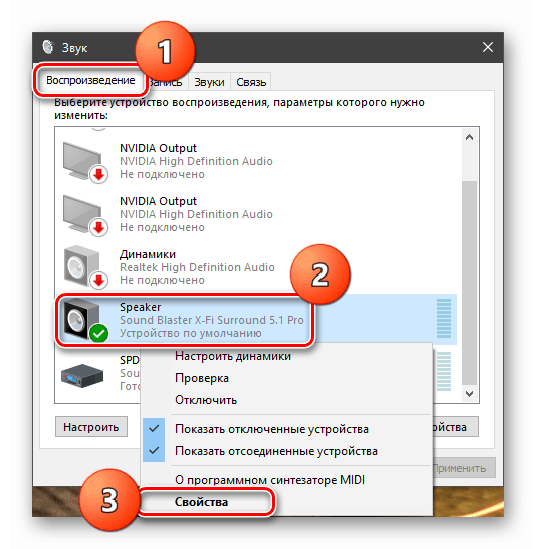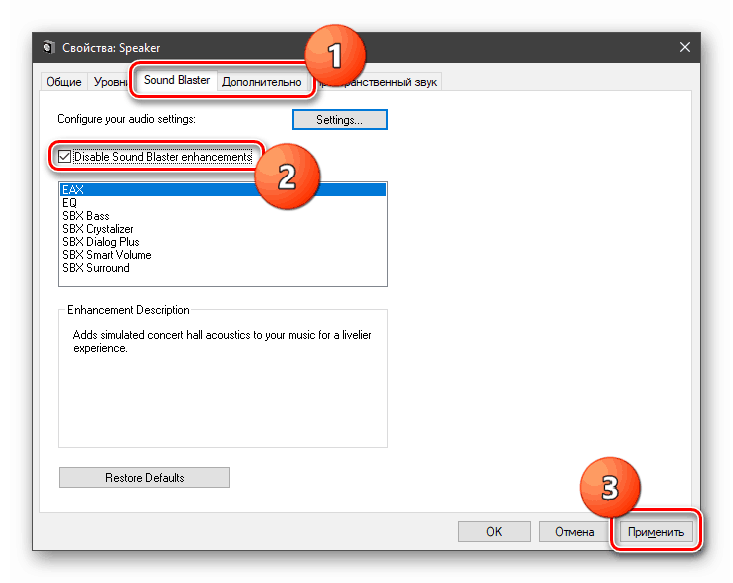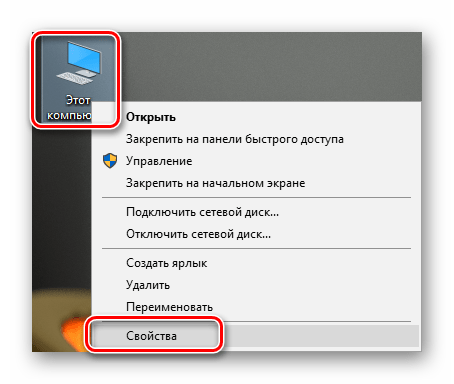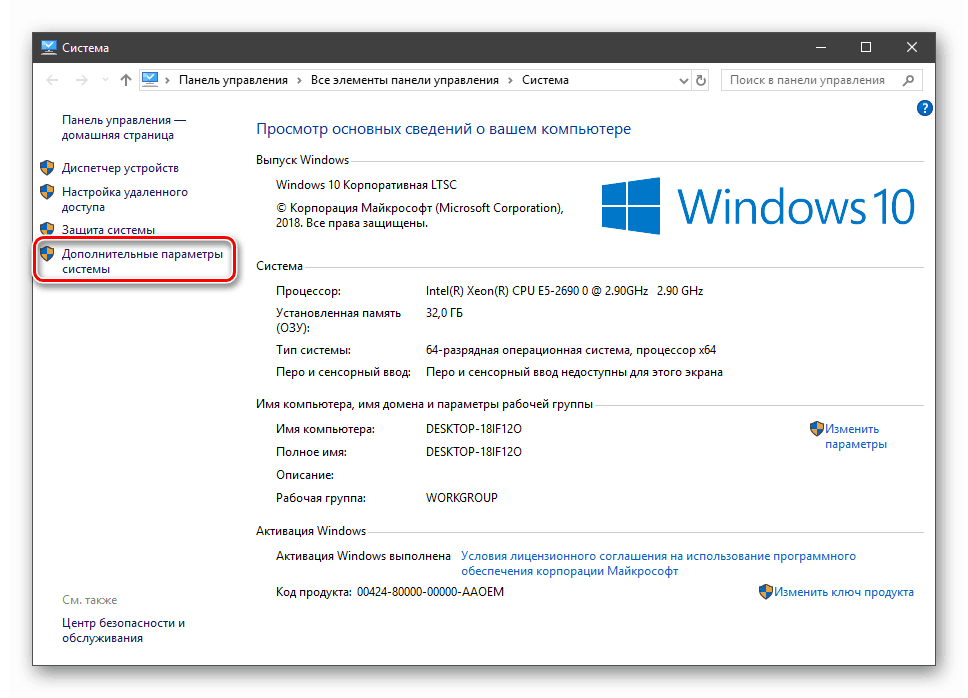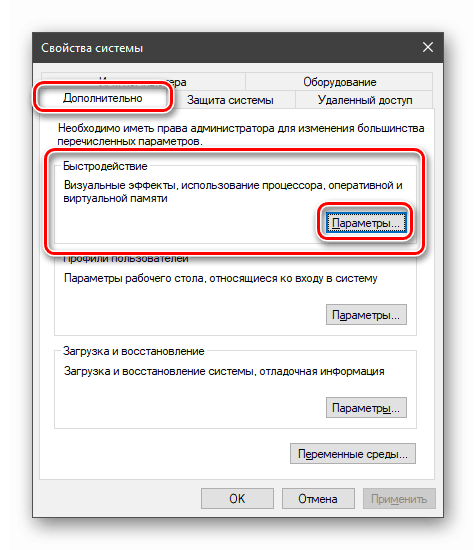Oprava problému s procesom načítania CPU "Systémové prerušenia"
Mnoho používateľov operačného systému Windows začne v priebehu času zaznamenať, že zaťaženie systému v niektorých procesoch výrazne vzrástlo. Najmä spotreba zdrojov CPU rastie, čo na druhej strane vedie k "brzdám" a nepríjemnej práci. V tomto článku budeme skúmať príčiny a riešenia problému súvisiaceho s procesom systémových prerušení .
Obsah
Systém preruší zaťaženie procesora
Tento proces nie je spojený s žiadnou aplikáciou, ale je iba signálom. Znamená to, že zobrazuje zvýšené využitie CPU iným softvérom alebo hardvérom. Toto správanie systému je spôsobené tým, že procesor musí prideliť dodatočnú energiu na spracovanie údajov, ktoré boli vynechané inými komponentmi. "Systémové prerušenia" naznačujú, že niektorý hardvér alebo ovládač nefunguje správne alebo je chybný.
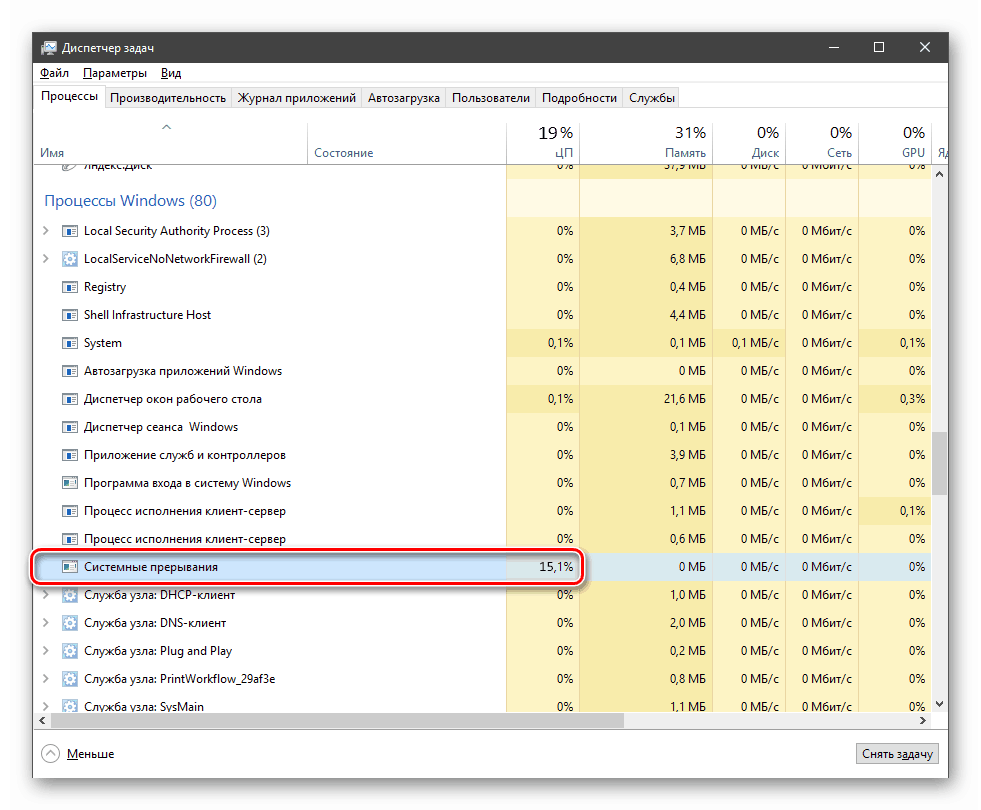
Predtým, než začnete riešiť problém, je potrebné určiť, ktorý prah zaťaženia je pre tento proces normálny. Je to asi 5 percent. Ak je hodnota vyššia, mali by ste premýšľať nad skutočnosťou, že systém zlyhal.
Metóda 1: Aktualizácia ovládačov
Prvá vec, ktorú musíte premýšľať, keď nastane problém, je aktualizácia všetkých ovládačov zariadení, fyzických aj virtuálnych. Platí to najmä pre zariadenia, ktoré sú zodpovedné za prehrávanie multimediálnych zvukových a grafických kariet, ako aj sieťových adaptérov. Komplexná aktualizácia sa odporúča pomocou špeciálneho softvéru. Avšak "tucet" je vybavené vlastným, pomerne účinným nástrojom.

Viac informácií: Aktualizujeme ovládače v systéme Windows 10
Metóda 2: Skontrolujte disk
Systémový disk, najmä ak máte nainštalovaný pevný disk, môže nakoniec pracovať s chybami v dôsledku poškodenia sektorov, pamäťových čipov alebo porúch v regulátore. Aby ste tento faktor vylúčili, musíte skontrolovať chyby disku. Ak sú identifikované, "hardvér" stojí za to nahradiť alebo sa pokúšať opraviť, čo nevedie vždy k požadovanému výsledku.
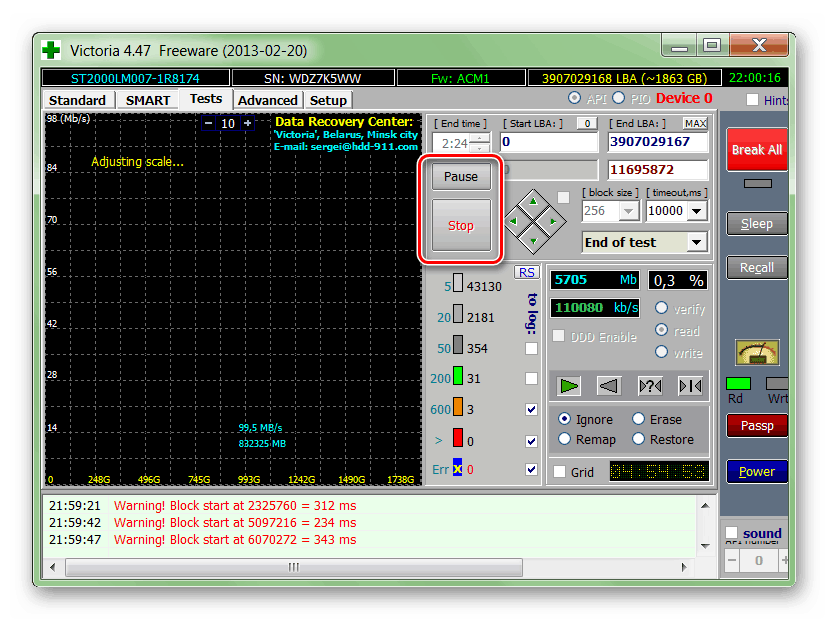
Viac informácií:
Skontrolujte chyby a chybné sektory na pevnom disku
Ako skontrolovať výkon pevného disku
Ošetrenie nestabilných sektorov na pevnom disku
Chyby pri odstraňovaní problémov a chybné sektory na pevnom disku
Obnoviť pevný disk pomocou
Metóda 3: Skontrolujte batériu
Batéria na laptop, ktorá dosiahla svoj koniec, môže spôsobiť zvýšené zaťaženie procesora procesom systémových prerušení . Tento faktor vedie k nesprávnemu fungovaniu rôznych "úspory energie", ktoré sa aktívne používajú v prenosných zariadeniach. Riešenie je jednoduché: musíte vyskúšať batériu a podľa výsledku ju nahradiť novým, pokúsiť sa obnoviť alebo prepnúť na iné spôsoby riešenia problému.
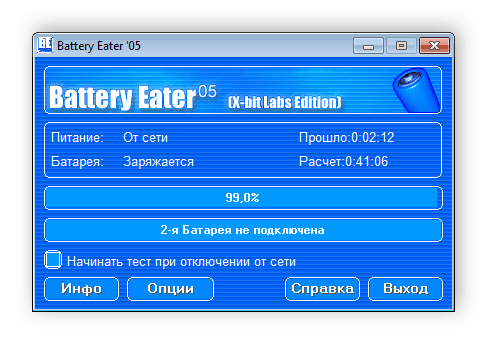
Viac informácií:
Test na batériu notebooku
Softvér na kalibráciu batérie pre laptopy
Ako obnoviť batériu notebooku
Metóda 4: Aktualizácia systému BIOS
Zastaralý firmvér, ktorý spravuje základnú dosku, systém BIOS, môže viesť k problému, ktorý sa dnes diskutuje. Najčastejšie problémy vznikajú po výmene alebo pripojení nových zariadení k počítaču - procesor, grafická karta, pevný disk atď. Ukončiť - aktualizujte systém BIOS.
Na našich stránkach nájdete množstvo článkov na túto tému. Je jednoduché ich nájsť: jednoducho zadajte do vyhľadávacieho poľa na hlavnej stránke dotaz "aktualizovať BIOS" bez úvodzoviek.
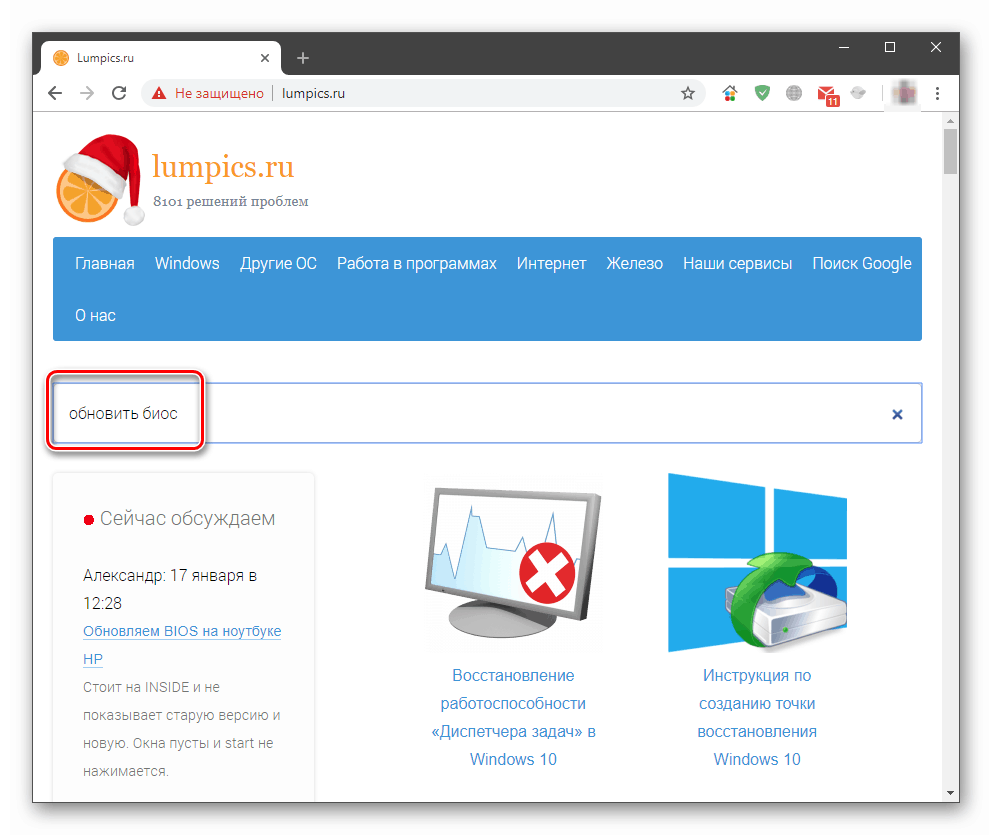
Metóda 5: Identifikácia chybných zariadení a ovládačov
Ak sa vyššie uvedené metódy nepomohli zbaviť sa problému, je potrebné, aby ste mali v malom programe vyzbrojený malým programom, aby našli v Správcovi zariadení komponent, ktorý spôsobuje zlyhanie systému. Nástroj, ktorý použijeme, sa nazýva DPC Latency Checker. Nevyžaduje inštaláciu, stačí načítať a otvoriť iba jeden súbor na vašom PC.
Stiahnite si program z oficiálnej stránky
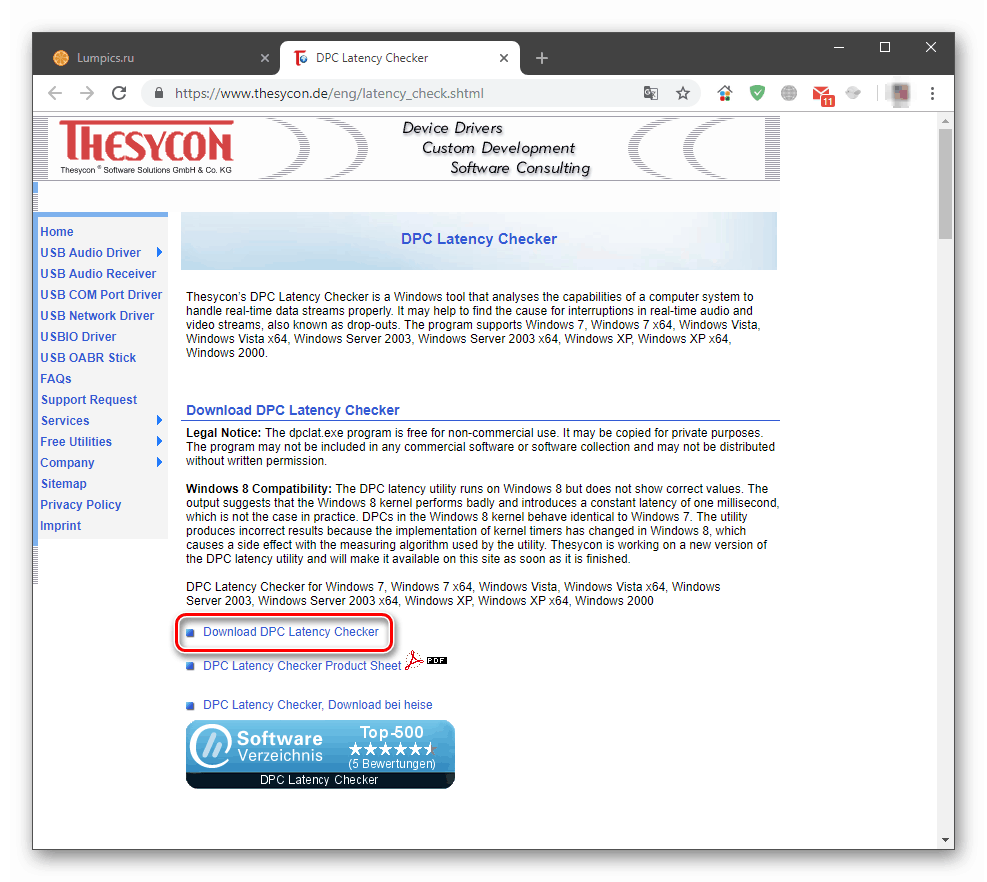
- Zatvoríme všetky programy, ktoré môžu využívať multimediálne zariadenia - prehrávače, prehliadače, grafické editory. Je tiež potrebné vypnúť aplikácie, ktoré používajú internet, napríklad, Disk Yandex , rôzne dopravné merače a ďalšie.
- Spustite program. Skenovanie sa spustí automaticky, stačí počkať niekoľko minút a vyhodnotiť výsledok. Kontrola latencie DPC zobrazuje oneskorenie spracovania údajov v mikrosekundách. Príčinou znepokojenia by mali byť skoky v červenej farbe. Ak je celý graf zelený, mali by ste venovať pozornosť žltým výbojom.
![Oneskorenie spracovania informácií meraných programom Check Latency DPC]()
- Zastavte merania pomocou tlačidla "Stop" .
![Zastavenie merania oneskorenia spracovania v kontrole latencie DPC]()
- Kliknite pravým tlačidlom myši na tlačidlo "Štart" a vyberte položku "Správca zariadení" .
![Prejdite do Správcu zariadení z kontextovej ponuky v systéme Windows 10]()
- Potom by ste mali zase vypnúť zariadenia a zmerat oneskorenia. To sa deje stlačením tlačidla PCM na zariadení a výberom príslušnej položky.
![Odpojte zariadenie na kontrolu vo Správcovi zariadení v systéme Windows 10]()
Zvláštna pozornosť by sa mala venovať audio zariadeniam, modemom, tlačiarňam a faxom, prenosným zariadeniam a sieťovým adaptérom. Je tiež potrebné odpojiť zariadenia USB a to môže byť vykonané fyzicky odstránením z konektora na prednej alebo zadnej strane počítača. Videokarta môže byť vypnutá v pobočke "Video adaptéry" .
![Zariadenia, ktoré majú byť zakázané na kontrolu oneskorenia spracovania údajov v Správcovi zariadení Windows 10]()
Dôrazne sa odporúča vypnúť procesory, monitor, vstupné zariadenia ("klávesnica" a myš) a nemali by ste sa dotýkať pozícií v pobočkách "Systém" a "Softvérové zariadenia" , "Počítač" .
Ako bolo uvedené vyššie, po vypnutí každého zariadenia je potrebné zopakovať meranie oneskorenia spracovania údajov. Ak po uplynutí doby, kedy dôjde k zmiznutiu burstov pri ďalšom zapnutí nástroja DPC Latency Checker, znamená to, že toto zariadenie pracuje s chybami.
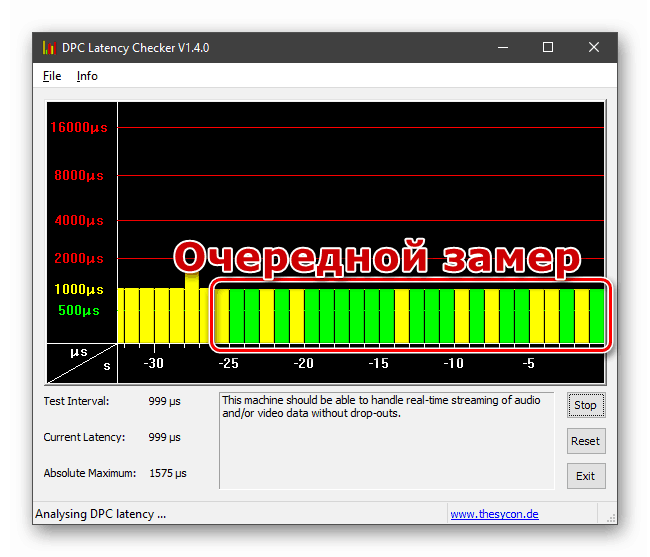
Najskôr by ste sa mali pokúsiť aktualizovať ovládač. Môžete to urobiť priamo v Dispečerovi (pozrite si článok "Aktualizácia ovládačov v systéme Windows 10" na vyššie uvedenom odkazu) alebo stiahnutím potrebného balíka z lokality výrobcu hardvéru. Ak aktualizácia ovládača nepomôže vyriešiť problém, musíte premýšľať o výmene zariadenia alebo jeho používaní.
Dočasné riešenia
Existujú techniky, ktoré vám pomôžu zbaviť sa príznakov (zaťaženie CPU), ale nevylučujte príčiny "choroby". Toto je vypnutie zvukových a vizuálnych efektov v systéme.
Zvukové efekty
- Kliknite pravým tlačidlom myši na ikonu reproduktora v oblasti oznámení a zvoľte "Zvuky" .
![Prechod na ovládanie zvuku v systéme Windows 10]()
- Prejdite na kartu "Prehrávanie", kliknite pravým tlačidlom myši na "Predvolené zariadenie" (ten, cez ktorý sa prehráva zvuk) a prejdite na vlastnosti.
![Prepnite na predvolené vlastnosti zvukového zariadenia v systéme Windows 10]()
- Ďalej, na záložke "Advanced" alebo na karte, ktorá má názov zvukovej karty, musíte začiarknuť políčko "Vypnúť zvukové efekty" alebo podobne. Je ťažké zamieňať sa, pretože táto možnosť sa vždy nachádza na tom istom mieste. Nezabudnite kliknúť na tlačidlo Použiť .
![Vypnite zvukové efekty v systéme Windows 10]()
- Dosiahnutie požadovaného efektu môže vyžadovať reštart.
Vizuálne efekty
- Prejdite na vlastnosti systému kliknutím pravým tlačidlom myši na ikonu počítača na pracovnej ploche.
![Prepnite na vlastnosti systému z pracovnej plochy v systéme Windows 10]()
- Ďalej prejdite na "Rozšírené možnosti" .
![Prechod na ďalšie systémové parametre v systéme Windows 10]()
- Na karte Rozšírené vyhľadajte blok nastavenia rýchlosti a stlačte tlačidlo uvedené na snímke obrazovky.
![Prechod na nastavenie vizuálnych efektov v systéme Windows 10]()
- V okne, ktoré sa otvorí, na karte "Vizuálne efekty" vyberte hodnotu "Poskytnúť najlepší výkon . " Všetky jackdaws v dolnom bloku zmiznú. Tu môžete vrátiť písma proti aliasingu. Kliknite na tlačidlo Použiť .
![Zakázanie vizuálnych efektov systému v systéme Windows 10]()
Ak jedna z techník funguje, mali by ste premýšľať o problémoch so zvukovou alebo grafickou kartou alebo s jej ovládačmi.
záver
V situácii, keď žiadny prostriedok neumožňuje eliminovať zvýšené zaťaženie procesora, môžeme vyvodiť niekoľko záverov. Prvá je, že existujú problémy s samotným procesorom (výlet do služby a možná výmena). Druhým je to, že komponenty základnej dosky sú chybné (tiež ide do servisného centra). Mali by ste tiež venovať pozornosť vstupným / výstupným portom informácií - USB, SATA, PCI-E a iným externým a interným konektorom. Jednoducho zapojte zariadenie do iného konektora, ak je k dispozícii, a skontrolujte oneskorenie. V každom prípade to všetko už hovorí o vážnych problémoch s hardvérom a vy sa s nimi dokážete vyrovnať len navštívením špecializovanej dielne.