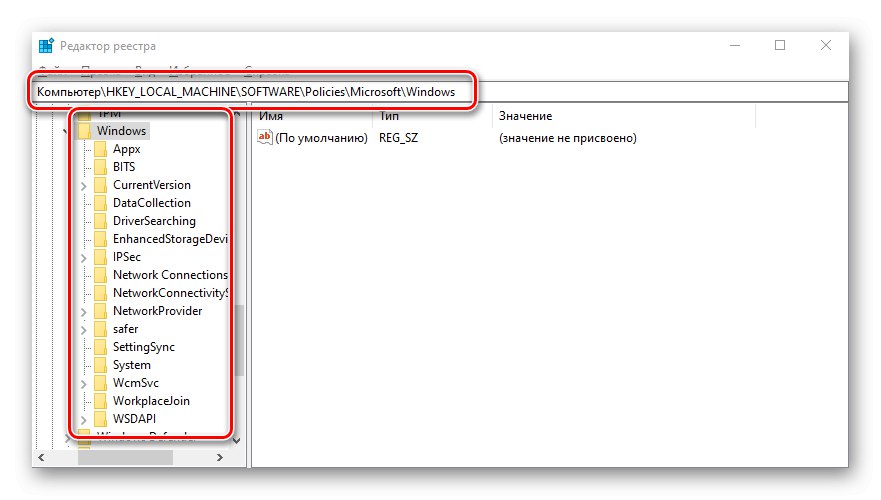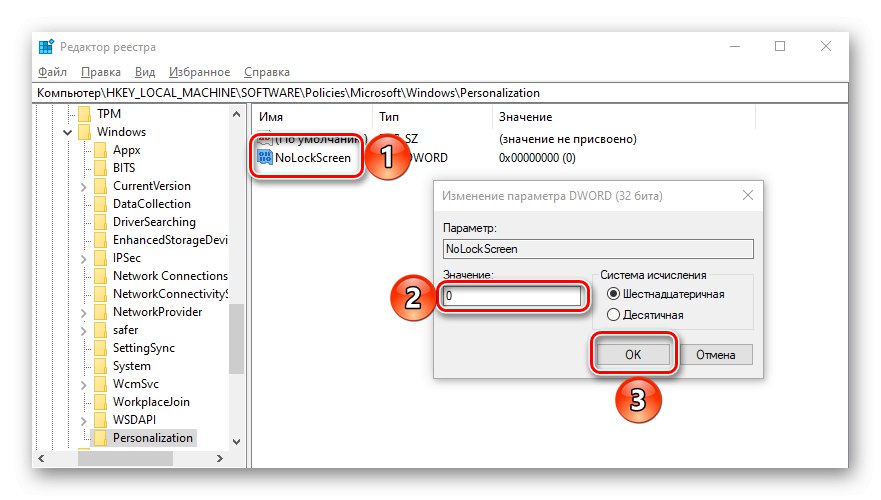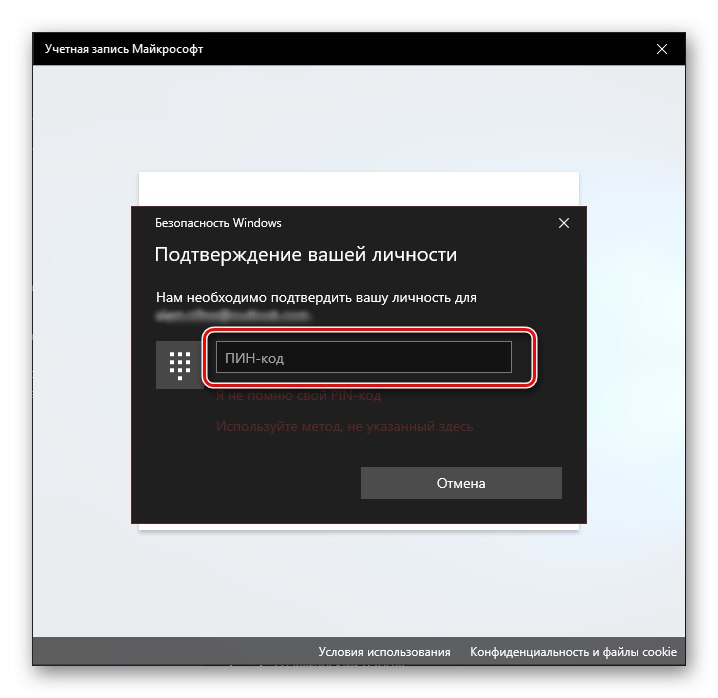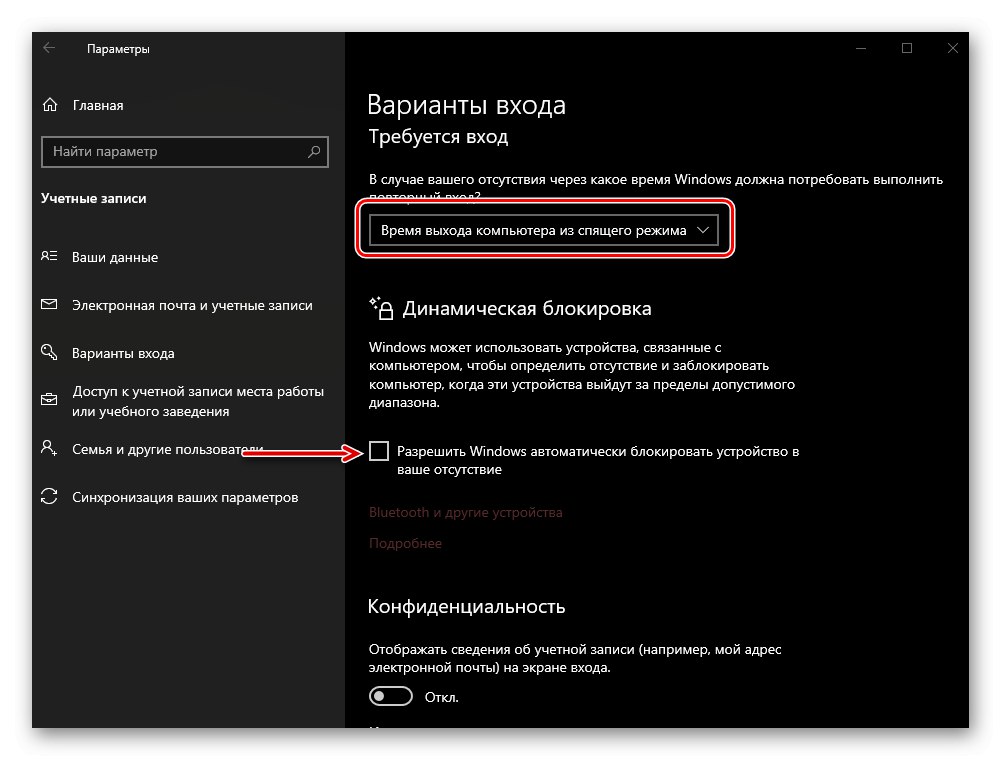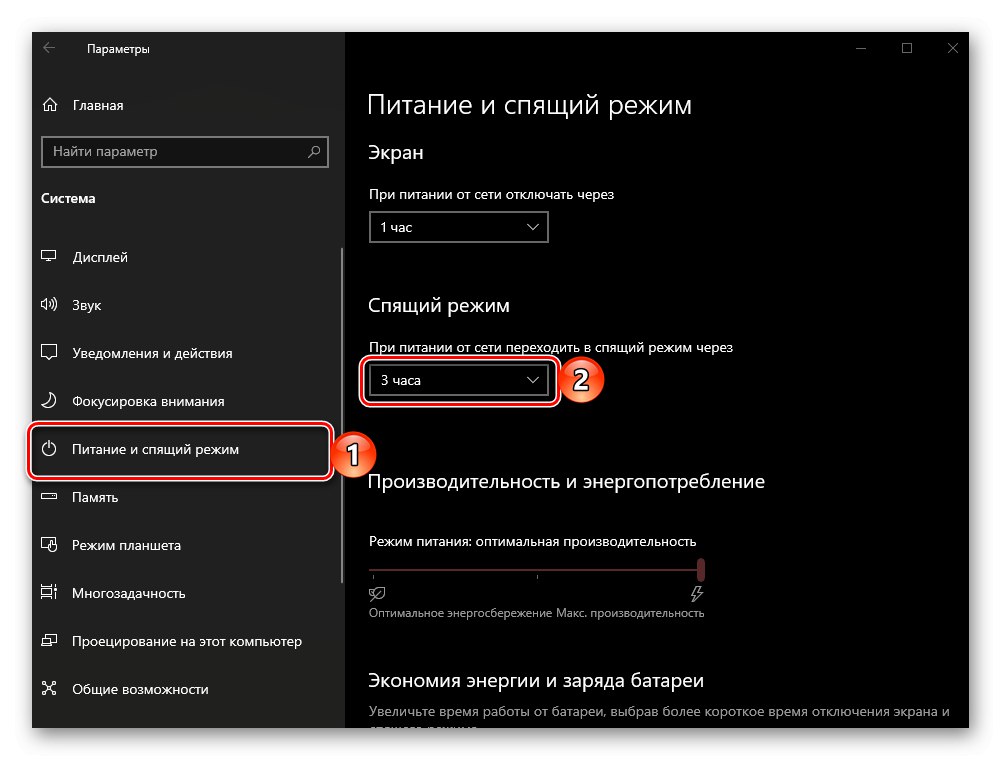V súčasnej verzii operačného systému od spoločnosti Microsoft je predvolene potrebné odblokovať prístup zadaním hesla alebo PIN kódu z účtu, aby ste sa po spustení počítača dostali na plochu. Sú však chvíle, kedy Windows 10 začne túto obrazovku obchádzať, alebo keď ju budete musieť zapnúť sami, napríklad keď dočasne opustíte počítač. Hovorme najskôr o druhom a potom o prvom.
Samosvorná obrazovka v systéme Windows 10
Obrazovku počítača alebo notebooku môžete uzamknúť pomocou kombinácie klávesov, ktoré sú špeciálne navrhnuté na tento účel alebo poskytujú prístup do ponuky, ktorej jedna z možností náš problém rieši.
1. spôsob: klávesová skratka
„WIN + L“ Je dvojica klávesov, ktorých stlačením sa okamžite uzamkne obrazovka v prvej desiatke tak z plochy, ako aj z iného okna / aplikácie. Výnimkou môžu byť niektoré hry, kde je kľúč "VYHRAŤ" sa automaticky vypne.
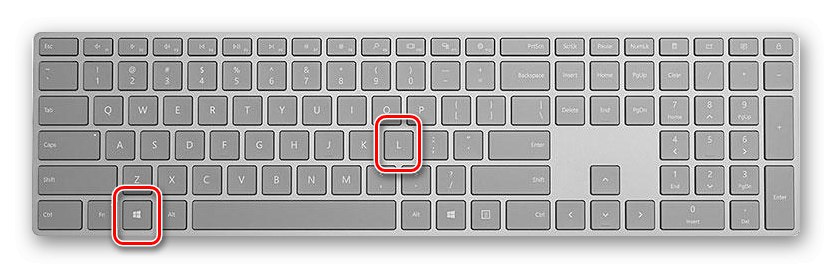
Poznámka: Väčšina herných klávesníc má tiež možnosť uzamknutia "VYHRAŤ"takže pred použitím vyššie uvedenej kombinácie sa uistite, či je k dispozícii.
Prečítajte si tiež: Klávesové skratky pre pohodlnú prácu vo Windows 10
Metóda 2: Klávesy + ponuka
„CTRL + ALT + DELETE“ - klávesová skratka známa mnohým používateľom systému Windows, ktorá sa predtým v tejto skupine operačných systémov používala na urgentné prerušenie vykonávania funkcie (najčastejšie na ukončenie aplikácie). V prvej desiatke sa však jeho stlačením otvorí systémové menu, ktorého jednou z položiek je zablokovanie počítača - „Blokovať“.
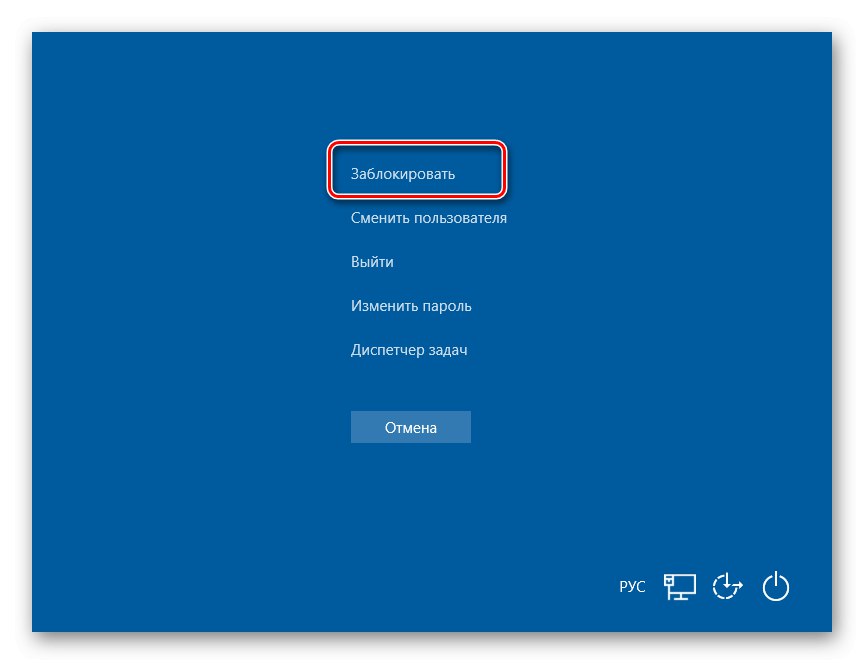
Metóda 3: Špeciálne klávesy
Mnoho klávesníc notebookov má možnosť uzamknutia obrazovky, ktorá je zvyčajne spárovaná s „Fn“ a je na jednom z F- kláves vedľa nich (napríklad na „ESC“), v bloku NUM alebo okolo neho. Najčastejšie je na ňom nakreslený zámok, niekedy je to však ďalší symbol, ktorý je so zámkom priamo spojený alebo je k nemu blízko. Podobné tlačidlo nájdeme aj na niektorých multimediálnych, herných a univerzálnych klávesniciach (určených pre zariadenia s rôznymi operačnými systémami používajúce Bluetooth). Musíte hľadať v rovnakom rade F alebo v jeho blízkosti. Tieto kľúče sú tiež často spárované s „Fn“.

Povolenie blokovania pri spustení systému Windows 10
Niekedy sa môžete stretnúť s problémom odlišným od vyššie uvedeného - nutnosťou aktivovať zámok pri štarte systému Windows. Ako sme už povedali, štandardne sa „desať“ po zapnutí počítača neotvára na pracovnej ploche, ale na uzamknutej obrazovke. Ten ale môže buď úplne chýbať, alebo sa načítať automaticky bez toho, aby ste z účtu vyžadovali heslo alebo PIN kód. Toto správanie môže byť spôsobené jednak určitými problémami pri prevádzke operačného systému, jednak jeho nesprávnou konfiguráciou. Ďalej zvážime, ako dnes obnoviť funkčnosť záujmovej funkcie.
Metóda 1: Nastavenie účtov
Ak pri zapnutí počítača alebo notebooku zistíte, že uzamknutá obrazovka sa načíta pomerne rýchlo (nemyslíte tým na úvodnú obrazovku, ale na okno autorizácie) a nezávisle „prejde“ na plochu bez nutnosti prihlásenia, pravdepodobne pre účet používaný v systéme Windows 10 vstup bol zakázaný zadaním hesla alebo PIN kódu. Ak ste zvyknutí špecifikovať tieto údaje na získanie prístupu do OS a chcete v tom pokračovať, postupujte podľa krokov uvedených v ďalšom článku.
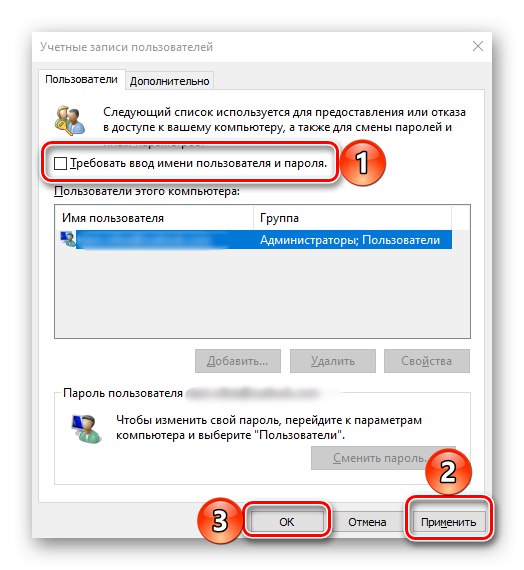
Viac informácií: Ako zakázať heslo pri prihlásení do systému Windows 10
Dôležité! V kroku číslo 3 časti „Metóda 2“ začiarknutie vedľa položky „Vyžadovať používateľské meno a heslo“ je potrebné neodstraňovať, ale inštalovať.
Metóda 2: Úprava registra
Stáva sa tiež, že uzamknutá obrazovka sa pri spustení systému Windows vôbec nezobrazí.To znamená, že táto funkcia bola deaktivovaná. Môžete ho znova aktivovať vykonaním určitých zmien v systémovom registri.
- Stlačte klávesy „WIN + R“ zavolať okno „Spustiť“, zadajte do nej príkaz
regedita stlačte „OK“ alebo „VSTÚPIŤ“. - V okne „Editor databázy Registry“otvoriť, prejdite na nasledujúce umiestnenie:
HKEY_LOCAL_MACHINESOFTWAREPolitikyMicrosoftWindowsPersonalizácia![Okno editora databázy Registry s možnosťami uzamknutia obrazovky v systéme Windows 10]()
Poznámka! Ak oddiel „Personalizácia“ vyššie uvedená cesta chýba, musí byť vytvorená. Ak to chcete urobiť, byť v priečinku „Windows“, kliknite na prázdne miesto pravým tlačidlom myši (RMB), vyberte jedinú dostupnú položku „Vytvoriť“ — „Sekcia“... Dajte príslušné meno a otvorte ho.
- Kliknite pravým tlačidlom myši a vyberte možnosť „Vytvoriť“ — 32-bitový parameter DWORD.
- Pomenujte to „NoLockScreen“, otvoriť, nastaviť hodnotu «0» a stlačte „OK“ na potvrdenie.
![Zmeňte nastavenie v editore databázy Registry na počítači so systémom Windows 10]()
Poznámka: Ak chcete uzamknutú obrazovku znova vypnúť, nastavte túto možnosť na «1».
- Zväčšenie „Editor databázy Registry“ a uzamknite obrazovku niektorým zo spôsobov diskutovaných v prvej časti článku a potom sa prihláste.
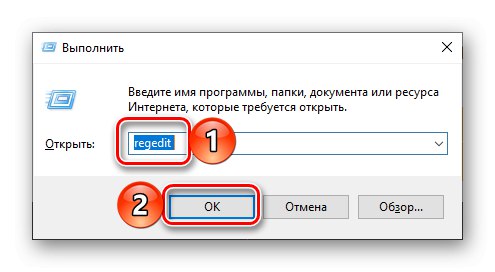
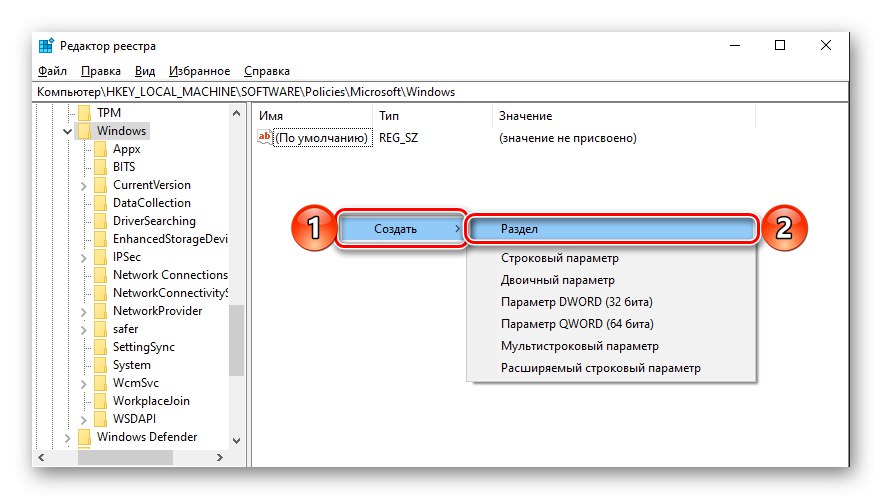
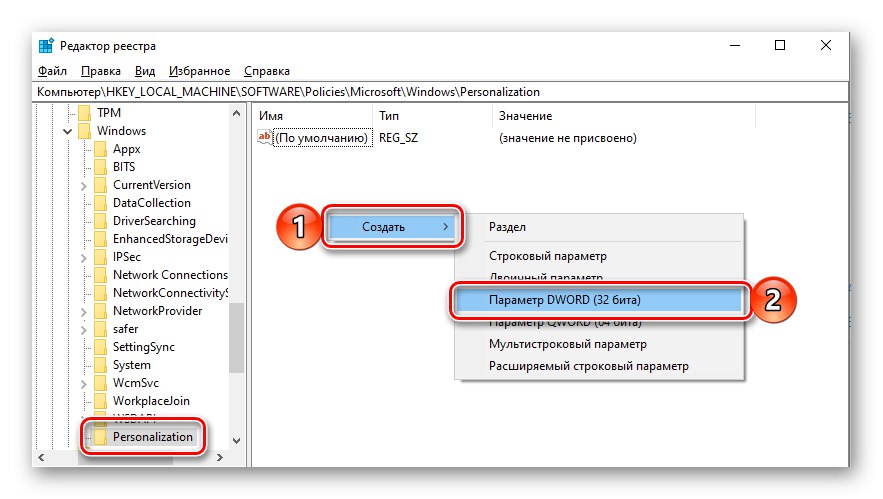
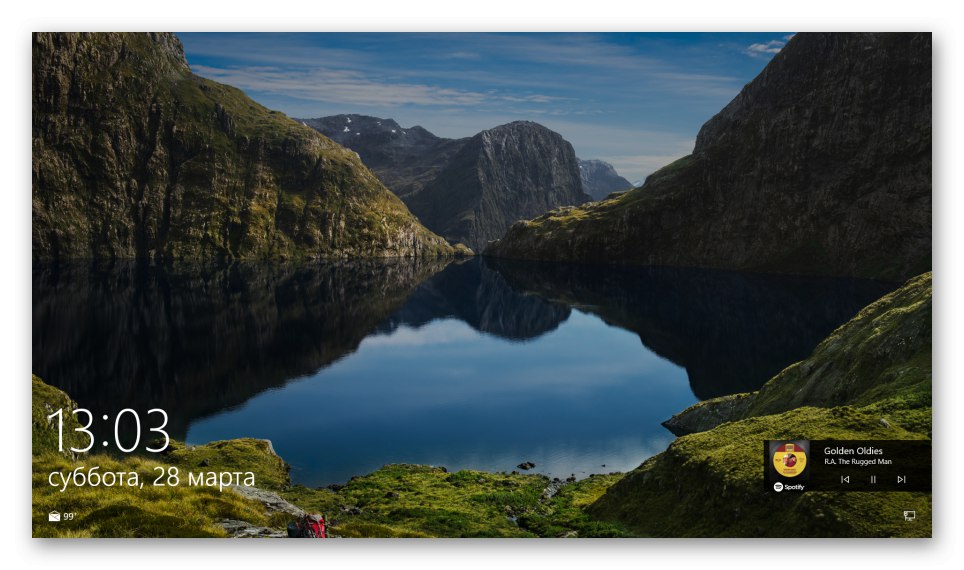
To bude stačiť na to, aby sa zmeny prejavili, ale bude možné sa ubezpečiť, že funkcia funguje až po reštarte.
Prečítajte si tiež: Prispôsobenie uzamknutej obrazovky v systéme Windows 10
Metóda 3: Zmena možností prihlásenia (pre miestne účty)
Prístup ku všetkým funkciám systému Windows 10 môžete získať iba pomocou konta Microsoft, ale mnoho používateľov naďalej používa lokálny účet v operačnom systéme. Ak preň nie je nastavené heslo, uzamknutá obrazovka sa automaticky načíta pri štarte OS a prejde priamo na plochu. Riešením je v tomto prípade zmena prihlasovacích parametrov.
- Stlačte klávesy „WIN + I“ zavolať „Parametre“ a choď do sekcie „Účty“.
- Otvorte kartu „Možnosti prihlásenia“ (predtým volaný Možnosti prihlásenia) a v ňom, v bloku „Ovládanie prihlásenia do zariadenia“, vyberte „Pripnúť“ alebo „Heslo“podľa toho, čo chcete zadať, aby ste získali prístup k operačnému systému.
- Potom kliknite na tlačidlo „Zmeniť“, zadajte svoje súčasné heslo k účtu a potom nastavte nové, potvrďte ho a kliknite na ikonu „OK“.
![Zmeňte heslo použité na prihlásenie do systému Windows 10]()
Poznámka: Ak nepoznáte aktuálne heslo pre svoj účet, obnovte ho pomocou príslušného odkazu a prečítajte si článok uvedený v nasledujúcom odkaze.
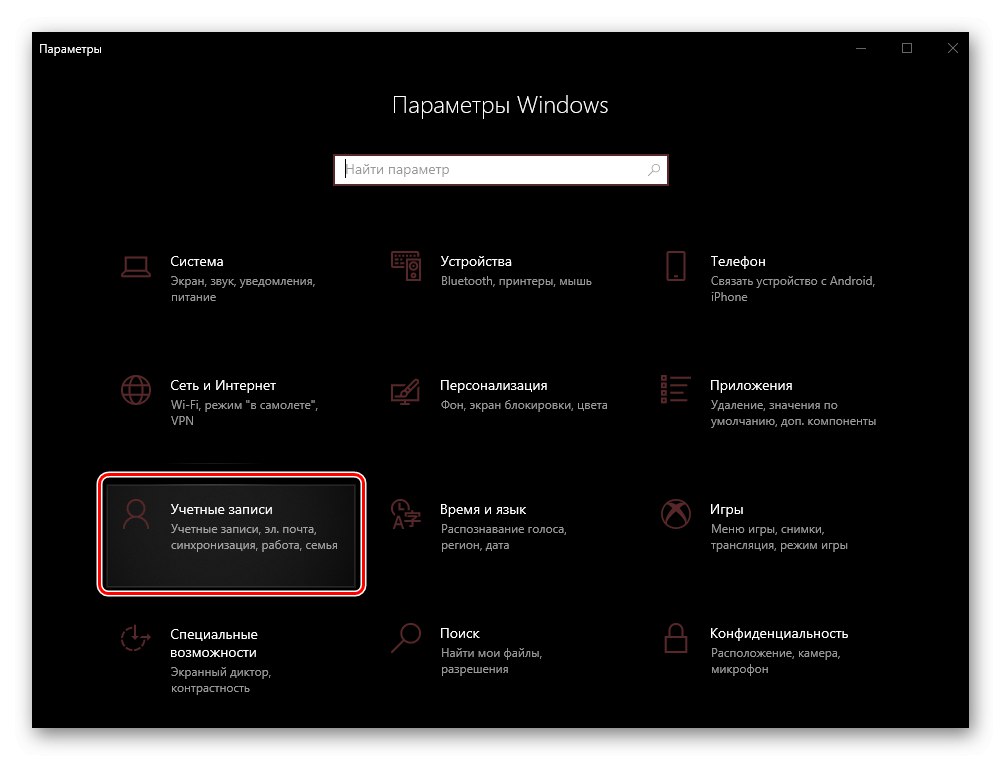
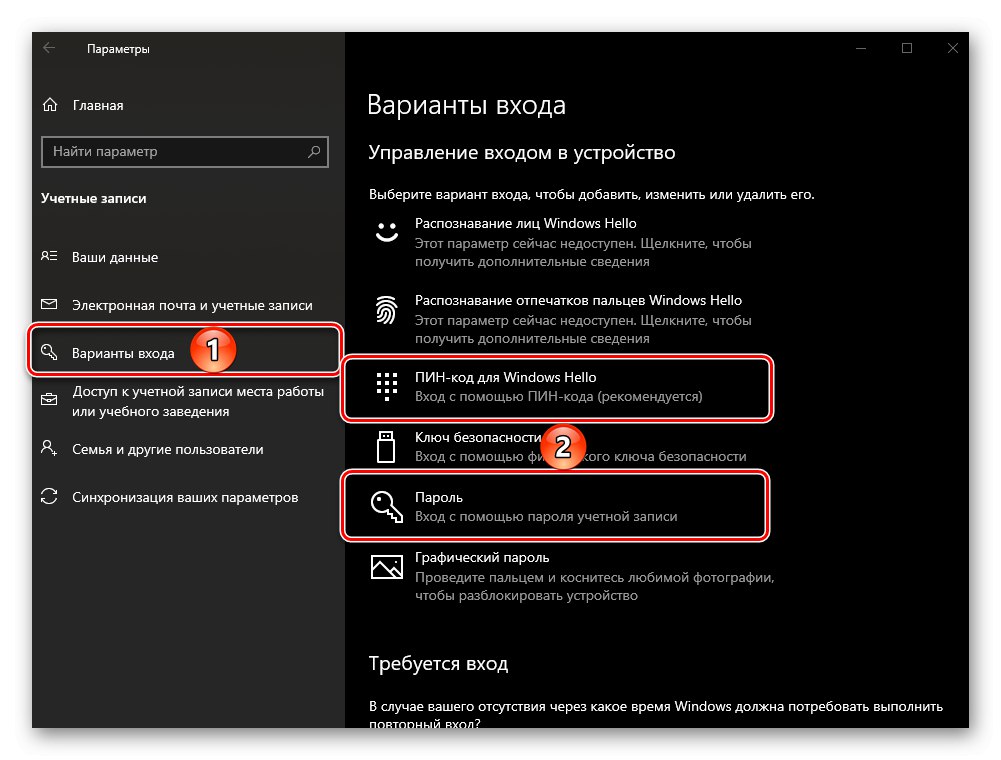
Viac informácií: Ako obnoviť heslo z účtu v systéme Windows 10
Odhláste sa a znova sa prihláste, prípadne reštartujte počítač, aby sa zmeny prejavili.
Automatické uzamknutie obrazovky
Ak vás okrem možnosti samosvorenia obrazovky a potreby zadania hesla alebo kódu PIN pri spustení operačného systému zaujíma aj to, ako po určitej dobe nečinnosti alebo po priamom odstavení z činnosti urobiť automatické uzamknutie počítača alebo notebooku, postupujte takto.
- Zopakujte kroky z krokov 1 - 2 predchádzajúcej časti článku, tentokrát však prechádzajte zoznamom dostupných možností do bloku Vyžaduje sa prihlásenie.
- V rozbaľovacom zozname vyberte možnosť „Čas, keď sa počítač prebudil z režimu spánku“.
![Prihlásenie do systému Windows 10, keď sa počítač prebúdza z režimu spánku]()
Rada: Ak chcete, aby sa obrazovka vášho počítača uzamkla takmer okamžite potom, čo ju prestanete používať a odídete, prečítajte si popis úlohy nižšie. „Dynamické blokovanie“ a ak vám to vyhovuje, začiarknite políčko vedľa položky „Povoliť systému Windows automaticky uzamknúť počítač, keď ste preč“.
- Ďalej je potrebné nastaviť čas, po ktorom počítač alebo notebook prejde do režimu spánku počas nečinnosti. K tomu na hlavnej stránke „Parametre“ otvorte sekciu „Systém“, prejdite na kartu Napájanie a spánok a v rozbaľovacom zozname pod príslušným blokom zadajte požadovanú hodnotu.
![Zmeňte možnosti napájania a režimu spánku na počítači so systémom Windows 10]()
Prečítajte si tiež: Povolenie režimu dlhodobého spánku v systéme Windows 10
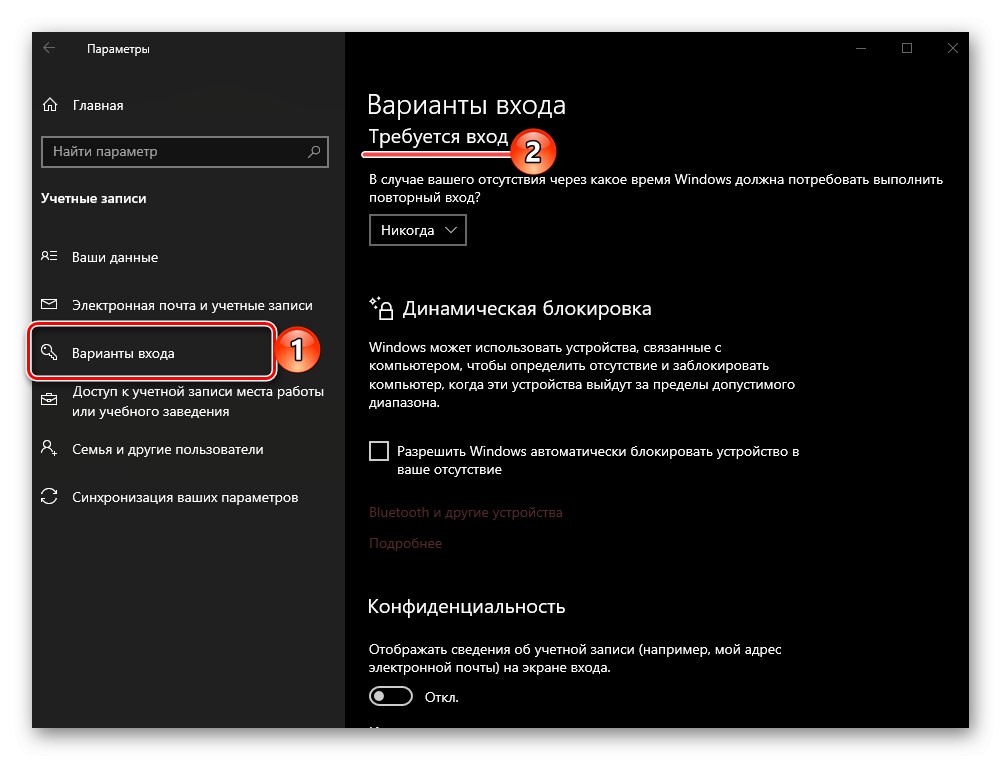
Odteraz budete musieť zakaždým, keď sa počítač prebudí z režimu spánku, odstrániť zámku obrazovky, to znamená, zadať heslo alebo PIN kód, ktorý slúži na ochranu vášho účtu v systéme Windows 10.
Prečítajte si tiež: Ako zakázať zámok obrazovky v systéme Windows 10
Teraz viete, ako povoliť uzamknutú obrazovku na počítači alebo notebooku so systémom Windows 10 a čo robiť, ak sa nezobrazí pri spustení operačného systému.