Povolenie režimu hibernácie v počítači so systémom Windows 10
Hibernácia je úsporný režim, ktorý je zameraný predovšetkým na prenosné počítače, aj keď je možné ho použiť aj v počítačoch. Keď sa naň prepnete, údaje o stave operačného systému a aplikácií sa zaznamenávajú na systémovom disku a nie do pamäte RAM, ako sa to deje v režime spánku. Povieme vám, ako aktivovať hibernáciu v počítači s počítačom Windows 10 ,
Obsah
Hibernácia v systéme Windows 10
Bez ohľadu na to, aký užitočný je úsporný režim, ktorý uvažujeme dnes, operačný systém nemá jasný spôsob, ako ho aktivovať - musíte sa obrátiť na konzolu alebo editor databázy Registry a potom sa ponoriť do "Parametrov" . Pozrime sa podrobnejšie na akcie, ktoré treba vykonať, aby sme umožnili hibernáciu a poskytli sme vhodnú príležitosť na prechod do nej.
Poznámka: Ak je váš operačný systém na SSD , režim hibernácie je lepšie nevyužívať a nepoužívať - vďaka neustálemu prepisovaniu veľkého množstva údajov to skráti životnosť jednotky SSD.
Krok 1: Povolenie režimu
Takže, aby sa mohol dostať do hibernácie, musí sa najprv aktivovať. Môžete to urobiť dvomi spôsobmi.
"Príkazový riadok"
- Spustite "príkazový riadok" ako správca. Ak to chcete urobiť, kliknite pravým tlačidlom na ponuku "Štart" (alebo "WIN + X" na klávesnici) a vyberte príslušnú položku.
- Zadajte príkaz nižšie a stlačte "ENTER" pre jeho vykonanie.
powercfg -h on
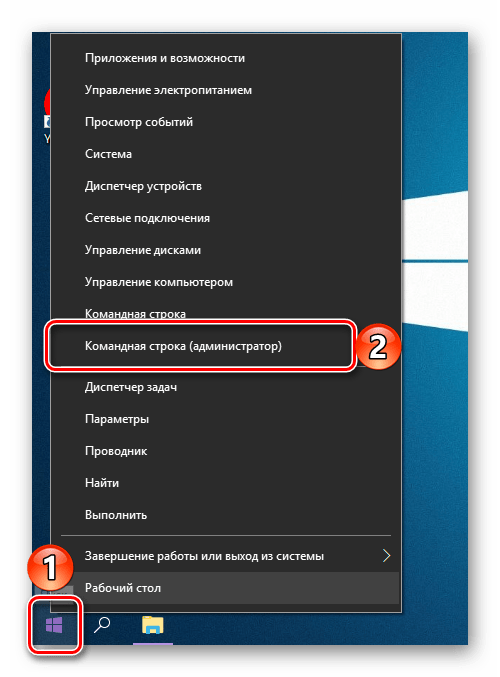
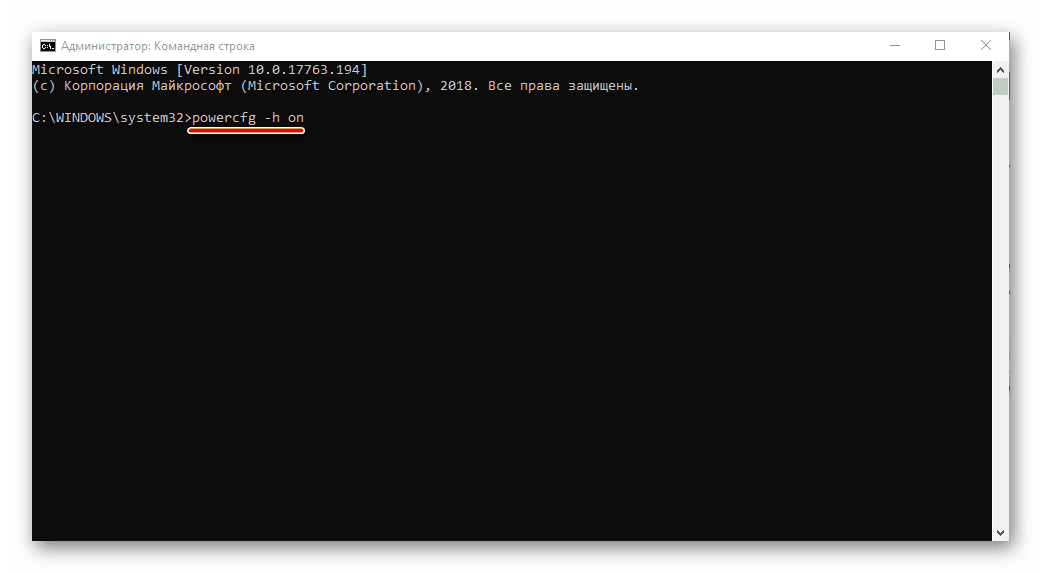
Režim dlhodobého spánku bude zapnutý.
Poznámka: Ak je potrebné vypnúť daný režim, všetci v rovnakom "Príkazovom riadku" beží ako správca, zadajte príkaz powercfg -h off a stlačte "ENTER" .
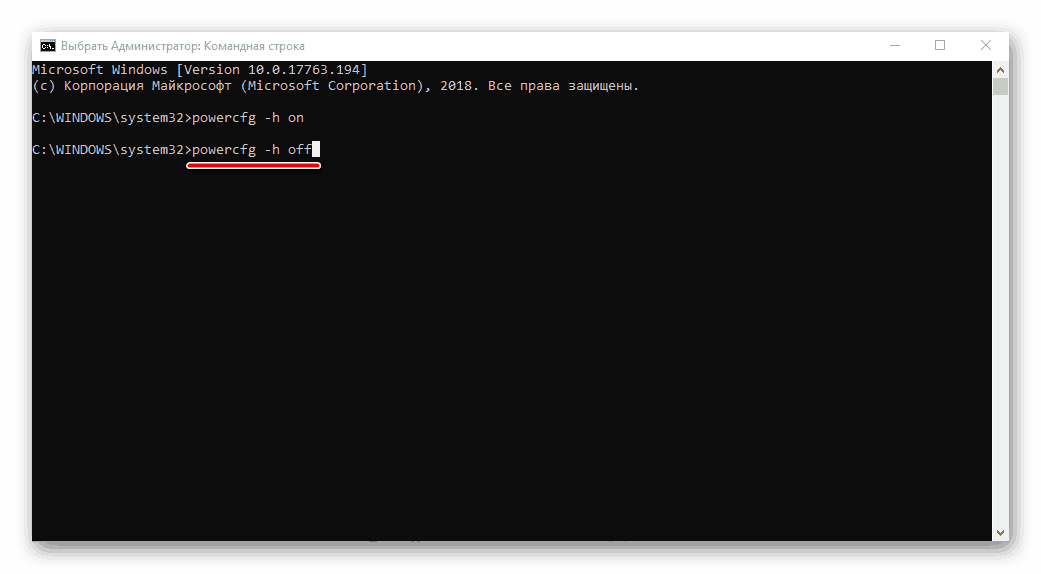
Pozri tiež: Spustite "Príkazový riadok" ako správca v systéme Windows 10
Editor databázy Registry
- Zavolajte okno "Spustiť" (klávesa "WIN + I" ), zadajte nasledujúci príkaz a stlačte "ENTER" alebo "OK" .
regedit - V okne "Editor databázy Registry", ktoré sa otvorí , prejdite na cestu uvedenú nižšie alebo ju jednoducho skopírujte ( "CTRL + C" ), vložte ju do panela s adresou ( "CTRL + V" ) a stlačte "ENTER" .
КомпьютерHKEY_LOCAL_MACHINESYSTEMCurrentControlSetControlPower - V zozname súborov nachádzajúcich sa v cieľovom adresári vyhľadajte "HibernateEnabled" a otvorte ho dvojitým kliknutím na ľavé tlačidlo myši (LMB).
- Zmeňte parameter DWORD zadaním 1 do poľa "Value" a potom kliknite na "OK" .
- Režim dlhodobého spánku bude zapnutý.
Poznámka: Ak chcete v okne "Zmeniť parameter DWORD" v prípade potreby vypnúť režim hibernácie , do poľa "Hodnota" zadajte hodnotu 0 a potvrďte zmeny stlačením tlačidla "OK" .
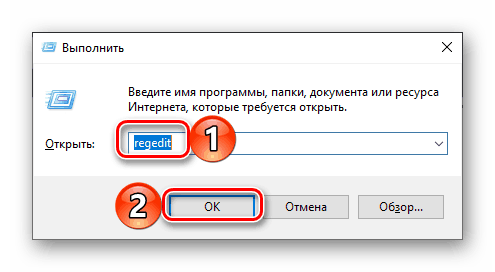
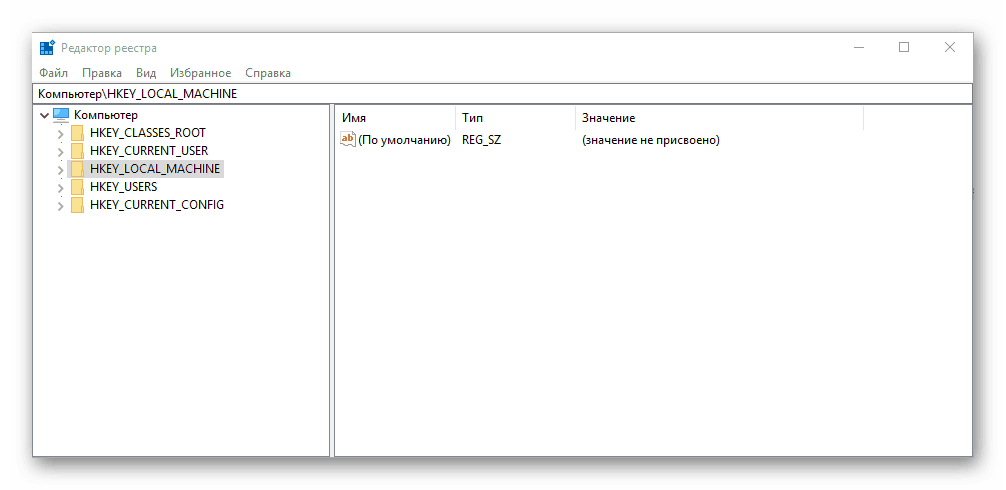
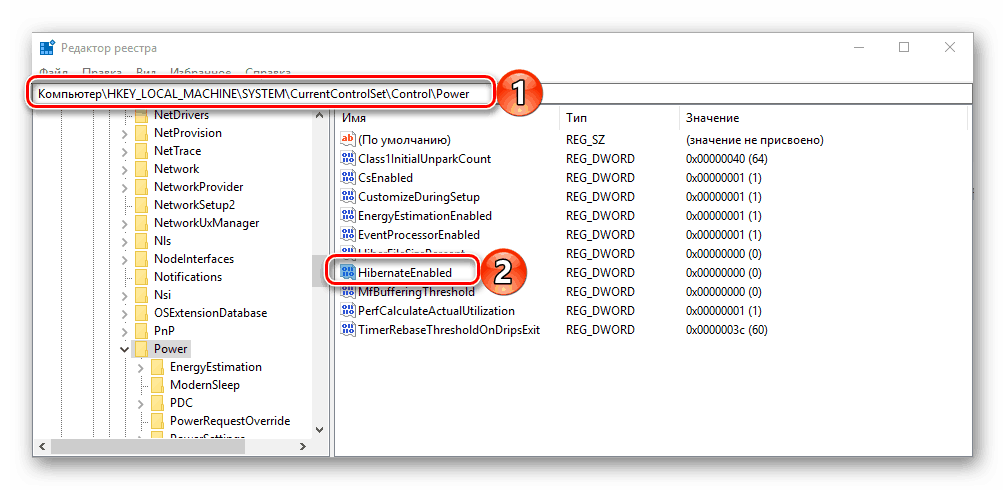
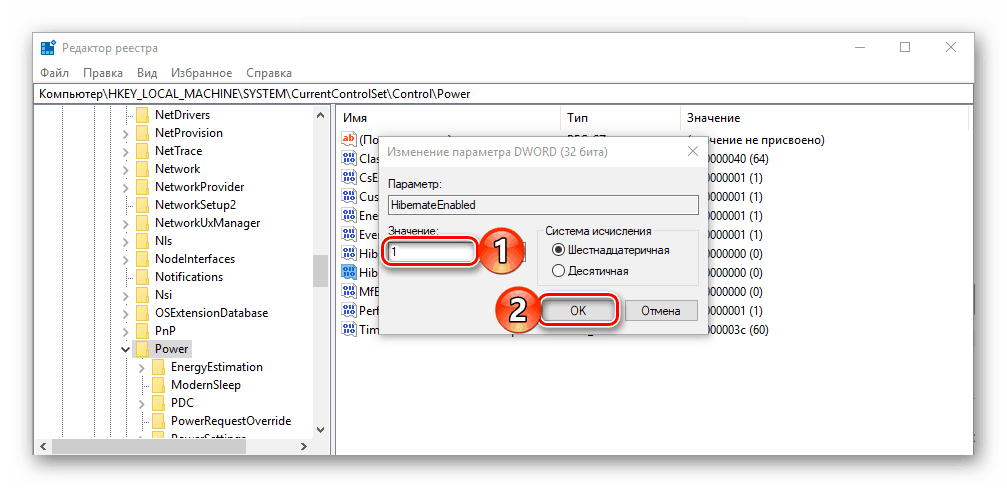
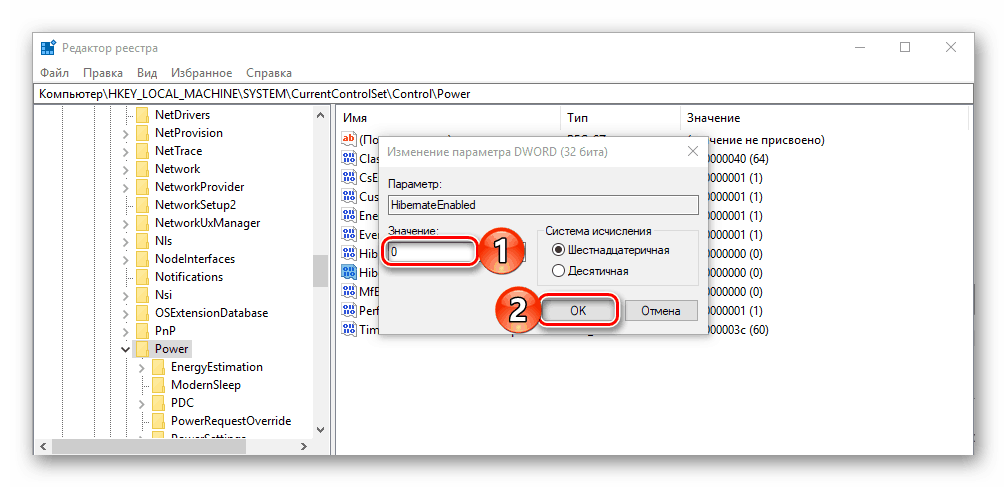
Pozri tiež: Spustenie Editora databázy Registry v operačnom systéme Windows 10
Akokoľvek z vyššie uvedených spôsobov neaktivujete úsporný režim, o ktorom uvažujeme, nezabudnite po vykonaní týchto krokov reštartovať počítač.
Krok 2: Nastavenie
Ak nechcete nielen nezávisle uviesť počítač alebo laptop do režimu hibernácie, ale aj vynútiť ho, aby ho po určitom čase nečinnosti, podobne ako v prípade vypnutia obrazovky alebo počas spánku, vyžaduje ďalšie nastavenia.
- Otvorte dialógové okno "Nastavenia" systému Windows 10 - kliknite na klávesnicu "WIN + I" alebo použite ikonu, aby ste ju spustili v ponuke "Štart" .
- Prejdite do sekcie "Systém" .
- Potom vyberte kartu "Napájanie a režim spánku" .
- Kliknite na odkaz "Rozšírené nastavenia napájania" .
- V okne "Napájanie", ktoré sa otvorí , kliknite na prepojenie "Nastavenie schémy napájania" umiestnené oproti aktuálne aktívnemu režimu (názov je vyznačený tučným písmom, označený značkou).
- Potom zvoľte možnosť "Zmeniť pokročilé nastavenia napájania".
- V dialógovom okne, ktoré sa otvorí, postupne rozbaľte zoznamy "Sleep" a "Hibernation After" . Na poli oproti položke "Stav (min.)" Zadajte požadovanú časovú periódu (v minútach), po ktorej (ak nejde o žiadnu činnosť) počítač alebo laptop prejdú do režimu spánku.
- Kliknutím na tlačidlo "Použiť" a "OK" vykonajte zmeny.
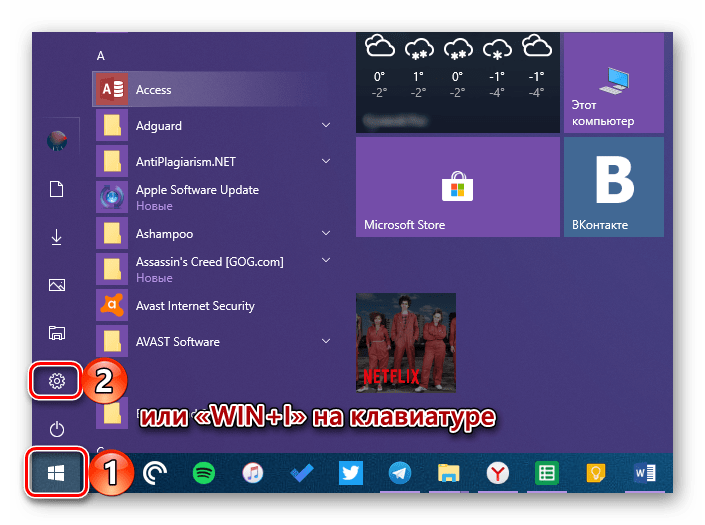
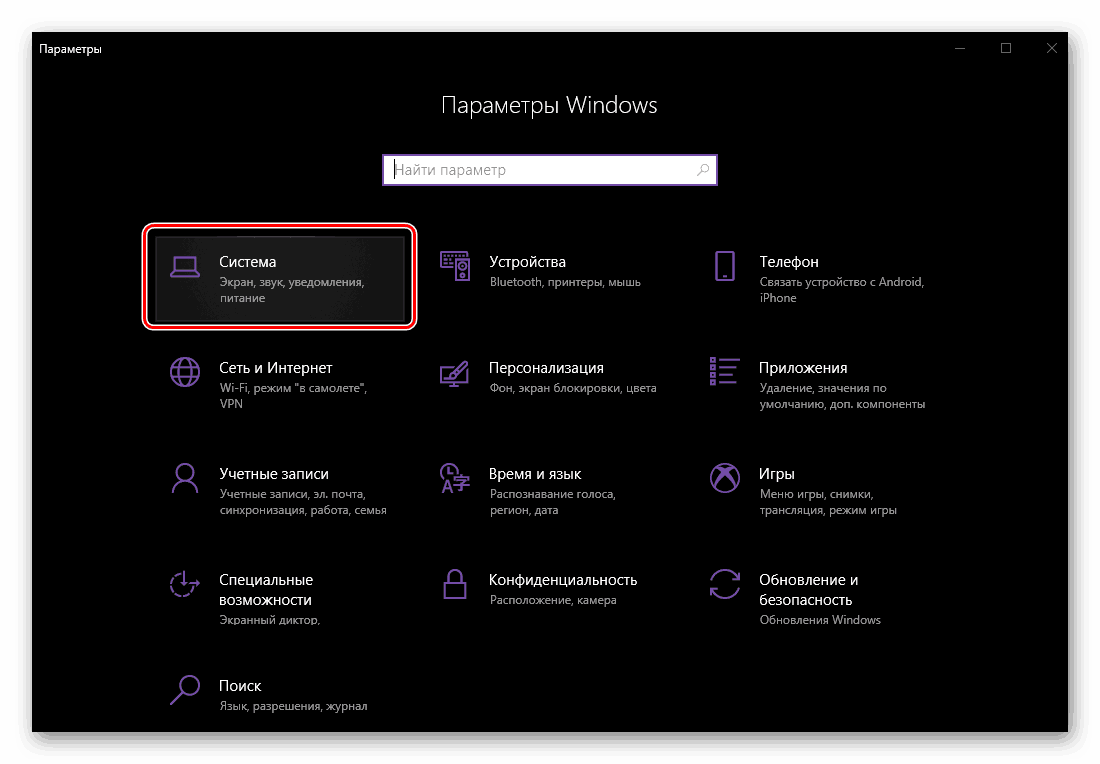
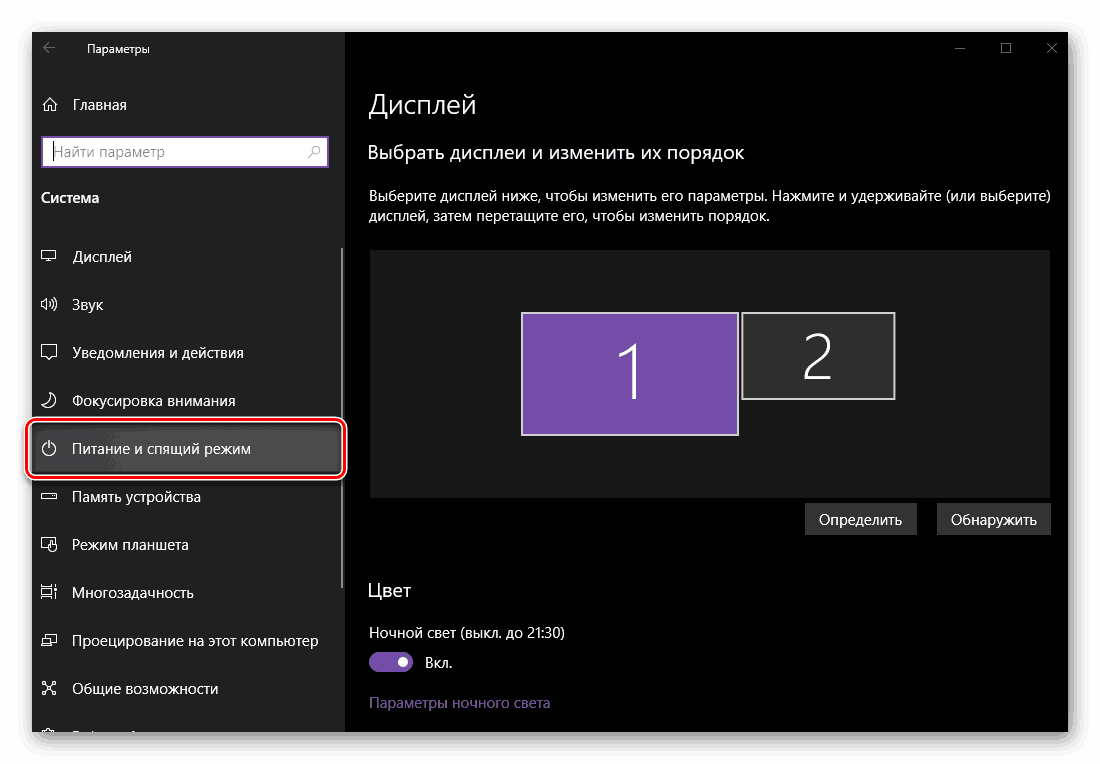

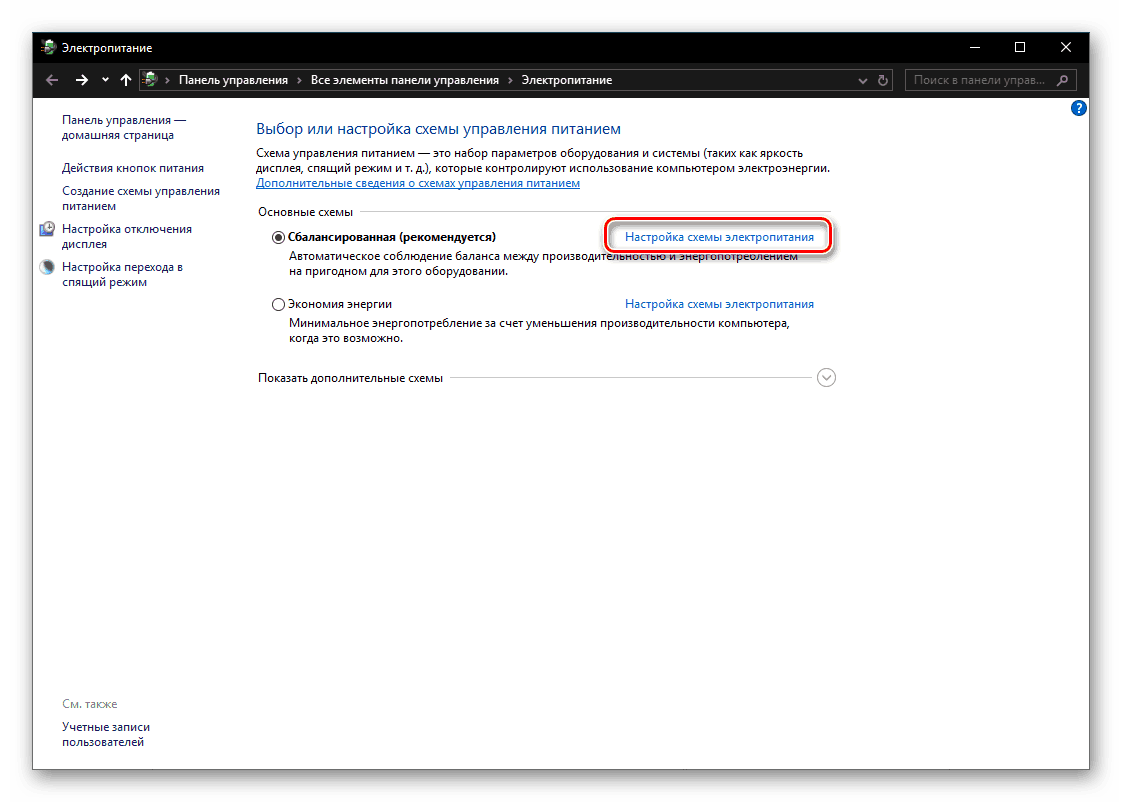
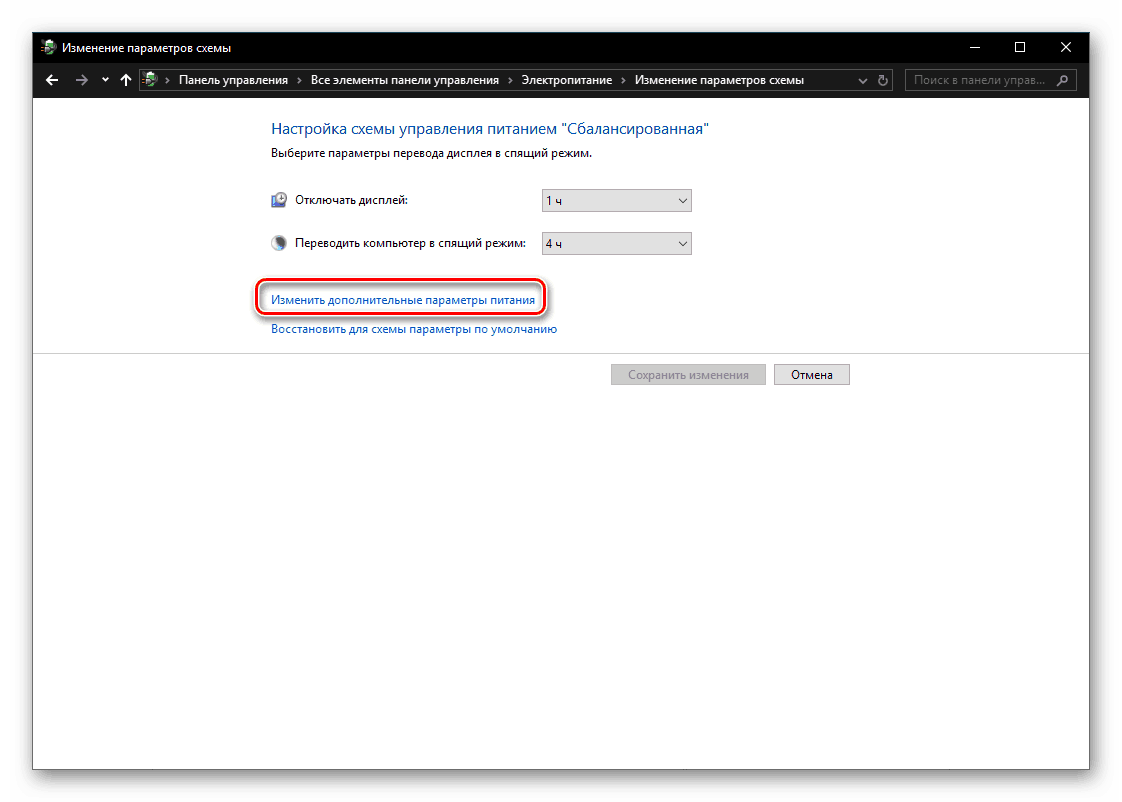
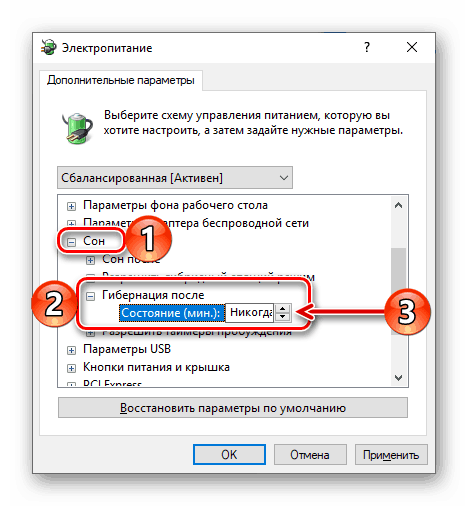
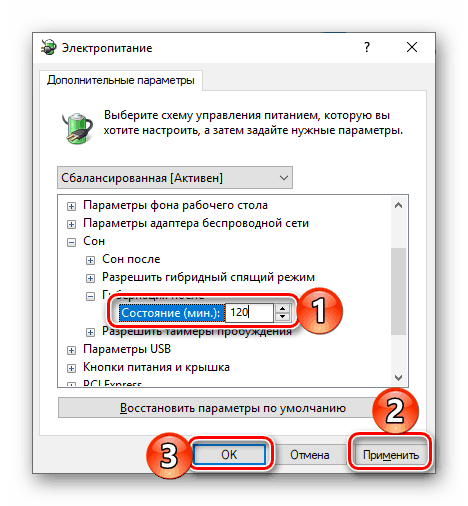
Od tohto okamihu sa nečinný operačný systém dostane do hibernácie po určenom časovom úseku.
Krok 3: Pridanie tlačidla
Opísané kroky umožňujú nielen aktivovať režim šetrenia energiou, ale aj do istej miery automatizovať jeho prevádzku. Ak chcete, aby sa počítač mohol samočinne prepnúť do režimu hibernácie, ako to možno urobiť pri vypínaní, reštarte a režime spánku, budete musieť v nastaveniach napájania vykopať trochu viac.
- Opakujte kroky # 1-5, popísané v predchádzajúcej časti článku, ale v okne "Napájanie" prejdite na časť "Akcie pre tlačidlá napájania" uvedené v bočnej ponuke.
- Kliknite na odkaz "Zmeniť parametre, ktoré momentálne nie sú k dispozícii . "
- Začiarknite políčko vedľa položky aktívnej hibernácie .
- Kliknite na tlačidlo Uložiť zmeny .
- Od tohto momentu budete môcť počítač alebo prenosný počítač vstúpiť do úsporného režimu kedykoľvek budete chcieť, čo budeme diskutovať ďalej.
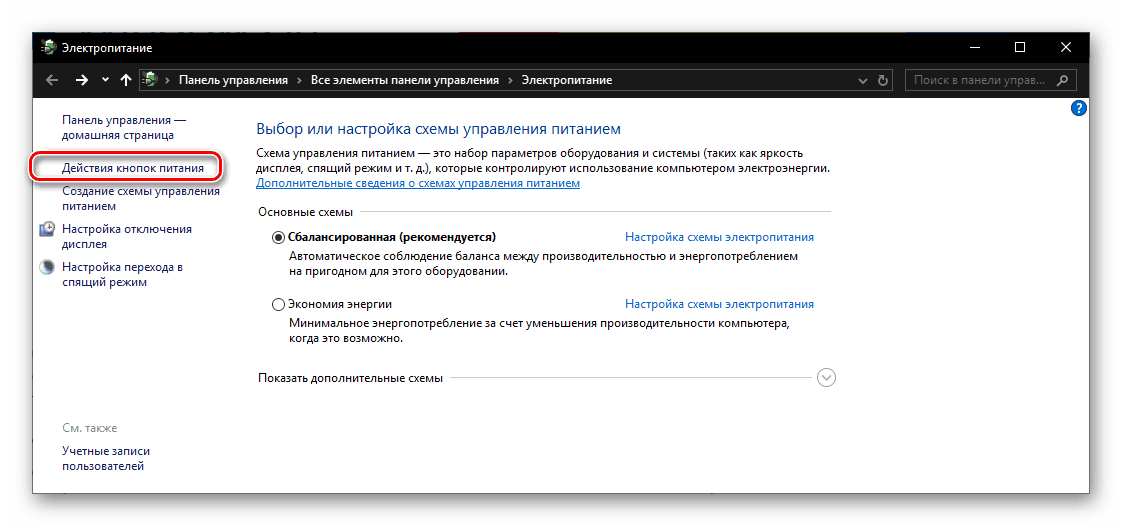
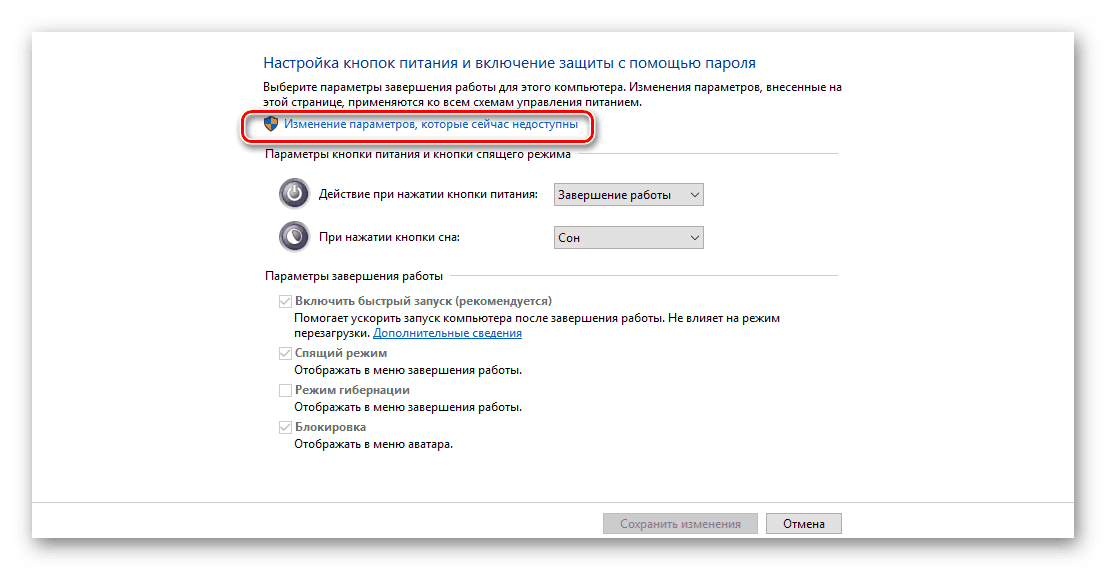
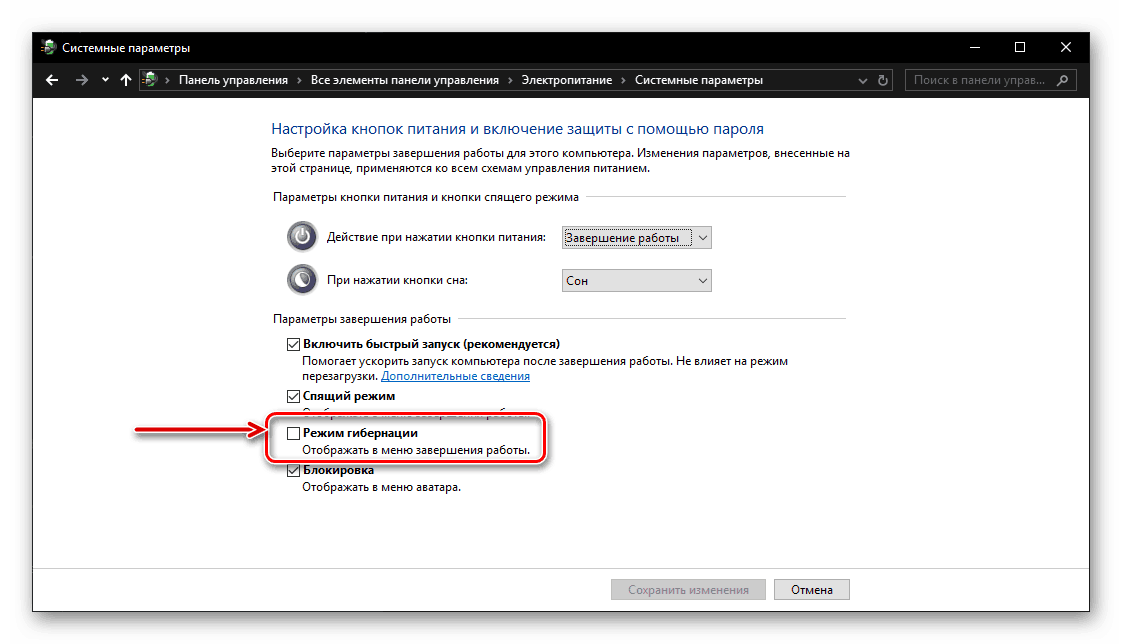
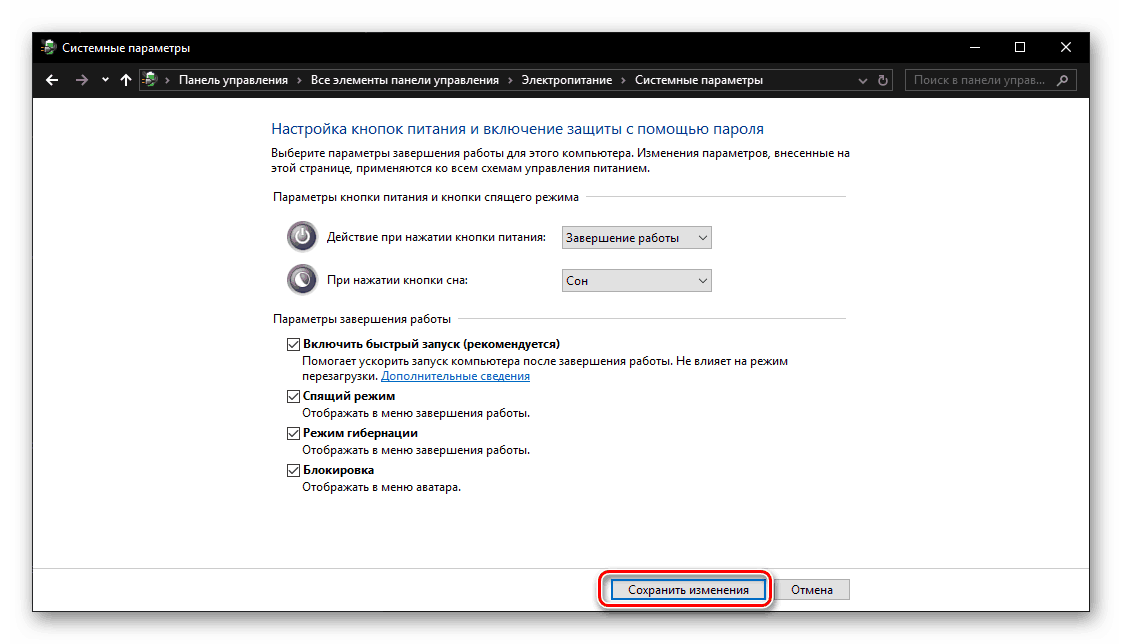
Krok 4: Prechod do režimu dlhodobého spánku
Ak chcete prepnúť počítač do úsporného režimu hibernácie, budete musieť vykonať takmer rovnaké kroky ako pri vypínaní alebo reštarte počítača: zavolajte ponuku Štart , kliknite na tlačidlo Vypnúť a vyberte položku režimu dlhodobého spánku, ktorú sme pridali Toto je menu v predchádzajúcom kroku. 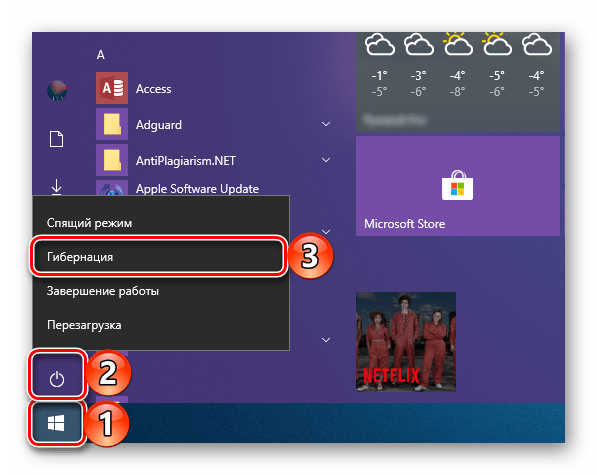
záver
Teraz viete, ako povoliť režim hibernácie na počítači alebo prenosnom počítači so systémom Windows 10, ako aj ako pridať možnosť prepnutia do tohto režimu z ponuky Vypnúť . Dúfajme, že tento malý článok vám pomôže.