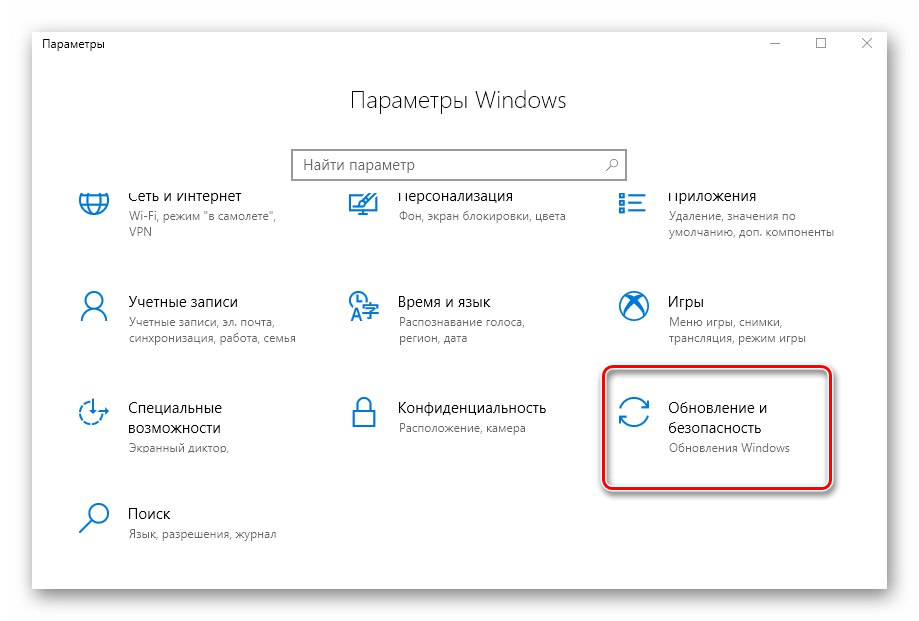Metóda 1: Editor databázy Registry
Prostredníctvom utility „Editor databázy Registry“ V systéme Windows 10 môžete zmeniť veľa vecí, vrátane prepnutia stavu hardvérovej akcelerácie. Ak to chcete urobiť, musíte vykonať nasledujúcu sériu akcií:
- Otvorte ponuku „Štart“ a posuňte ľavú stranu úplne dole. Nájdite a otvorte priečinok „Nástroje na správu“... Z neho spustite obslužný program „Editor databázy Registry“.
Prečítajte si tiež: Spôsoby otvorenia editora databázy Registry v systéme Windows 10
- V ľavej polovici okna nájdete stromový systém priečinkov. S jeho pomocou musíte ísť uvedenou cestou:
HKEY_CURRENT_USERSoftvérMicrosoftAvalon.GrafikaV adresári „Avalon.Graphics“ nájdete kľúč „DisableHWAcceleration“... Ak žiadny nie je, vytvorte ho. Ak to chcete urobiť, kliknite pravým tlačidlom myši a umiestnite kurzor myši na jeden riadok „Vytvoriť“a potom vyberte „Parameter DWORD (32 bit)“.
- Potom otvorte súbor „DisableHWAcceleration“... Ak chcete povoliť hardvérovú akceleráciu, musíte ju nastaviť na 0. Potom stlačte tlačidlo „OK“ v rovnakom okne.
- Ak chcete skontrolovať, či je hardvérová akcelerácia povolená, stlačte kombináciu klávesov Windows + R a zadajte príkaz do okna, ktoré sa otvorí
dxdiag... Potom stlačte „Enter“ na klávesnici alebo tlačidle „OK“ v rovnakom okne. - V okne, ktoré sa zobrazí „Diagnostický nástroj DirectX“ prejsť na kartu „Obrazovka“... Ak boli zmeny v registri vykonané správne, oproti riadkom vyznačeným na snímke obrazovky sa zapíšu „Zapnuté“.
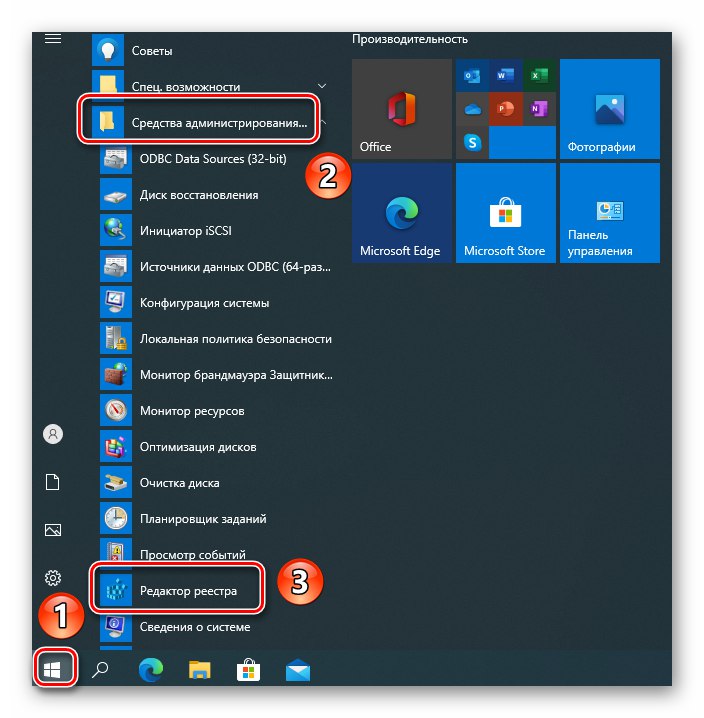
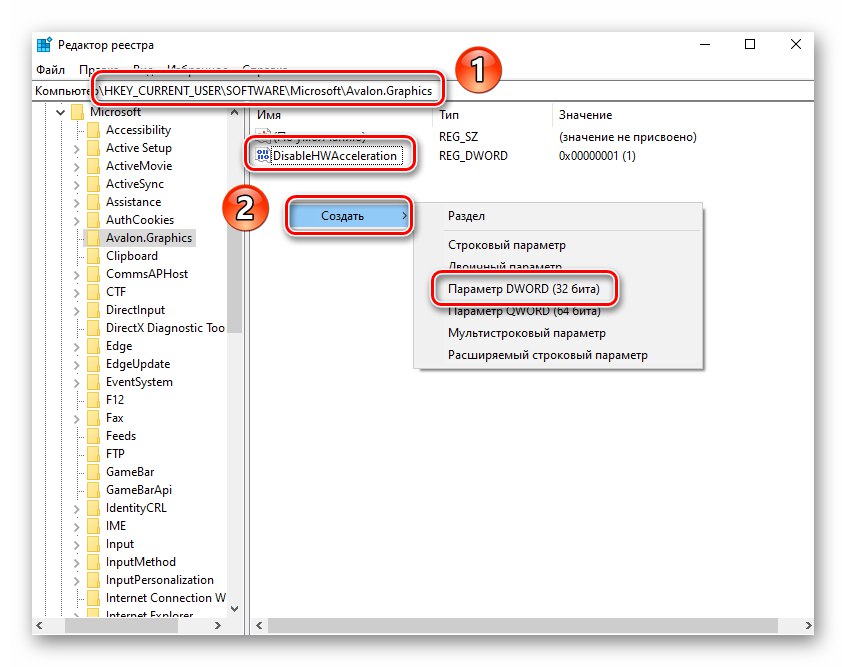
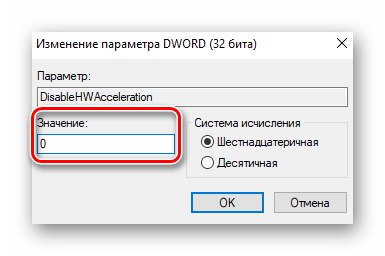
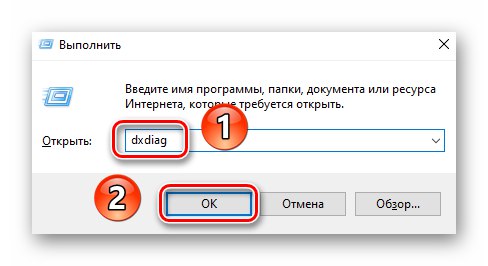
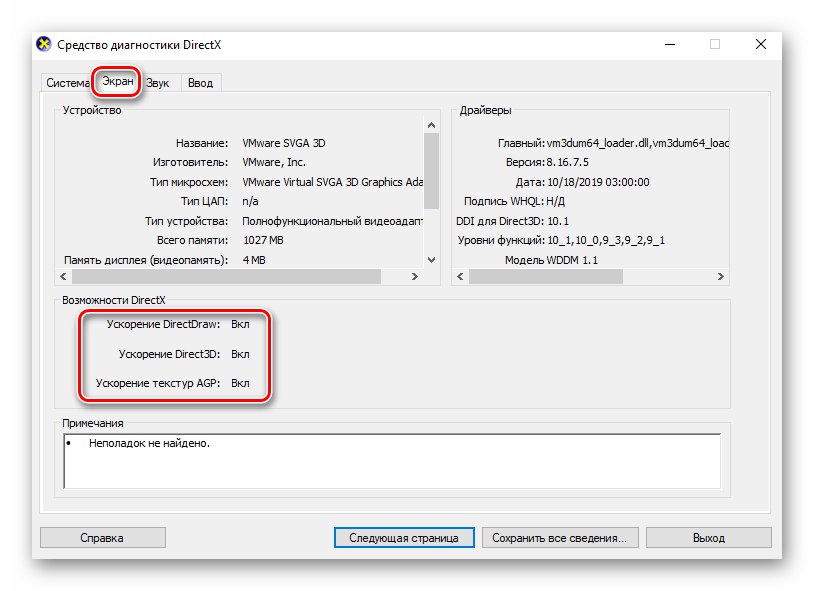
Metóda 2: SDK
Hlavným účelom tohto balíka je vytvárať aplikácie UWP pre Windows 10. Zahŕňa modul snap-in Ovládací panel DirectX, pomocou ktorého môžete povoliť hardvérovú akceleráciu. Musíte urobiť nasledovné:
- Ísť do tento odkaz na stránku SDK. Tam kliknite na tlačidlo „Stiahnutie inštalátora“.
- Po dokončení sťahovania inštalačného súboru ho otvorte dvojitým kliknutím. Hneď v prvom okne sa zobrazí výzva na výber adresára na inštaláciu balíka. Odporúčame vám nechať to tak, ako to je, a jednoducho stlačiť tlačidlo. "Ďalšie".
- V ďalšom okne prepnite prepínač do polohy „Nie“... Toto zabráni programu v odosielaní anonymných údajov spoločnosti Microsoft. Táto možnosť v tomto prípade jednoducho nie je potrebná. Potom stlačte tlačidlo "Ďalšie".
- Ďalej si prečítajte podmienky licenčnej zmluvy a potom kliknite na tlačidlo "Súhlasiť".
- V ďalšom kroku môžete vybrať komponenty, ktoré sa majú nainštalovať. Nechajte všetky položky začiarknuté a kliknite "Inštalácia".
- Týmto sa spustí proces inštalácie balíka. Zvyčajne to trvá asi päť minút. Po dokončení zatvorte okno programu.
- Potom kliknite na tlačidlo „Štart“ na „Hlavné panely“ a zadajte hľadaný výraz
dxcpl... Spustite obslužný program s rovnakým názvom zo zoznamu výsledkov. - V okne, ktoré sa zobrazí, prejdite na kartu „DirectDraw“... V ňom vložte značku vedľa riadku „Use Hardware Acceleration“... Potom stlačte tlačidlo „OK“ v rovnakom okne.
- Hardvérová akcelerácia bude povolená okamžite. Nie je potrebné preťažovať systém. Výsledok môžete skontrolovať pomocou Diagnostické nástroje DirectX, o ktorom sme písali na konci poslednej metódy.
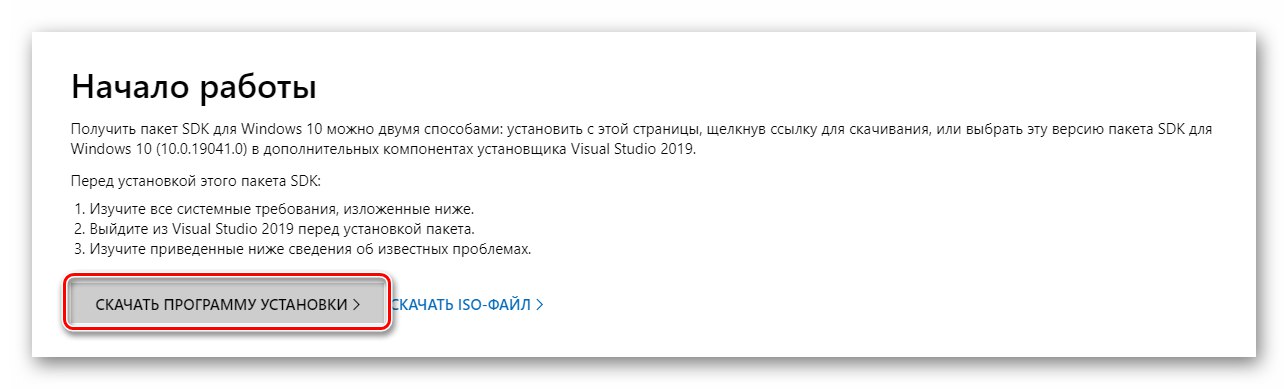
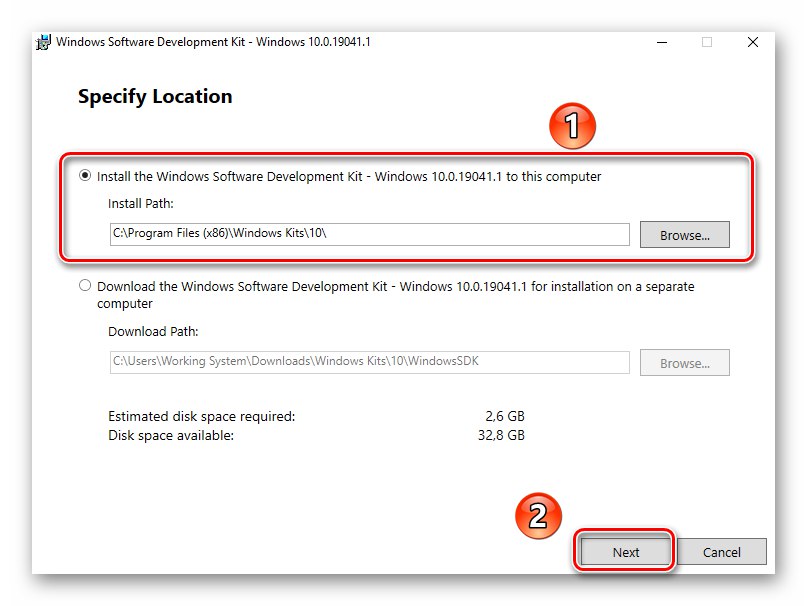
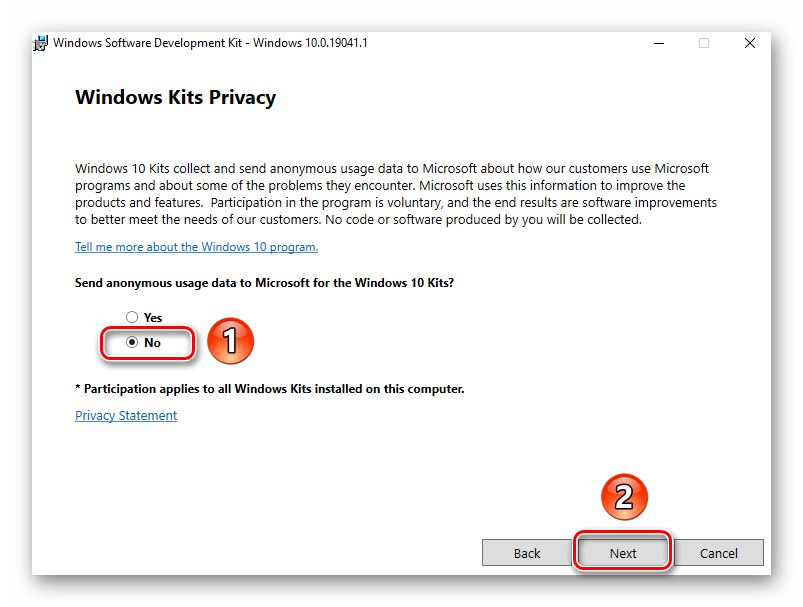
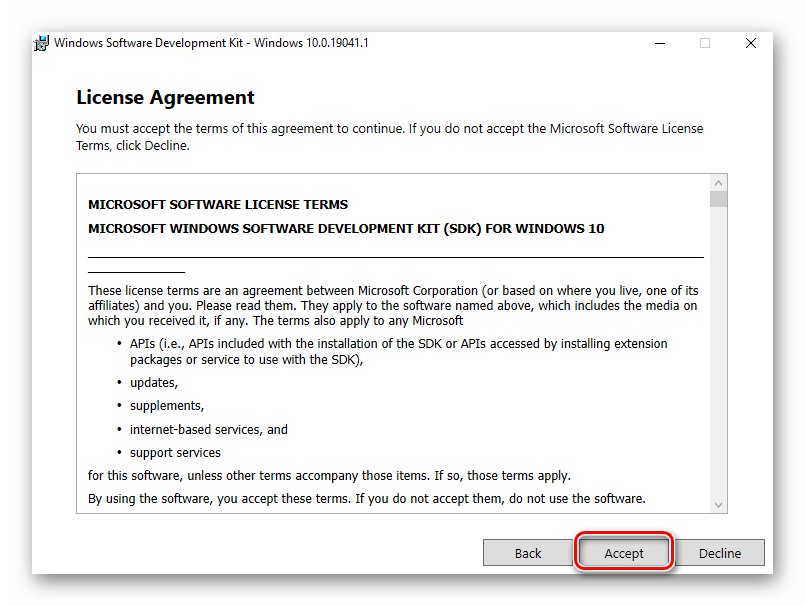
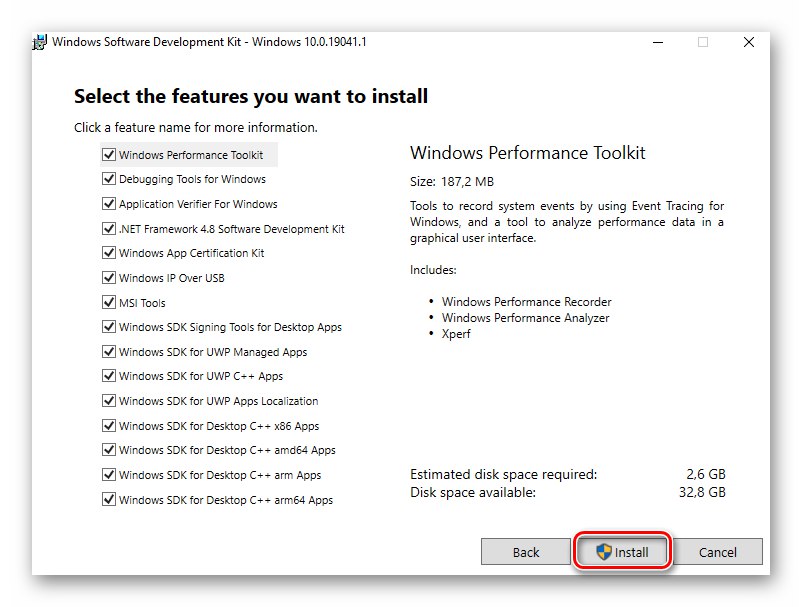
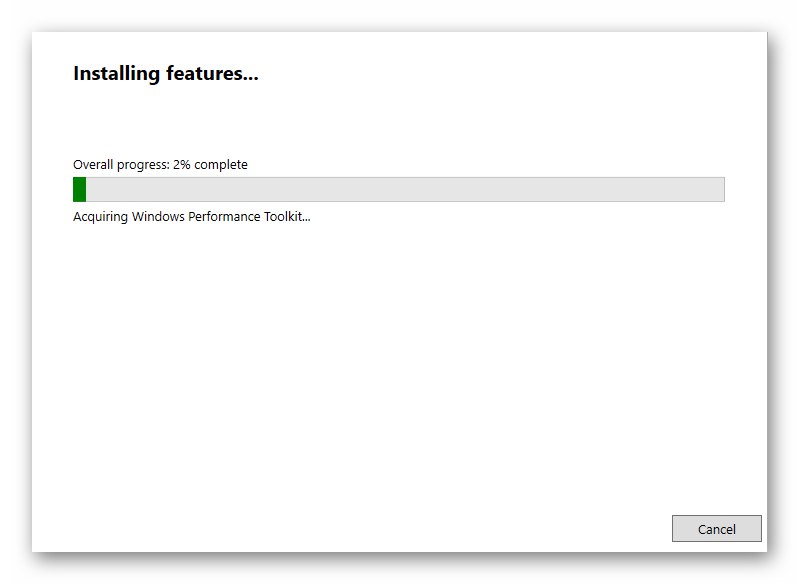
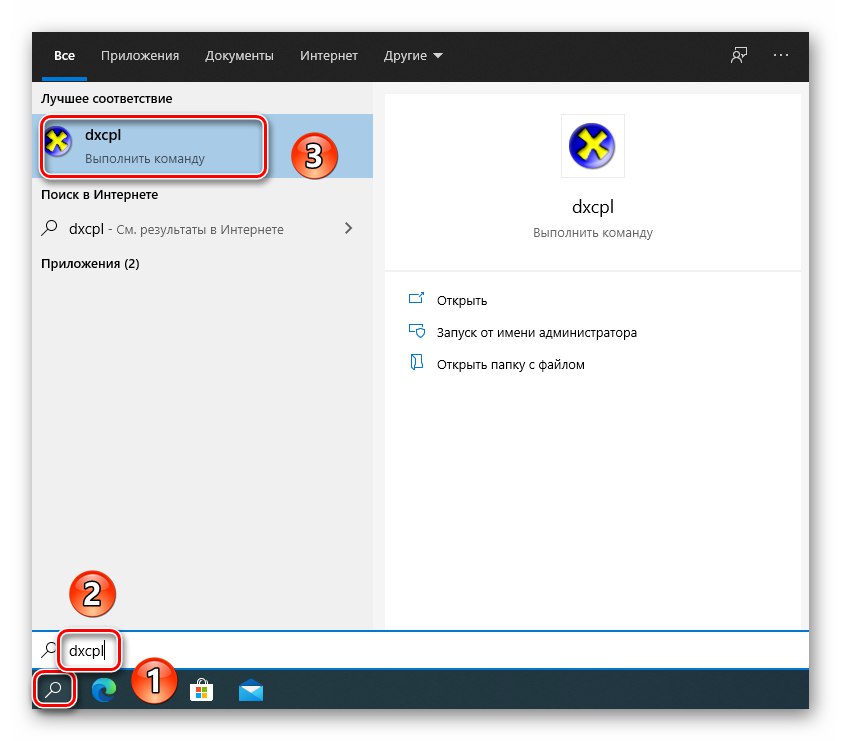
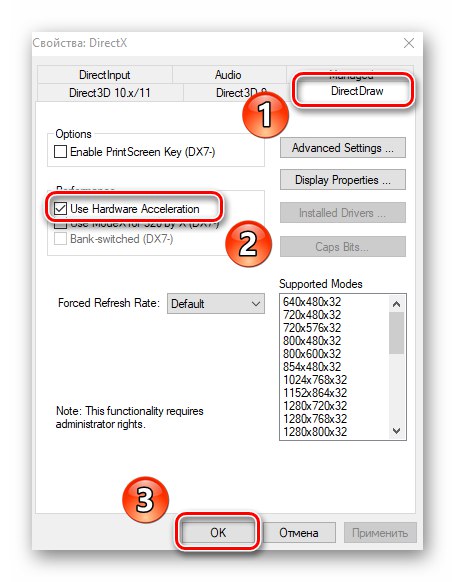
Metóda 3: Aktualizácia knižníc DirectX
Hardvérová akcelerácia priamo súvisí s knižnicami DirectX. Preto, ak ho zakážete, mali by ste sa pokúsiť aktualizovať samotné rozhranie DirectX. Najlepšie to urobíte, keď použijete webový balíček.
Prečítajte si tiež: Ako preinštalovať a pridať chýbajúce komponenty DirectX v systéme Windows 10
- Ísť do zadaný odkaz na webovú stránku inštalátora DirectX Executable Library, ktorá automaticky stiahne správny súbor. Spustite ho, v prvom okne vyberte riadok označený na snímke obrazovky a stlačte „Ďalej“.
- V ďalšom okne zrušte začiarknutie políčka vedľa riadku „Inštalácia panela Bing“potom znova kliknite „Ďalej“.
- Ďalej začne prehľadávať systém, či neobsahuje potrebné súbory. Ak inštalátor nájde chýbajúce knižnice, zobrazí sa výzva na ich stiahnutie a inštaláciu.V rovnakom okne uvidíte veľkosť stiahnutých údajov. Kliknite „Ďalej“.
- Začne proces sťahovania a inštalácie chýbajúcich knižníc a komponentov. Trvá to chvíľu, takže buďte trpezliví.
- Po dokončení operácie sa zobrazí príslušná správa. Teraz môžete okno zavrieť kliknutím na tlačidlo "Hotový".
- Reštartujte systém a otestujte hardvérové zrýchlenie. S najväčšou pravdepodobnosťou bude zahrnutá.
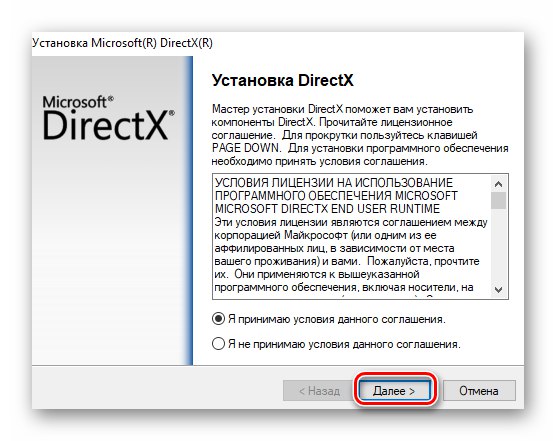
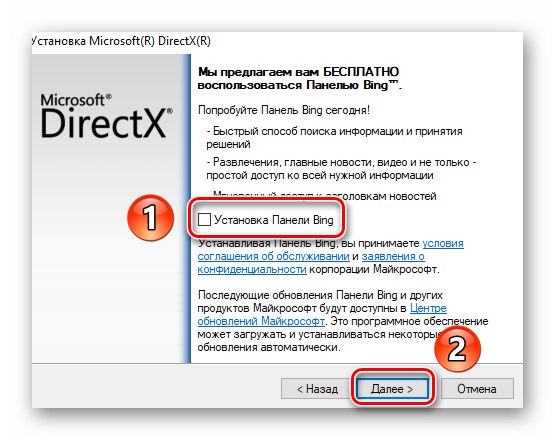
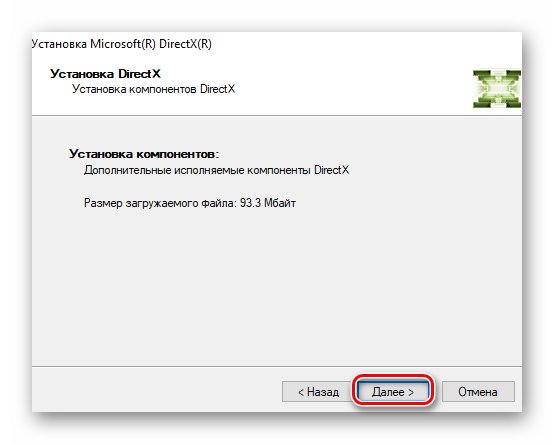
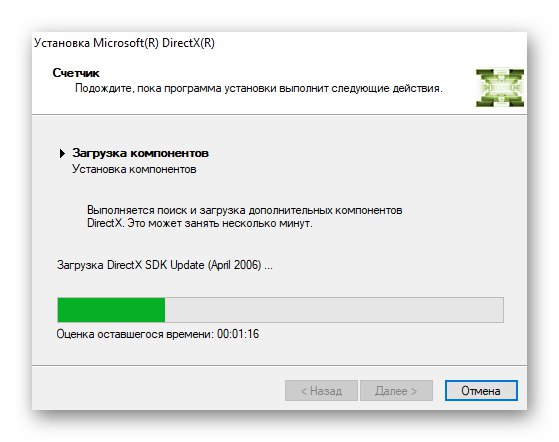
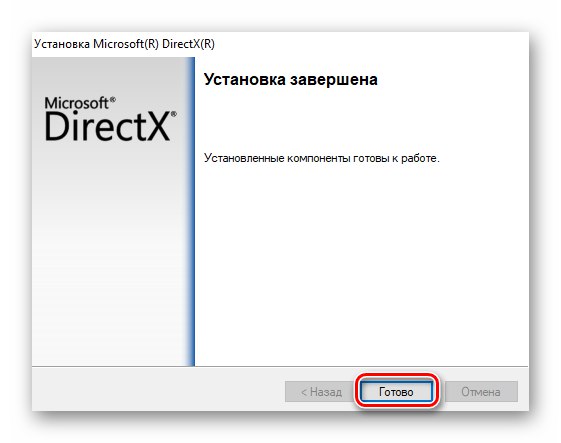
Metóda 4: Aktualizácia ovládačov grafickej karty
V niektorých prípadoch nie je softvérová akcelerácia povolená z dôvodu zastaraného grafického softvéru. Preto nebude nadbytočné aktualizovať ovládače všetkých grafických kariet, integrovaných aj diskrétnych. V našom samostatnom sprievodcovi nájdete popis všetkých možných spôsobov, ako vám to pomôcť.
Viac informácií: Spôsoby aktualizácie ovládačov grafickej karty v systéme Windows 10
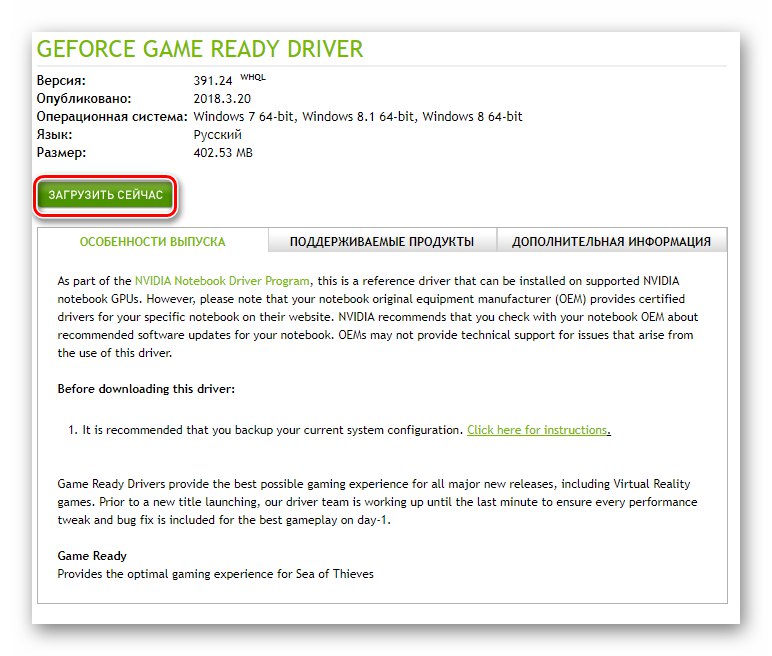
Metóda 5: Aktualizácia systému
V zriedkavých prípadoch môžete povoliť hardvérové zrýchlenie v systéme Windows 10 pomocou banálnej inštalácie aktualizácií. Existuje navyše niekoľko metód, ktoré vám to umožňujú. Potrebné aktualizácie si môžete stiahnuť manuálne alebo v automatickom režime. O všetkých nuansách sme hovorili v samostatnom sprievodcovi.
Viac informácií: Inštalácia aktualizácií systému Windows 10