Zakázať ukladanie cloudu OneDrive vo Windows 10
Firemný cloud Microsoft OneDrive, integrovaný do Windows 10, poskytuje veľmi užitočné funkcie pre bezpečné ukladanie súborov a pohodlnú prácu s nimi na synchronizovaných zariadeniach. Napriek zjavným výhodám tejto aplikácie niektorí používatelia stále uprednostňujú prestať používať. Najjednoduchším riešením v tomto prípade je deaktivácia predinštalovaného cloudového úložiska, o ktorom budeme dnes diskutovať.
obsah
Zakázať WanDrive v systéme Windows 10
Aby bolo možné dočasne alebo trvalo zastaviť prácu onedrive , musíte sa obrátiť na súbor nástrojov operačného systému Windows 10 alebo na parametre samotnej aplikácie. Záleží len na vás, aby ste sa rozhodli, ktoré z dostupných možností na zakázanie tohto ukladacieho priestoru v cloude je na vás, aby ste rozhodli všetko.
Poznámka: Ak sa považujete za skúseného používateľa a nechcete len vypnúť WanDrive, ale úplne ho odstrániť zo systému, pozrite sa na materiál uvedený nižšie.
Ďalšie podrobnosti: Ako natrvalo odstrániť OneDrive v systéme Windows 10
Metóda 1: Vypnúť autorun a skryť ikony
V predvolenom nastavení beží OneDrive s operačným systémom, ale pred jeho vypnutím musíte funkciu automatického spustenia deaktivovať.
- Za týmto účelom vyhľadajte ikonu programu v zásobníku, kliknite naň pravým tlačidlom myši a vyberte položku Parametre v otvorenom menu.
- V dialógovom okne, ktoré sa objaví, prejdite na kartu Nastavenia a zrušte začiarknutie políčka Automaticky spustiť program OneDrive pri spustení systému Windows a kliknutím na tlačidlo s rovnakým názvom zrušte začiarknutie políčka Odstrániť prepojenie s nástrojom OneDrive .
- Zmeny potvrdíte kliknutím na tlačidlo "OK" .
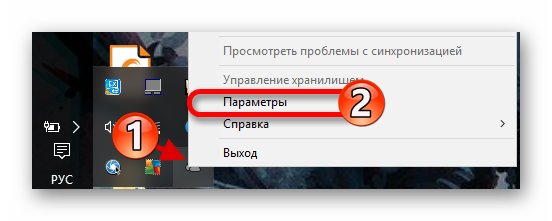
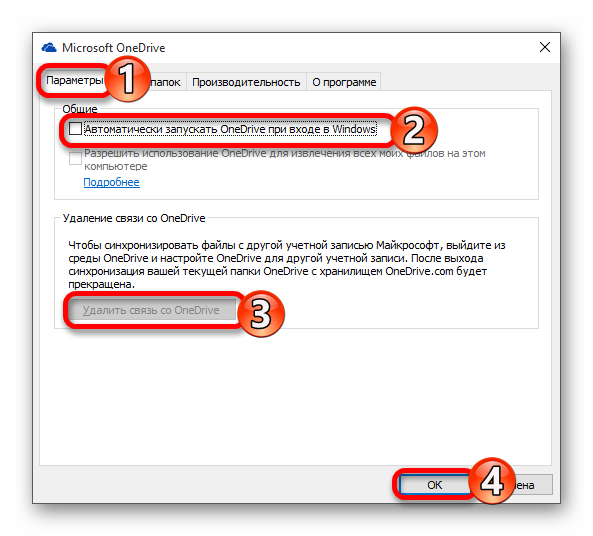
Od tohto bodu sa aplikácia už nespustí pri spustení operačného systému a zastaví synchronizáciu so servermi. Zároveň je v "Prieskumníkovi" stále jeho ikona, ktorú možno odstrániť nasledovne:
- Pomocou kombinácie klávesov "Win + R" otvorte okno "Spustiť" , zadajte
regeditdo riadku a kliknite na tlačidlo "OK" . - V okne „Editor databázy Registry“, ktoré sa otvorí, použite navigačnú lištu vľavo, aby ste sledovali cestu uvedenú nižšie:
HKEY_CLASSES_ROOTCLSID{018D5C66-4533-4307-9B53-224DE2ED1FE6} - Nájdite parameter "System.IsPinnedToNameSpaceTree" , dvakrát naň kliknite ľavým tlačidlom myši (LMB) a zmeňte jeho hodnotu na "0" . Zmeny sa prejavia kliknutím na tlačidlo OK .
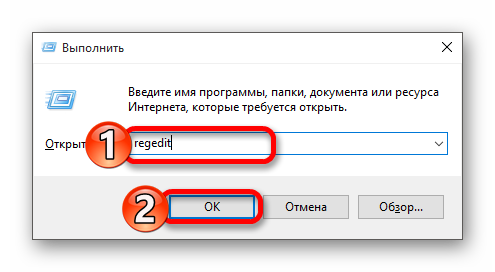
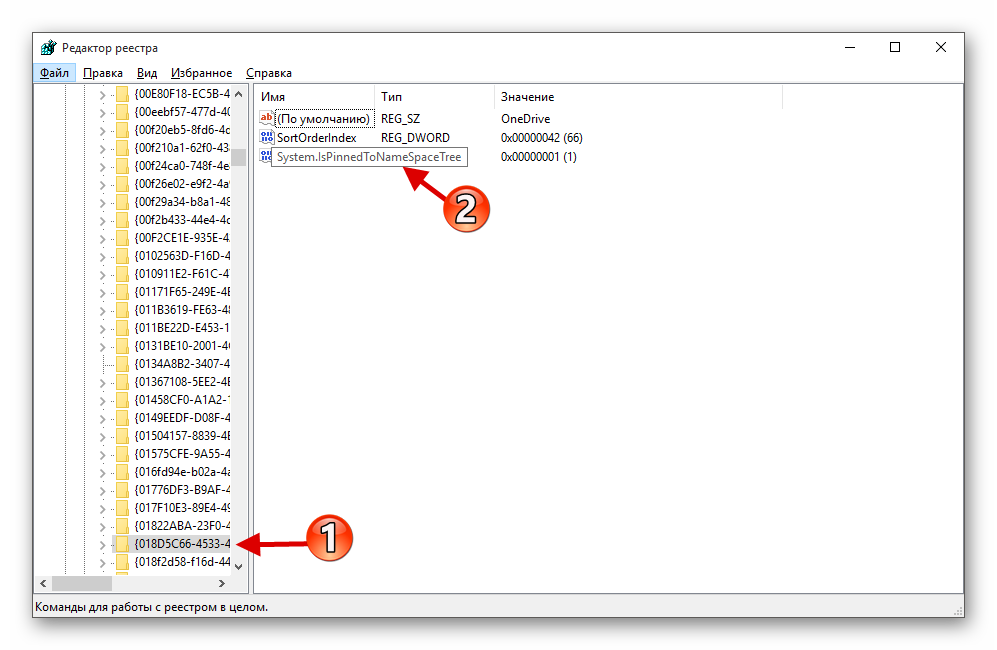
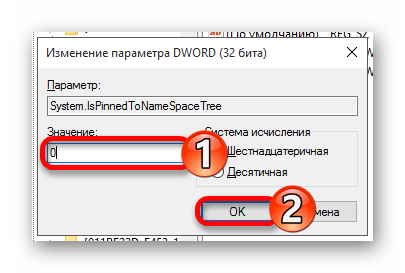
Po implementácii vyššie uvedených odporúčaní sa VanDrayv už nebude spúšťať so systémom Windows a jeho ikona zmizne z prieskumníka systému.
Metóda 2: Úprava databázy Registry
Pri práci s Editorom databázy Registry by ste mali byť veľmi opatrní, pretože každá chyba alebo nesprávne zmeny parametrov môžu negatívne ovplyvniť fungovanie celého operačného systému a / alebo jeho jednotlivých komponentov.
- Otvorte "Editor databázy Registry" zavolaním okna "Spustiť" a zadaním nasledujúceho príkazu:
regedit - Postupujte podľa nižšie uvedenej cesty:
HKEY_LOCAL_MACHINESOFTWAREPoliciesMicrosoftWindowsAk v adresári „Windows“ chýba priečinok „OneDrive“ , musíte ho vytvoriť. Ak to chcete urobiť, zavolajte do kontextového menu v adresári „Windows“ , vyberte „Create“ - „Section“ po jednom a pomenujte ho „OneDrive“ , ale bez úvodzoviek. Ak bola takáto sekcia pôvodne, prejdite na krok 5 aktuálnych pokynov.
- Kliknite pravým tlačidlom myši na prázdne miesto a vytvorte parameter „DWORD (32 bitov)“ výberom príslušnej položky v ponuke.
- Názov tohto parametra "DisableFileSyncNGSC" .
- Dvakrát kliknite naň a nastavte hodnotu na „1“ .
- Reštartujte počítač, po ktorom bude OneDrive odpojený.
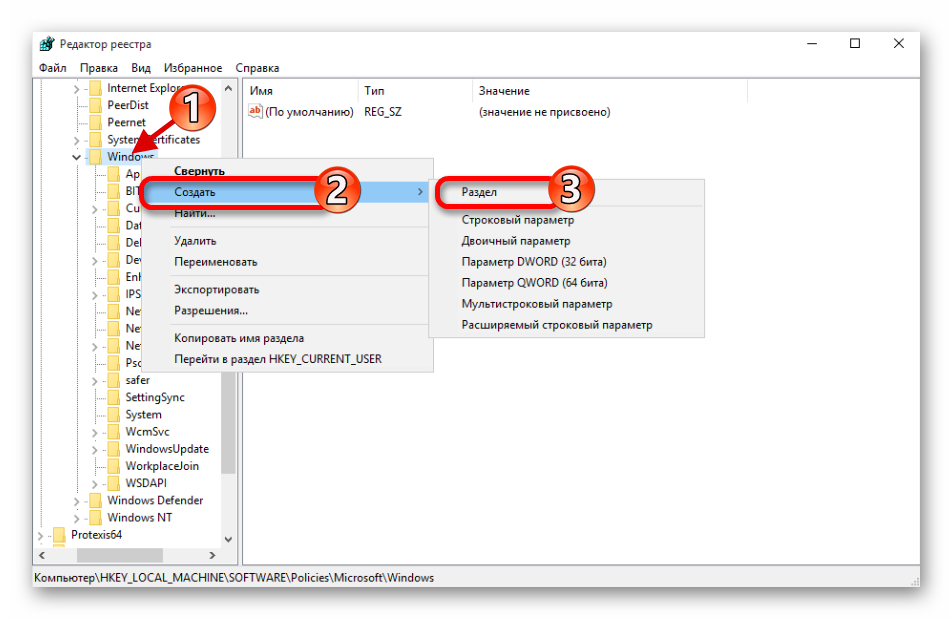
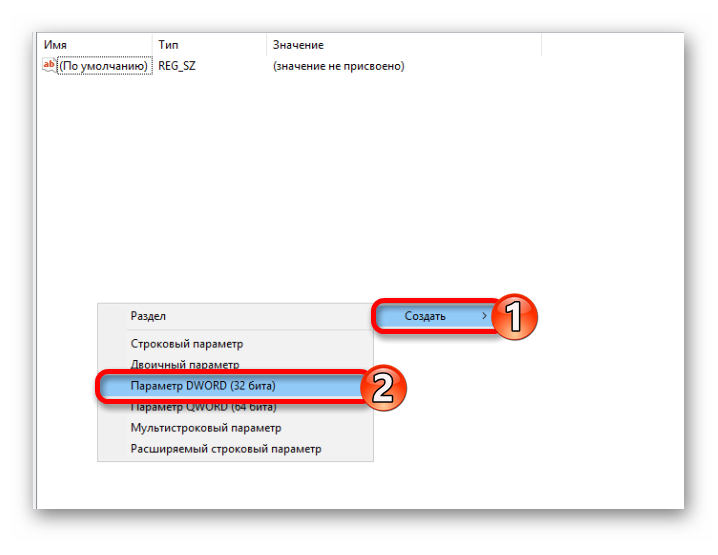
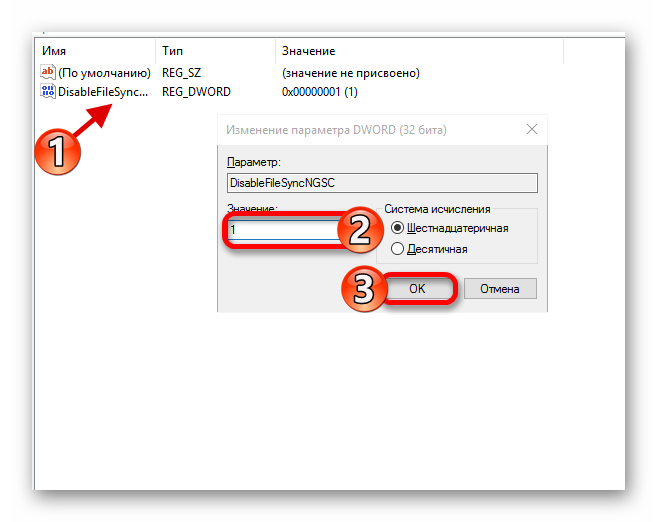
Metóda 3: Zmena politiky miestnej skupiny
VDdrive cloud storage môžete vypnúť týmto spôsobom len v systéme Windows 10 Professional, Enterprise, Education, ale nie v Home.
Pozri tiež: Rozdiely medzi verziami operačného systému Windows 10
- Použitím kombinácie kláves, ktorú už poznáte, zavolajte do okna Run , zadajte
gpedit.msca stlačte kláves „ENTER“ alebo „OK“ . - V okne editora skupinovej politiky, ktoré sa otvorí , prejdite na nasledujúcu cestu:
Конфигурация компьютераАдминистративные шаблоныКомпоненты WindowsOneDrivealebo
Computer ConfigurationAdministrative TemplatesWindows ComponentsOneDrive(závisí od lokalizácie operačného systému)
- Teraz otvorte súbor s názvom Zabrániť používaniu OneDrive na ukladanie súborov . Označte položku „Enabled“ pomocou značky a potom kliknite na tlačidlo „Apply“ a „OK“ .
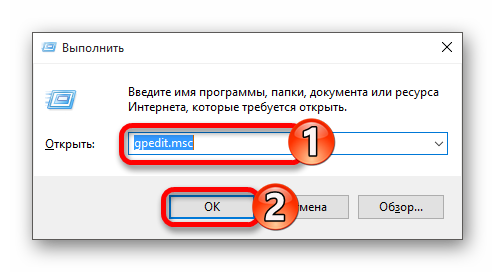
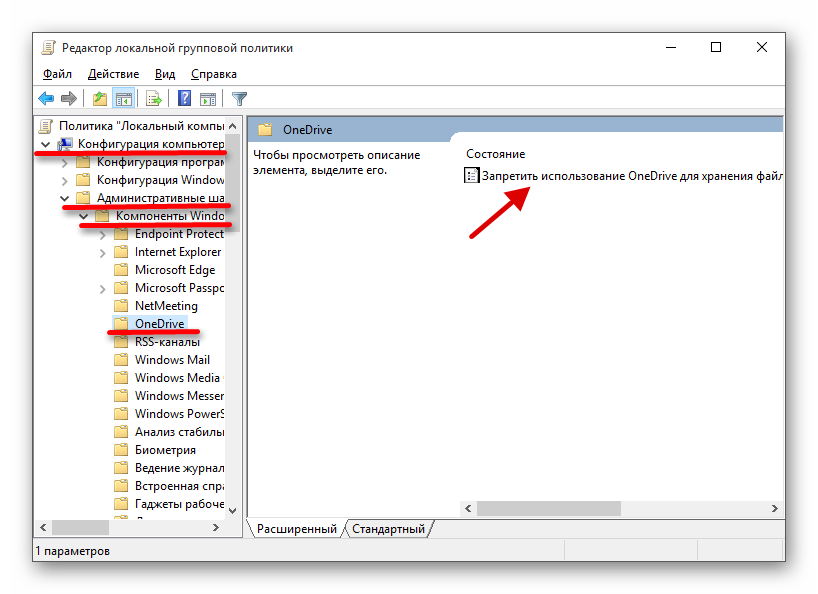
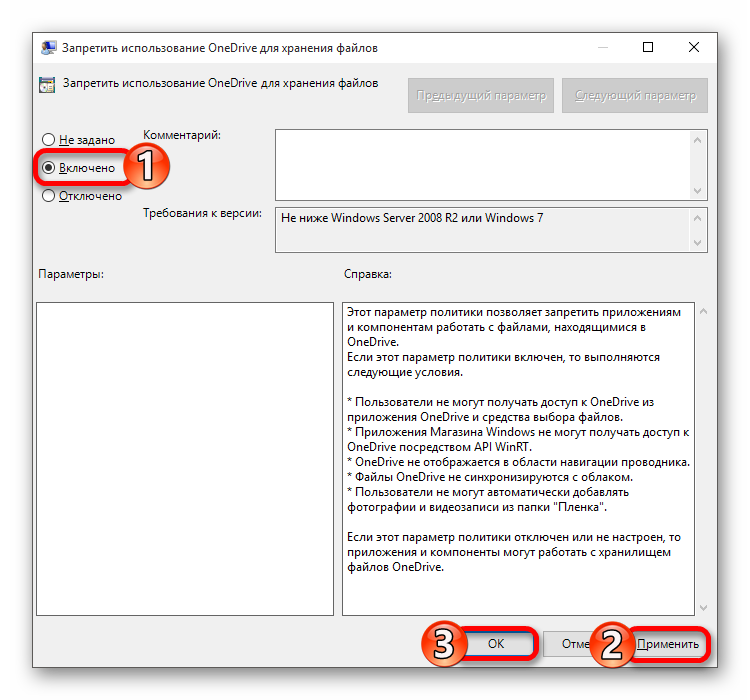
Týmto spôsobom môžete WanDrive úplne vypnúť. Vo Windows 10 Home Edition, z vyššie uvedených dôvodov, budete musieť uchýliť k jednej z dvoch predchádzajúcich metód.
záver
Vypnutie systému OneDrive v systéme Windows 10 nie je najťažšia úloha, ale je to stále dobrý nápad premýšľať o tom, či je toto úložisko cloudu skutočne tak očné pľuzgier, že ste pripravení kopať hlboko do nastavení operačného systému. Najbezpečnejším riešením je banálne vypnúť jeho autorun, ktorý sme považovali za prvú metódu.