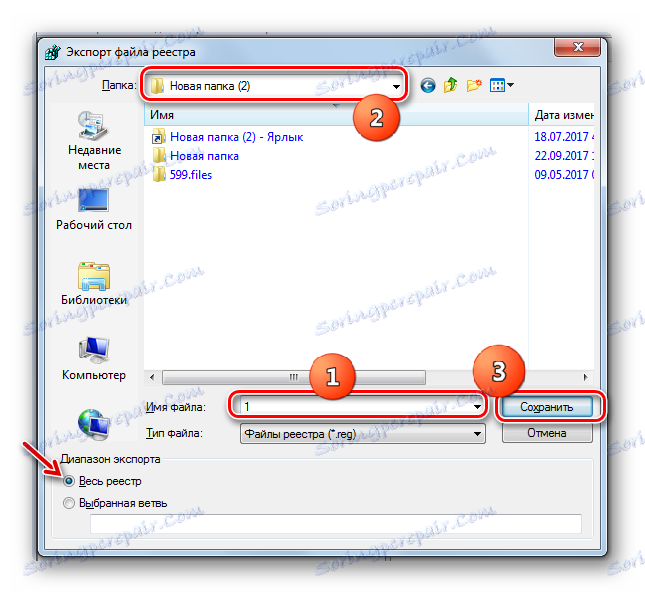Odstraňovanie účtov v systéme Windows 7
Ak máte vo svojom počítači viacero účtov, niekedy je potrebné odstrániť niektorý z nich. Pozrime sa, ako to možno urobiť v systéme Windows 7.
Prečítajte si tiež: Ako odstrániť účet v systéme Windows 10
obsah
Procedúra vymazania
Zrušenie jedného z účtov môže vzniknúť z veľmi odlišných dôvodov. Napríklad nepoužívate špecifický profil, ale keď spustíte počítač, musíte si medzi ním a svojim bežným účtom neustále vyberať, čo výrazne spomaľuje rýchlosť zavádzania systému. Okrem toho prítomnosť viacerých účtov negatívne ovplyvňuje bezpečnosť systému. Treba tiež poznamenať, že každý profil "jes" určité množstvo miesta na disku, niekedy pomerne veľký. Koniec koncov, môže byť poškodený vírusovým útokom alebo z nejakého iného dôvodu. V druhom prípade musíte vytvoriť nový účet a odstrániť starý účet. Pozrime sa, ako vykonať postup odstránenia rôznymi spôsobmi.
Metóda 1: "Ovládací panel"
Najpopulárnejší spôsob odstránenia nepotrebného profilu je prostredníctvom ovládacieho panela . Ak ju chcete implementovať, musíte mať práva správcu. Okrem toho si prosím všimnite, že môžete odstrániť iba účet, pod ktorým momentálne nie ste v systéme.
- Kliknite na tlačidlo Štart . Prihláste sa do "Ovládacieho panela" .
- Kliknite na položku Používateľské kontá a zabezpečenie .
- V nasledujúcom okne prejdite na položku Používateľské kontá .
- V zozname položiek v okne, ktoré sa zobrazí, kliknite na položku Správa iného účtu .
- Okno výberu profilu sa otvorí na úpravu. Kliknite na ikonu, ktorú chcete deaktivovať.
- Keď prejdete do okna správy profilov, kliknite na tlačidlo "Odstrániť účet" .
- Táto sekcia sa otvorí. V spodnej časti sú dve tlačidlá, ktoré ponúkajú rôzne možnosti na odstránenie profilu:
- Odstrániť súbory ;
- Uložiť súbory .
V prvom prípade budú všetky súbory, ktoré patrili k vybranému účtu, odstránené. Konkrétne bude obsah priečinka Moje dokumenty v tomto profile vymazaný. V druhej - súbory adresára používateľa sa ukladajú do rovnakého adresára "Používatelia" , kde sa práve nachádzajú v priečinku, ktorého meno zodpovedá názvu profilu. V budúcnosti je možné tieto súbory použiť. Ale pamätajte, že v tomto prípade, uvoľnenie miesta na disku, v dôsledku vymazania účtu, sa nestane. Takže si vyberte možnosť, ktorá vám vyhovuje.
- Bez ohľadu na možnosť, ktorú si vyberiete, v ďalšom okne budete musieť potvrdiť vymazanie profilu kliknutím na "Odstrániť účet" .
- Označený profil sa vymaže.
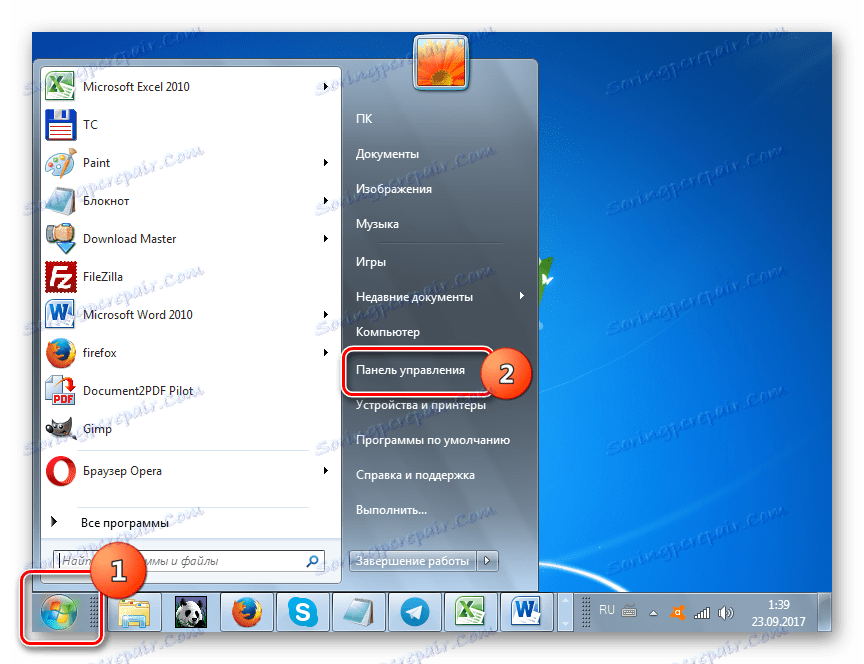
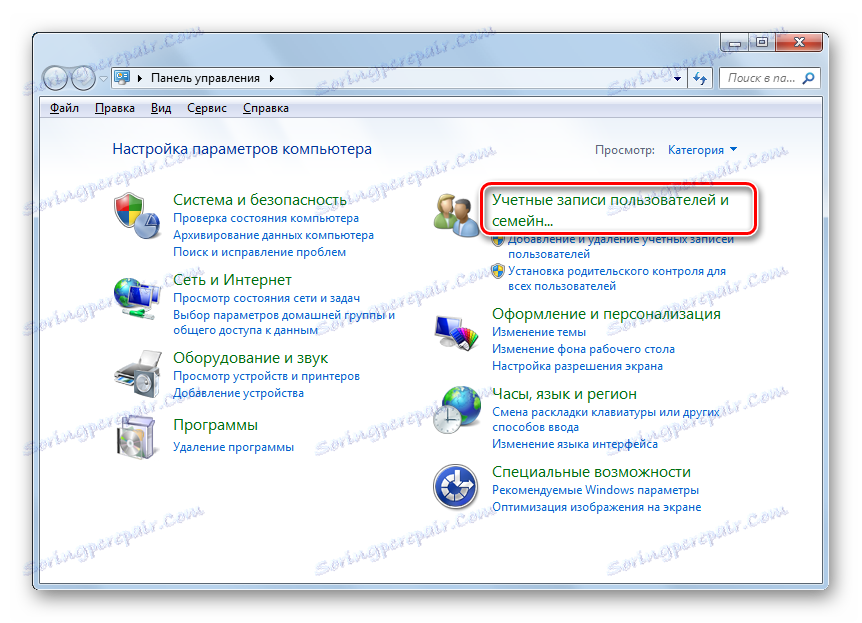
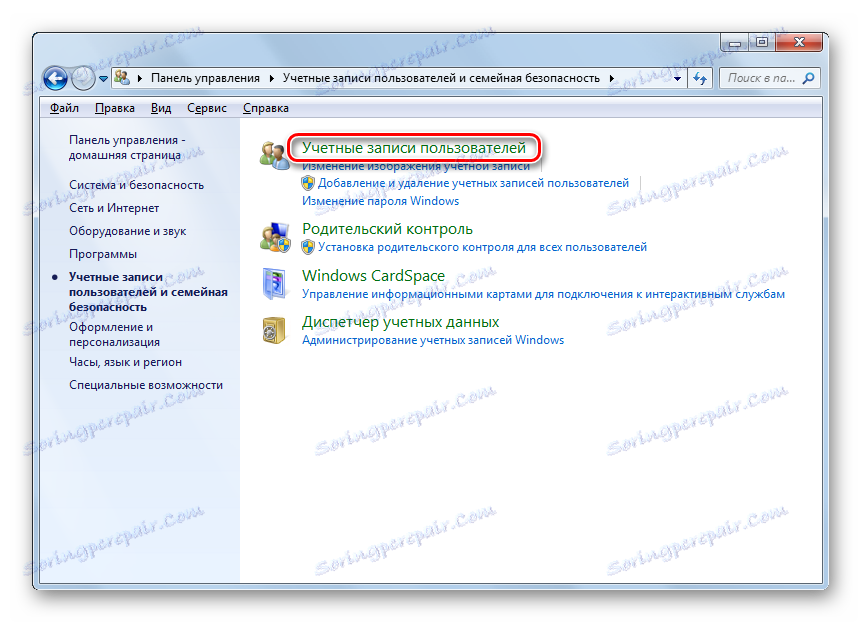
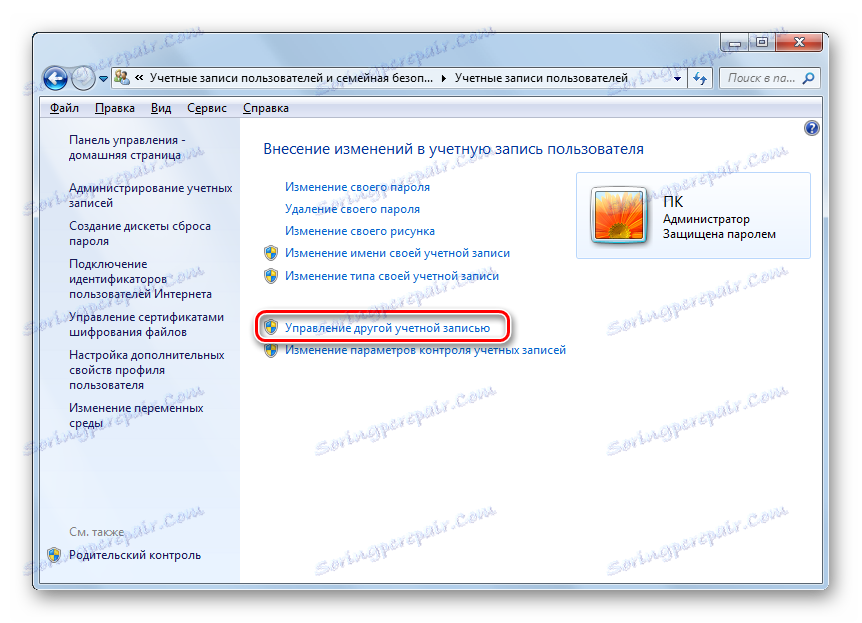
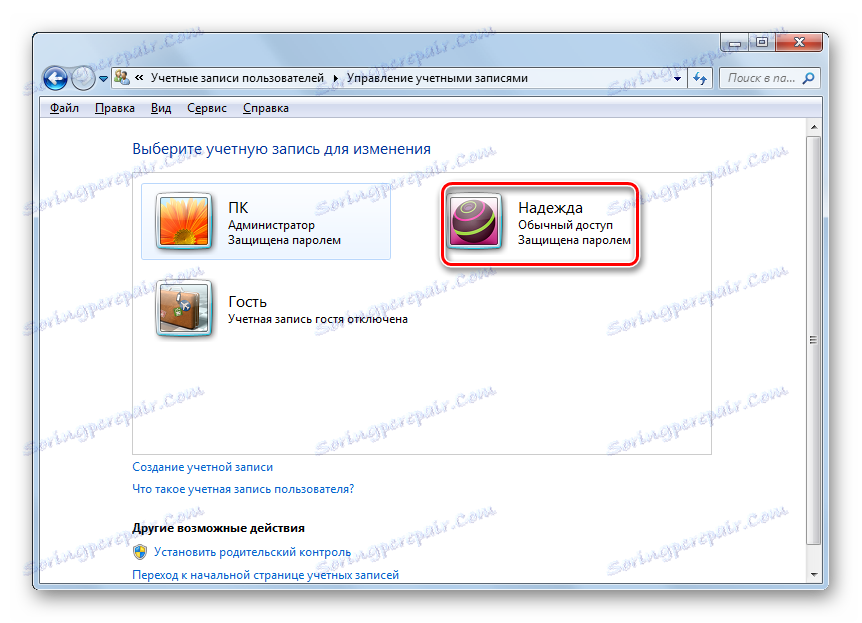
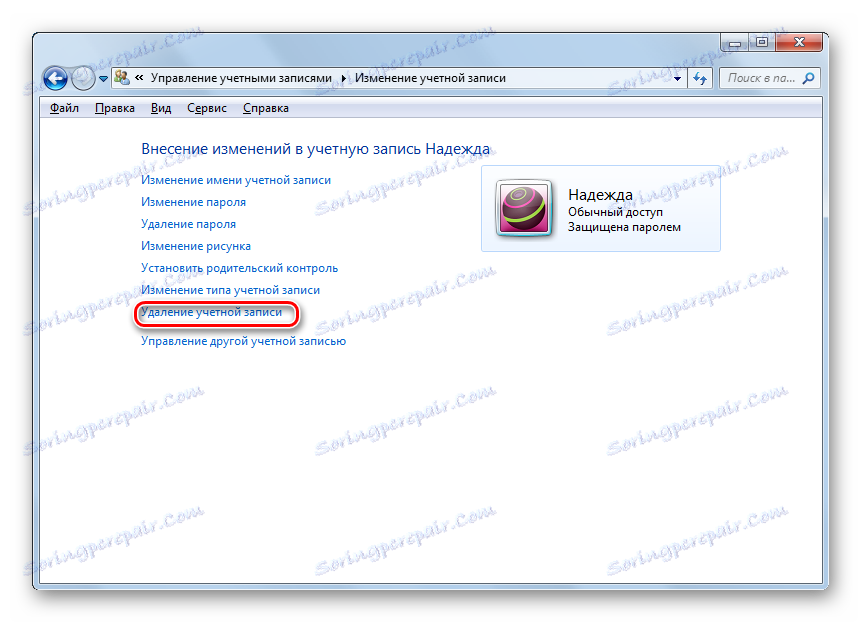
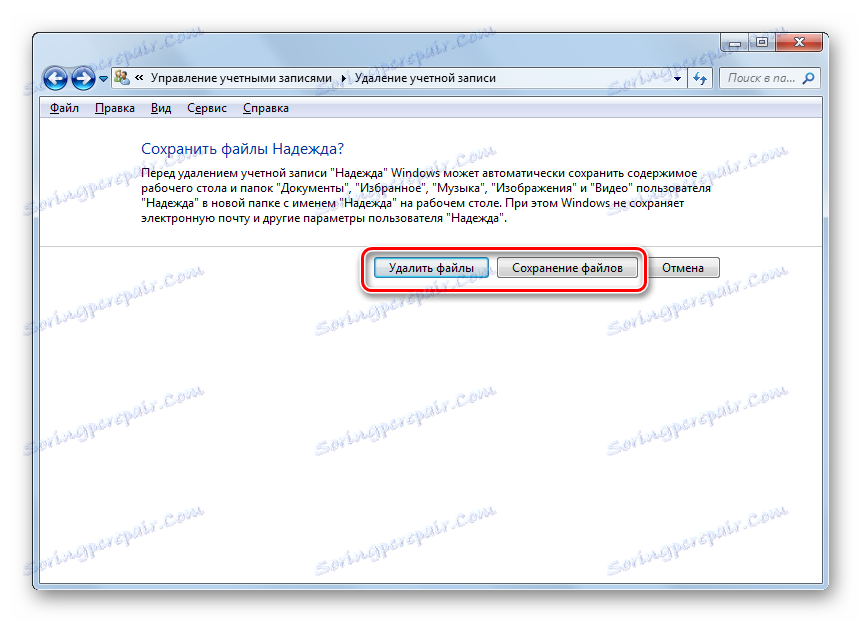
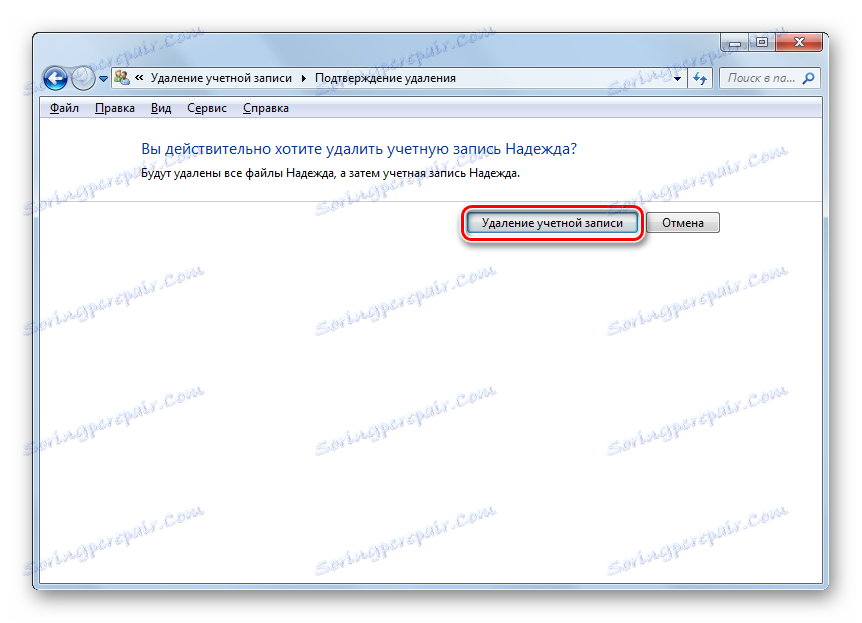
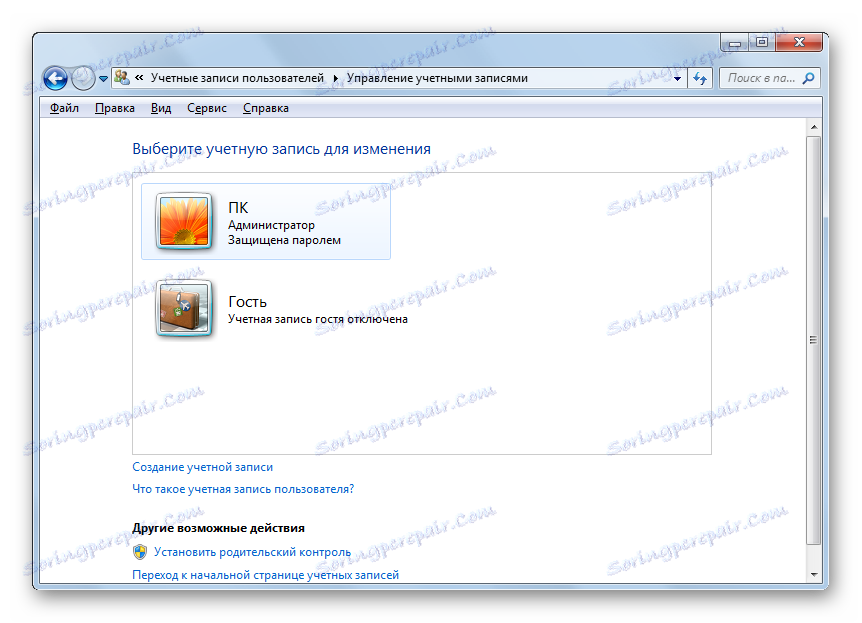
Metóda 2: Správca účtov
Existujú aj ďalšie možnosti odstránenia profilu. Jeden z nich je implementovaný cez "Account Manager" . Táto metóda je užitočná najmä vtedy, keď sa kvôli rôznym zlyhaniam počítača, najmä korupcii profilu, zoznam účtov nezobrazí v okne "Ovládací panel" . Použitie tejto metódy však vyžaduje aj existenciu administratívnych práv.
- Zavolajte nástroj Spustiť . Robí to kombináciou Win + R. Zadajte do vstupnej oblasti:
control userpasswords2Kliknite na tlačidlo OK .
- Prebieha prechod na "Správcu účtov" . Ak zrušíte začiarknutie možnosti Vyžadovať meno používateľa a heslo , nainštalujte ho. V druhom prípade postup nefunguje. Potom v zozname vyberte meno používateľa, ktorého profil by mal byť deaktivovaný. Kliknite na položku Odstrániť .
- Ďalej v zobrazenom dialógovom okne potvrďte svoje zámery kliknutím na tlačidlo Áno .
- Účet sa odstráni a zmizne zo zoznamu Správca .
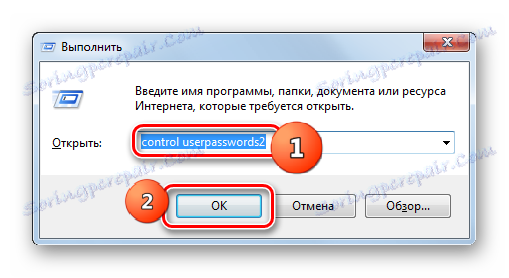
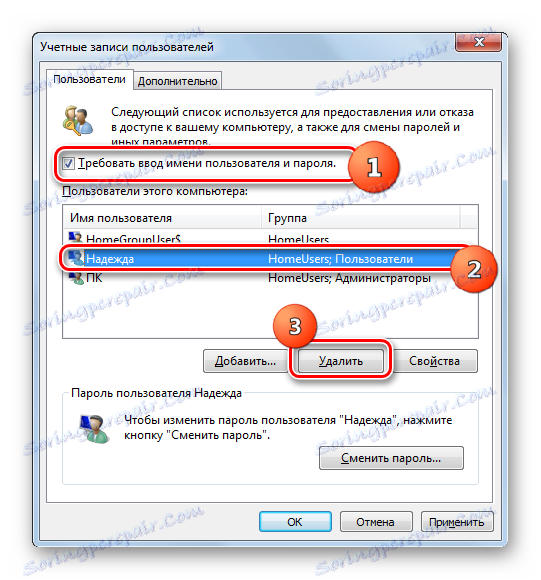
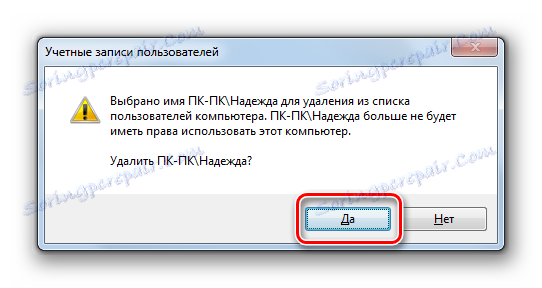
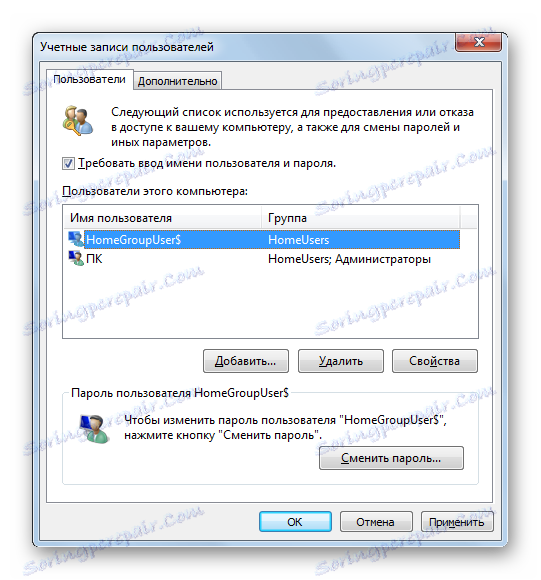
Treba však poznamenať, že pri použití tejto metódy sa priečinok profilu z pevného disku nevymaže.
Metóda 3: "Správa počítača"
Profil môžete odstrániť pomocou nástroja Správa počítača .
- Kliknite na tlačidlo Štart . Potom kliknite pravým tlačidlom myši ( PCM ) na nápis "Počítač" . V zobrazenej ponuke vyberte položku "Správa" .
- Otvorí sa ovládacie okno počítača. V ľavej vertikálnej ponuke kliknite na názov časti "Lokálni používatelia a skupiny" .
- Potom prejdite do priečinka Users .
- Otvorí sa zoznam účtov. Medzi nimi nájdite predmet, ktorý sa má odstrániť. Kliknite na PCM . V rozbaľovacom zozname vyberte možnosť Odstrániť alebo kliknite na ikonu vo forme červeného kríža na ovládacom paneli.
- Potom, ako v predchádzajúcich prípadoch, zobrazí sa dialógové okno s upozornením na dôsledky vašich krokov. Ak túto operáciu vykonáte účelne, kliknite na "Áno" a potvrďte ju.
- Tento profil bude súčasne vymazaný spolu so zložkou používateľa.
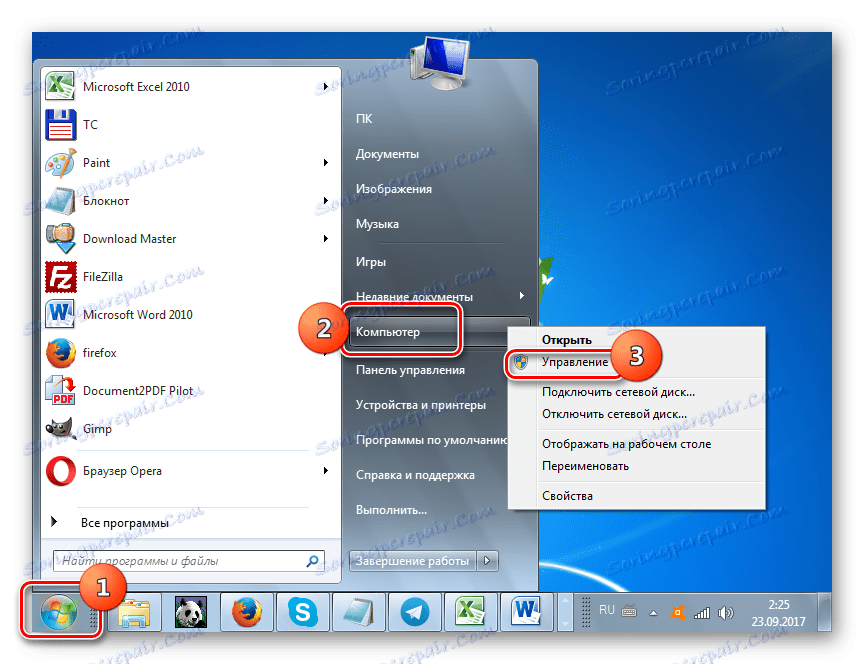
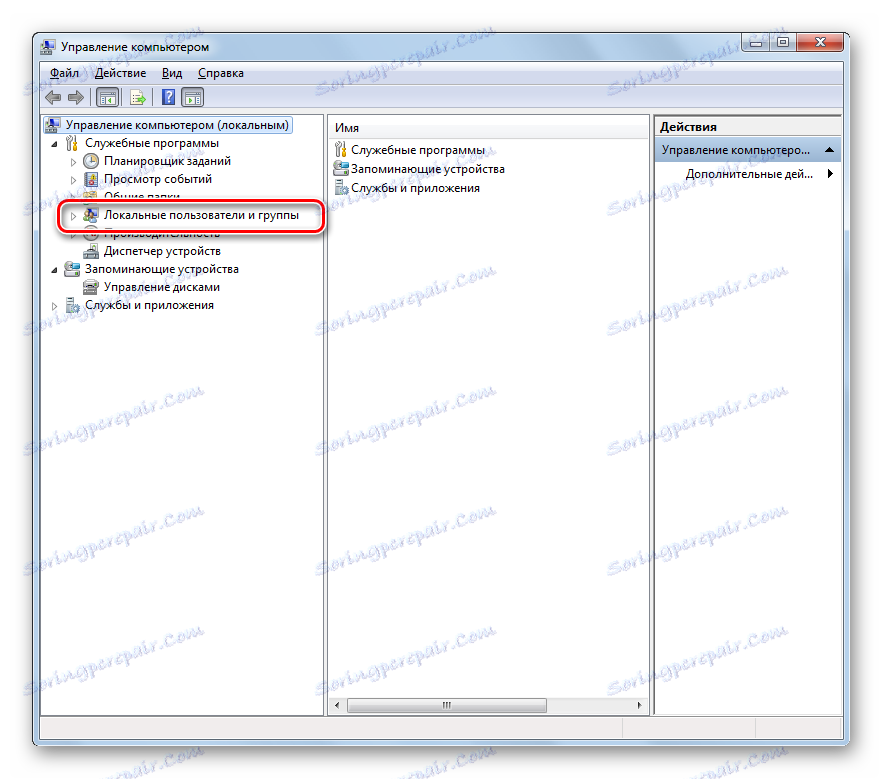
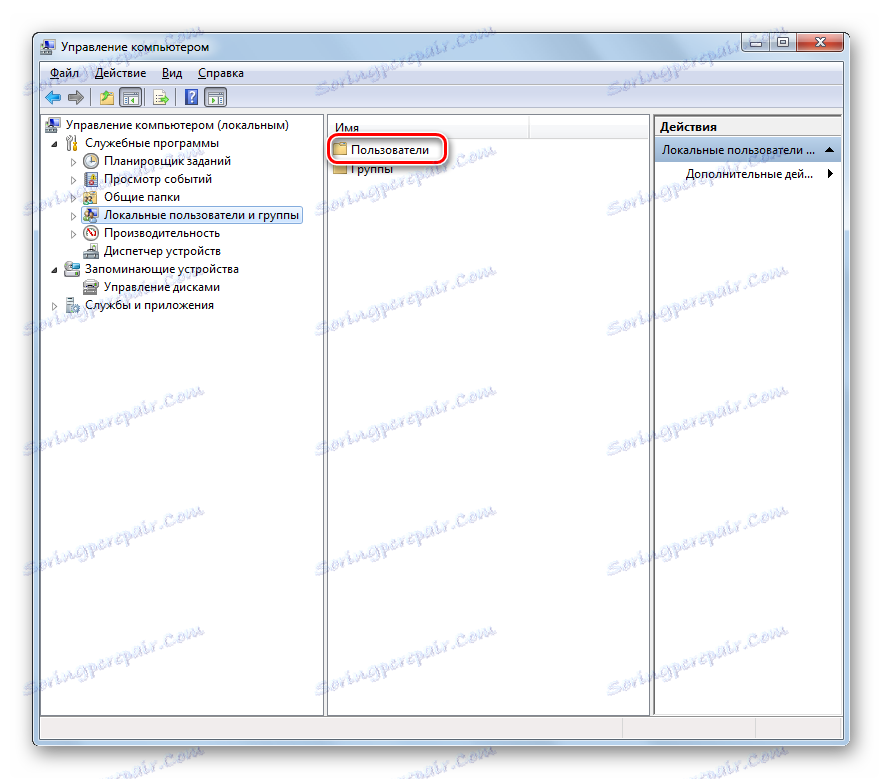
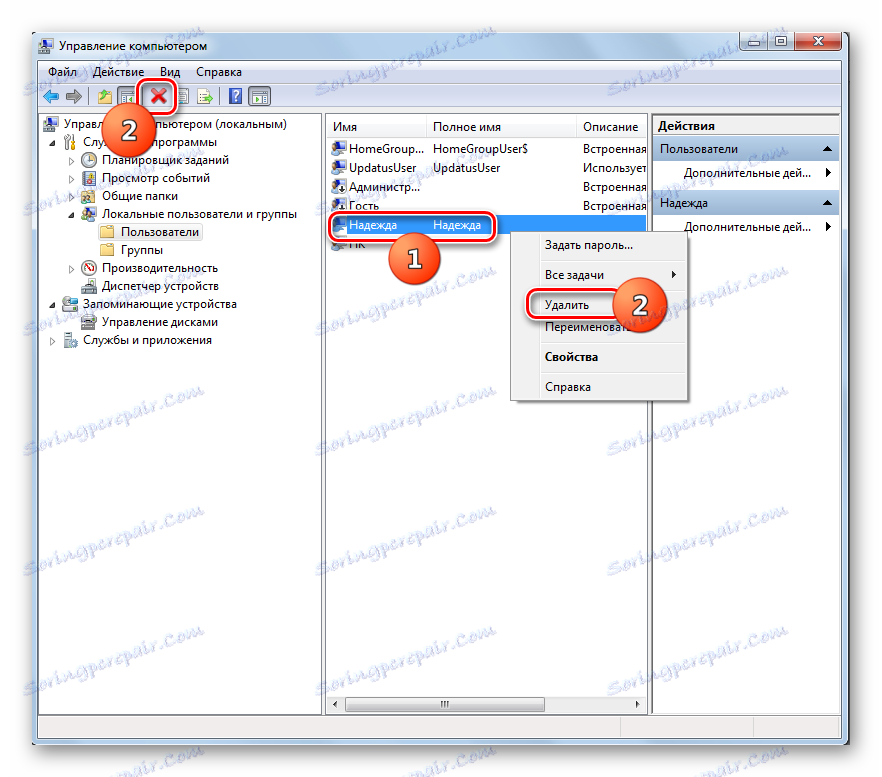
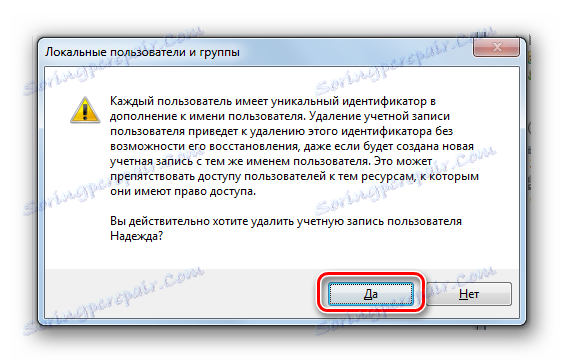
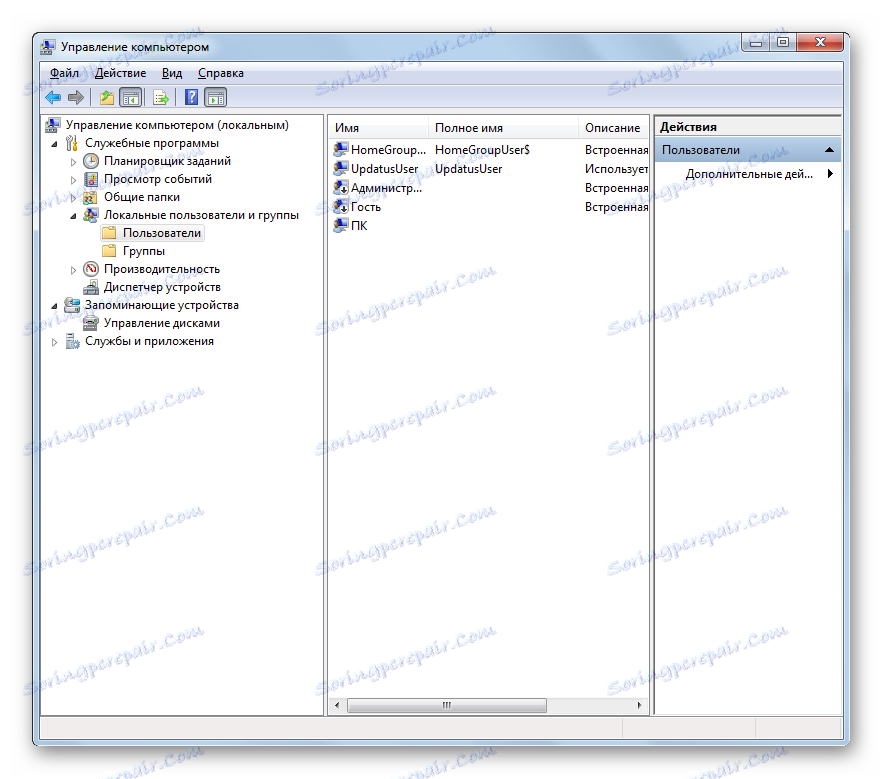
Metóda 4: Príkazový riadok
Nasledujúca metóda vymazania zahŕňa zadanie príkazu v príkazovom riadku , ktorý beží ako správca.
- Kliknite na tlačidlo Štart . Kliknite na položku "Všetky programy" .
- Pôjdete do katalógu "Štandard" .
- Po nájdení názvu príkazového riadka kliknite na ňu PKM . Vyberte možnosť Spustiť ako správca .
- Bude spustený shell "príkazového riadku" . Zadajte nasledujúci výraz:
net user "Название_профиля" /deletePrirodzene namiesto hodnoty "Profile_name" musíte nahradiť meno používateľa, ktorého účet chcete vymazať. Stlačte kláves Enter .
- Profil bude vymazaný, čo dokazuje príslušný nápis v príkazovom riadku .
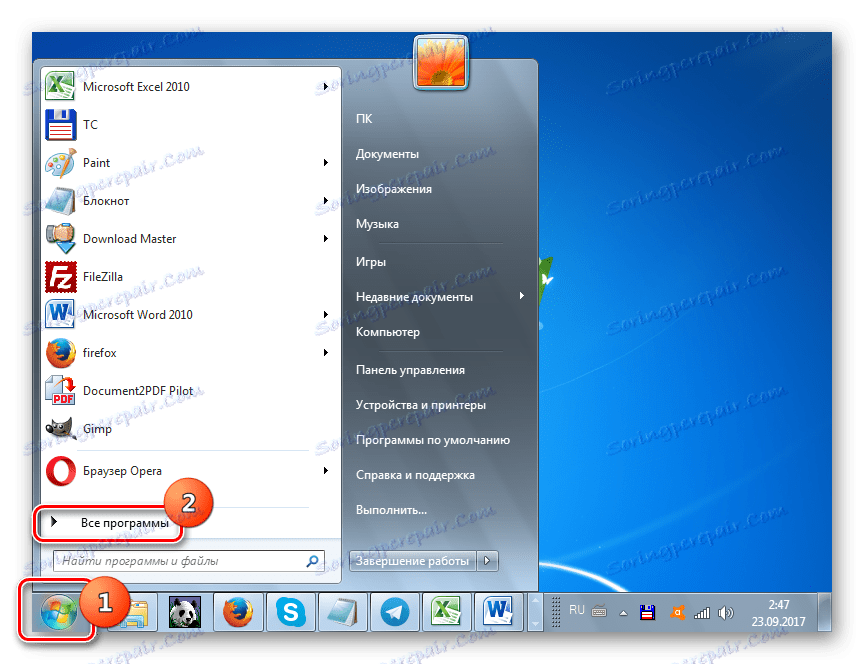
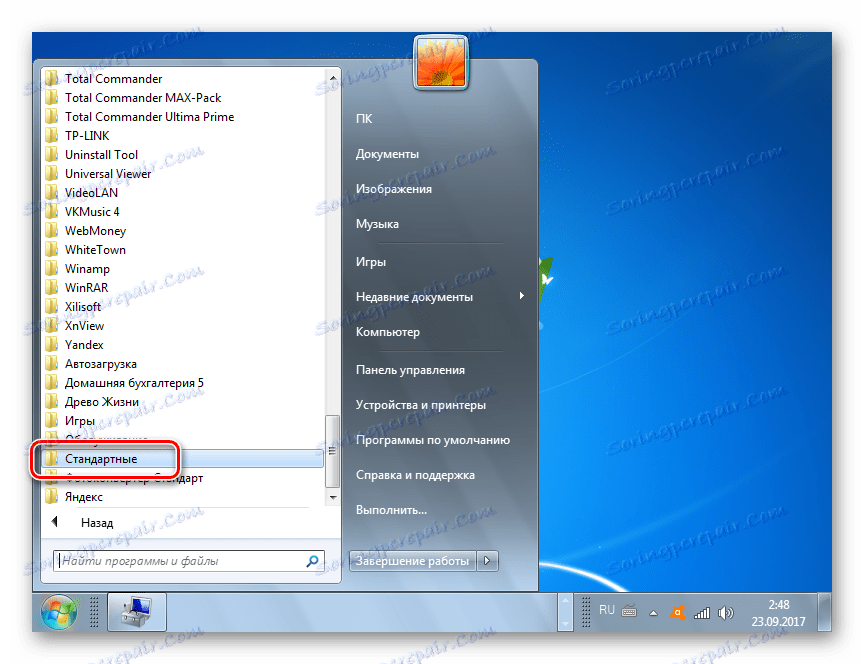
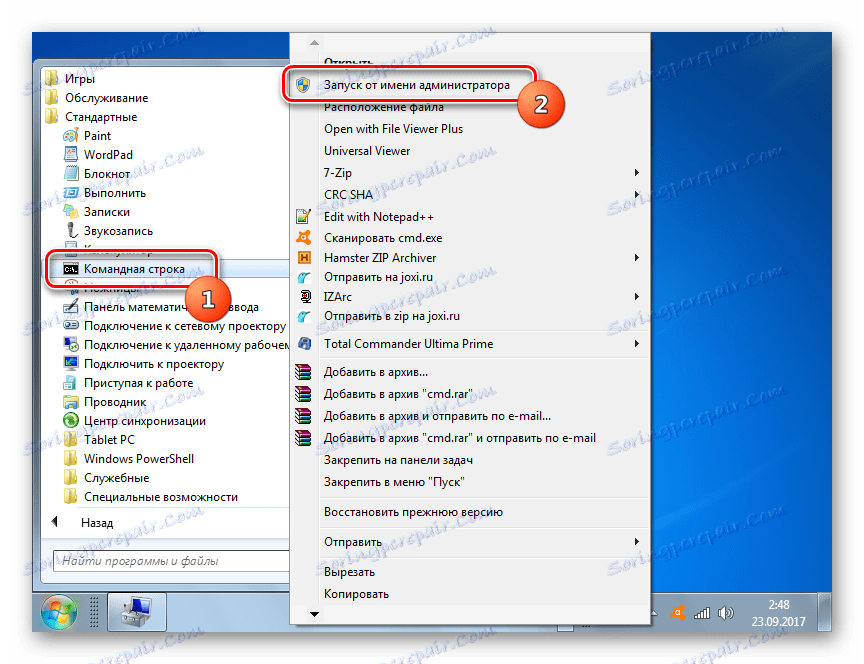
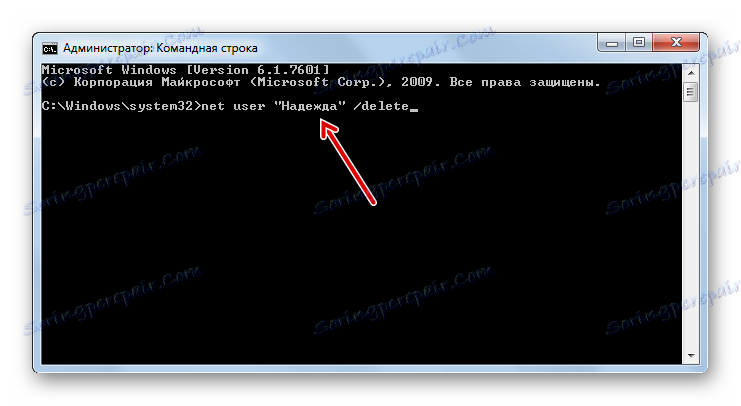
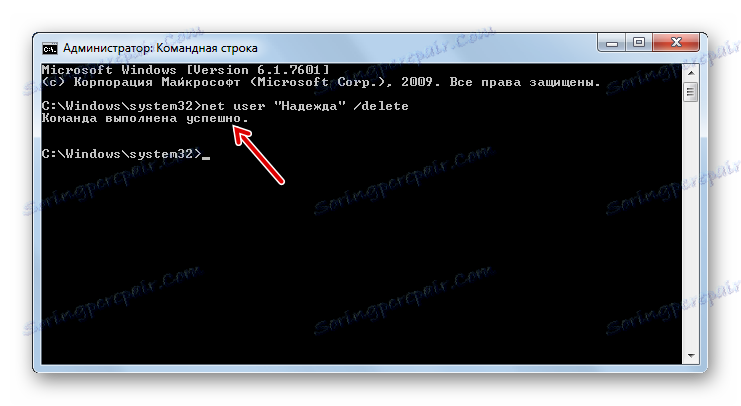
Ako vidíte, v tomto prípade sa zdá, že potvrdzovacie okno nie je odstránené, a preto je potrebné konať s mimoriadnou opatrnosťou, pretože nie je dovolené urobiť chybu. Ak odstránite nesprávny účet, bude takmer nemožné ho obnoviť.
Lekcia: Spustenie "príkazového riadku" v systéme Windows 7
Metóda 5: "Editor databázy Registry"
Ďalšou možnosťou odstránenia je použiť "Editor databázy Registry" . Rovnako ako v predchádzajúcich prípadoch je potrebné mať na vykonávanie administratívny orgán. Táto metóda predstavuje významné nebezpečenstvo pre funkčnosť systému v prípade chybných krokov. Preto ho používajte len vtedy, ak z nejakého dôvodu nie sú k dispozícii iné riešenia. Okrem toho pred spustením "Editora databázy Registry" odporúčame vytvoriť bod obnovy alebo záložnú kópiu ,
- Ak chcete prejsť na "Editor databázy Registry", použite okno "Spustiť" . Tento nástroj môžete volať Win + R. Vstup do vstupnej oblasti:
RegeditKliknite na tlačidlo OK .
- Spustí sa "Editor databázy Registry" . Môžete sa okamžite poistiť a vytvoriť kópiu registra. Ak to chcete urobiť, kliknite na "Súbor" a vyberte "Exportovať ..." .
- Otvorí sa okno Exportovať súbor registrov . Do poľa Názov súboru zadajte ľubovoľné meno a prejdite do adresára, do ktorého ho chcete uložiť. Všimnite si, že pole "Export Range" je nastavené na "Full registry" . Ak je hodnota "Vybraná vetva" aktívna, posuňte prepínač do požadovanej polohy. Potom kliknite na tlačidlo Uložiť .
![Exportovať súbor databázy Registry v systéme Windows 7]()
Kópia databázy Registry sa uloží. Aj keď sa niečo pokazí, vždy ho môžete obnoviť kliknutím na položku ponuky "Súbor" v položke " Editor databázy Registry " a potom kliknutím na položku "Importovať ..." . Potom v otvorenom okne budete musieť vyhľadať a vybrať súbor, ktorý ste predtým uložili.
- Ľavá časť rozhrania obsahuje kľúče databázy Registry vo forme priečinkov. Ak sú skryté, kliknite na tlačidlo "Počítač" a zobrazia sa potrebné katalógy.
- Prejdite na nasledujúce priečinky "HKEY_LOCAL_MACHINE" a potom na "SOFTWARE" .
- Prejdite do sekcie Microsoft .
- Potom kliknite na adresáre "Windows NT" a "CurrentVersion" .
- Otvorí sa veľký zoznam adresárov. Medzi nimi musíte nájsť priečinok ProfileList a kliknúť na neho.
- Otvorí sa celý rad podadresárov, ktorých meno bude začínať výrazom "S-1-5-" . Vyberte každú z týchto zložiek naraz. Súčasne na pravej strane rozhrania "Editor databázy Registry" dávajte pozor na hodnotu parametra "ProfileImagePass" . Ak zistíte, že táto hodnota predstavuje cestu k adresáru profilu, ktorý chcete odstrániť, znamená to, že ste v požadovanom podadresári.
- Potom kliknite na PCM pre podadresár, v ktorom, ako sme zistili, je profil obsiahnutý a z otvoreného zoznamu zvoľte "Delete" . Je veľmi dôležité nedopustiť sa chyby pri výbere adresára, ktorý sa má vymazať, pretože následky môžu byť smrteľné.
- Zobrazí sa dialógové okno s požiadavkou potvrdiť vymazanie oddielu. Znova sa uistite, že odstránite požadovaný priečinok a kliknite na tlačidlo "Áno" .
- Oddiel sa odstráni. Môžete zatvoriť "Editor databázy Registry" . Reštartujte počítač.
- Ale to nie je všetko. Ak chcete vymazať adresár na vyhľadanie súborov už odstráneného účtu, budete musieť urobiť aj ručne. Spustite prehľadávač .
- Na paneli s adresou prilepte nasledujúcu cestu:
C:UsersKliknite na položku Enter alebo kliknite na šípku vedľa riadka.
- V adresári "Používatelia" nájdite adresár, ktorého meno zodpovedá názvu účtu predchádzajúceho odstráneného kľúča databázy Registry. Kliknite na PCM a vyberte "Delete" .
- Otvorí sa výstražné okno. V ňom kliknite na tlačidlo "Pokračovať" .
- Po odstránení priečinka znova spustite počítač. Môžete zvážiť odstránenie účtu úplne dokončené.
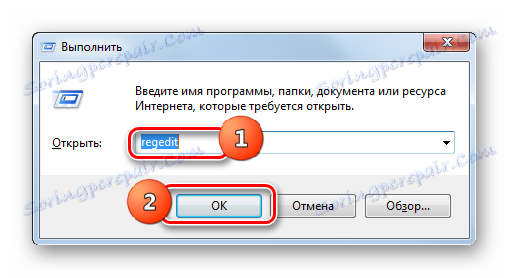
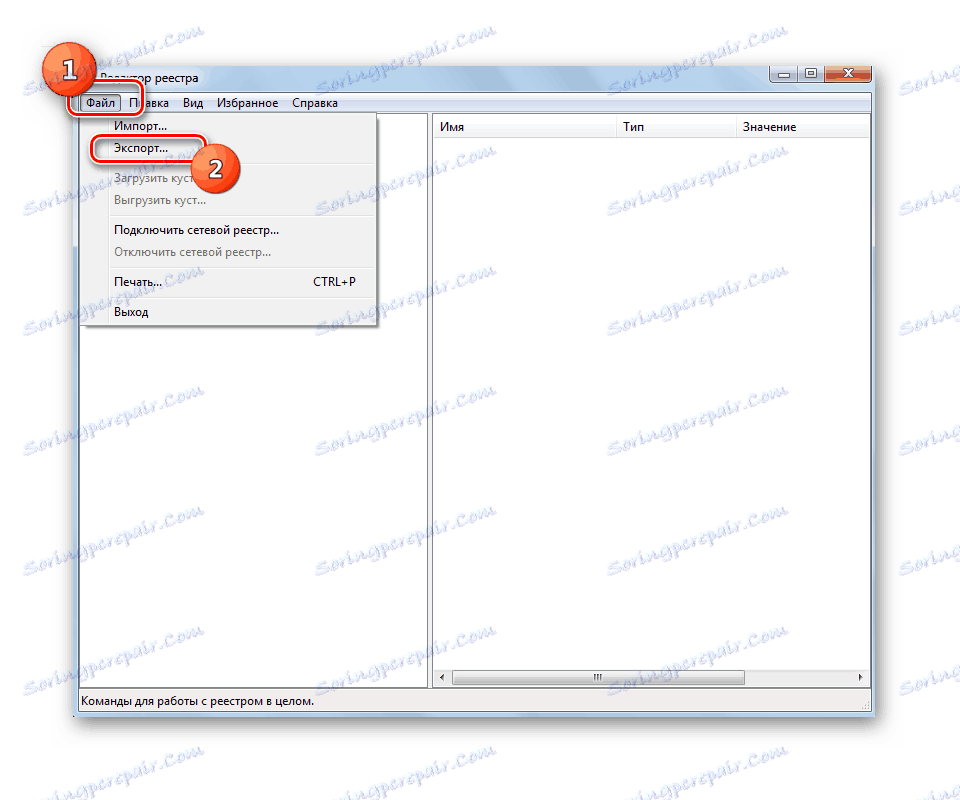
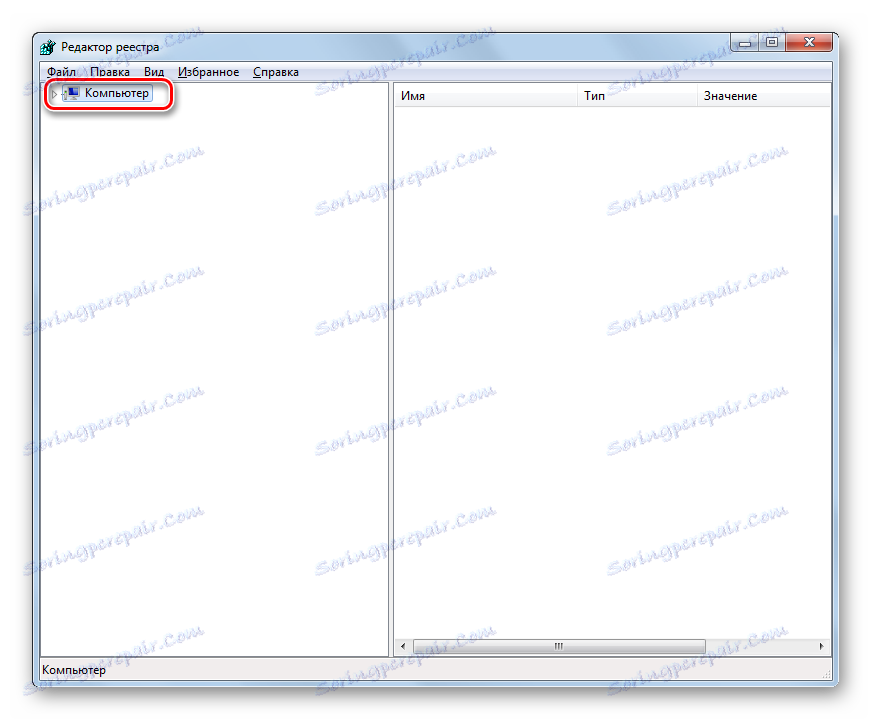
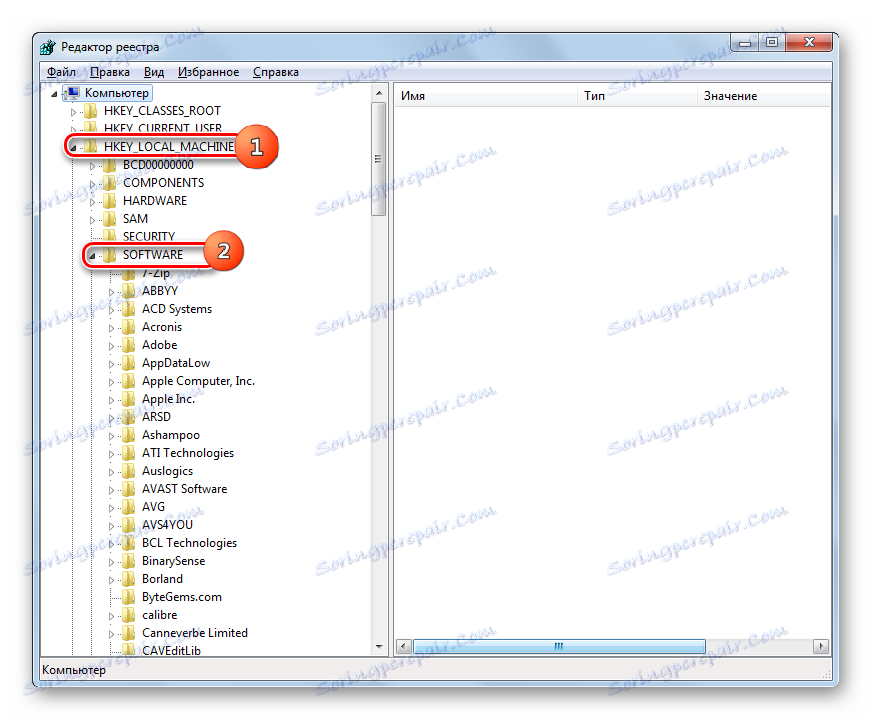
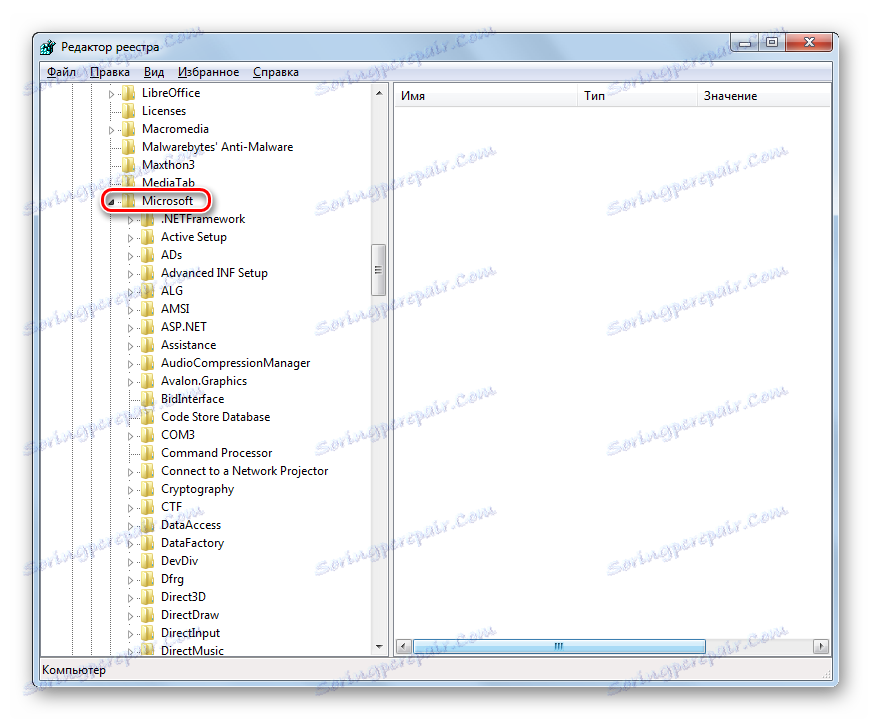
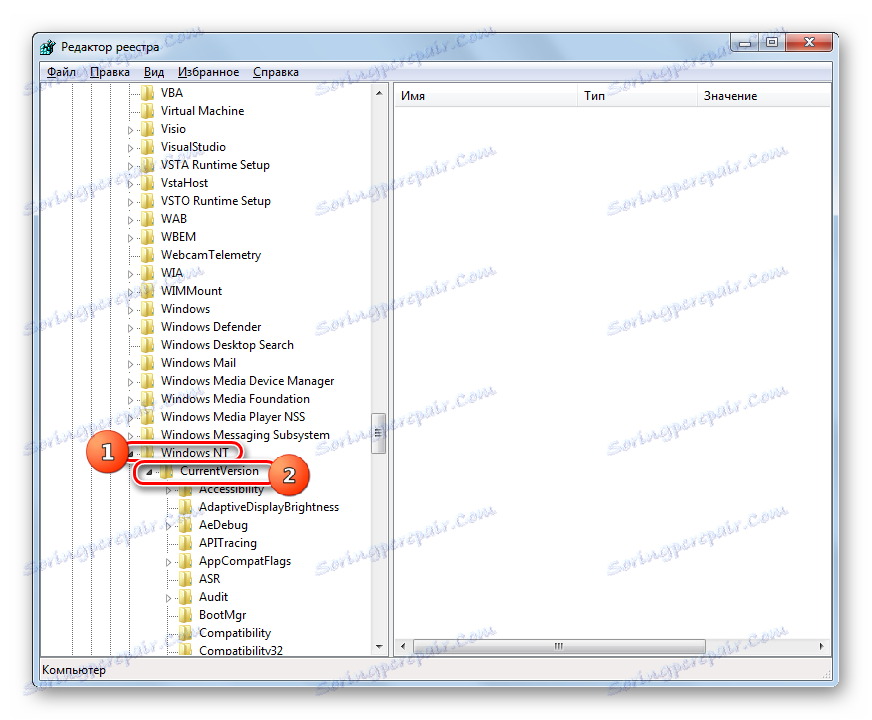
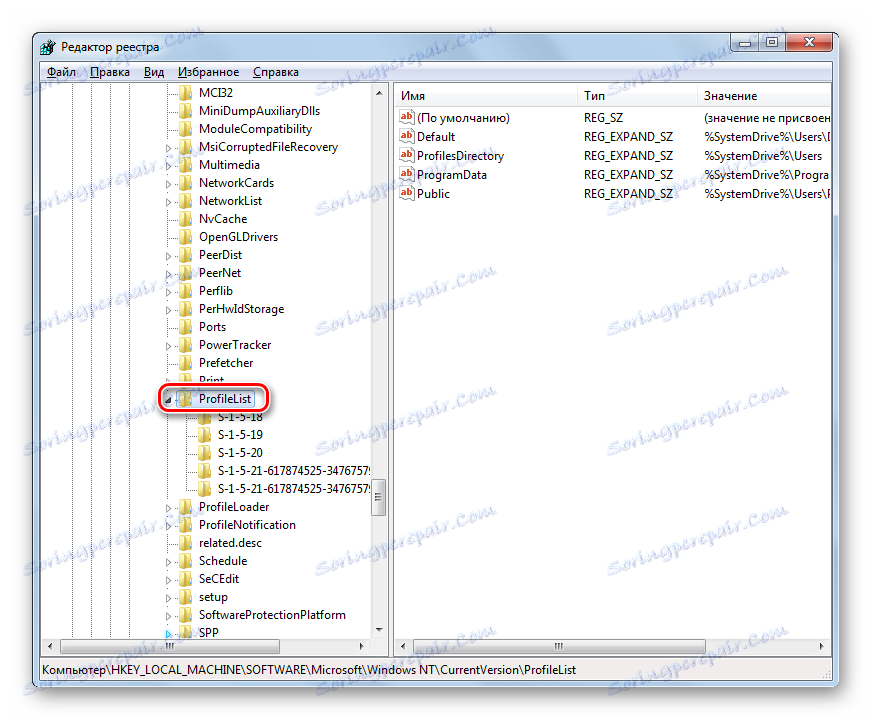
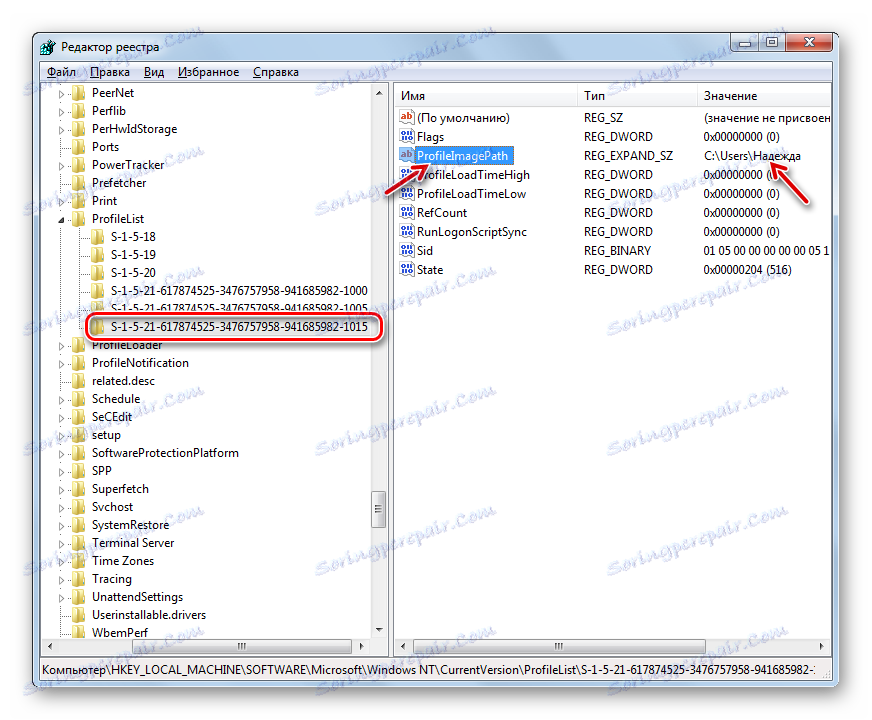
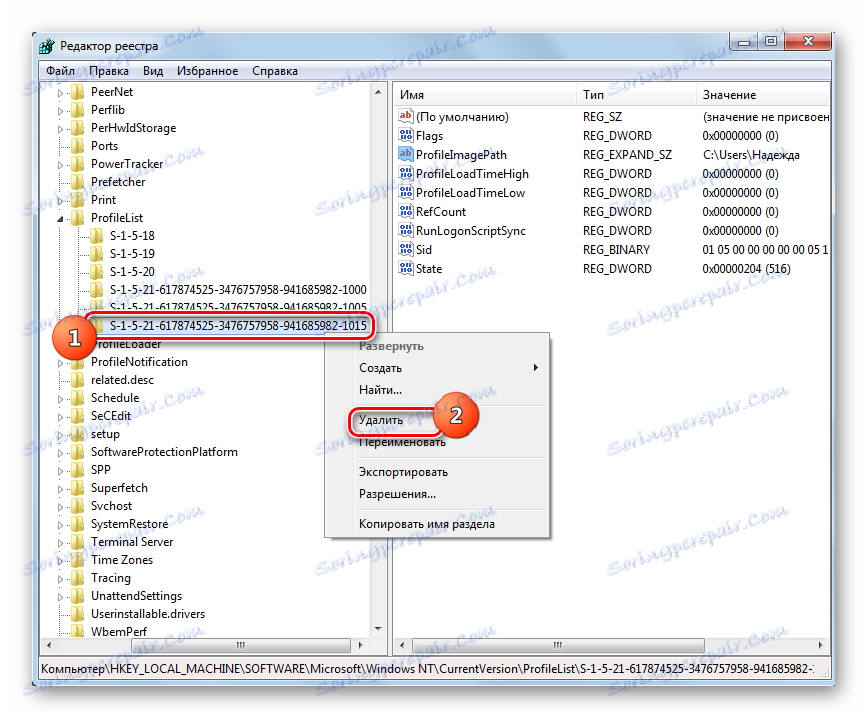

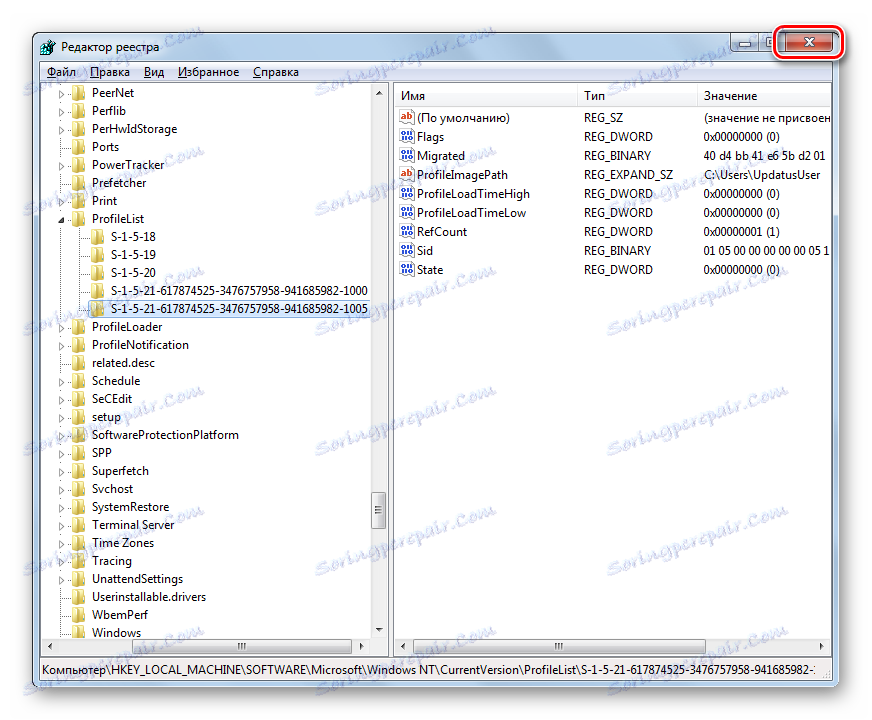

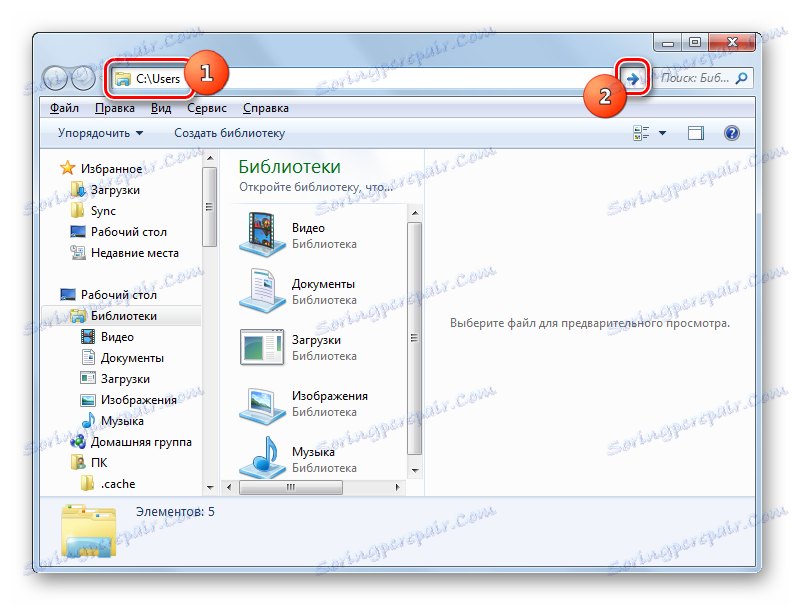

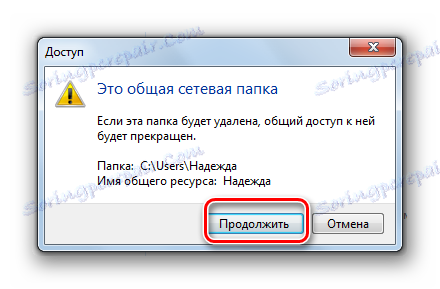
Ako môžete vidieť, existuje niekoľko spôsobov, ako odstrániť používateľský účet v systéme Windows 7. Ak je to možné, najskôr sa pokúste vyriešiť problém, ktorý predstavujú prvé tri metódy uvedené v tomto článku. Sú najjednoduchšie a najbezpečnejšie. A iba v prípade nemožnosti ich implementácie použite "príkazový riadok" . Manipulujte systémový register ako najextrémnejšiu možnosť.