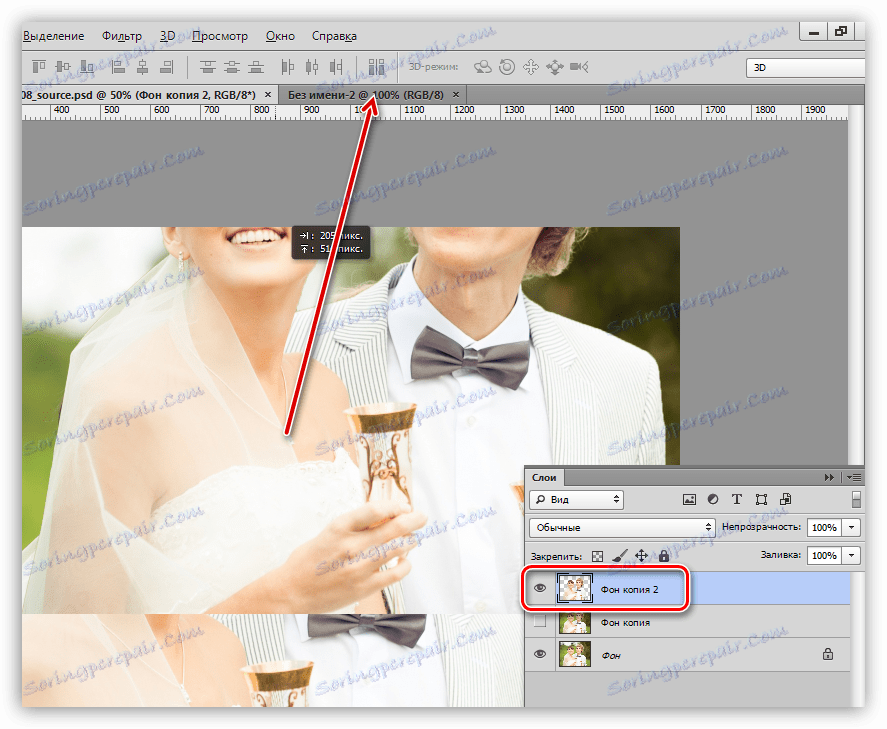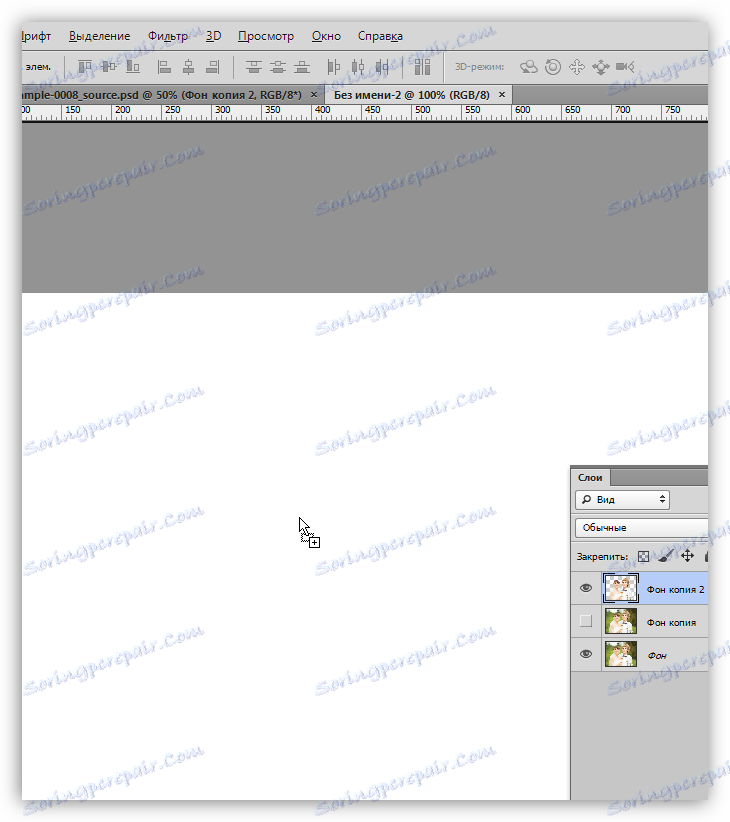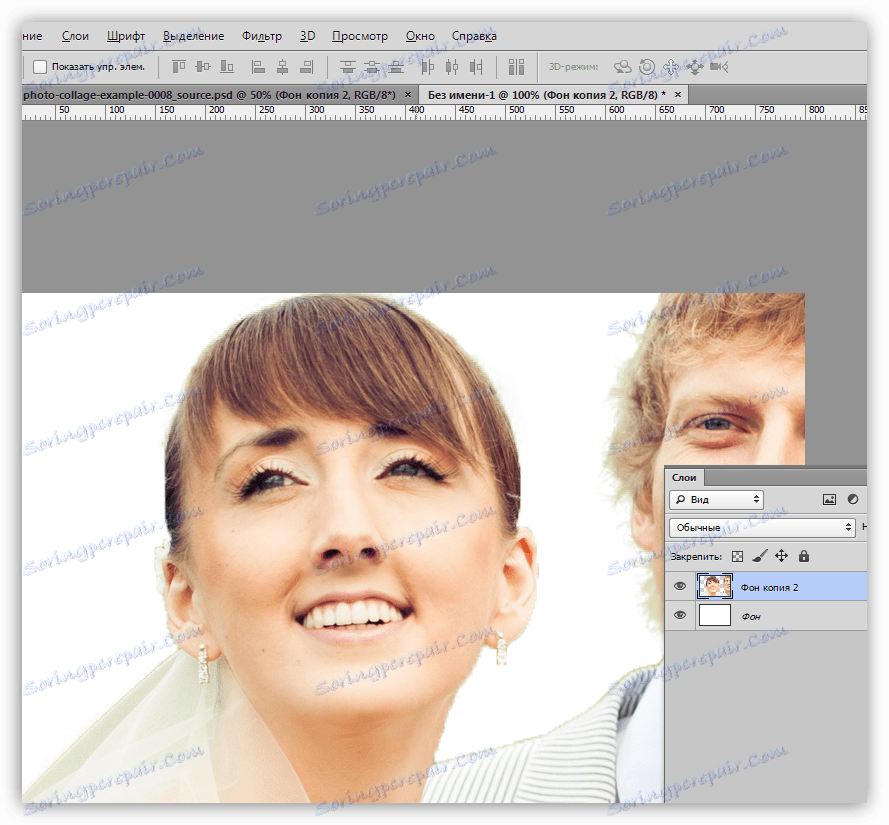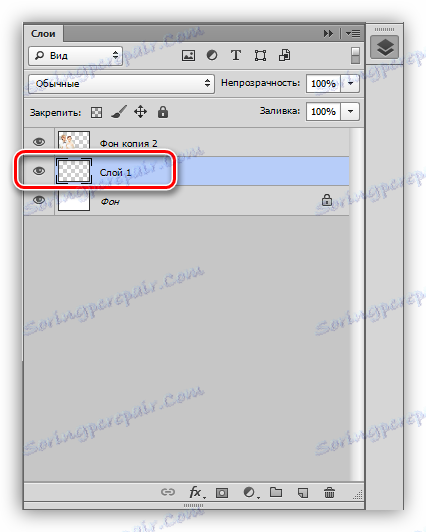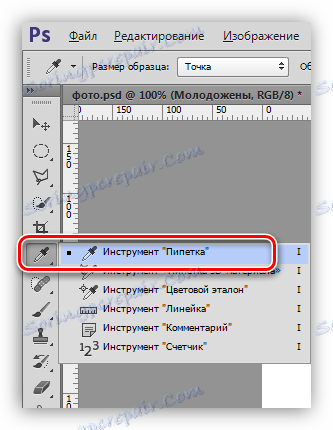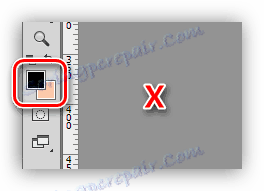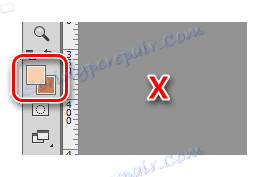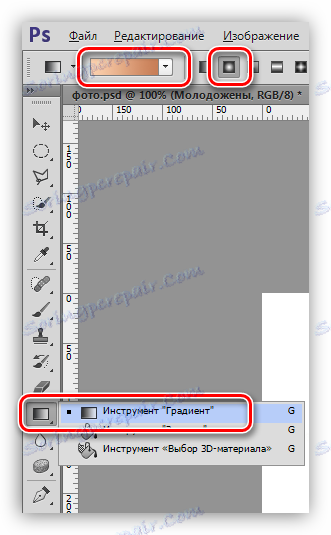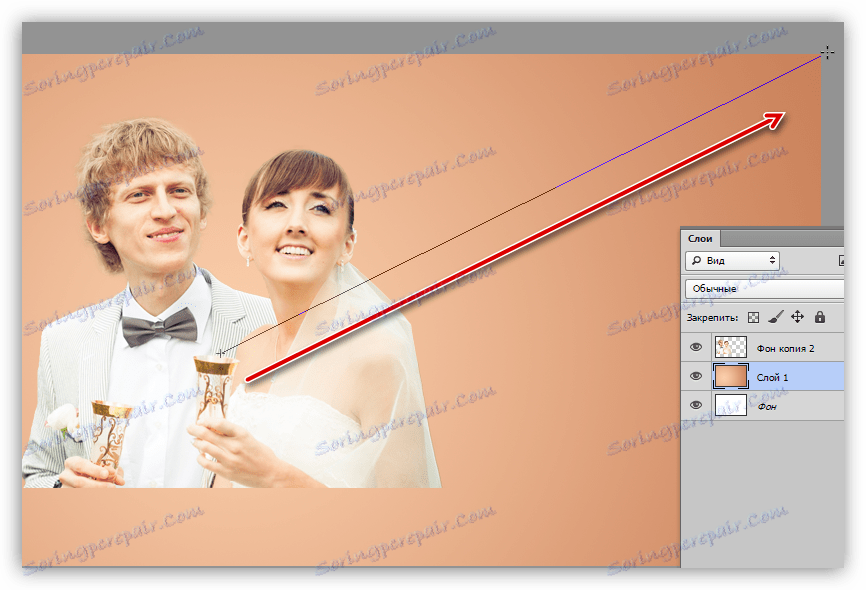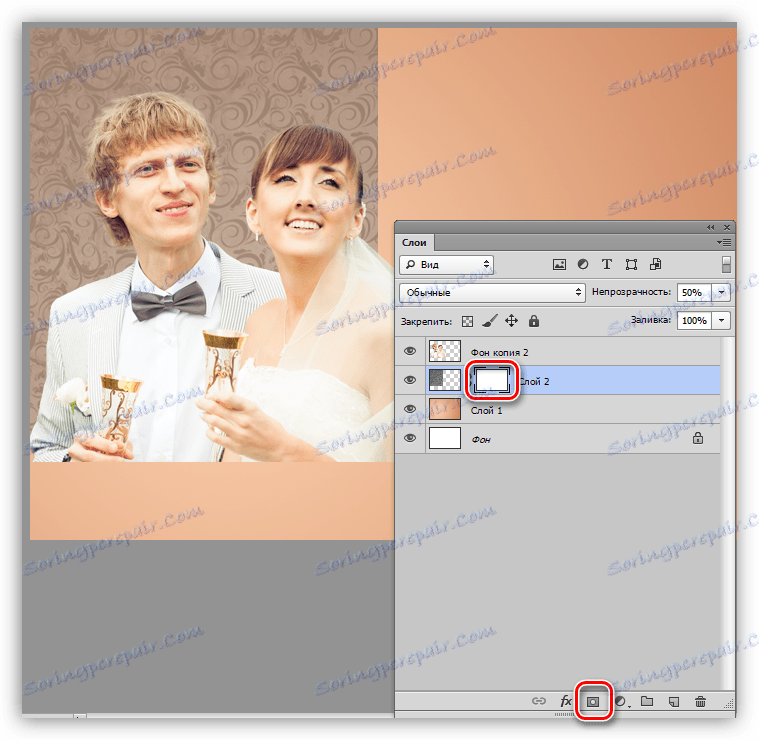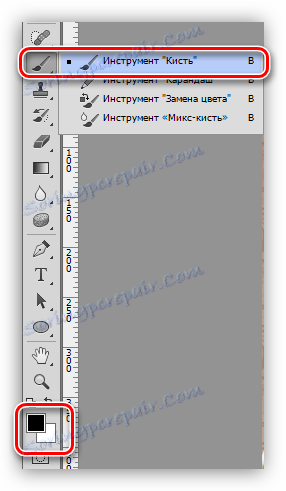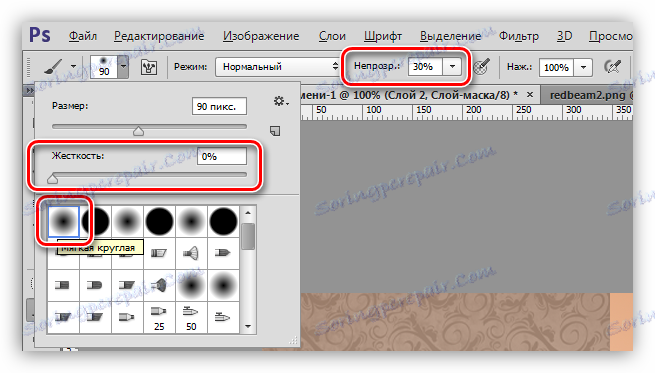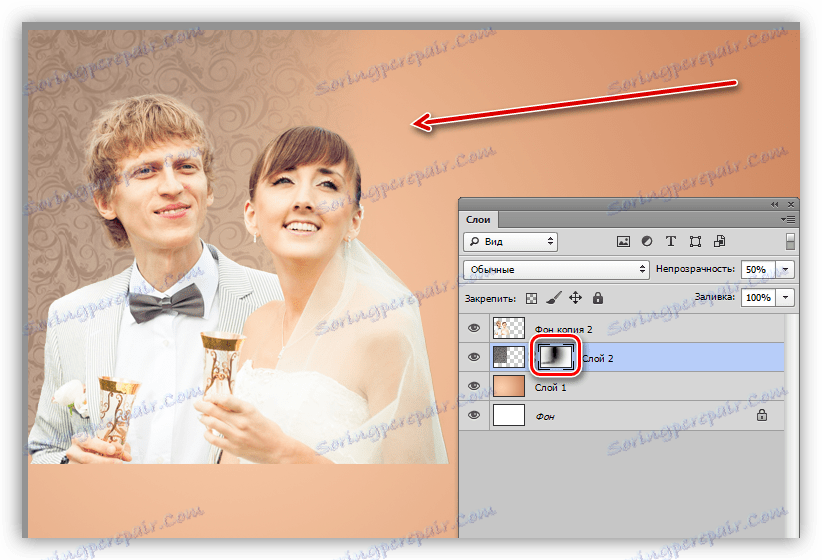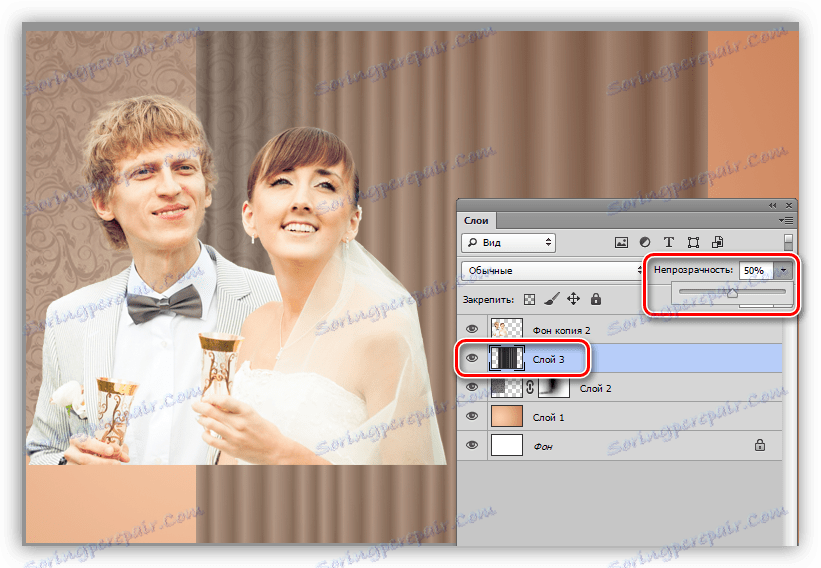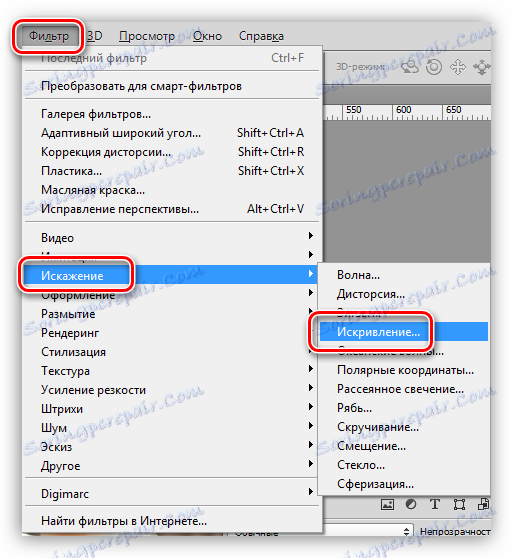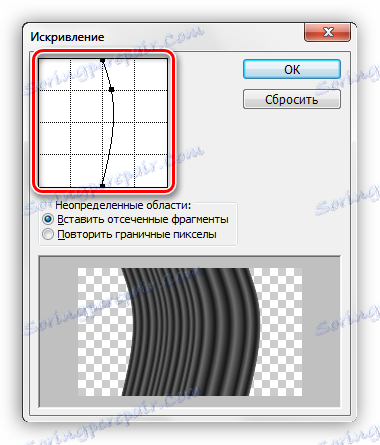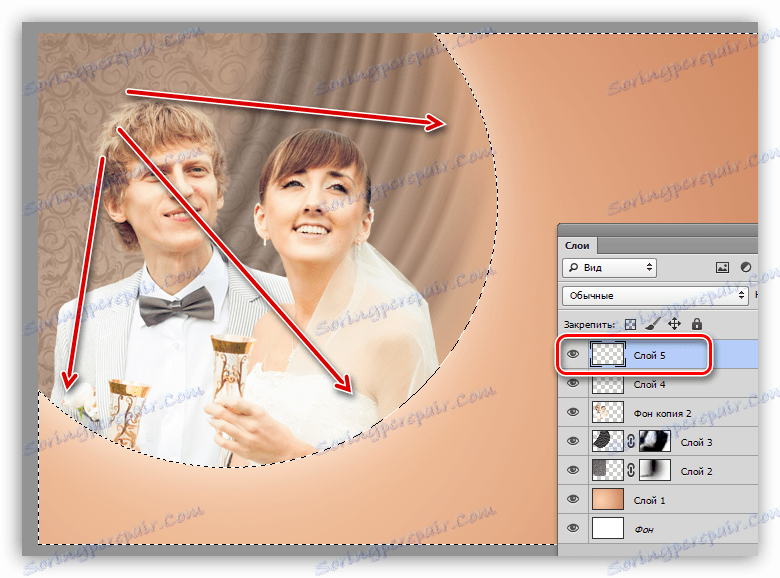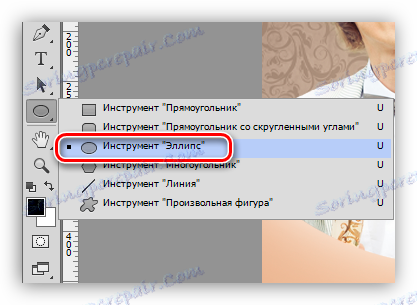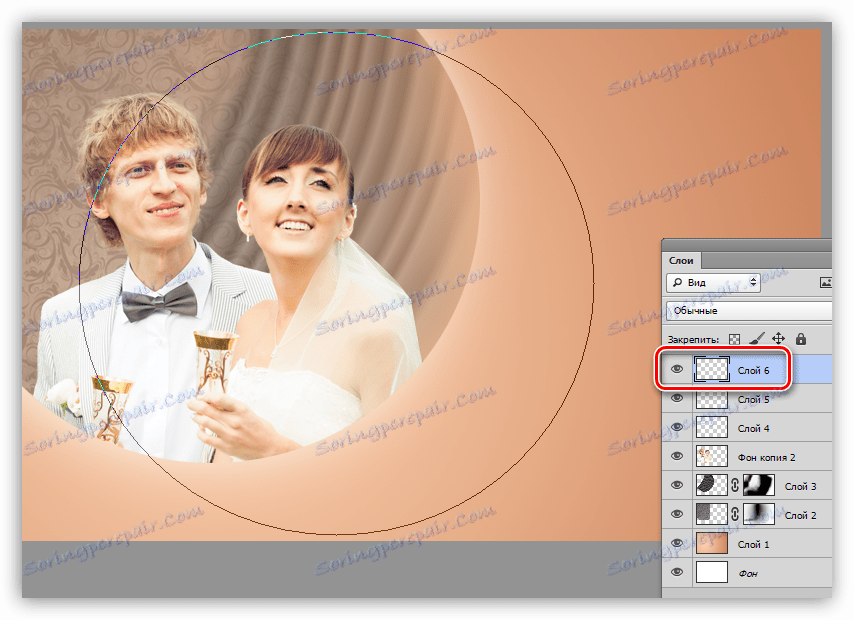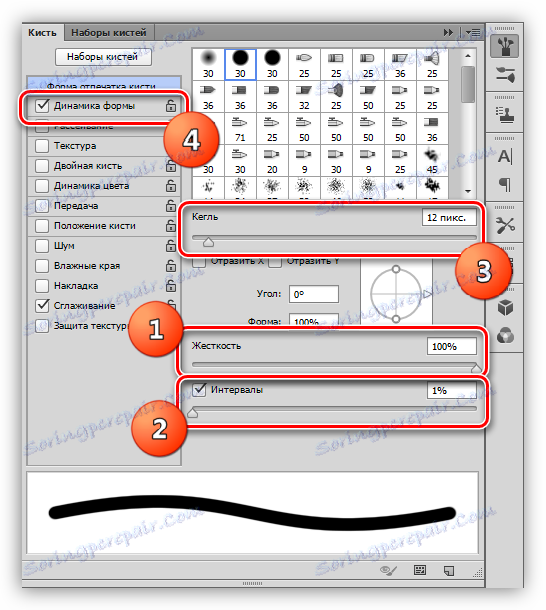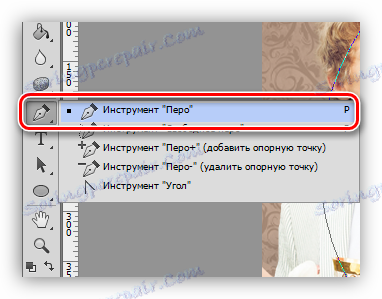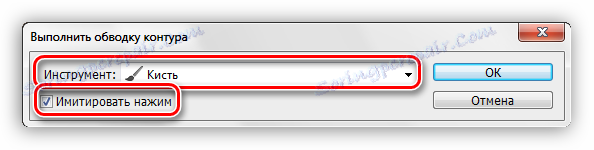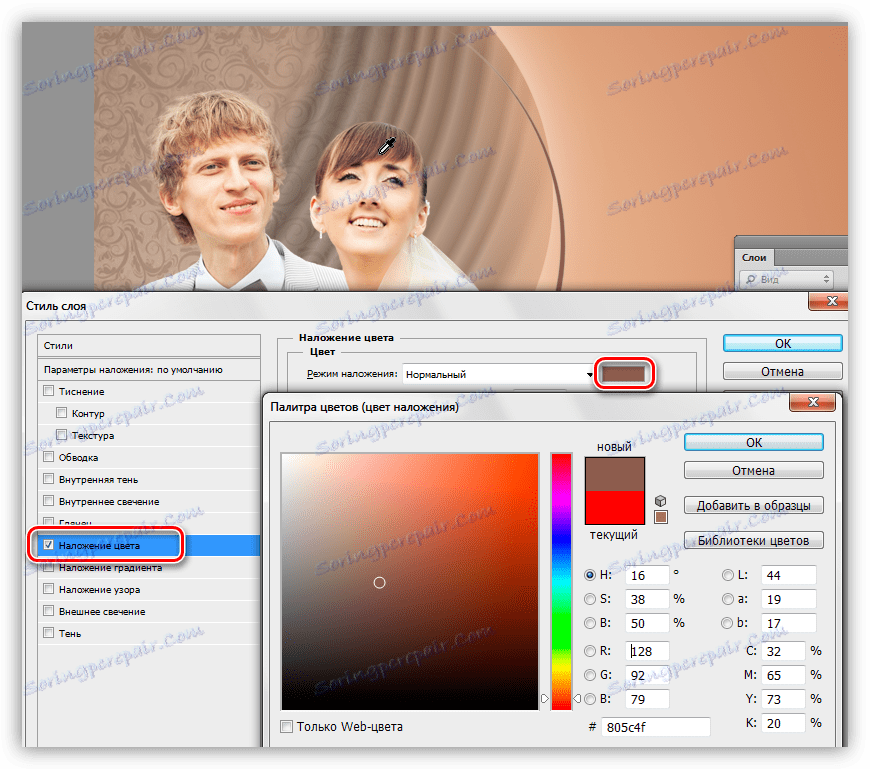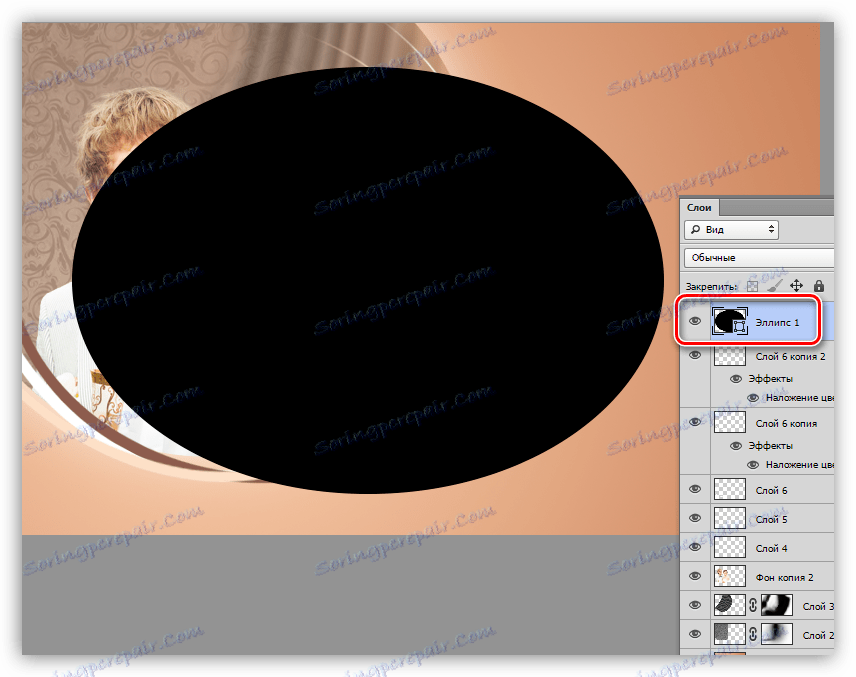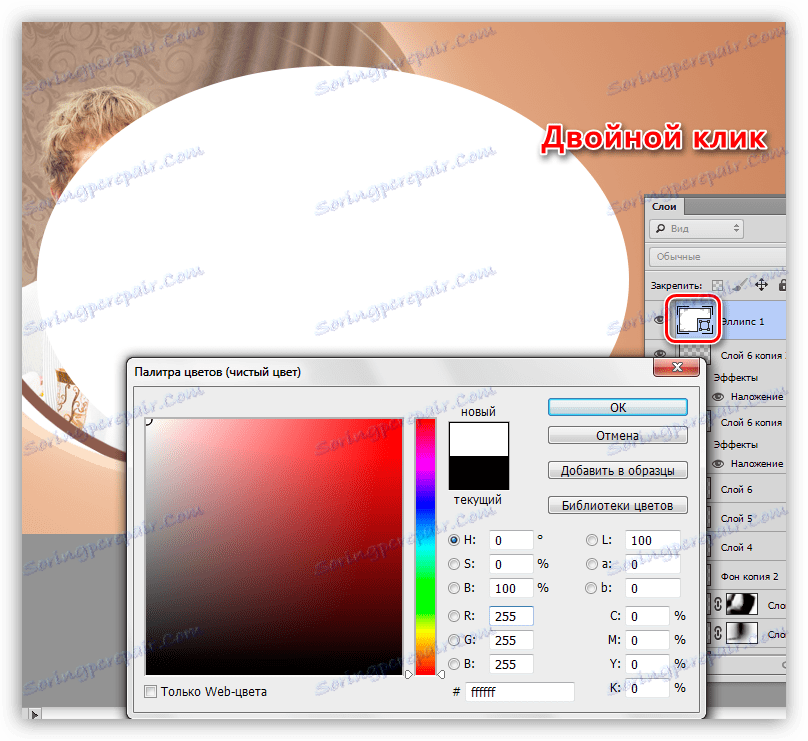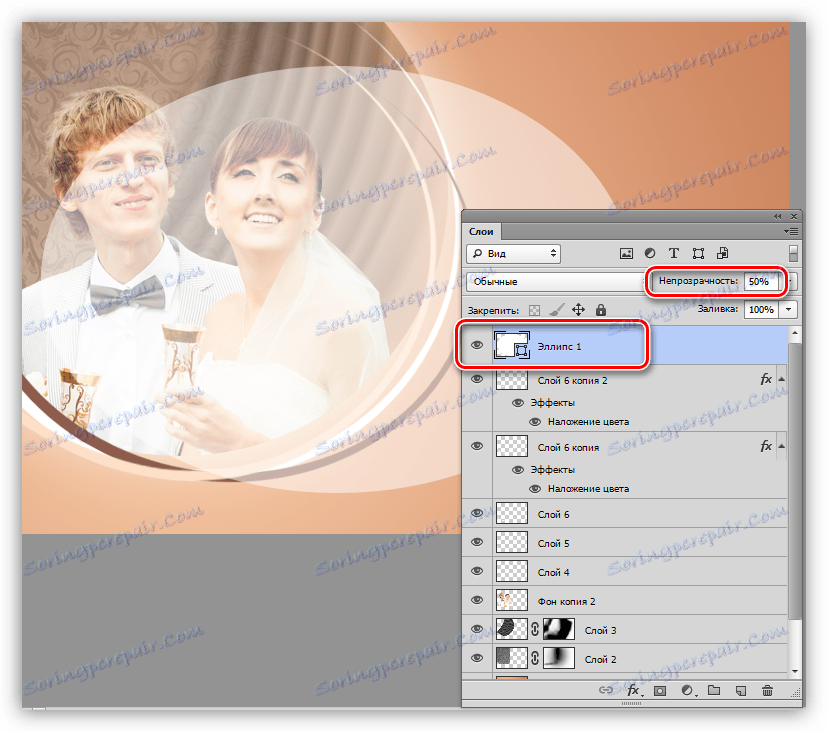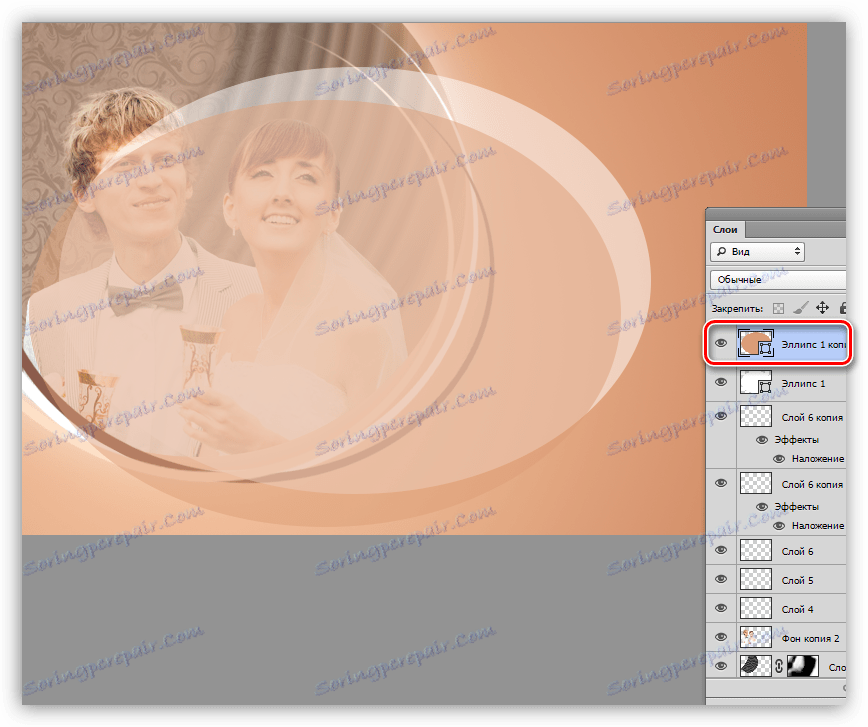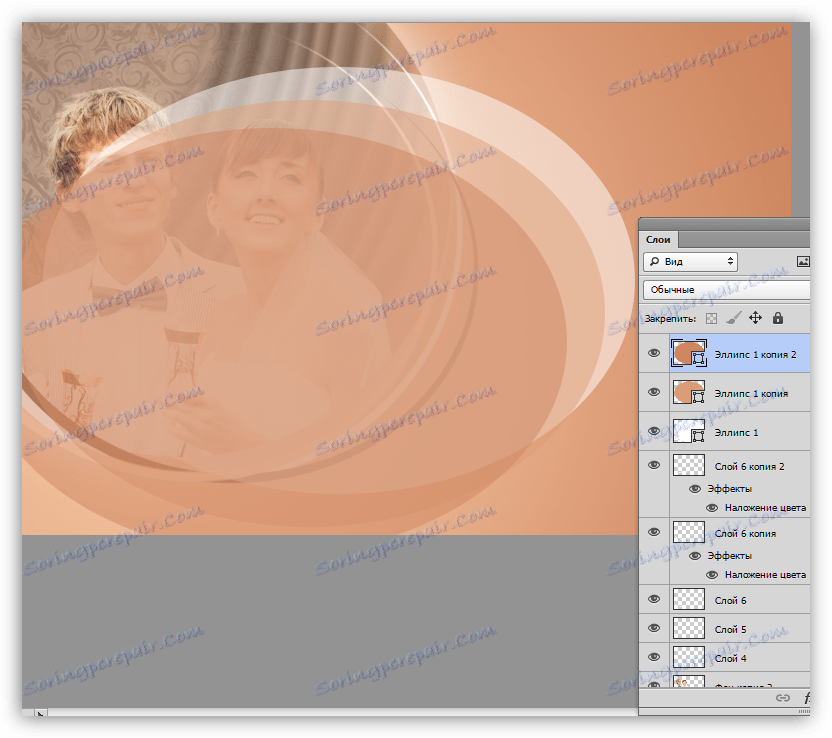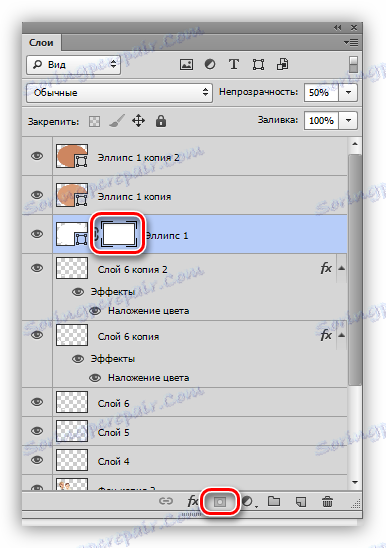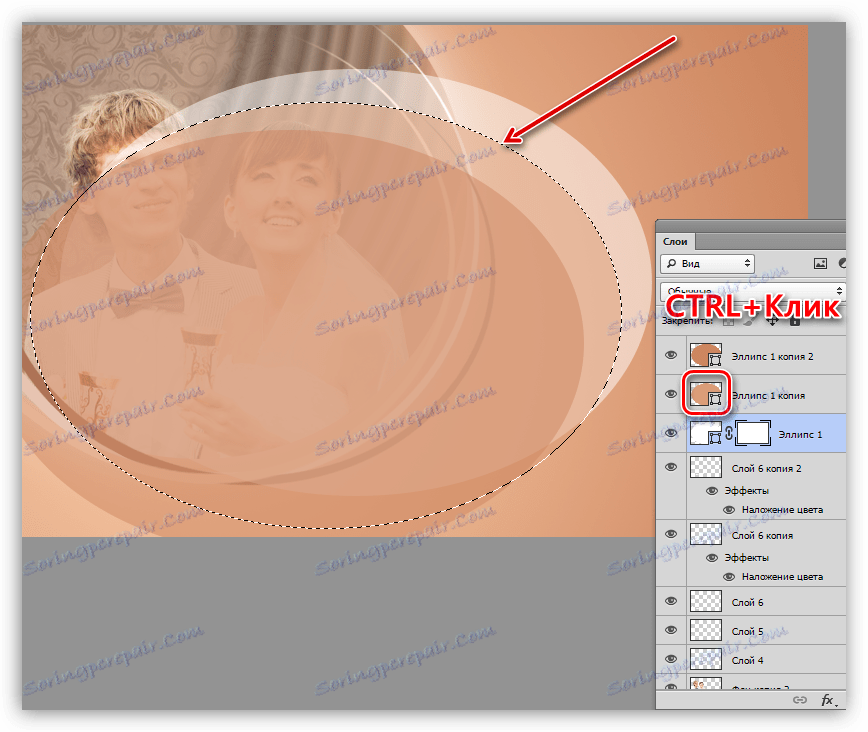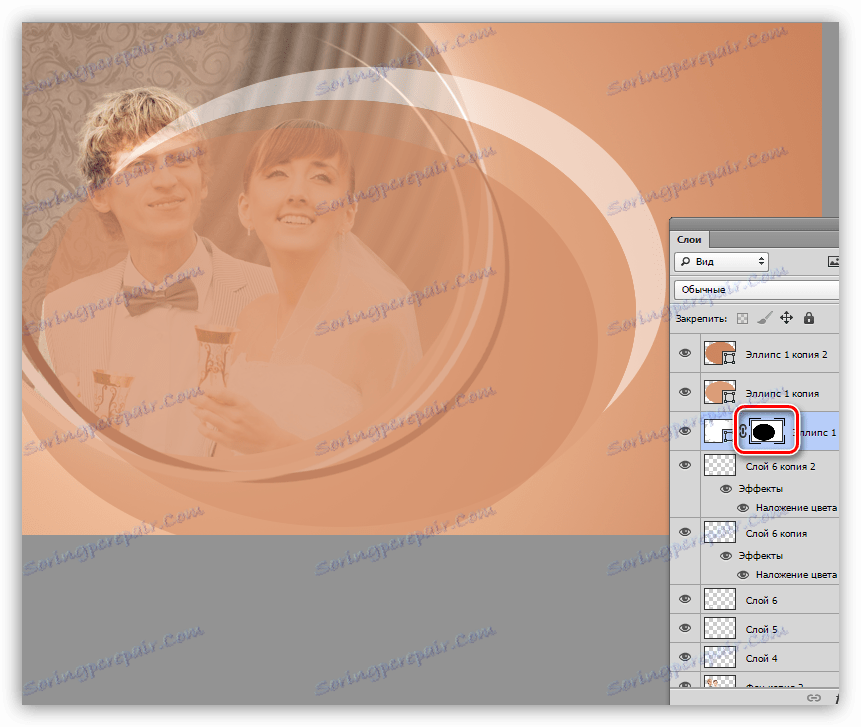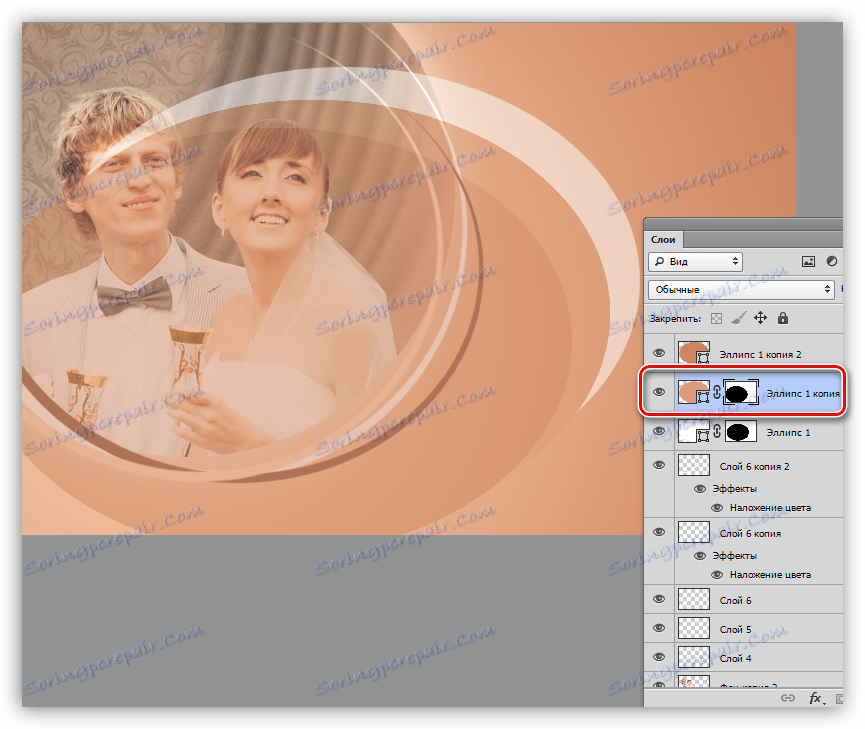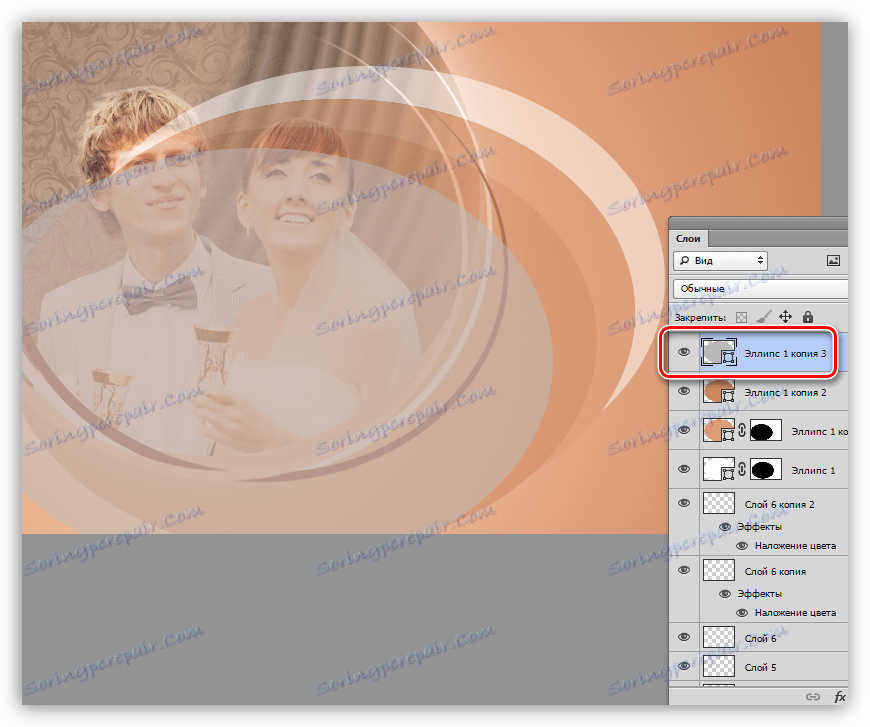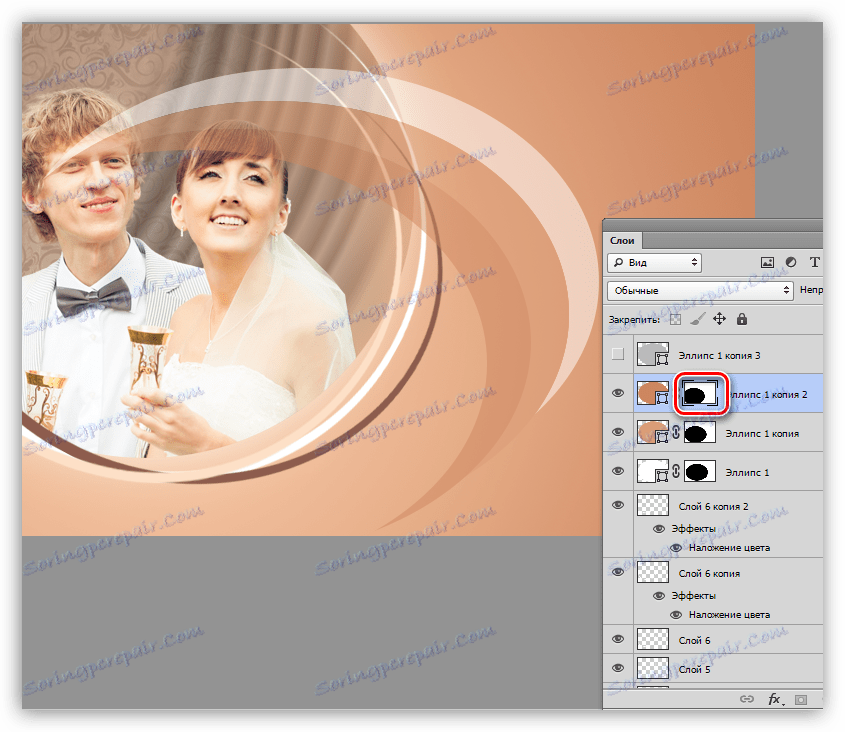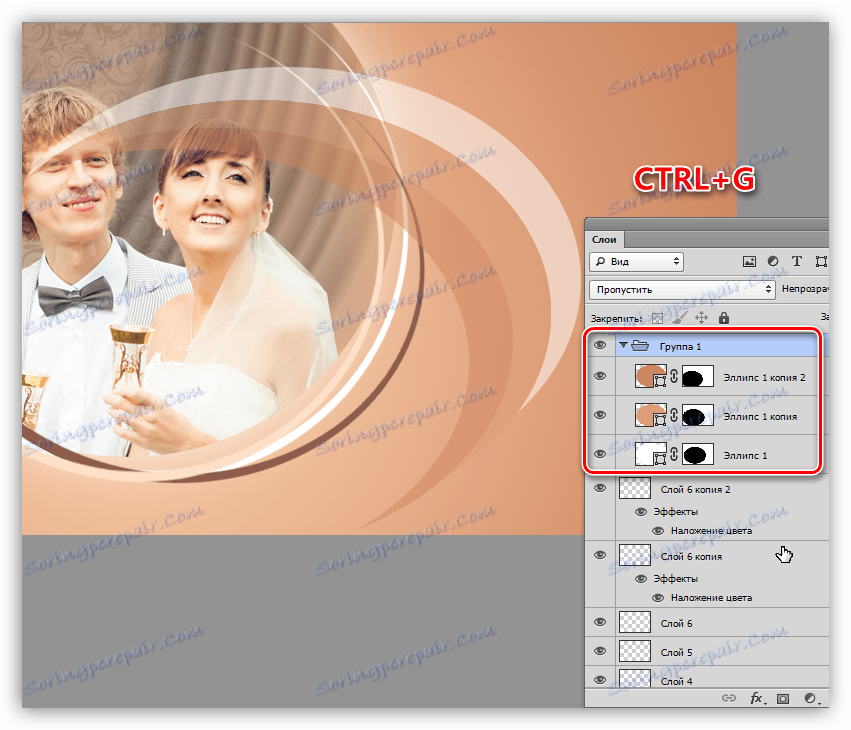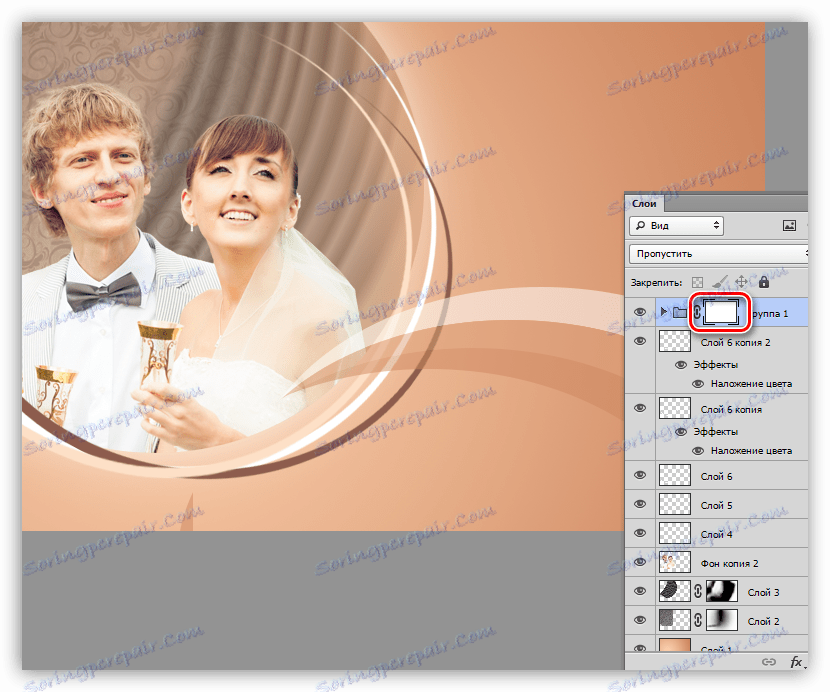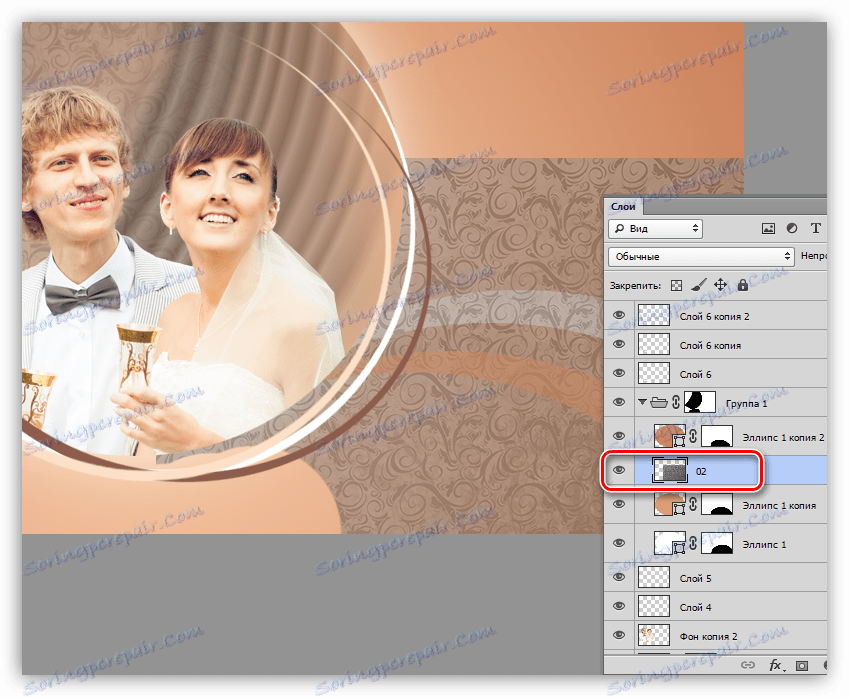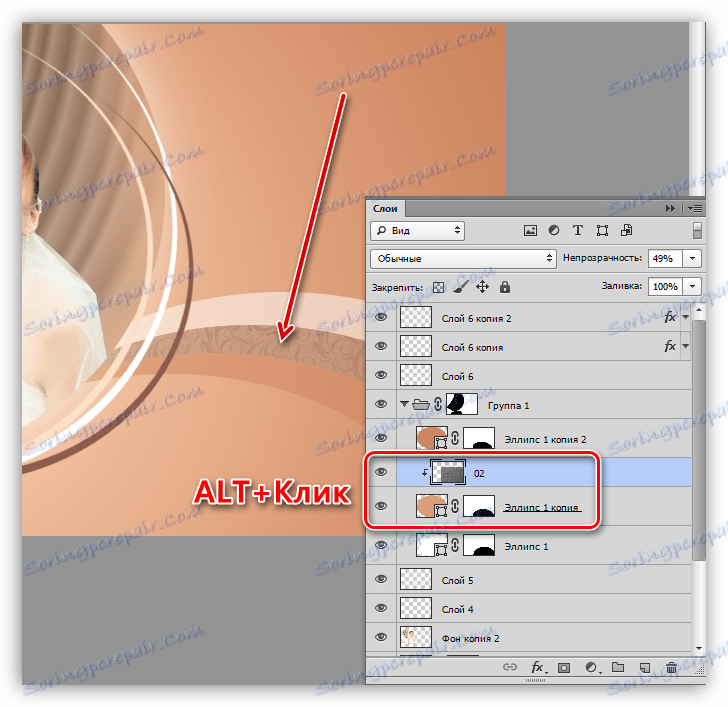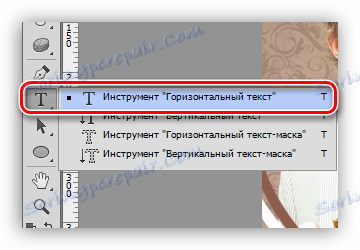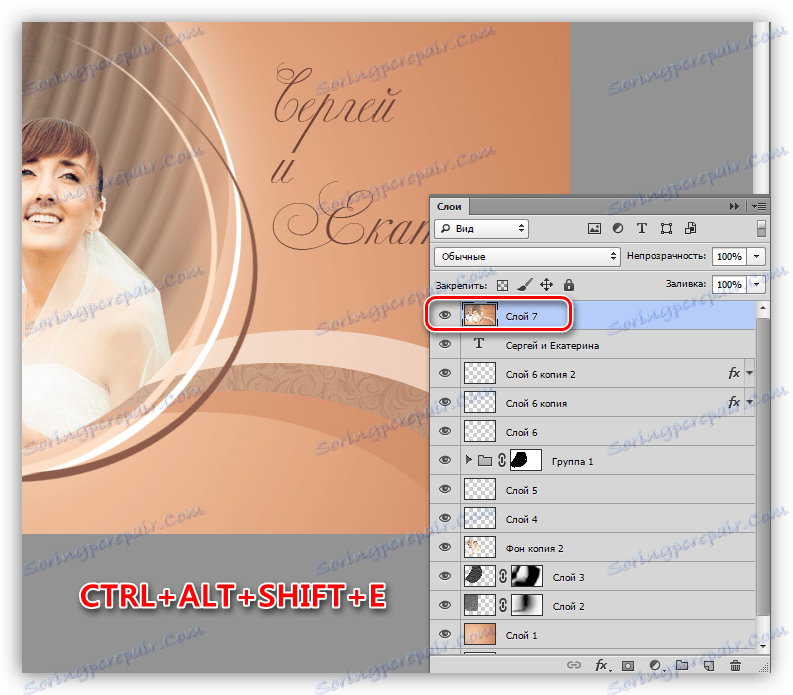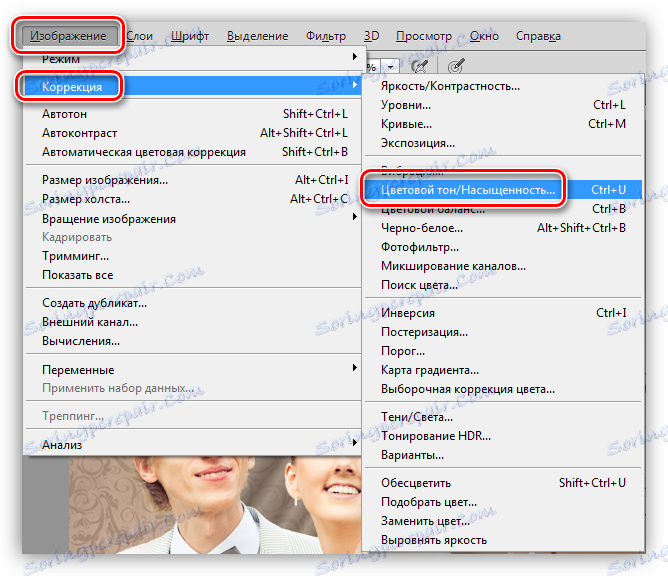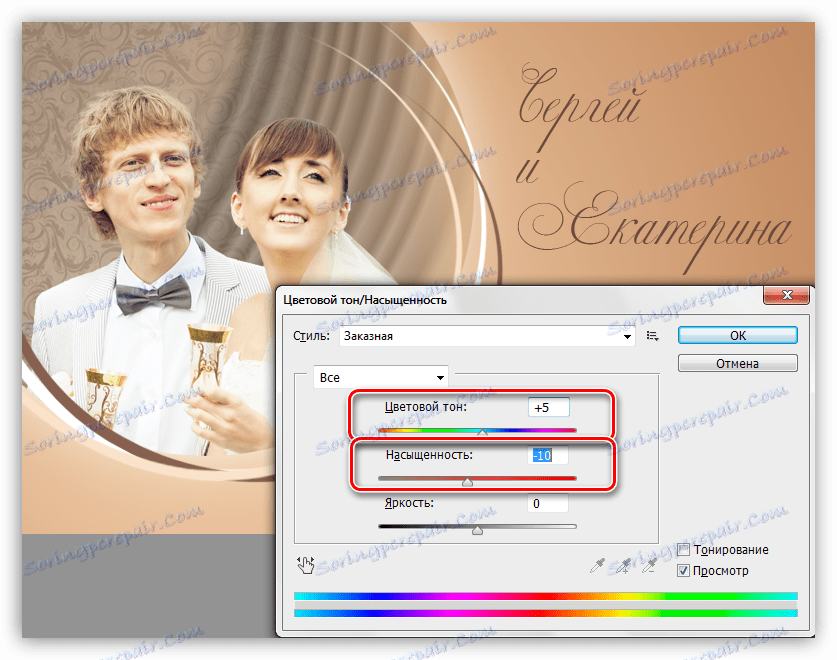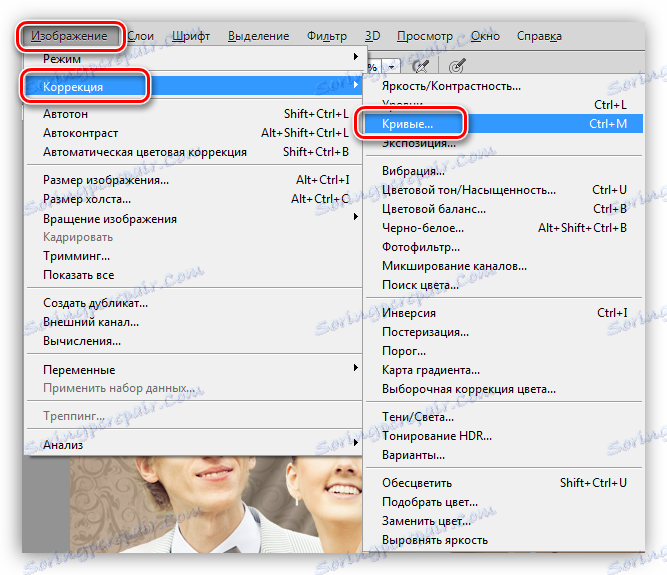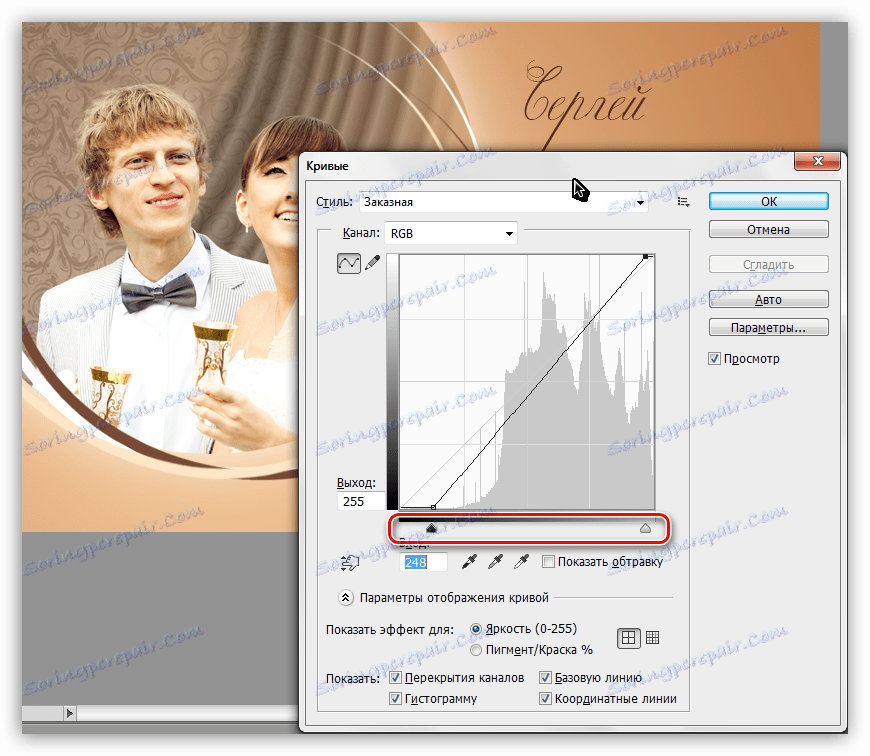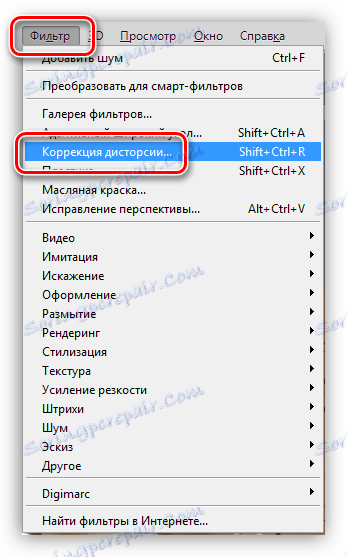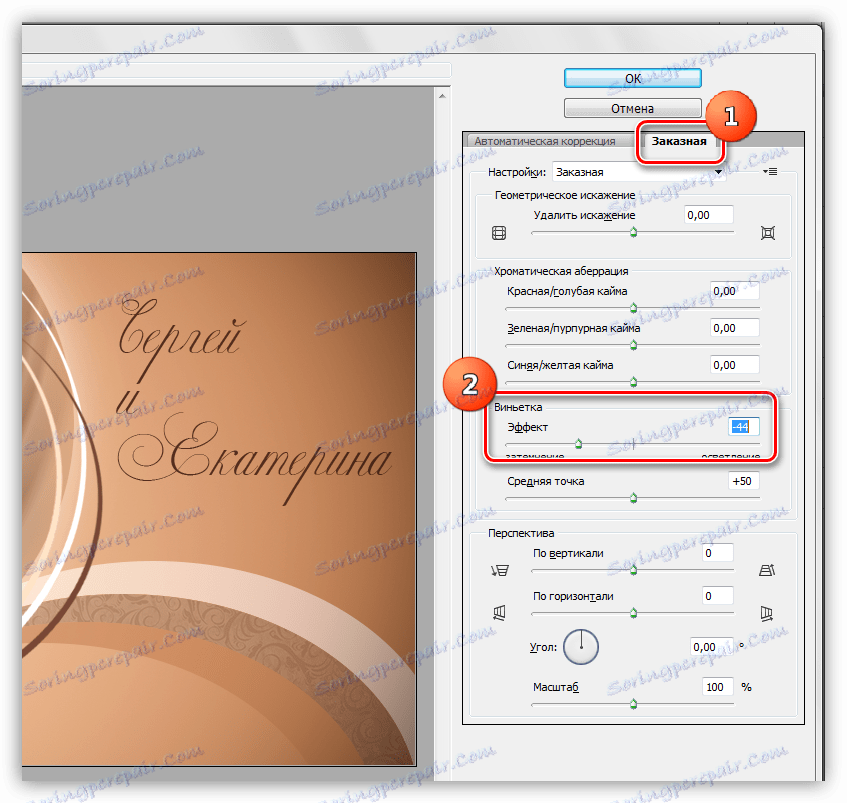Vytvorte fotografiu vo Photoshope
Fotografie získané po fotografovaní, ak sú kvalitatívne, vyzerajú skvele, ale mierne kvitnú. K dnešnému dňu takmer každý má digitálny fotoaparát alebo smartphone a v dôsledku toho veľké množstvo obrázkov.
Aby bola fotografia jedinečná a jedinečná, budete musieť používať Photoshop.
obsah
Svadobné fotografie dekorácie
Ako dobrý príklad sme sa rozhodli zdobiť svadobnú fotografiu, preto budeme potrebovať vhodný zdrojový materiál. Po krátkom vyhľadaní v sieti bol získaný nasledujúci obrázok:

Pred začatím práce je potrebné oddeliť novomanželov od pozadia.
Lekcie na tému:
Ako odstrániť objekt vo Photoshope
Vyberte vlasy vo Photoshope
Ďalej je potrebné vytvoriť nový dokument s príslušnou veľkosťou, na ktorom zariaďujeme našu kompozíciu. Do plátna nového dokumentu sme umiestnili vyrezaný pár. Toto sa deje takto:
- Počas vrstvy s novomanželkami vyberte nástroj "Presunúť" a presuňte obrázok na kartu s cieľovým súborom.
![Presúvanie vyrezaného obrázka na kartu s cieľovým dokumentom pri zdobení fotografie vo Photoshope]()
- Po okamihu čakania sa otvorí požadovaná karta.
![Automatické otvorenie cieľovej karty pri zdobení fotografií vo Photoshope]()
- Teraz musíte presunúť kurzor na plátno a uvoľniť tlačidlo myši.
![Umiestnenie obrázka na cieľovej karte pri zdobení fotografie vo Photoshope]()
- Pomocou funkcie "Free Transformation" ( CTRL + T ) redukujeme vrstvu dvojicou a presunieme ju na ľavú stranu plátna.
Lekcia: Funkcia "Free transform" vo Photoshope
![Presúvanie vrstvy s voľnou transformáciou pri zdobení fotografie vo Photoshope]()
- Pre lepšie vyhliadky budeme horizontálne reflektovať novomanželov.
![Odraz vrstvy horizontálne s pomocou bezplatnej transformácie pri zdobení fotografie vo Photoshope]()
Máme taký predlisok pre kompozíciu:
![Obstarávanie na zdobenie fotografií vo Photoshope]()
pozadia
- Pre pozadie potrebujeme novú vrstvu, ktorá by mala byť umiestnená pod obrázkom s párom.
![Vytvorte novú vrstvu na pozadí pri zdobení fotografie vo Photoshope]()
- Pozadie zaplníme gradientom, pre ktorý je potrebné vybrať farby. Urobíme to pomocou nástroja "Pipette" .
![Nástroj na kvapkanie na farebné vyberanie pri zdobení fotografie vo Photoshope]()
- Kliknite na tlačidlo " Pipetovať " na svetlo-béžovú časť fotografie, napríklad na koži nevesty. Táto farba sa stane hlavnou.
![Testovací farebný nástroj Pipetujte pri zdobení fotografií vo Photoshope]()
- Pomocou tlačidla X prepnite hlavné a pozadie farby.
![Zmena primárnej farby na pozadie pri zdobení fotografií vo Photoshope]()
- Odoberte vzorku z tmavšej oblasti.
![Vzor tmavého odtieňa s nástrojom kapátka pri zdobení fotografie vo Photoshope]()
- Opäť zmeňte farby na miestach ( X ).
![Pri dekorovaní fotografií vo Photoshope zmení farbu fotónu na hlavnú farbu]()
- Kliknite na tlačidlo " Pipetovať " na svetlo-béžovú časť fotografie, napríklad na koži nevesty. Táto farba sa stane hlavnou.
- Presuňme sa na nástroj Gradient . Na hornom paneli môžeme vidieť gradientný vzor s prispôsobenými farbami. Tam je tiež potrebné povoliť nastavenie "Radial" .
![Nástroj Gradient na vyplnenie pozadia počas zdobenia fotografie vo Photoshope]()
- Nakreslite lúk prechodu na plátno, začínajú od novomanželov a končia pravým horným rohom.
![Naplňte pozadie nástrojom Gradient počas zdobenia fotografií vo Photoshope]()
textúry
Pridaním pozadia budú takéto obrázky:
Vzor.

Záclony.
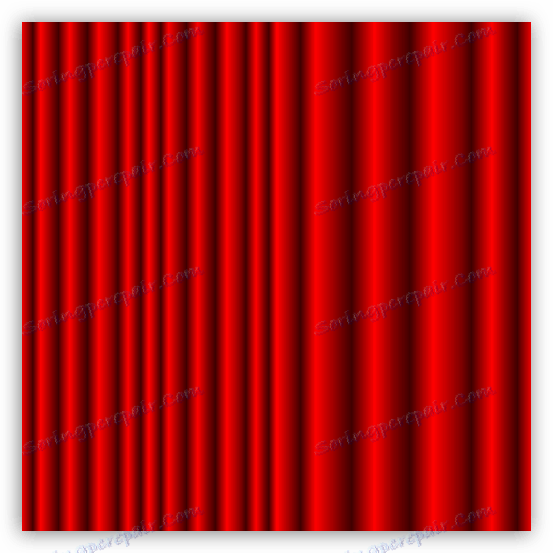
- Texturu umiestnime so vzorom do nášho dokumentu. Opravte jeho veľkosť a polohu "Bezplatná transformácia" .
![Umiestnenie texturovanej tapety na dokument počas zdobenia fotografie vo Photoshope]()
- Obraz odfarbíme stlačením klávesov CTRL + SHIFT + U a znížením opacity na 50% .
![Odfarbenie a zníženie nepriehľadnosti textúry pri zdobení fotografie vo Photoshope]()
- Vytvorte vrstvu masky pre textúru.
![Vytvorte masku vrstvy pre textúru pri zdobení fotografií vo Photoshope]()
- Berieme kefku čiernej farby.
Lekcia: Nástroj "Štetec" vo Photoshope
![Nástroj Štetec pre zdobenie fotografií vo Photoshope]()
Nastavenia sú: okrúhly tvar, tvrdosť 0% , nepriehľadnosť 30% .
![Nastavte tvar a nepriehľadnosť štetca na zdobenie fotografií vo Photoshope]()
- Kefka týmto spôsobom vymaže ostré hranice medzi textúrou a pozadím. Práca sa vykonáva na maske vrstvy.
![Odstraňuje ostré hranice medzi pozadím a textúrami tapety pri zdobení Photoshopu vo Photoshope]()
- Rovnakým spôsobom položíme textúru záclon na plátno. Znovu odfarbujte a znížte nepriehľadnosť.
![Umiestnite štruktúru záclon na plátne a dekorujte fotografie vo Photoshope]()
- Záves musíme trochu ohýbať. Urobíme to pomocou filtra "Zakrivenie" z bloku "Distorsion" v menu "Filter" .
![Filtrovanie zakrivenia z blokového skreslenia na zdobenie fotografií vo Photoshope]()
Ohyb obrázku sa upraví, ako je znázornené na nasledujúcej snímke obrazovky.
![Zakrivenie textúry závesov pre zdobenie fotografií vo Photoshope]()
- Použite masku na vymazanie prebytku.
![Odstraňovanie hranice medzi štruktúrou záclon a závesom pri zdobení fotografie vo Photoshope]()
Orezávacie prvky
- Pomocou nástroja "oválna oblasť"
![Oválny nástroj na vytvorenie výberu pri zdobení fotografie vo Photoshope]()
vytvoriť výber okolo novomanželov.
![Vytvorte oblasť výberu pre orezávanie prvkov pri zdobení fotografie vo Photoshope]()
- Invertovať vybranú oblasť pomocou klávesových skratiek CTRL + SHIFT + I.
![Obráťte sa na vybranú oblasť pri zdobení fotografie vo Photoshope]()
- Prejdite na vrstvu s párom a stlačte klávesu DELETE , čím odstránite náplasť, ktorá presahuje hranicu "pochodujúcich mravcov".
![Odstráňte časť vrstvy s novomanželkami pomocou klávesu Odstrániť počas zdobenia fotografie vo Photoshope]()
- Rovnaký postup sa vykonáva s vrstvami s textúrami. Upozorňujeme, že musíte odstrániť obsah na hlavnej vrstve, nie na masku.
![Odstraňovanie sekcií textúr a záclon v tapetách pri zdobení fotografií vo Photoshope]()
- Vytvorte novú prázdnu vrstvu na vrchnej strane palety a vezmite bielu kefu s vyššie uvedenými nastaveniami. Štetec pečlivo ozdobte hranicu výberu a pracujte v určitej vzdialenosti od druhej.
![Odstraňovanie okrajov vybranej oblasti bielou farbou pri zdobení fotografie vo Photoshope]()
- Ten výber už nepotrebujeme, odstránime ho klávesmi CTRL + D.
![Šitie výberu pri zdobení fotografie vo Photoshope]()
výzdoba
- Vytvorte novú vrstvu a vyzdvihnite nástroj elipsy .
![Nástroj Ellipse na vytvorenie výzdoby pri zdobení fotografií vo Photoshope]()
V nastaveniach na paneli možností vyberte typ "Obrys" .
![Nastavenie nástroja elipsy na zobrazenie cesty pri zdobení fotografií vo Photoshope]()
- Nakreslite veľký tvar. Zameriavame sa na polomer orezania z predchádzajúcej fázy. Absolútna presnosť sa nevyžaduje, ale musí existovať istá harmónia.
![Vytváranie kontúry na dekoráciu pri zdobení fotografie vo Photoshope]()
- Aktivujte nástroj Štetec a stlačením klávesu F5 otvorte nastavenia. Dosahujeme tuhosť 100% , presuňte posúvače "Intervaly" doľava na hodnotu 1% , veľkosť (veľkosť) vyberte 10-12 pixelov , položte daa do parametra "Dynamika formulára" .
![Nastavenie tuhosti intervalov a veľkosti nástroja kefy pri zdobení fotografií vo Photoshope]()
Neprístupnosť kefy je nastavená na 100% , farba je biela.
![Nastavenie nepriehľadnosti nástroja kefy pri zdobení fotografie vo Photoshope]()
- Vyberte nástroj Pero .
![Aktivácia nástroja pera pri zdobení fotografie vo Photoshope]()
- Kliknite na PCM na obryse (alebo vnútri) a kliknite na položku "Spustiť obrys obrysu" .
![Položka kontextového menu Spustite zdvih obrysu a vytvorte dekor pri zdobení fotografie vo Photoshope]()
- V okne nastavenia typu tahu vyberte nástroj Štetec a začiarknite voľbu "Simulovať tlak" .
![Nastavenie typu osnovy obrysu pri zdobení fotografie vo Photoshope]()
- Po stlačení tlačidla OK získame nasledujúci obrázok:
![Dekoračný prvok vytvorený s obrysom obrysu pri zdobení fotografie vo Photoshope]()
Stlačením klávesu ENTER sa skryje nepotrebný obrys.
- Kliknite na PCM na obryse (alebo vnútri) a kliknite na položku "Spustiť obrys obrysu" .
- S pomocou "Free transformation" položíme prvok na jeho miesto, odstránime extra sekcie pomocou bežnej gumy.
![Umiestnenie dekoračného prvku na plátno na zdobenie fotografie vo Photoshope]()
- Duplikujte vrstvu s oblúkom ( CTRL + J ) a dvojitým kliknutím na kópiu otvorte okno na nastavenie štýlov. Tu prejdeme na "Farbu prekrytia" a zvolíme tmavohnedý odtieň. Ak chcete, môžete si vziať vzorku s fotografiou novomanželov.
![Nastavenie prekrytia farieb na dekoratívnom prvku pri zdobení fotografie vo Photoshope]()
- Použitím známej voľnej transformácie presuňte prvok. Oblúk môže byť otočený a zmenšený.
![Umiestnenie druhého dekoračného prvku na plátno na zdobenie fotografie vo Photoshope]()
- Vytvorme ďalší podobný objekt.
![Pridanie tretieho prvku výzdoby pre zdobenie fotografie vo Photoshope]()
- Pokračujeme v zdobení fotografie. Znova vezmite nástroj "Ellipse" a nastavte displej vo forme tvaru.
![Nastavenie zobrazenia nástroja elipsy vo forme tvaru pri zdobení fotografie vo Photoshope]()
- Priťahujeme pomerne veľkú elipsu.
![Vytváranie elipsy dekoračného prvku pri zdobení fotografie vo Photoshope]()
- Dvakrát kliknite na miniatúru vrstvy a vyberte bielu výplň.
![Nastavenie bielej výplne elipsy pre prvok dekorácie pri zdobení fotografie vo Photoshope]()
- Znížte nepriehľadnosť elipsy na 50% .
![Zníženie opacity vrstvy elipsy na vytvorenie výzdoby pri zdobení fotografie vo Photoshope]()
- Duplikovať túto vrstvu ( CTRL + J ), zmeniť výplň na svetlo hnedú (odobrať vzorku z gradientu pozadia) a potom presunúť tvar, ako je znázornené na snímke obrazovky.
![Vytvorte druhú elipsu pre zdobenie pri zdobení fotografií vo Photoshope]()
- Opäť vytvorte kópiu elipsy, naplňte ju trošku tmavšou farbou, presuňte ju.
![Vytvorte tretiu elipsu pre zdobenie pri zdobení fotografií vo Photoshope]()
- Presunieme sa na vrstvu s bielou elipsou a vytvoríme masku.
![Vytvorenie masky pre prvý prvok výzdoby pri zdobení fotografie vo Photoshope]()
- Zostávajúc na maske tejto vrstvy, kliknutím na miniatúru elipsy ležiacej nad ňou stlačením tlačidla CTRL vytvoríte vybranú oblasť príslušného tvaru.
![Stiahnite si vybranú oblasť elipsového tvaru a vytvorte dekoráciu pri zdobení fotografie vo Photoshope]()
- Vezmeme štetec čiernej farby a farbu cez celý výber. V tomto prípade je rozumné zvýšiť opacitu kefy na 100% . Nakoniec odstránime "pochodujúce mravce" klávesami CTRL + D.
![Odstránenie prebytočných častí elipsy pri vytváraní dekorácie pri zdobení fotografie vo Photoshope]()
- Prejdite na ďalšiu vrstvu s elipsou a opakujte akciu.
![Odstránenie ďalších častí druhej elipsy pri vytváraní výzdoby pre zdobenie fotografie vo Photoshope]()
- Ak chcete odstrániť nepotrebnú časť tretieho prvku, vytvoríme pomocný obrázok, ktorý po použití použijeme.
![Vytvorenie pomocného obrázku na odstránenie prebytočných častí tretieho prvku dekorácie pri zdobení fotografie vo Photoshope]()
- Postup je rovnaký: vytvorenie masky, zvýraznenie, maľovanie čiernej farby.
![Odstraňovanie nepotrebných častí tretieho prvku dekorácie pri zdobení fotografií vo Photoshope]()
- Vyberte všetky tri vrstvy s elipsami pomocou klávesu CTRL a umiestnite ich do skupiny ( CTRL + G ).
![Spojenie elipsy v skupine pri zdobení fotografie vo Photoshope]()
- Vyberte skupinu (vrstvu so zložkou) a pomocou voľnej transformácie umiestnite vytvorený prvok výzdoby do pravého dolného rohu. Nezabudnite, že objekt môže byť transformovaný a otočený.
![Umiestnite prvok dekorácie z elipsy na plátno pri zdobení fotografie vo Photoshope]()
- Vytvorte masku pre skupinu.
![Vytvorenie masky pre skupinu s elipsami pri zdobení fotografie vo Photoshope]()
- Kliknutím na miniatúru vrstvy s textúrou záclon s stlačením klávesu CTRL . Po zhotovení výberu vezmite štetec a farbite ho čiernym. Potom odstráňte výber a vymažte ostatné oblasti, ktoré s nami zasahujú.
![Odstraňovanie nepotrebných častí všetkých dekoratívnych prvkov pri zdobení fotografie vo Photoshope]()
- Umiestnite skupinu pod vrstvy s oblúkmi a otvorte ju. Musíme vytvoriť štruktúru so vzorom použitým skôr a umiestniť ju nad druhú elipsu. Vzor musí byť zafarbený a zmenšiť nepriehľadnosť na 50% .
![Umiestnite štruktúru vzorku do skupiny s elipsami pri zdobení fotografie vo Photoshope]()
- Upnite kláves ALT a kliknite na okraj vrstiev so vzorom a elipsou. Touto akciou vytvoríme orezovú masku a textúra sa zobrazí iba na nižšej vrstve.
![Pri dekorovaní fotografie vo Photoshope vytvorte orezovú masku pre vrstvu elipsy]()
Vytvorte text
Pre písanie textu bol vybraný písmo s názvom "Catherine the Great" .
Lekcia: Vytvárať a upravovať text vo Photoshope
- Prejdite na najvyššiu vrstvu palety a vyberte nástroj "Horizontálny text" .
![Výber nástroja Horizontálny text pre vytvorenie nápisu pri zdobení fotografie vo Photoshope]()
- Zvolili sme veľkosť písma, podľa veľkosti dokumentu, farba by mala byť mierne tmavšia ako hnedý oblúk výzdoby.
![Upravte veľkosť písma a farbu pri vytváraní nápisu na zdobenie fotografie vo Photoshope]()
- Vytvorte si nápis.
![Vytvorenie nápisu pri zdobení fotografie vo Photoshope]()
Tonovanie a Vignetovanie
- Vytvorte duplikát všetkých vrstiev v palete klávesovou skratkou CTRL + ALT + SHIFT + E.
![Vytvorte kombinovanú kópiu vrstiev pri zdobení fotografie vo Photoshope]()
- Prejdite do ponuky "Obrázok" a otvorte blok "Opravy" . Tu nás zaujíma možnosť "Hue / Saturation" .
![Položka ponuky Farebná odtieň-sýtosť v bloku Korekcia obrazu Obrázok vo Photoshope]()
Posuvník "Farebný tón" sa posunie doprava do hodnoty +5 a sýtosť sa zníži na -10 .
![Nastavenie farebného tónu a sýtosti pri zdobení fotografií vo Photoshope]()
- V tom istom menu vyberte nástroj Curves .
![Položka ponuky Krivky v bloku Nastavenie ponuky Obrázok vo Photoshope]()
Posuňte posúvače do stredu a zvýšte kontrast obrazu.
![Upravte kontrast obrazu pri zdobení fotografií vo Photoshope]()
- Posledným krokom je vytvorenie vinety. Najjednoduchšou a najrýchlejšou cestou je použiť filter "Correction Distortion" .
![Korekcia skreslenia filtra pre zdobenie Photoshopu vo Photoshope]()
V okne nastavení filtra prejdite na kartu "Vlastné" a nastavením príslušného posúvača zatmavíte okraje fotografie.
![Nastavenie vinetky pomocou filmu Korekcia skreslenia na zdobenie fotografie vo Photoshope]()
Na tejto svadobné fotografie dekorácie vo Photoshop možno považovať za kompletné. Výsledkom je:

Ako môžete vidieť, každá fotografia môže byť veľmi atraktívna a jedinečná, všetko záleží na vašej predstavivosti a pracovných zručnostiach v editore.