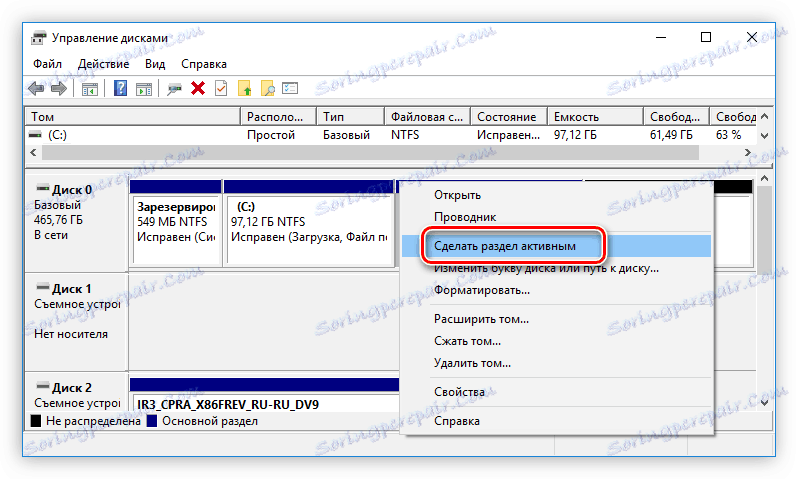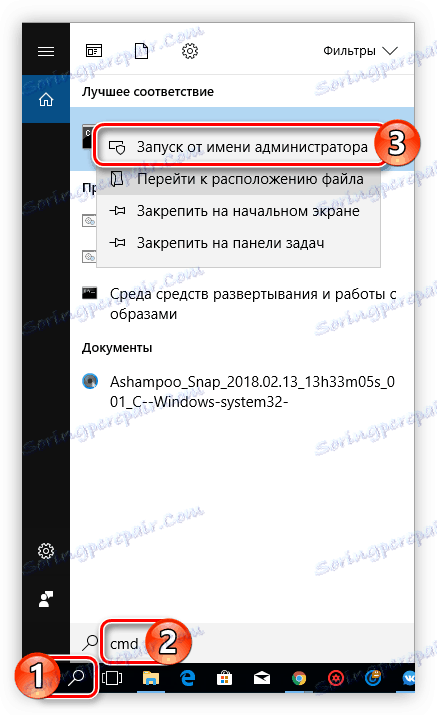Príručka na vytvorenie disku Windows To Go
Windows To Go je komponent, ktorý je Windows 8 a Windows 10 , S ním môžete spustiť operačný systém priamo z vymeniteľnej jednotky, či už ide o USB flash disk alebo externý pevný disk. Inými slovami, je možné na médiu nainštalovať plnohodnotný operačný systém Windows a spustiť z neho ľubovoľný počítač. V článku sa dozviete, ako vytvoriť disk Windows To Go.
obsah
Prípravné činnosti
Skôr ako začnete vytvárať USB flash disk Windows To Go, musíte urobiť nejaké prípravy. Musíte mať disk s kapacitou pamäte najmenej 13 GB. Môže to byť jednotka USB flash alebo externý pevný disk. Ak je jeho hlasitosť nižšia ako špecifikovaná hodnota, existuje veľká šanca, že systém jednoducho počas prevádzky nespustí alebo nezaväzuje. Tiež je potrebné predinštalovať obrázok operačného systému v počítači. Pripomíname, že nasledujúce verzie operačného systému sú vhodné na nahrávanie Windows To Go:
- Windows 8;
- Windows 10.
Vo všeobecnosti je to všetko, čo musíte pripraviť skôr, než začnete priamo vytvárať disk.
Vytvorte CD Windows To Go
Vytvára sa pomocou špeciálnych programov, ktoré majú príslušnú funkciu. Nižšie sú uvedené tri zástupcovia takéhoto softvéru a pokyny na vytvorenie disku Windows To Go v nich.
Metóda 1: Rufus
rufus - Jeden z najlepších programov, pomocou ktorých môžete napísať Windows To Go na USB flash disk. Charakteristickým znakom je, že nevyžaduje inštaláciu na počítači, to znamená, že musíte stiahnuť a spustiť aplikáciu, po ktorej môžete okamžite začať pracovať. Použitie je veľmi jednoduché:
- V rozbaľovacom zozname Zariadenie vyberte jednotku USB flash.
- Kliknite na ikonu s obrázkom disku umiestneným na pravej strane okna, pretože v rozbaľovacom zozname ste predtým vybrali hodnotu "ISO-image" .
- V okne "Explorer", ktoré sa objaví , prejdite na predtým načítaný obrázok operačného systému a kliknite na tlačidlo "Otvoriť" .
- Po vybratí obrázka kliknite na položku "Formátovať formát" v položke "Na prechod" .
- Stlačte tlačidlo "Štart" . Ostatné nastavenia v programe nemožno zmeniť.
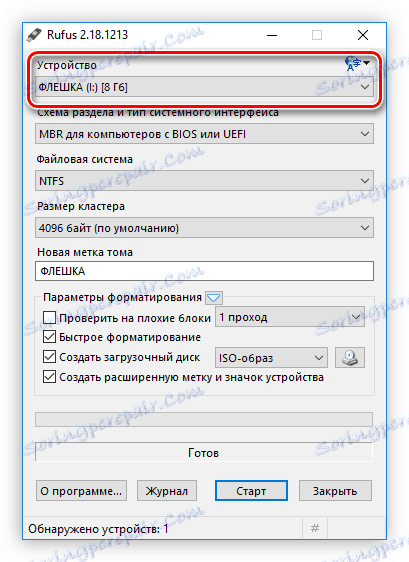
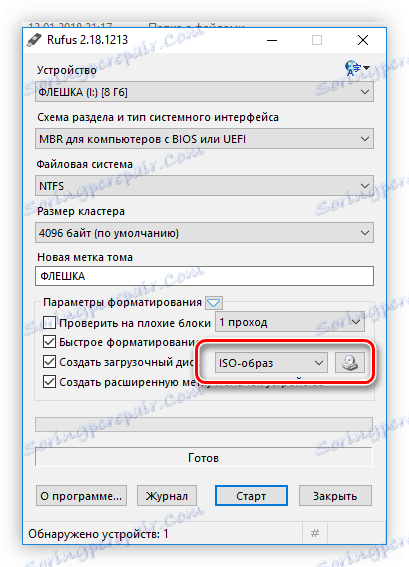
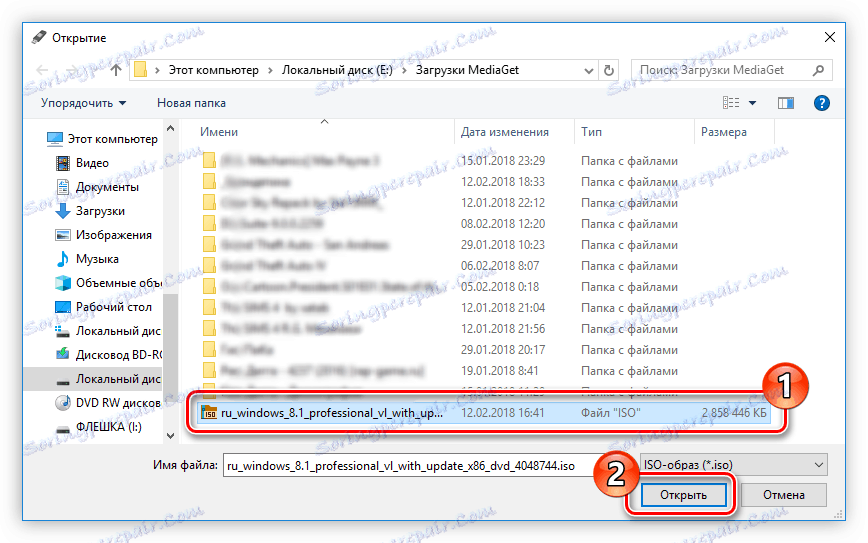
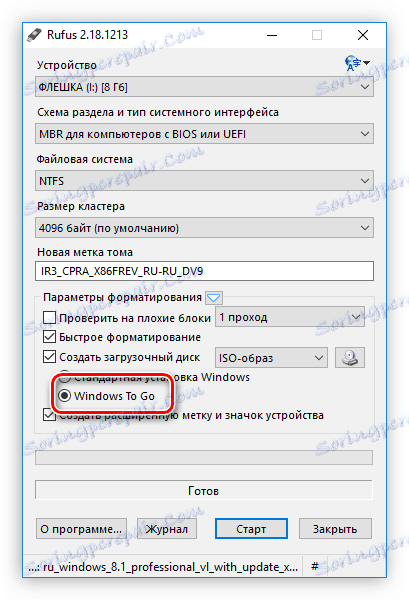
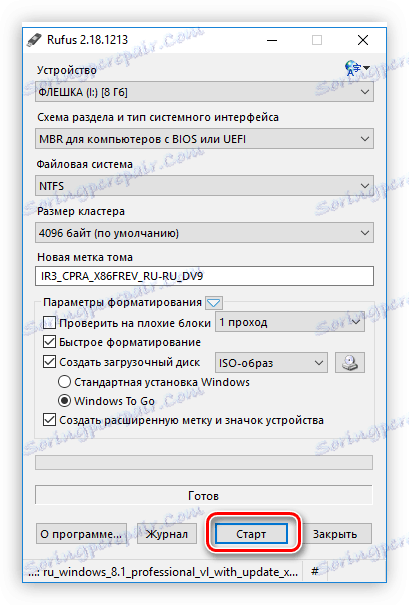
Potom sa zobrazí upozornenie, že všetky informácie budú z jednotky vymazané. Kliknite na tlačidlo "OK" a začne sa nahrávanie.
Prečítajte si tiež: Ako používať Rufus
Metóda 2: Asistent rozdelenia oblasti AOMEI
Najprv program AOMEI Asistent rozdelenia je navrhnutá na prácu s pevnými diskami, ale okrem hlavných funkcií môže vytvoriť disk Windows To Go. Toto sa vykonáva takto:
- Spustite aplikáciu a kliknite na položku "Windows To Go Creator" , ktorá sa nachádza v ľavom paneli ponuky "Sprievodcovia" .
- V zobrazenom okne z rozbaľovacieho zoznamu Vybrať jednotku USB vyberte svoju flash disk alebo externé úložné zariadenie. Ak ste ho otvorili po otvorení okna, kliknite na tlačidlo "Obnoviť", čím obnovíte zoznam.
- Kliknite na tlačidlo "Prehľadávať" a potom ho opäť kliknite na okno, ktoré sa otvorí.
- V okne "Explorer" , ktoré sa otvorí po kliknutí, prejdite do priečinka s obrázkom systému Windows a dvakrát kliknite na ňu ľavým tlačidlom myši (LMB).
- V príslušnom okne skontrolujte cestu k súboru a kliknite na tlačidlo OK .
- Kliknutím na tlačidlo "Pokračovať" spustite proces vytvárania disku Windows To Go.
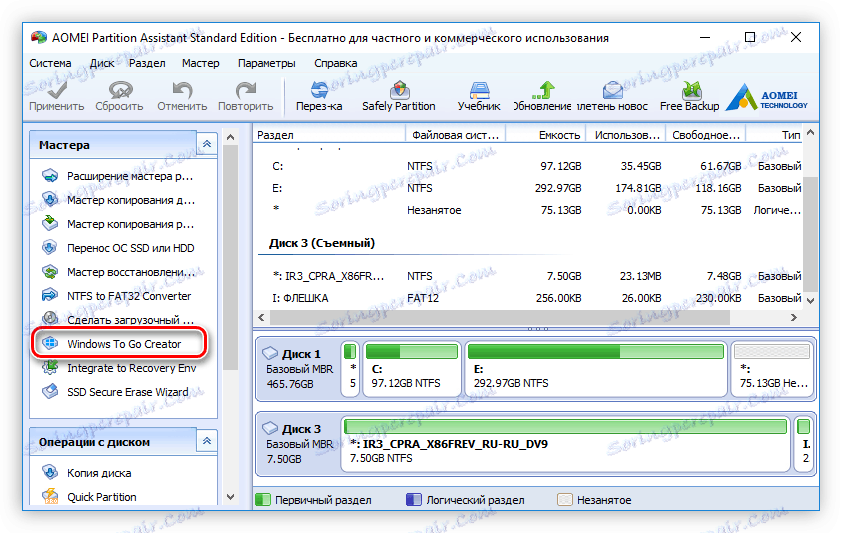
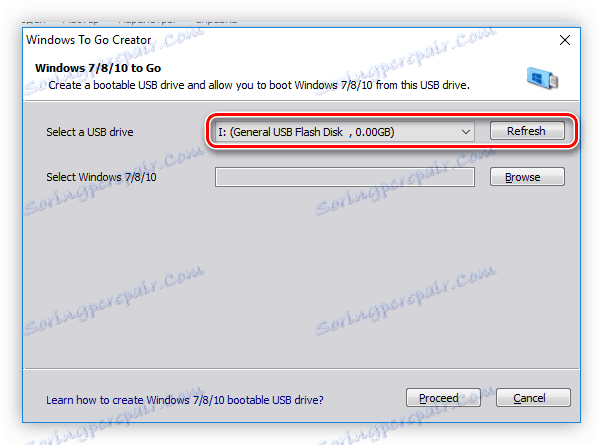
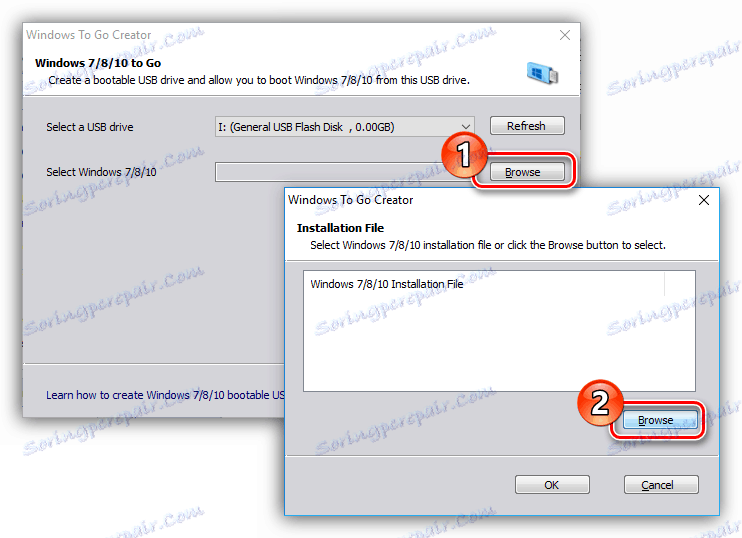
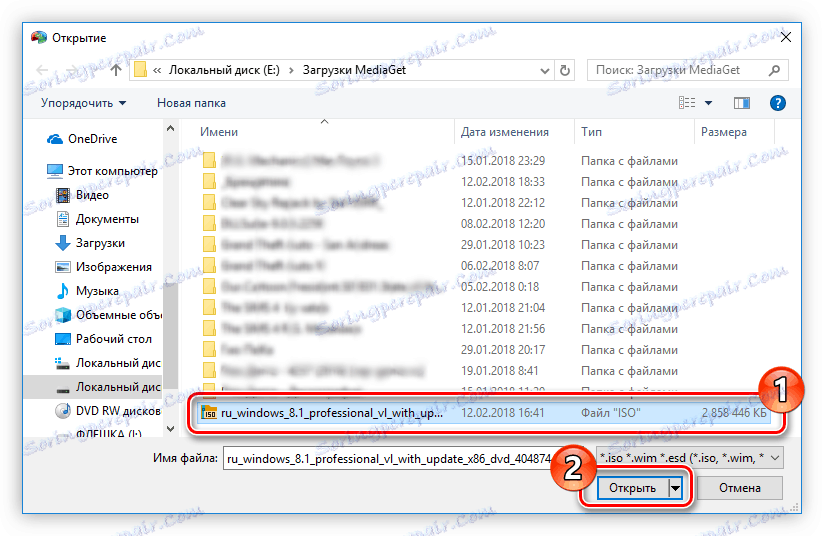
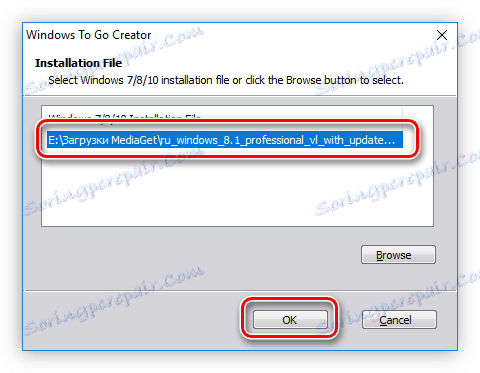
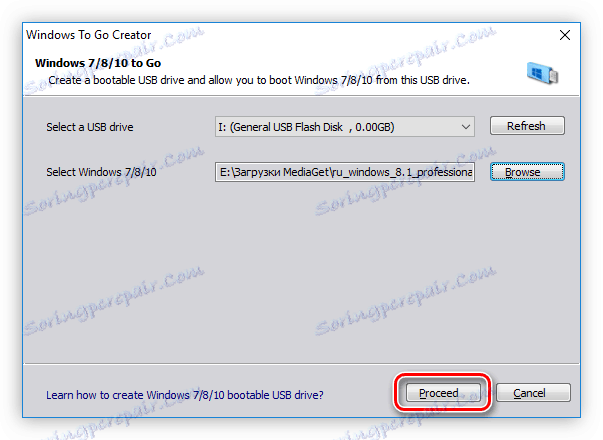
Ak sú všetky kroky správne, po dokončení napaľovania disku ho môžete ihneď použiť.
Metóda 3: ImageX
Pri tejto metóde bude vytvorenie disku Windows To Go trvať podstatne dlhšie, ale je rovnako efektívne v porovnaní s predchádzajúcimi programami.
Krok 1: Stiahnite si ImageX
ImageX je súčasťou súpravy na hodnotenie a nasadenie systému Windows, takže na inštaláciu aplikácie do počítača musíte tento balík nainštalovať.
Stiahnite si Windows Assessment and Deployment Kit z oficiálnych webových stránok
- Prejdite na oficiálnu stránku preberania balíka z vyššie uvedeného odkazu.
- Kliknutím na tlačidlo "Prevziať" spustite preberanie.
- Prejdite do priečinka so stiahnutým súborom a dvojitým kliknutím spustite inštalátor.
- Prepnite prepínač na "Inštaláciu balíka na hodnotenie a nasadenie na tomto počítači" a zadajte priečinok, na ktorom budú súčasti balíka nainštalované. Môžete to urobiť manuálne, napísaním cesty do príslušného poľa alebo pomocou "Prieskumníka" kliknutím na tlačidlo "Prehľadávať" a výberom priečinka. Potom kliknite na "Ďalej" .
- Súhlaste alebo naopak odmietnite účasť v programe na zlepšenie kvality softvéru nastavením prepínača na príslušnú pozíciu a kliknutím na tlačidlo "Ďalej" . Táto voľba nič neovplyvní, preto sa rozhodnite podľa vlastného uváženia.
- Akceptujete podmienky licenčnej zmluvy kliknutím na tlačidlo Prijať .
- Skontrolujte možnosť "Nástroje na zavedenie" . Práve táto komponenta vyžaduje inštaláciu ImageX. Ak je to potrebné, môžete odstrániť zvyšné značky. Po výbere kliknite na tlačidlo "Inštalovať" .
- Počkajte, kým sa dokončí inštalácia vybraného softvéru.
- Kliknutím na tlačidlo "Zavrieť" dokončite inštaláciu.
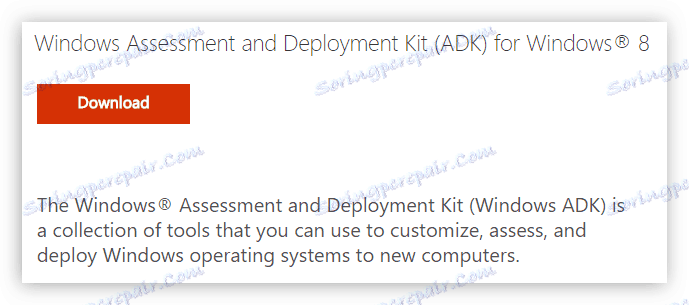
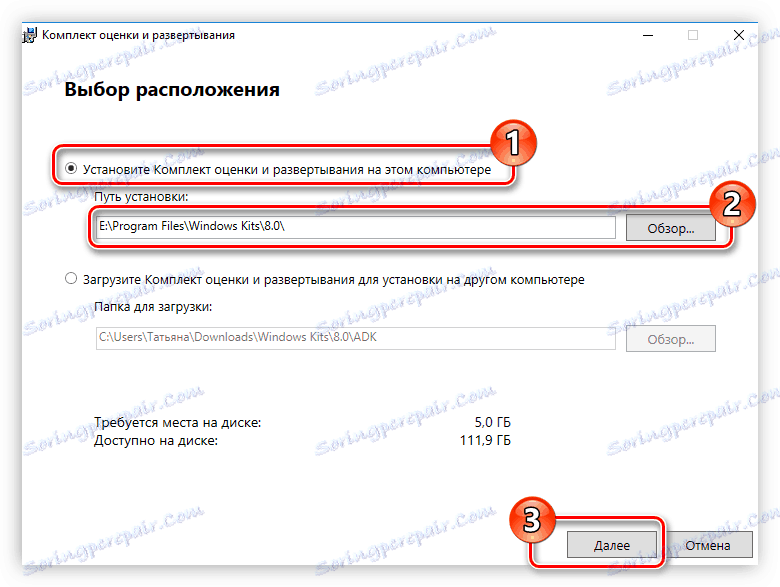
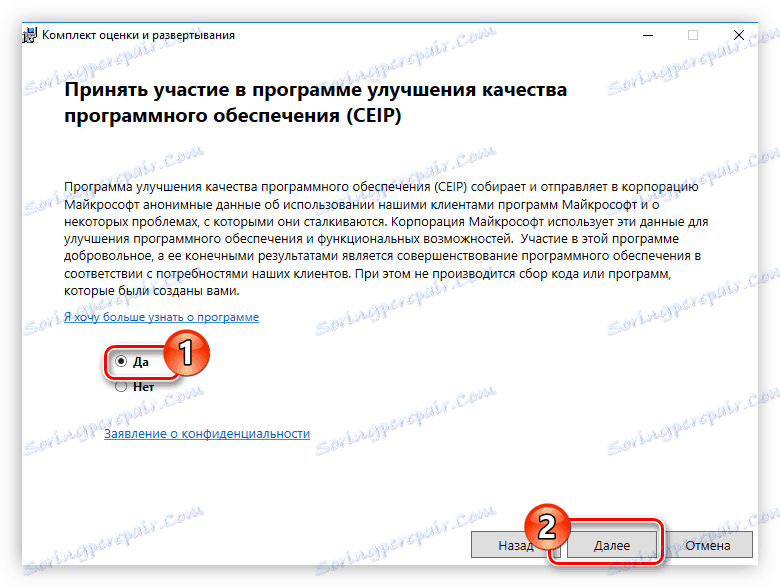
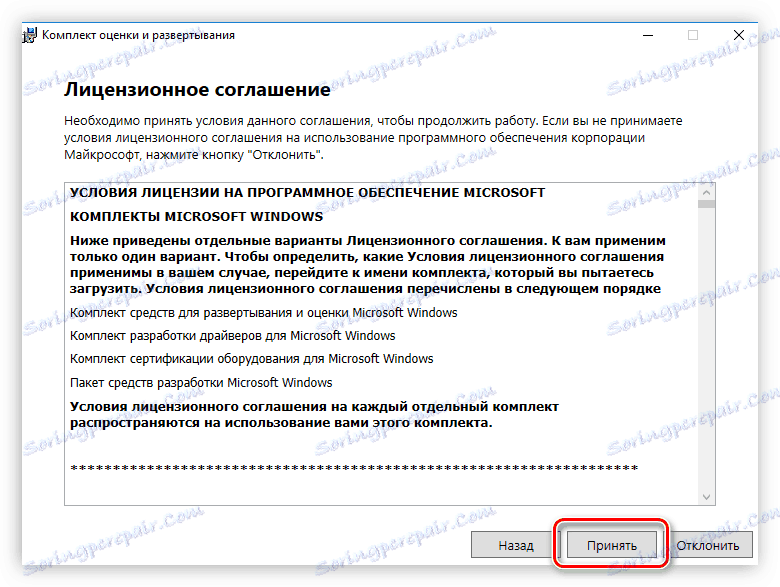
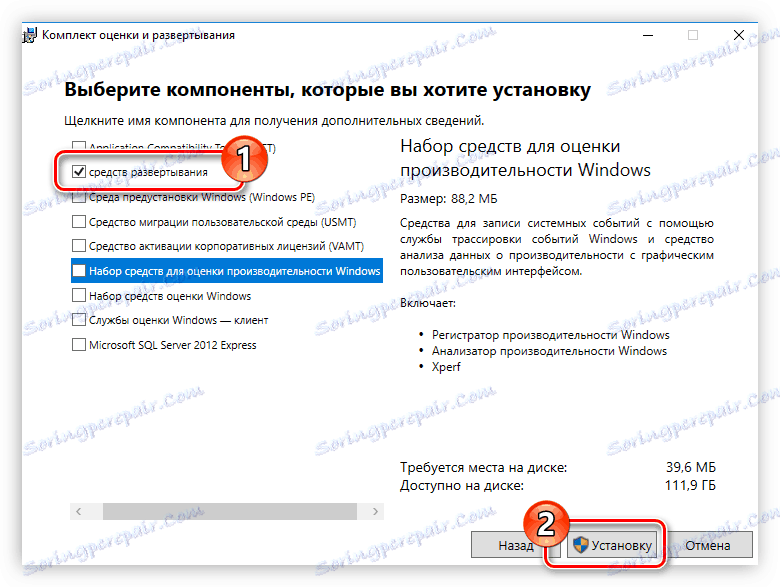
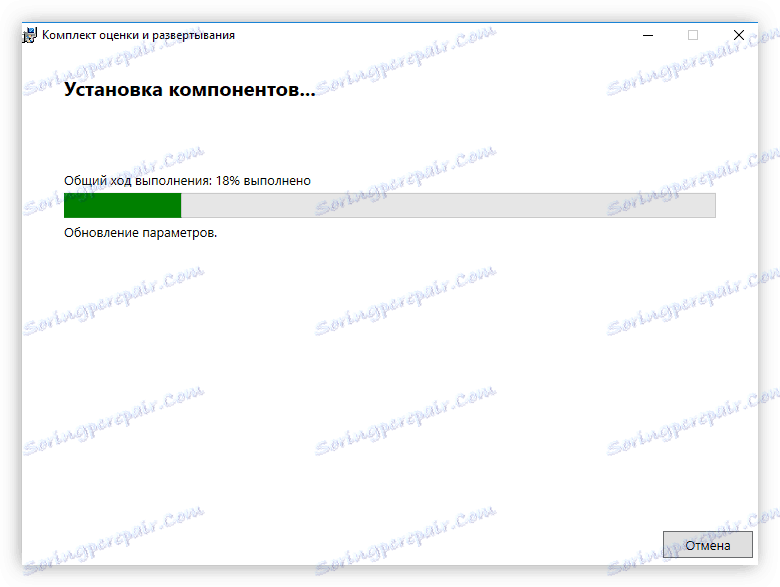
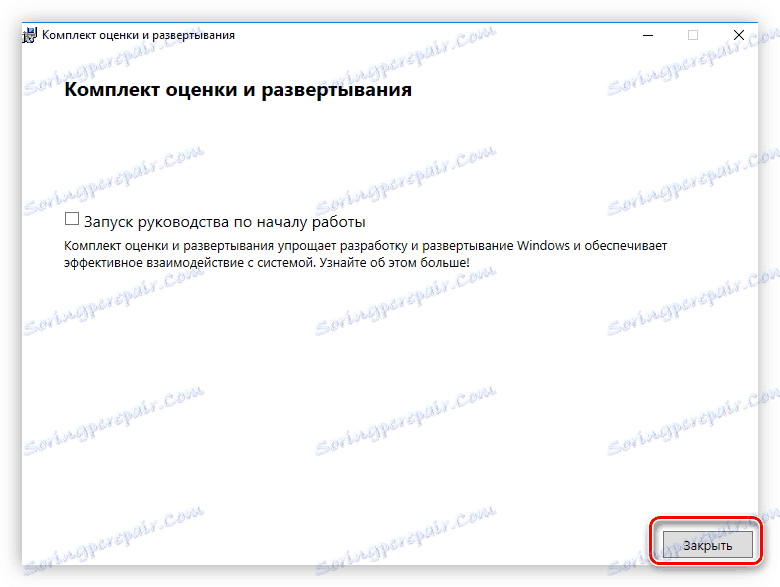
Pri tejto inštalácii požadovanej aplikácie možno považovať za dokončenú, ale je to len prvý stupeň pri vytváraní disku Windows To Go.
Krok 2: Nainštalujte grafický modul Shell pre ImageX
Takže aplikácia ImageX práve bola nainštalovaná, ale s ňou je ťažké pracovať, pretože neexistuje žiadne grafické rozhranie. Našťastie sa vývojári z lokality FroCenter postarali o to a vydali grafický shell. Môžete si ho stiahnuť z oficiálnych webových stránok.
Stiahnite si GImageX z oficiálnej stránky
Po stiahnutí ZIP archívu extrahujte z neho súbor FTG-ImageX.exe. Aby program fungoval správne, musíte ho umiestniť do priečinka so súborom ImageX. Ak ste nezmenili nič v inštalačnom systéme Windows Assessment and Deployment Kit vo fáze výberu priečinka, do ktorého bude program nainštalovaný, cesta, na ktorú chcete súbor FTG-Image.exe presunúť, bude nasledovná:
C:Program FilesWindows Kits8.0Assessment and Deployment KitDeployment Toolsamd64DISM
Poznámka: Ak používate 32-bitový operačný systém namiesto priečinka "amd64", musíte prejsť do priečinka "x86".
Prečítajte si tiež: Ako poznať šírku systému
Krok 3: Namontujte obrázok systému Windows
Aplikácia ImageX, na rozdiel od predchádzajúcich, nefunguje s obrazom ISO operačného systému, ale priamo s súborom install.wim, ktorý obsahuje všetky komponenty potrebné na zápis Windows To Go. Preto ho pred použitím budete musieť pripojiť do systému. Môžete to urobiť pomocou programu Daemon Tools Lite ,
Čítajte viac: Ako pripojiť ISO obraz v systéme
Krok 4: Vytvorte disk CD Windows To Go
Po pripojení obrázka systému Windows môžete spustiť aplikáciu FTG-ImageX.exe. Ale musíte to urobiť v mene správcu, kliknutím pravým tlačidlom na aplikáciu (PCM) a výberom položky s rovnakým názvom. Potom postupujte nasledovne v otvorenom programe:
- Kliknite na tlačidlo Použiť .
- V stĺpci "Obrázok" zadajte cestu k súboru install.wim, ktorý je na predtým pripojenej jednotke v priečinku "zdroje" . Cesta k nej bude nasledovná:
X:sourcesKde X je písmeno nasadeného disku.
Rovnako ako v systéme hodnotenia a nasadenia systému Windows, môžete to urobiť sami, zadaním z klávesnice alebo pomocou "Prieskumníka" , ktorý sa otvorí po kliknutí na tlačidlo "Prehľadávať" .
- V rozbaľovacom zozname "Diskový oddiel" vyberte písmeno jednotky USB. Môžete si ho zobraziť v "Prieskumníkovi" otvorením časti "Tento počítač" (alebo "Môj počítač" ).
- Na čítači "Číslo obrázka v súbore" nastavte hodnotu na hodnotu "1" .
- Ak chcete vylúčiť výskyt chýb pri písaní a používaní operačného systému Windows To Go, začiarknite políčka "Check" a "Check Hash" .
- Kliknutím na tlačidlo Použiť spustite vytváranie disku.
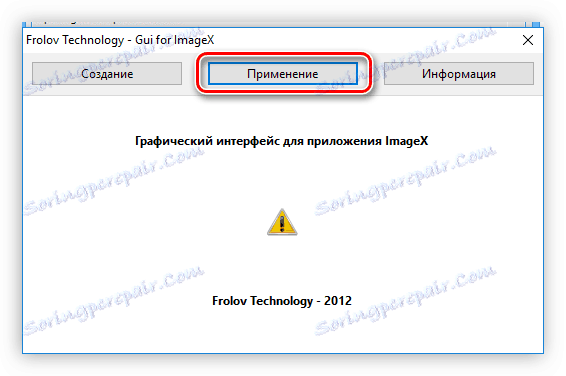
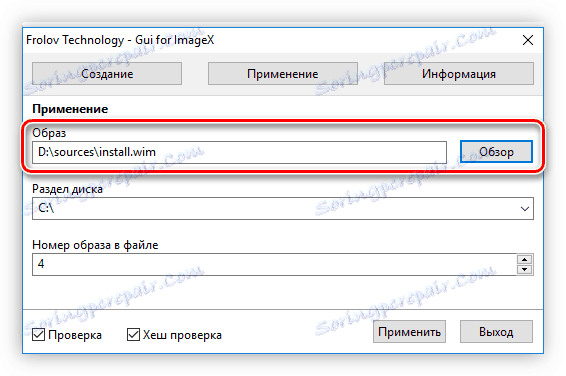
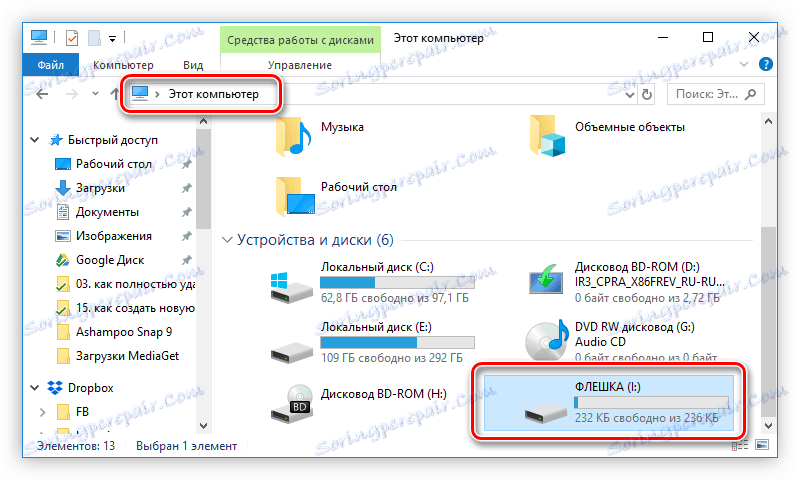
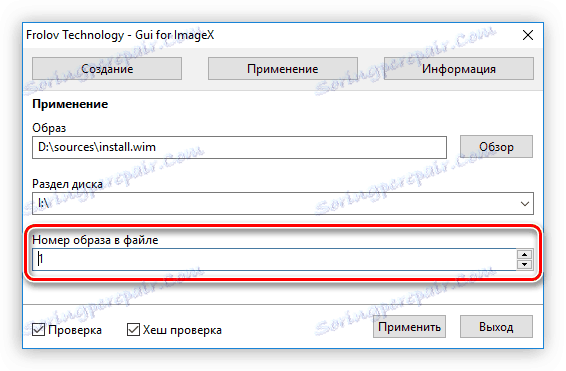
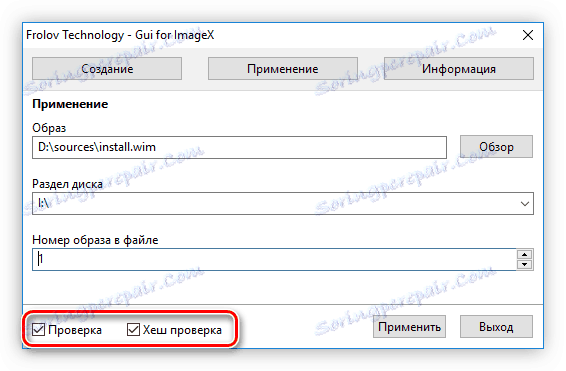
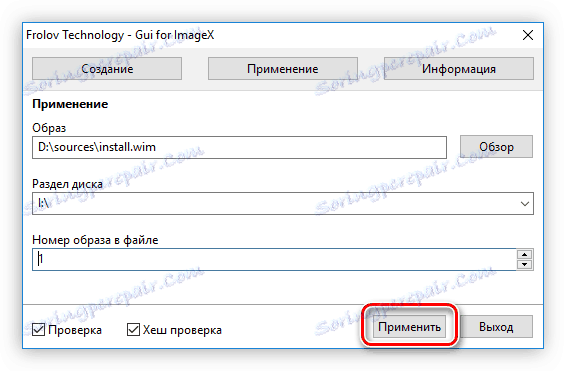
Po dokončení všetkých akcií sa otvorí okno "Príkazový riadok" , v ktorom sa zobrazia všetky procesy, ktoré sa vykonávajú pri vytvorení disku Windows To Go. V dôsledku toho vás systém upovedomí o úspešnom dokončení tejto operácie.
Krok 5: Aktivujte oddiel flash disku
Teraz musíte aktivovať oddiel flash disku tak, aby z neho mohol počítač začať. Táto akcia sa vykonáva v nástroji "Správa diskov" , ktorý sa najľahšie otvára cez okno "Spustiť" . Tu je to, čo musíte urobiť:
- Kliknite na klávesnicu Win + R.
- V okne, ktoré sa zobrazí, zadajte "diskmgmt.msc" a kliknite na tlačidlo "OK".
- Otvorí sa nástroj "Správa diskov" , v ktorom musíte kliknúť na jednotku USB PCM a v kontextovej ponuke vybrať možnosť "Vytvoriť aktívny disk " .
![zničte diskovú jednotku flash v nástroji na správu diskov]()
Poznámka: Aby ste určili, do ktorej časti flash disku patrí, je najjednoduchšie navigovať podľa hlasitosti a písmena disku.
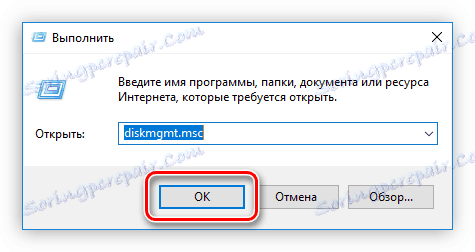
Oddiel je aktívny, môžete prejsť do poslednej fázy vytvárania disku Windows To Go.
Prečítajte si tiež: Správa diskov v systéme Windows
Krok 6: Zmeny zavádzacieho zariadenia
Do počítača pri spustení môže zistiť systém Windows To Go na jednotke flash, je potrebné vykonať nejaké úpravy načítača systému. Všetky tieto akcie sa vykonávajú prostredníctvom príkazového riadku :
- Otvorte konzolu ako správcu. Ak to chcete urobiť, vyhľadajte v systéme dotaz "cmd" vo výsledkoch kliknite na príkaz "Príkazový riadok" RMB a vyberte "Spustiť ako správca" .
![Spustite príkazový riadok ako správca]()
Viac: Ako spustiť príkazový riadok v Windows 10 , Windows 8 a Windows 7
- Prejdite do priečinka system32 na jednotke USB flash pomocou príkazu CD. Ak to chcete urobiť, spustite nasledujúci príkaz:
CD /d X:Windowssystem32Kde X je písmeno jednotky USB.
- Vykonajte zmeny systémového zavádzacieho zariadenia:
bcdboot.exe X:/Windows /s X: /f ALLKde X je písmeno jednotky flash.
Príklad všetkých týchto akcií je zobrazený na obrazovke nižšie.
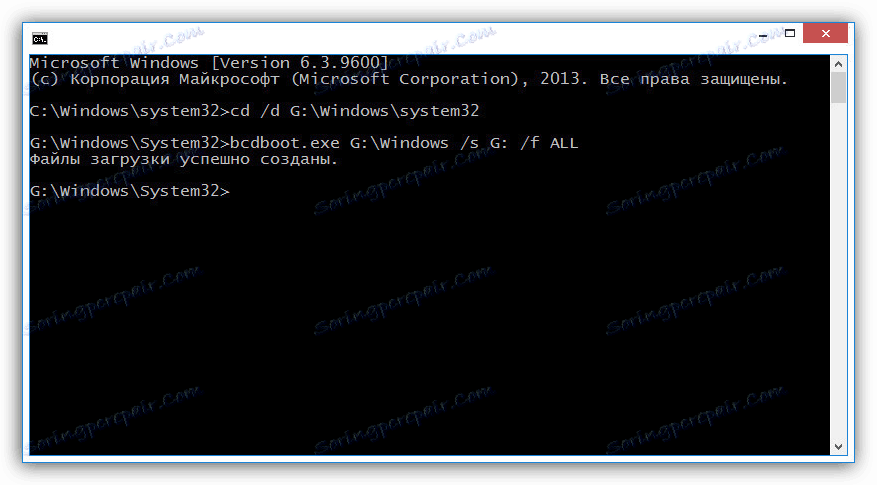
Na tomto mieste môže byť vytvorenie disku Windows To Go s ImageX považované za hotové.
záver
Existujú aspoň tri spôsoby, ako vytvoriť disk Windows To Go. Prvé dva sú vhodnejšie pre bežného používateľa, pretože ich vykonávanie nie je tak náročné a vyžaduje menej času. Aplikácia ImageX je však dobrá, pretože pracuje priamo s samotným súborom install.wim a to pozitívne ovplyvňuje kvalitu záznamu obrazu Windows To Go.