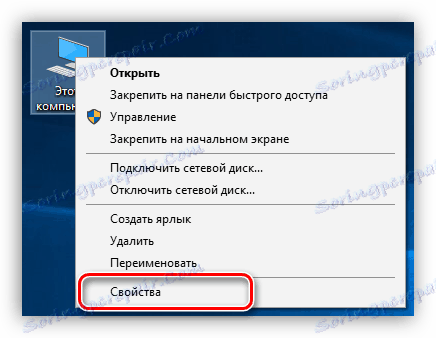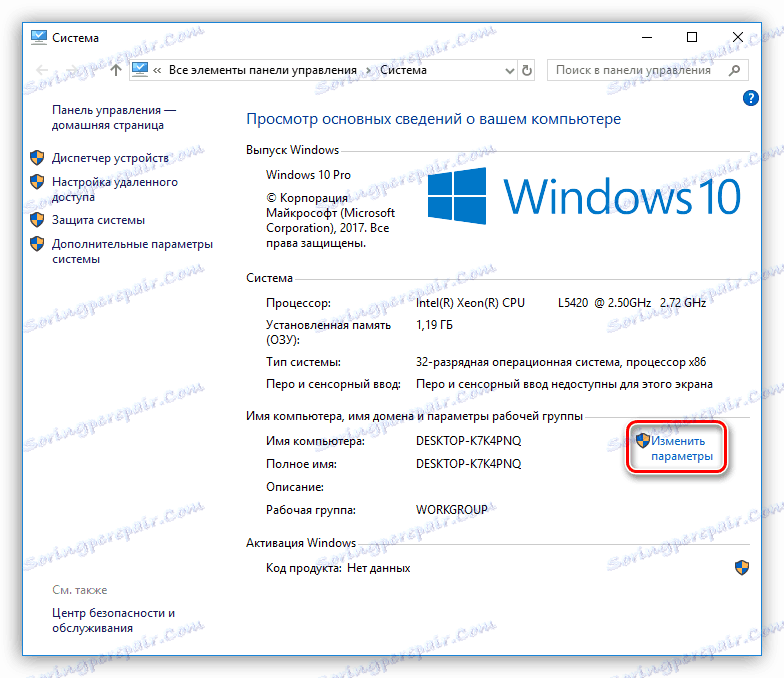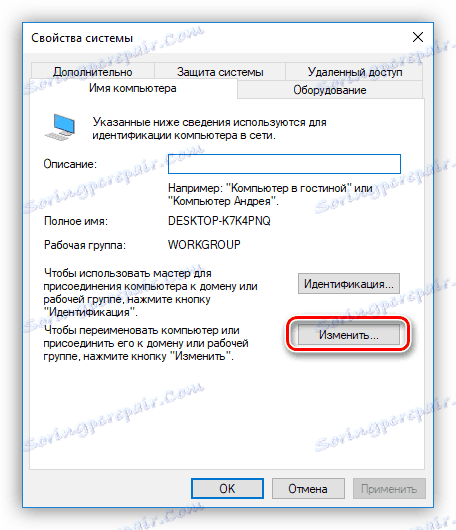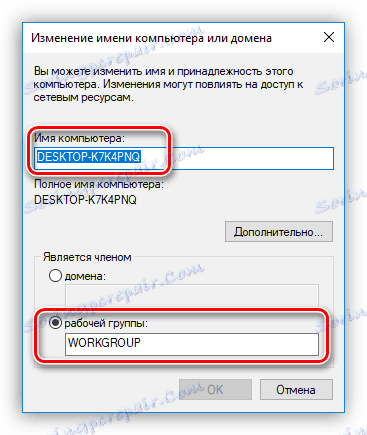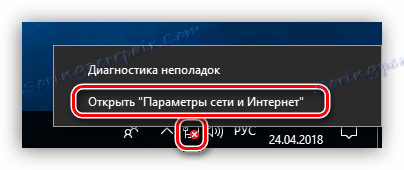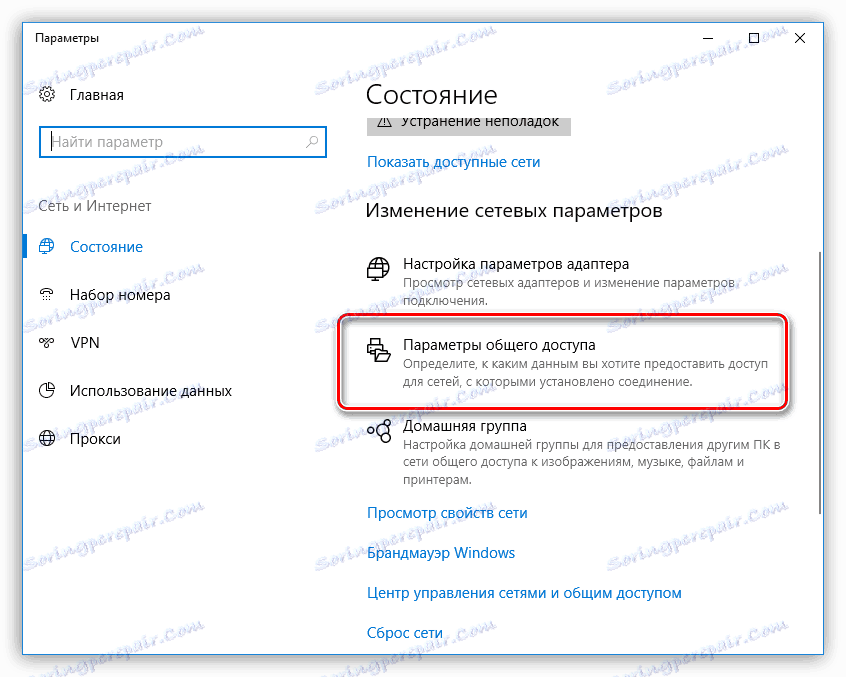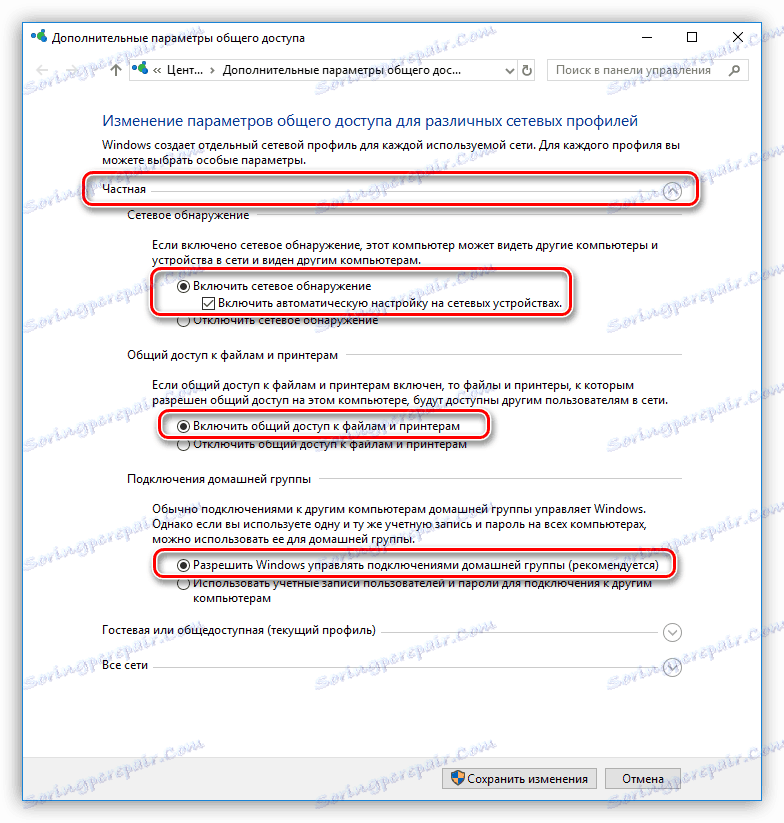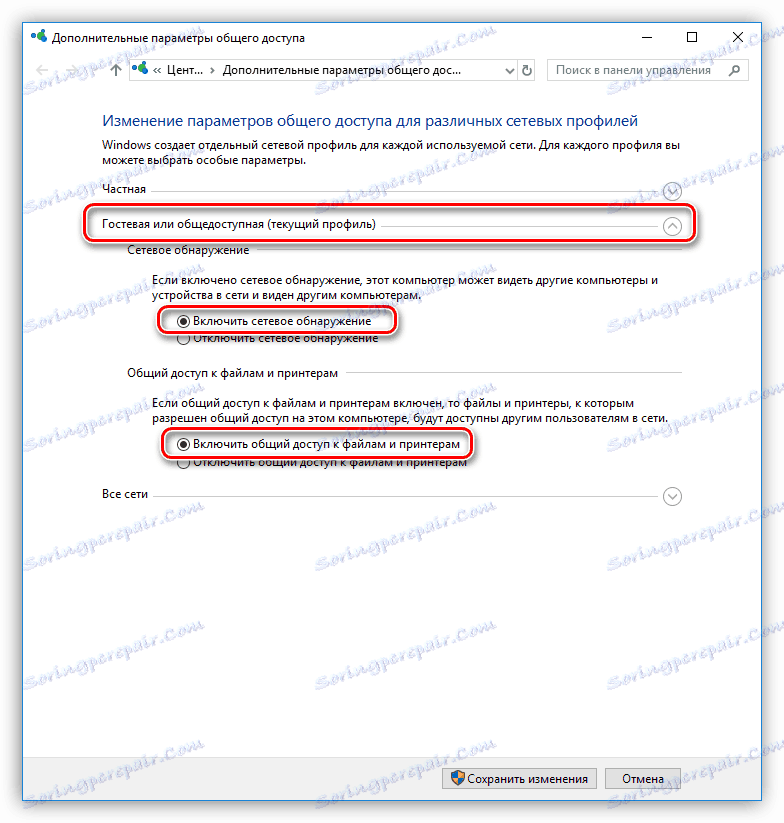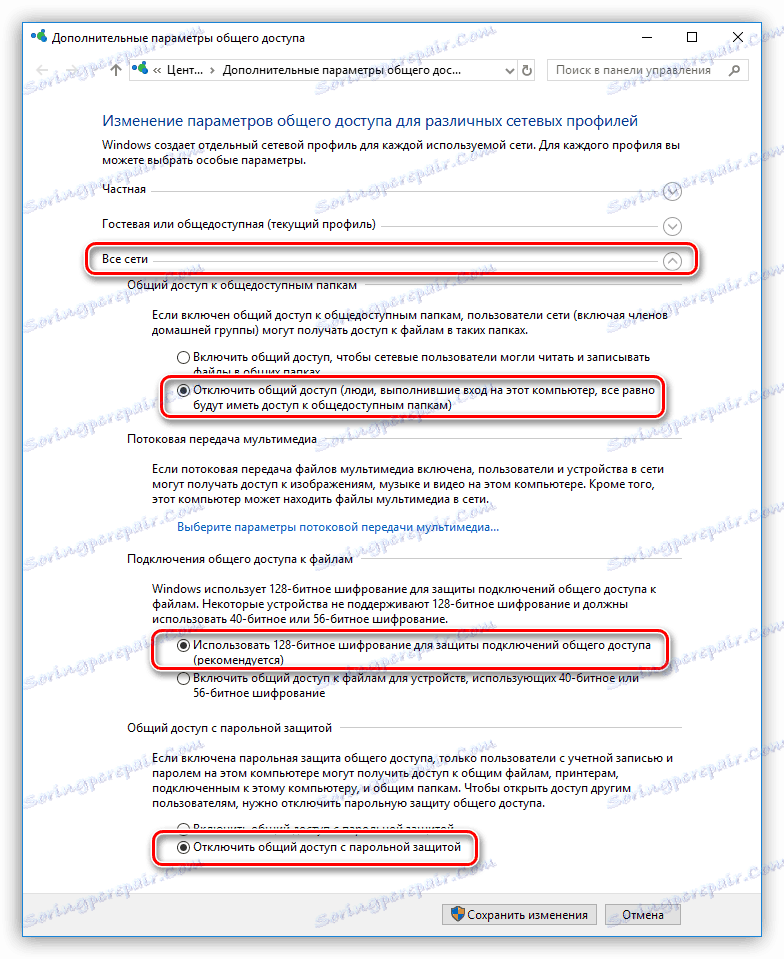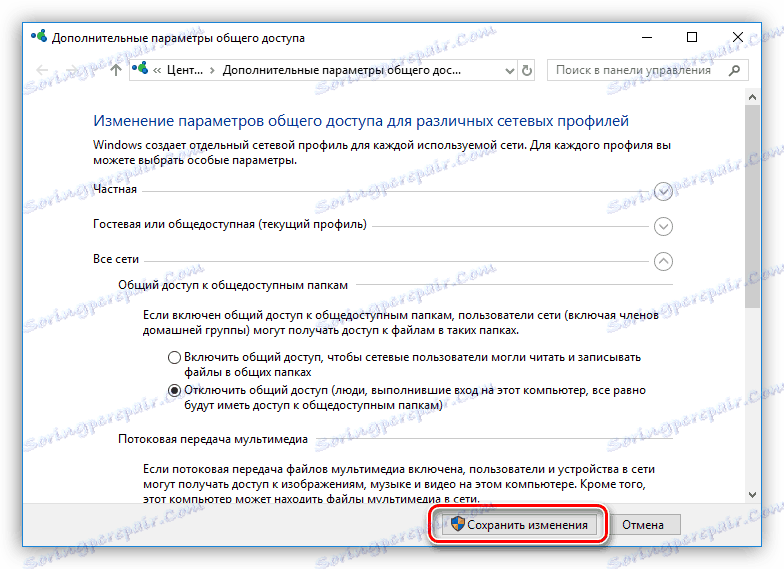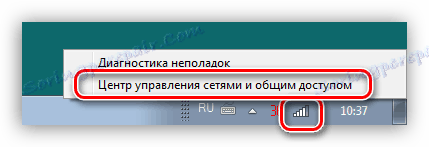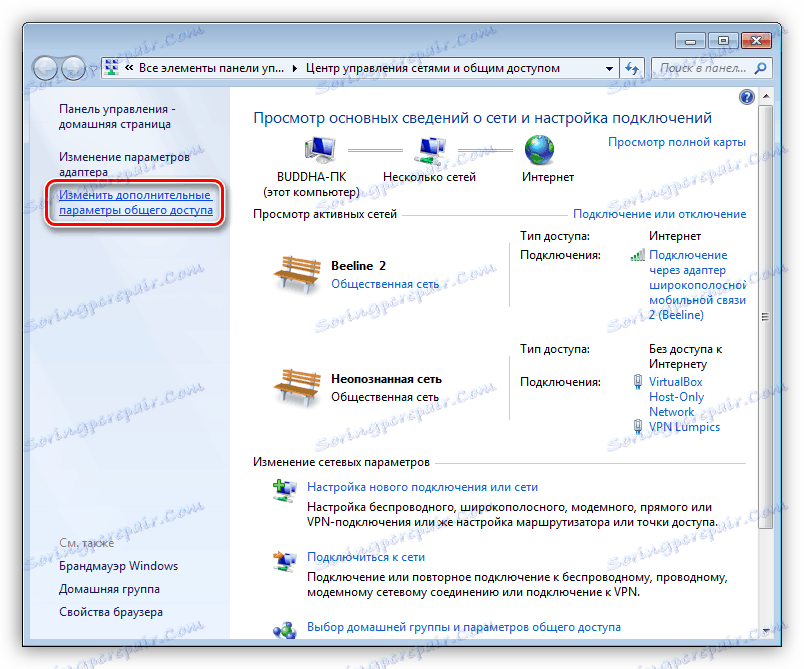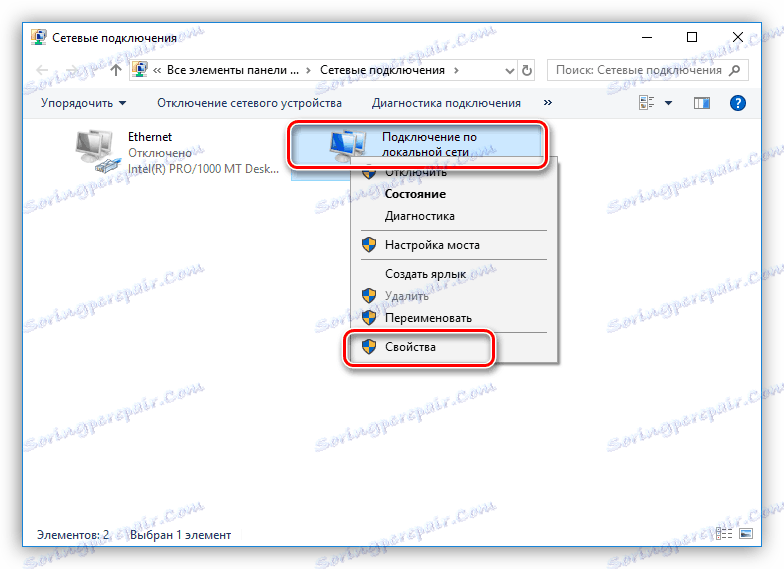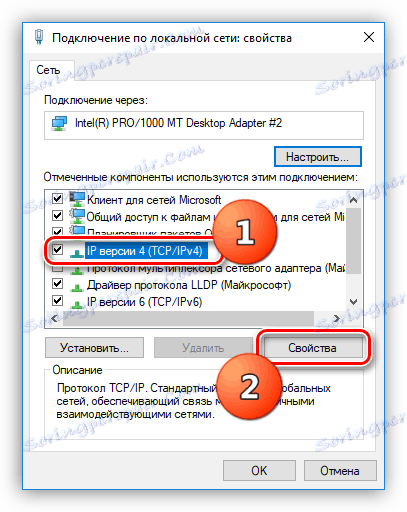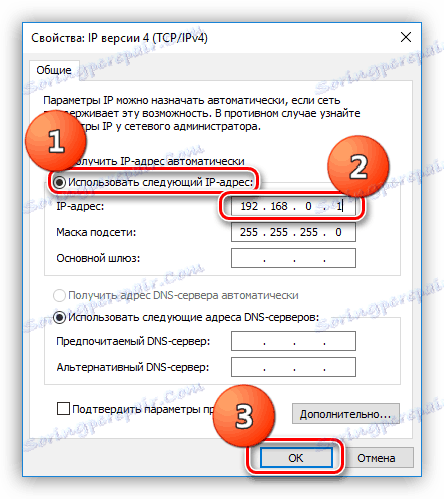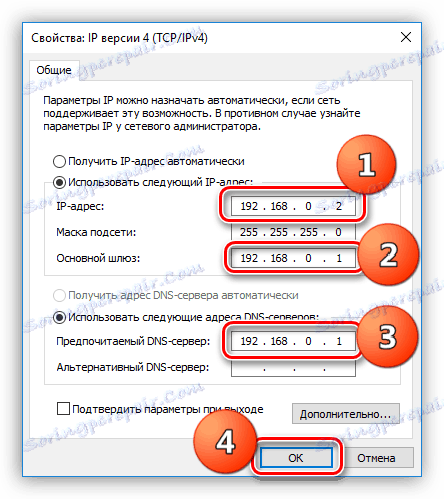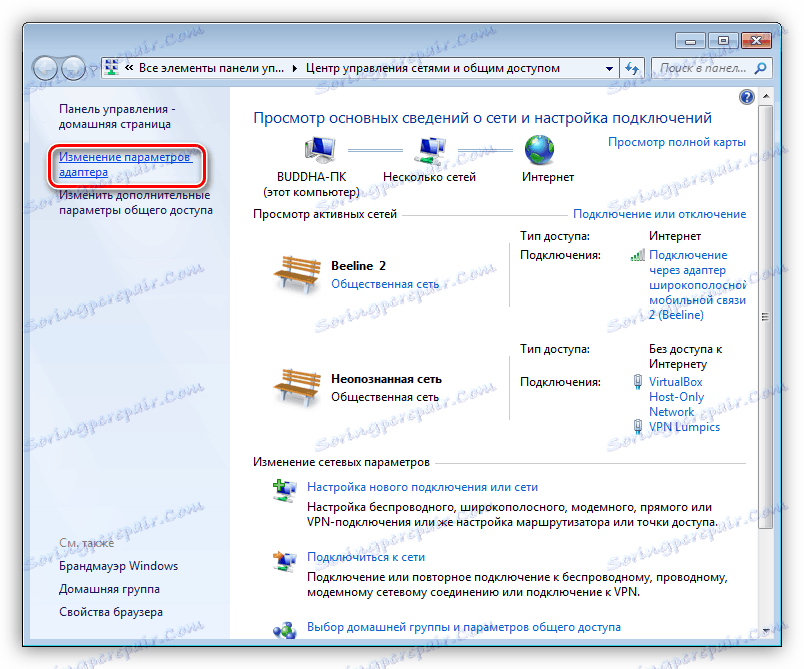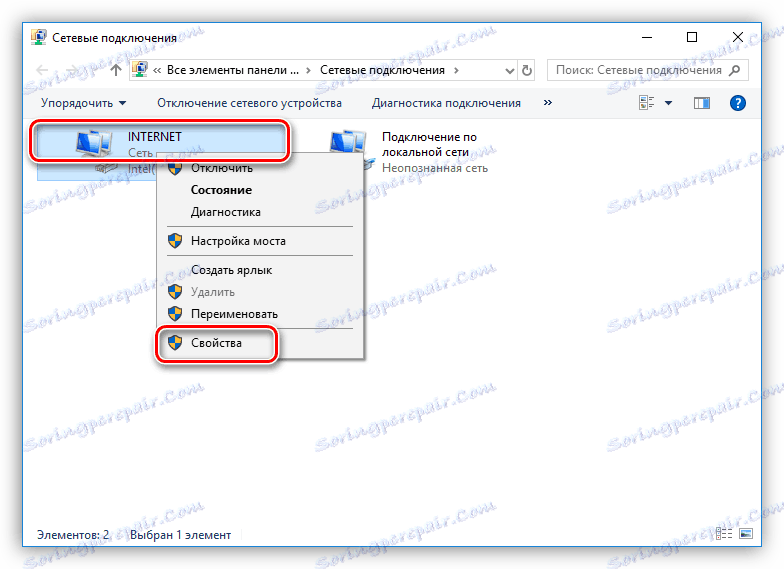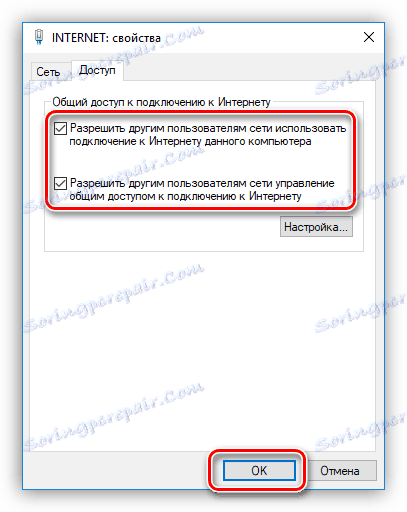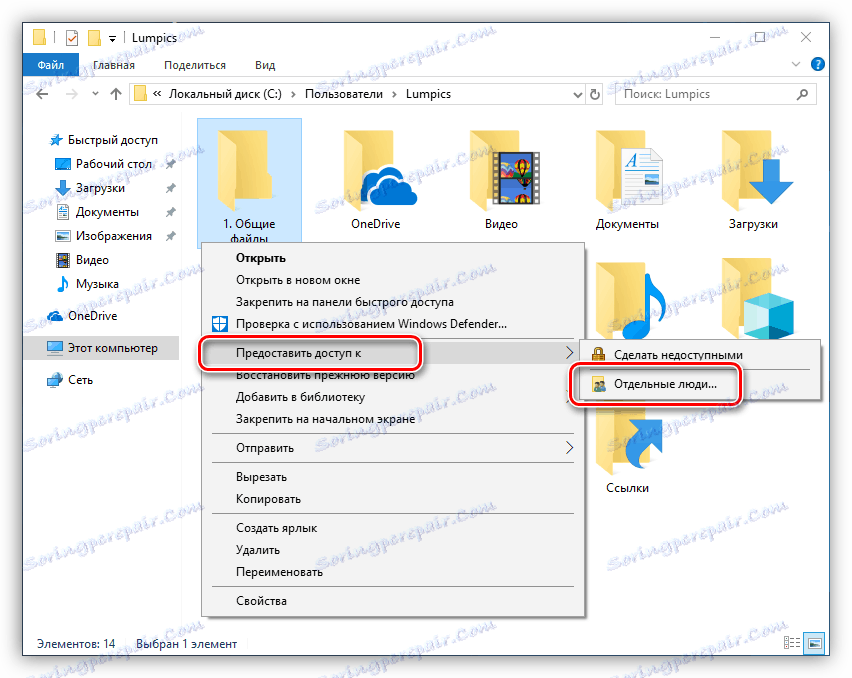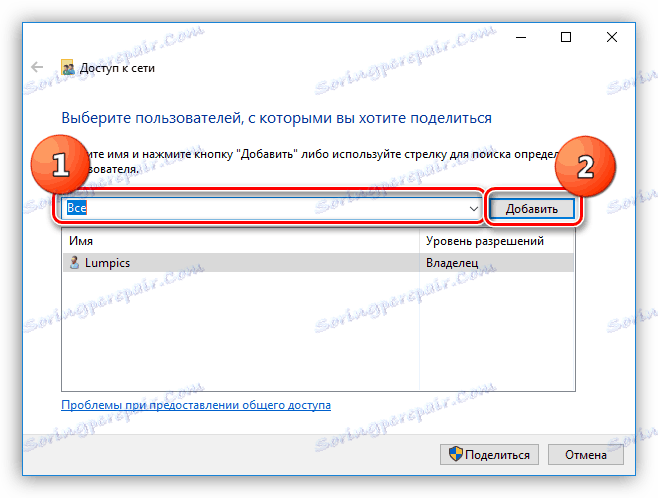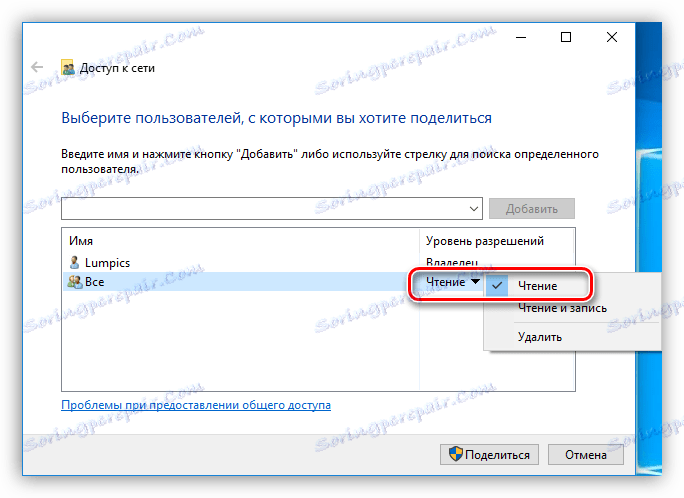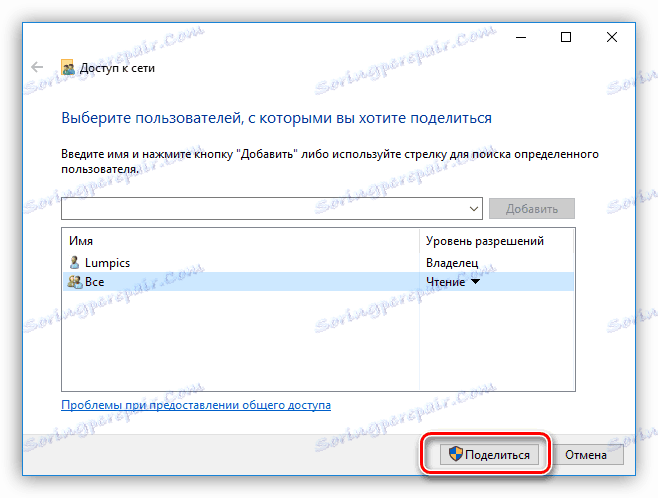Spájame dva počítače do lokálnej siete
Lokálna sieť alebo LAN sú dva alebo viac počítačov pripojených k sebe alebo priamo cez router (smerovač) a schopné výmeny dát. Takéto siete obyčajne pokrývajú malú kanceláriu alebo domáci priestor a používajú sa na zdieľané internetové pripojenie, ako aj na iné účely - zdieľanie súborov alebo hranie hier cez sieť. V tomto článku budeme hovoriť o tom, ako vybudovať lokálnu sieť dvoch počítačov.
obsah
Pripojujeme počítače k sieti
Ako je zrejmé z úvodu, je možné kombinovať dva počítače do "LAN" dvoma spôsobmi - priamo, pomocou kábla a cez router. Obe tieto možnosti majú svoje výhody a nevýhody. Nižšie ich budeme podrobnejšie analyzovať a dozviete sa, ako nastaviť systém na výmenu údajov a online.
Možnosť 1: Priame pripojenie
S týmto pripojením funguje jeden z počítačov ako brána na pripojenie k internetu. To znamená, že musí mať aspoň dva sieťové porty. Jeden pre globálnu sieť a druhý pre lokálnu sieť. Ak sa však internet nevyžaduje alebo "prichádza" bez použitia drôtov, napríklad pomocou 3G modemu, môžete to urobiť s jedným LAN portom.

Schéma zapojenia je jednoduchá: kábel je zapojený do zodpovedajúcich konektorov na základnej doske alebo sieťovej karte oboch zariadení.

Upozorňujeme, že pre naše účely potrebujete kábel (patch cord), ktorý je určený na priame pripojenie počítačov. Takýto typ sa nazýva "crossover". Moderné zariadenie však dokáže nezávisle určiť páry na príjem a prenos dát, takže bežná prepojovacia šnúra bude s najväčšou pravdepodobnosťou fungovať aj normálne. Ak sa vyskytnú nejaké problémy, kábel bude musieť byť vrátený alebo nájdený v obchode, čo je veľmi ťažké.

Z výhod tejto možnosti môžete vyzdvihnúť jednoduché pripojenie a minimálne hardvérové požiadavky. V skutočnosti potrebujeme len sieťovú kartu a sieťovú kartu, ktorá je vo väčšine prípadov už zabudovaná do základnej dosky. Druhým plusom je vysoká rýchlosť prenosu dát, ale už závisí od schopnosti karty.
Tieto nevýhody možno nazvať veľkým úsekom - ide o obnovenie po inštalácii systému, ako aj neschopnosť prístupu k internetu, keď je počítač vypnutý, čo je brána.
nastavenie
Po pripojení kábla musíte konfigurovať sieť na oboch počítačoch. Najprv musíte priradiť každému zariadeniu jedinečný názov v našej lokalke. To je potrebné, aby softvér mohol nájsť počítače.
- Kliknite pravým tlačidlom na ikonu "Počítač" na ploche a prejdite na vlastnosti systému.
![Prejdite na vlastnosti operačného systému z pracovnej plochy v systéme Windows 10]()
- Tu nasledujeme odkaz "Zmeniť parametre" .
![Prechod na zmenu názvu počítača a pracovnej skupiny v systéme Windows 10]()
- V okne, ktoré sa otvorí, kliknite na tlačidlo Upraviť .
![Prejdite do nastavenia pracovnej skupiny a počítača v systéme Windows 10]()
- Ďalej zadajte názov zariadenia. Majte na pamäti, že to musí byť nevyhnutne napísané latinkou. Pracovnú skupinu nemožno dotknúť, ale ak zmeníte jej názov, potom musí byť to isté na druhom počítači. Po zadaní kliknite na tlačidlo OK . Aby sa zmeny prejavili, musíte stroj reštartovať.
![Nastavenie názvu počítača a pracovnej skupiny v systéme Windows 10]()
Teraz musíte nakonfigurovať zdieľaný prístup k prostriedkom v lokálnej sieti, pretože je predvolene obmedzený. Tieto kroky je potrebné vykonať aj na všetkých strojoch.
- Kliknite pravým tlačidlom myši na ikonu pripojenia v oblasti oznámení a otvorte položku "Nastavenia siete a internetu" .
![Prejdite na nastavenia lokálnej siete a Internetu v systéme Windows 10]()
- Prejdite na nastavenie možností zdieľania.
![Prejdite na možnosti nastavenia zdieľania v systéme Windows 10]()
- Pre súkromnú sieť (pozri screenshot) umožňujú detekciu, umožňujú zdieľanie súborov a tlačiarní a umožňujú systému Windows spravovať pripojenia.
![Konfigurácia možností zdieľania pre privátnu sieť v systéme Windows 10]()
- Pre hosťovskú sieť tiež umožňujeme detekciu a zdieľanie.
![Nastavenie možností zdieľania hosťovskej siete v systéme Windows 10]()
- V prípade všetkých sietí vypnite zdieľanie, nastavte šifrovanie pomocou 128-bitových kľúčov a zakážte prístup k heslám.
![Konfigurácia možností zdieľania pre všetky siete v systéme Windows 10]()
- Uložte nastavenia.
![Ukladanie nastavení pre možnosti zdieľania v systéme Windows 10]()
V systéme Windows 7 a 8 sa tento blok parametrov nachádza takto:
- Kliknutím pravým tlačidlom myši na ikonu siete otvoríte kontextové menu a vyberiete položku vedúcu do "Centra riadenia siete" .
![Prejdite na Centrum sietí a zdieľania v systéme Windows 7]()
- Ďalej prejdite na konfiguráciu ďalších parametrov a vykonajte vyššie uvedené kroky.
![V systéme Windows 7 prejdite na nastavenie rozšírených možností zdieľania]()
Ďalšie podrobnosti: Ako nastaviť lokálnu sieť v systéme Windows 7
Ďalej je potrebné nakonfigurovať adresy pre obidva počítače.
- Na prvom počítači (zväzok, ktorý sa pripája k internetu) po prejdení na parametre (pozri vyššie) kliknite na položku ponuky "Nastavenia adaptéra" .
![Prejdite na nastavenie parametrov lokálnej siete adepter v systéme Windows 10]()
- Tu vyberieme "Pripojenie k miestnej sieti" , kliknite na ňu pomocou PCM a prejdite na vlastnosti.
![Prejdite na vlastnosti pripojenia LAN v systéme Windows 10]()
- V zozname komponentov nájdeme protokol IPv4 a potom postupujeme do jeho vlastností.
![Prepnite na konfiguráciu nastavení protokolu IPv4 v systéme Windows 10]()
- Prepnite na manuálny záznam av poli "IP adresa" zadajte nasledujúce čísla:
192.168.0.1V poli "Maska podsiete" sa automaticky nahradia potrebné hodnoty. Nie je potrebné nič meniť. Toto nastavenie je dokončené. Kliknite na tlačidlo OK.
![Nastavenie adresy IP pre pripojenie lokálnej siete v systéme Windows 10]()
- Na druhom počítači vo vlastnostiach protokolu je potrebné zaregistrovať nasledujúcu IP adresu:
192.168.0.2Masku nechávame predvolene, ale v poliach pre bránu a adresy servera DNS zadajte ip prvého počítača a kliknite na tlačidlo OK .
![Nastavenie adresy IP a servera DNS na pripojenie k lokálnej sieti v systéme Windows 10]()
V skupinách G7 a G8 prejdite do oblasti ovládacieho panela siete z oblasti oznámení a potom kliknite na prepojenie "Zmena nastavenia adaptéra" . Ďalšie manipulácie sa vykonávajú v rovnakom scenári.
![Prejdite na nastavenie parametrov LAN adaptéra v systéme Windows 7]()
Konečným postupom je umožniť zdieľanie internetu.
- Nájdeme medzi sieťovými pripojeniami (na bránkovom počítači), cez ktoré sa pripájame k internetu. Kliknite na ňu pravým tlačidlom myši a otvorte vlastnosti.
![Prejdite na nastavenie zdieľania Internetu v systéme Windows 10]()
- Na karte "Prístup" umiestnime všetky začiarkavacie políčka, ktoré umožňujú používanie a správu pripojenia všetkým používateľom "locale" a kliknite na tlačidlo OK .
![Nastavenie zdieľaného prístupu na internet v lokálnej sieti v systéme Windows 10]()
Teraz druhý stroj bude môcť pracovať nielen v lokálnej sieti, ale aj v globálnej sieti. Ak chcete vymieňať údaje medzi počítačmi, budete musieť vykonať ďalšie nastavenie, ale o tom budeme hovoriť zvlášť.
Možnosť 2: Pripojenie cez smerovač
Pre takéto spojenie potrebujeme vlastne samotný router, súbor káblov a samozrejme zodpovedajúce porty na počítačoch. Typ káblov na pripojenie strojov k smerovaču sa dá nazývať "priamym", na rozdiel od priechodu, to znamená, že drôty v takom drôte sú priamo spojené (ako je uvedené vyššie). Takéto drôty s už namontovanými konektormi sa dajú ľahko nájsť v maloobchode.

Smerovač má niekoľko pripojovacích portov. Jeden pre internet a niekoľko pre pripojenie počítačov. Rozlíšenie je jednoduché: LAN konektory (pre počítače) sú zoskupené podľa farieb a očíslované a port pre prichádzajúci signál je sám a má zodpovedajúce meno, zvyčajne napísané na prípade. Schéma pripojenia je v tomto prípade tiež veľmi jednoduchá - kábel od poskytovateľa alebo modemu je pripojený ku konektoru "Internet" alebo v niektorých modeloch "Link" alebo "ADSL" a počítačom k portom označeným ako "LAN" alebo "Ethernet" .

Výhodou takejto schémy je možnosť organizácie bezdrôtovej siete a automatické určovanie systémových parametrov.
Pozri tiež: Ako pripojiť prenosný počítač k notebooku cez WiFi
Z minus môžeme zaznamenať potrebu zakúpenia smerovača a jeho predbežnej konfigurácie. Vykonáva sa to pomocou pokynov uvedených v balení a zvyčajne nespôsobuje problémy.
Pozri tiež: Konfigurácia smerovača TP-LINK TL-WR702N
Ak chcete nakonfigurovať potrebné parametre v systéme Windows s takýmto pripojením, nevyžadujú sa žiadne kroky - všetky inštalácie sa robia automaticky. Je potrebné skontrolovať len spôsob získavania adries IP. Vo vlastnostiach pripojenia IPv4 LAN musíte prepnúť prepínač do príslušnej polohy. Ako sa dostať k nastaveniam parametrov, ktoré sú uvedené vyššie.
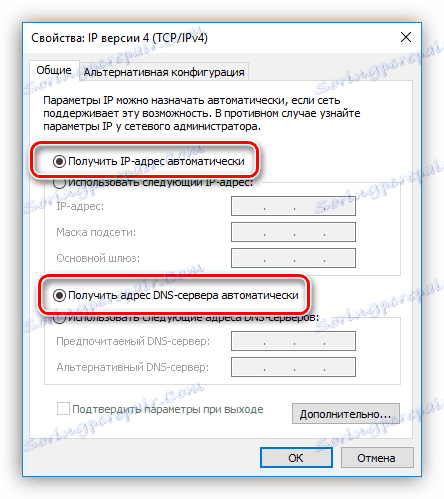
Samozrejme, musíte tiež pamätať na nastavenie povolení na zdieľanie a zisťovanie siete, ako aj na pripojenie káblov.
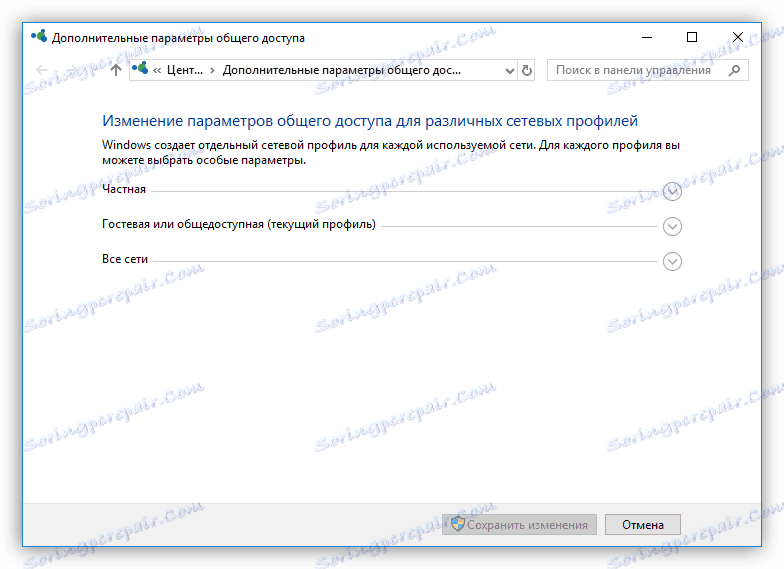
Ďalej budeme hovoriť o tom, ako zabezpečiť prácu so zdieľanými prostriedkami - priečinkami a súbormi - v našej "LAN".
Nastavenie prístupu k zdrojom
Všeobecný prístup znamená možnosť používať akékoľvek údaje všetkými používateľmi lokálnej siete. Ak chcete zdieľať priečinok na disku, musíte urobiť nasledovné:
- Kliknite pravým tlačidlom myši na priečinok a vyberte položku kontextovej ponuky s názvom "Udeliť prístup k" a v podmenu - "Jednotlivci" .
![Prejdite do nastavenia zdieľania priečinkov v systéme Windows 10]()
- Potom vyberte v rozbaľovacom zozname všetkých používateľov a kliknite na tlačidlo "Pridať" .
![Povolenie prístupu k priečinku všetkým používateľom v lokálnej sieti v systéme Windows 10]()
- Nastavujeme povolenia na vykonávanie operácií vo vnútri priečinka. Odporúča sa nastaviť hodnotu na "Čítanie" - umožní účastníkom siete prezerať a kopírovať súbory, ale nedovoľuje ich zmeniť.
![Nastavte úroveň povolenia pre používateľov siete LAN v systéme Windows 10]()
- Uložte nastavenia pomocou tlačidla Zdieľať .
![Aplikovať nastavenia zdieľania na priečinok v lokálnej sieti v systéme Windows 10]()
Prístup k "zdieľaným" adresárom sa vykonáva z navigačnej oblasti "Explorer" alebo z priečinka "Počítač" .
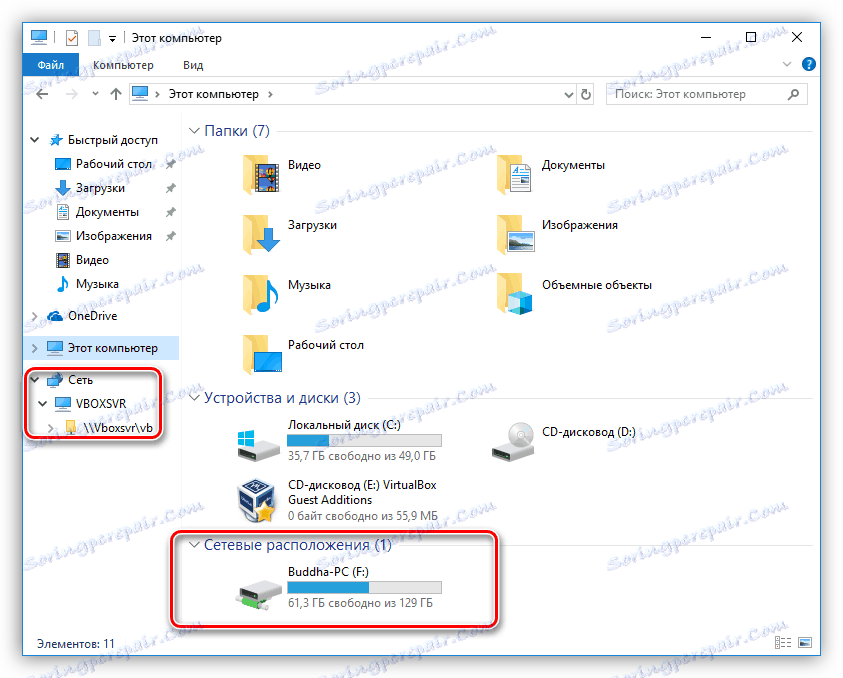
V systéme Windows 7 a 8 sú názvy položiek ponuky mierne odlišné, ale princíp operácie je rovnaký.
Ďalšie podrobnosti: Povoľte zdieľané priečinky v počítači so systémom Windows 7
záver
Organizácia lokálnej siete medzi dvoma počítačmi nie je zložitým postupom, ale od používateľov si vyžaduje určitú pozornosť. Obe metódy sú uvedené v tomto článku, majú svoje vlastné charakteristiky. Najjednoduchším z hľadiska minimalizácie nastavení je možnosť so smerovačom. Ak takéto zariadenie nie je k dispozícii, je to celkom možné s káblovým pripojením.