Vytváranie a konfigurácia domáceho servera DLNA v systéme Windows 7
Teraz vo veku mobilných technológií a gadgetov je ich prepojenie v rámci domácej siete veľmi výhodnou voľbou. Môžete napríklad organizovať server DLNA v počítači, ktorý bude distribuovať video, hudbu a iný mediálny obsah do ostatných zariadení. Pozrime sa, ako môžete vytvoriť podobný bod v počítači so systémom Windows 7.
Pozri tiež: Ako vytvoriť terminálový server z Windows 7
obsah
Organizácia servera DLNA
DLNA je protokol, ktorý umožňuje zobrazenie mediálneho obsahu (video, audio atď.) Z rôznych zariadení v režime streamovania, to znamená bez úplného sťahovania súborov. Hlavnou podmienkou je, aby všetky zariadenia boli pripojené k rovnakej sieti a podporovali túto technológiu. Preto musíte v prvom rade vytvoriť domácu sieť, ak ju ešte nemáte. Môže byť organizovaná pomocou káblového aj bezdrôtového pripojenia.
Podobne ako väčšina ostatných úloh v systéme Windows 7 môžete usporiadať server DLNA pomocou softvéru tretej strany alebo obmedziť iba možnosti vlastných nástrojov operačného systému. Ďalej sa pozrieme na rôzne možnosti pre vytvorenie takéhoto distribučného bodu podrobnejšie.
Metóda 1: Domovský server médií
Najobľúbenejší program tretej strany na vytvorenie servera DLNA je HMS ("Home Media Server"). Ďalej budeme podrobne skúmať, ako môže byť použitá na vyriešenie problému, ktorý je uvedený v tomto článku.
Stiahnite si Home Media Server
- Spustite stiahnutý inštalačný súbor Home Media Server. Kontrolu integrity distribučnej súpravy sa automaticky vykoná. V adresári "Directory" môžete zadať adresu adresára, kde bude rozbaľovaný. Tu však môžete ponechať predvolenú hodnotu. V tomto prípade stačí kliknúť na tlačidlo "Spustiť".
- Distribučná sada bude rozbalená do určeného adresára a bezprostredne potom sa okno s inštaláciou programu automaticky otvorí. V skupine polí "Adresár inštalácie" môžete určiť diskový oddiel a cestu k priečinku, do ktorého chcete program nainštalovať. Predvolene je to samostatný podadresár štandardného inštalačného adresára programu na jednotke C. Zbytočne sa odporúča, aby sa tieto parametre nezmenili. V poli "Program group" sa zobrazí názov "Home Media Server" . Tiež bez toho, aby bol žiadny dôvod na zmenu tohto mena.
Ale pred "Vytvorenie skratky na pracovnej ploche" môžete začiarknuť, pretože je štandardne odstránený. V takomto prípade sa na pracovnej ploche zobrazí ikona programu , ktorá zjednoduší jeho spustenie. Potom kliknite na "Inštalovať" .
- Program bude nainštalovaný. Potom sa zobrazí dialógové okno s otázkou, či chcete spustiť aplikáciu práve teraz. Mali by ste kliknúť na "Áno".
- Otvorí sa rozhranie Home Media Server, ako aj ďalšie úvodné nastavenia shell. V prvom okne je zadaný typ zariadenia (predvolené je zariadenie DLNA), port, typy podporovaných súborov a niektoré ďalšie parametre. Ak nie ste pokročilým používateľom, odporúčame, aby ste nič nezmenili, ale jednoducho kliknite na tlačidlo "Ďalej" .
- V ďalšom okne sú priradené adresáre, v ktorých sú umiestnené súbory dostupné na distribúciu a typ tohto obsahu. Štandardne sú v bežnom adresári používateľov s príslušným typom obsahu otvorené nasledujúce štandardné priečinky:
- "Videá" (filmy, podadresáre);
- "Hudba" (hudba, podadresáre);
- "Obrázky" (fotografie, podadresáre).
Dostupný typ obsahu je zvýraznený zelenou farbou.
- Ak chcete distribuovať z určitého priečinka nielen typ obsahu, ktorý je mu priradený ako predvolený, potom je v tomto prípade potrebné iba kliknúť na zodpovedajúci biely kruh.
- Zmení farbu na zelenú. Teraz z tohto priečinka bude možné distribuovať vybraný typ obsahu.
- Ak chcete pripojiť novú zložku na distribúciu, v takom prípade kliknite na ikonu "Pridať" vo forme zeleného kríža, ktorý sa nachádza na pravej strane okna.
- Otvorí sa okno "Select Directory" , kde musíte vybrať priečinok na pevnom disku alebo na externom médiu, s ktorým chcete distribuovať mediálny obsah, a potom kliknite na tlačidlo "OK" .
- Potom sa vybraná zložka zobrazí v zozname spolu s ďalšími adresármi. Kliknutím na príslušné tlačidlá, v dôsledku čoho sa pridá alebo odstráni zelená farba, môžete určiť typ distribuovaného obsahu.
- Ak naopak chcete vypnúť distribúciu v adresári, v takom prípade vyberte príslušnú zložku a kliknite na tlačidlo Odstrániť .
- Potom sa otvorí dialógové okno, v ktorom by ste mali potvrdiť úmysel vymazať priečinok kliknutím na tlačidlo "Áno" .
- Zvolený adresár bude vymazaný. Po nakonfigurovaní všetkých zložiek, ktoré chcete použiť na distribúciu, a priradené typy obsahu, kliknite na tlačidlo "Dokončiť" .
- Otvorí sa dialógové okno s otázkou, či chcete skenovať katalógy mediálnych zdrojov. Tu musíte kliknúť na "Áno".
- Uvedený postup sa vykoná.
- Po dokončení skenovania sa vytvorí programová databáza a budete musieť kliknúť na prvok "Zavrieť" .
- Teraz po vykonaní nastavení distribúcie môžete spustiť server. Ak to chcete urobiť, kliknite na ikonu "Spustiť" na horizontálnom paneli s nástrojmi.
- Potom sa môže otvoriť dialógové okno Brána firewall systému Windows, v ktorom musíte kliknúť na položku Povoliť prístup , inak dôjde k zablokovaniu mnohých dôležitých funkcií programu.
- Potom začne distribúcia. Budete môcť zobraziť dostupný obsah zo zariadení, ktoré sú pripojené k aktuálnej sieti. Ak potrebujete vypnúť server a zastaviť distribúciu obsahu, stačí kliknúť na ikonu "Stop" na lište nástrojov Home Media Server.
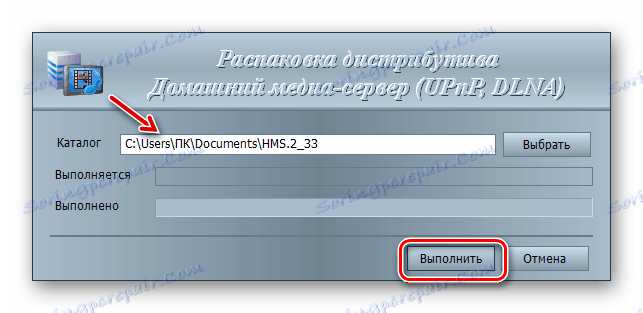
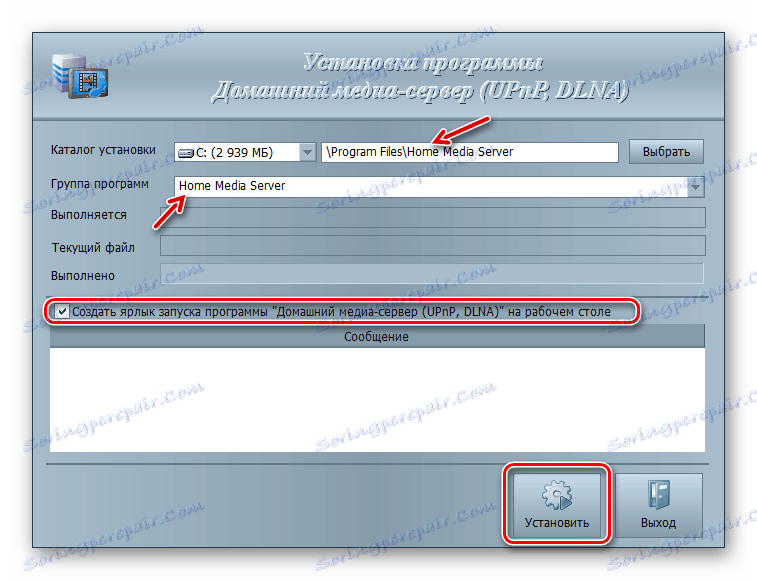


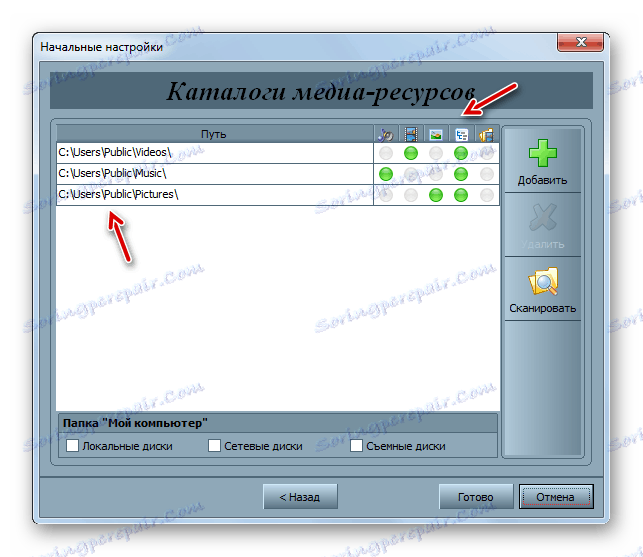
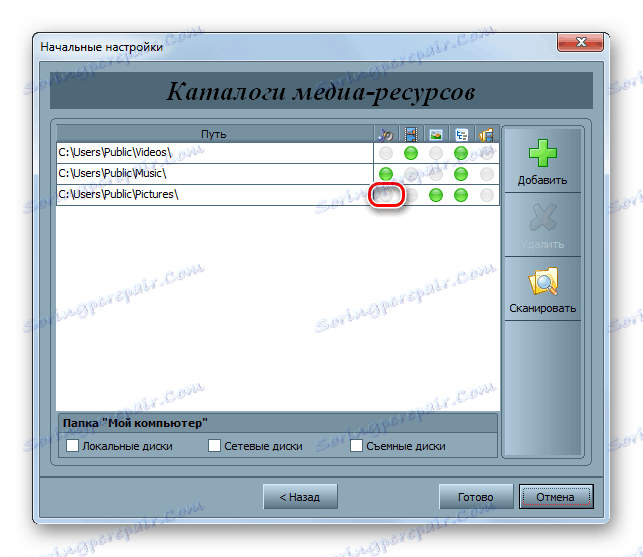
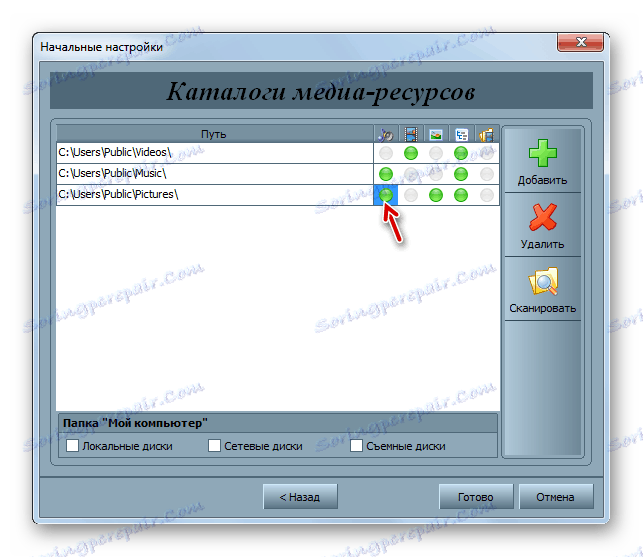

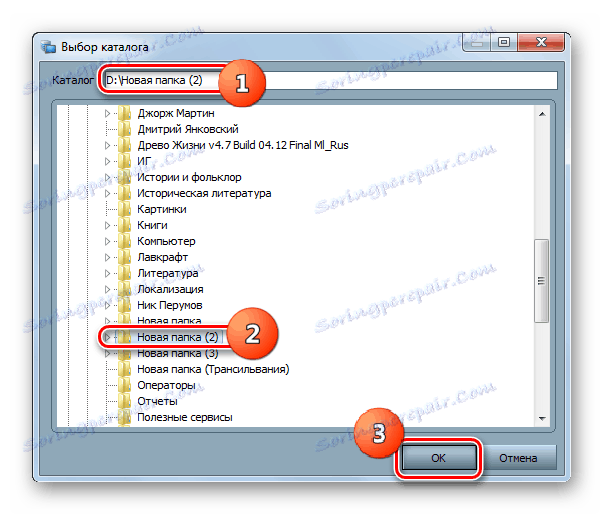
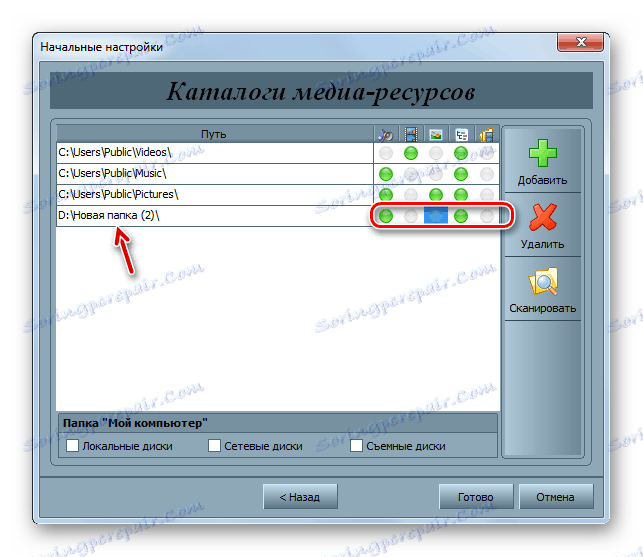
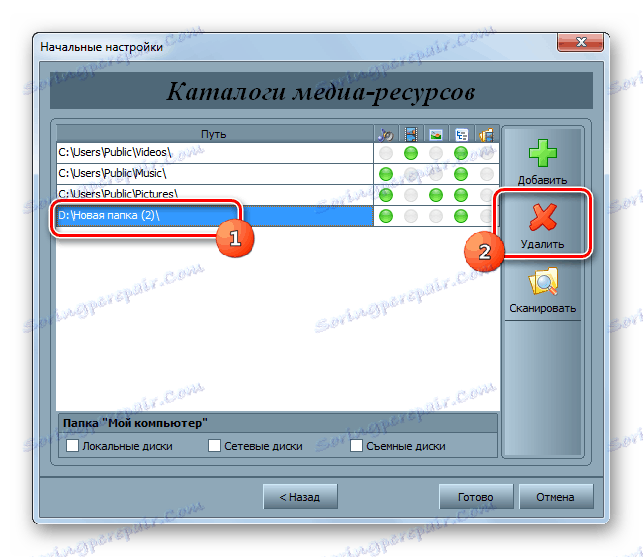

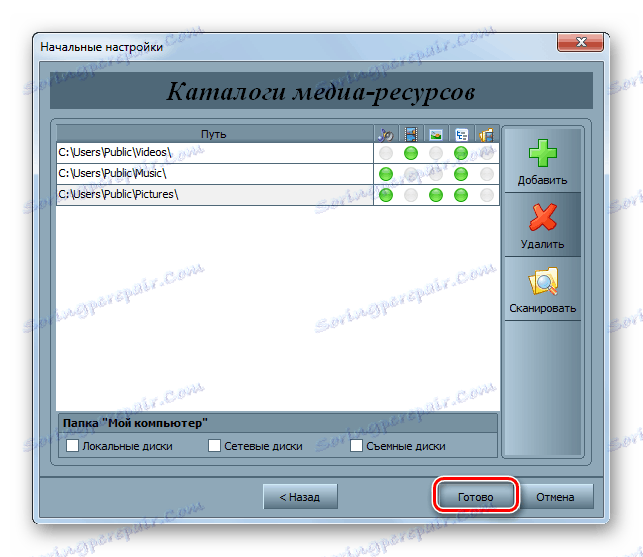
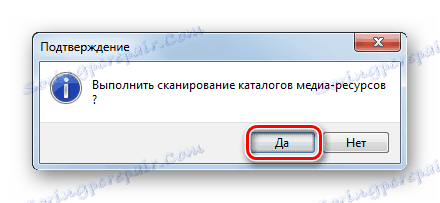

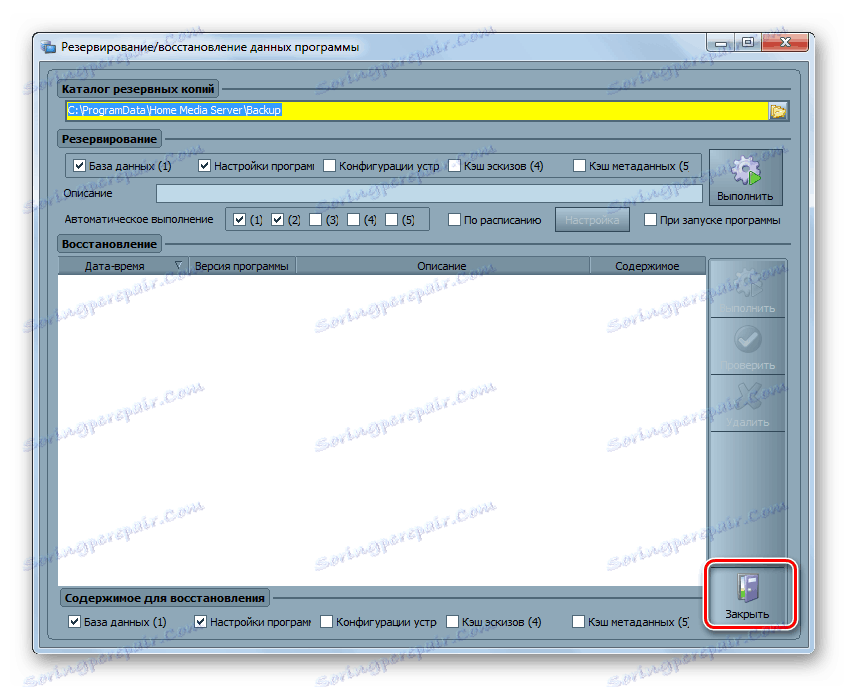
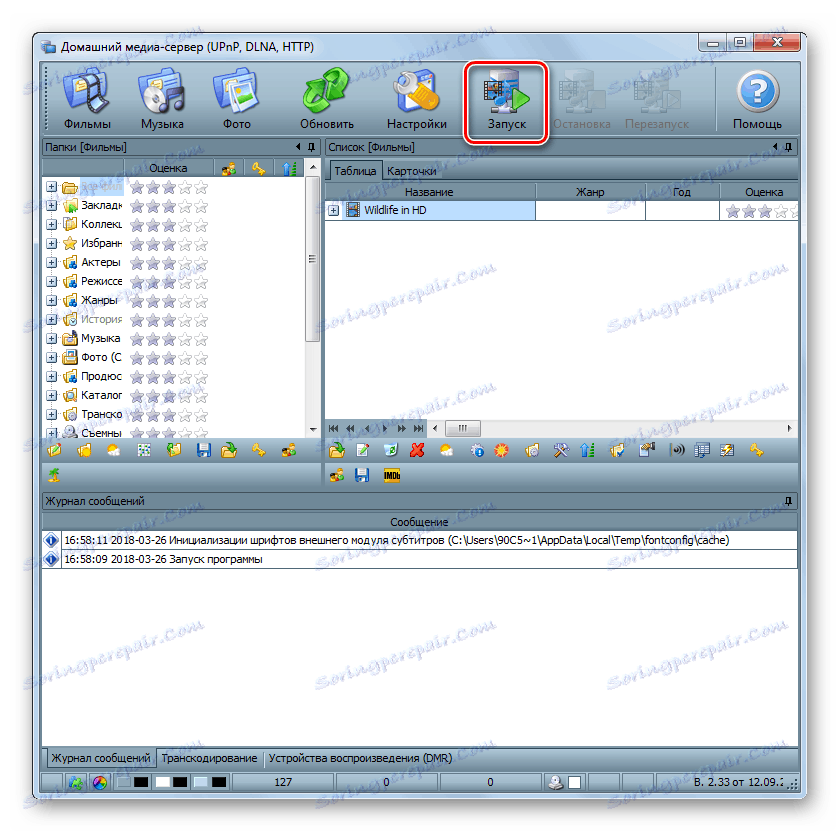
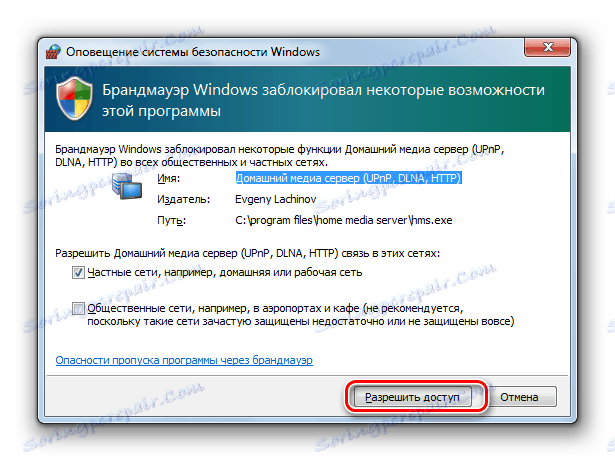
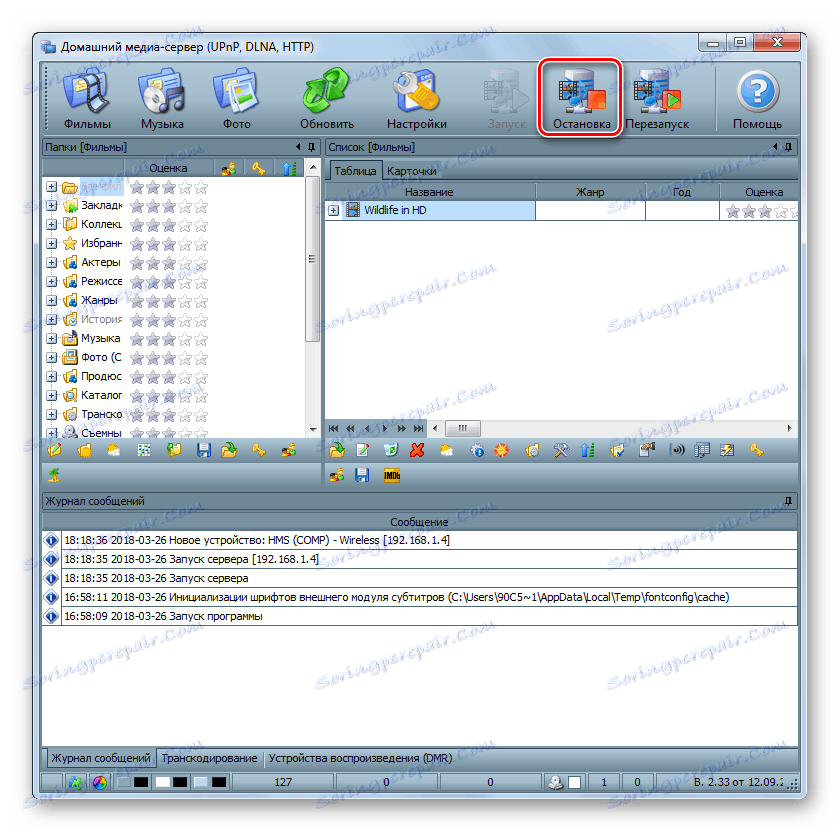
Na rozdiel od predchádzajúceho programu je aplikácia LG Smart Share navrhnutá tak, aby vytvorila server DLNA v počítači, ktorý distribuuje obsah zariadeniam vyrábaným spoločnosťou LG. To je na jednej strane špecializovanejší program, ale na druhej strane vám umožňuje dosiahnuť vyššiu kvalitu pre konkrétnu skupinu zariadení.
- Rozbaľte prevzatý archív a spustite inštalačný súbor, ktorý sa nachádza v ňom.
- Zobrazí sa uvítacia obrazovka sprievodcu inštaláciou , v ktorej kliknite na tlačidlo Ďalej .
- Potom sa otvorí okno s licenčnou zmluvou. Ak to chcete prijať, musíte kliknúť na "Áno" .
- V ďalšom kroku môžete určiť inštalačný adresár programu. V predvolenom nastavení je to adresár LG Smart Share , ktorý sa nachádza v rodičovskej zložke softvéru LG umiestnenej v štandardnom adresári distribúcie programov systému Windows 7. Odporúčame tieto nastavenia zmeniť, len stačí kliknúť na tlačidlo "Ďalej" .
- Potom bude nainštalovaný LG Smart Share, ako aj všetky potrebné komponenty systému v prípade ich neprítomnosti.
- Po dokončení tohto postupu sa zobrazí okno s informáciou, že inštalácia bola úspešne dokončená. Je tiež potrebné vykonať určité úpravy. Najskôr venujte pozornosť skutočnosti, že vedľa položky "Povoliť všetky služby prístupu k údajom SmartShare" je začiarknuté políčko. Ak z nejakého dôvodu chýba, potom je potrebné túto značku nastaviť.
- Štandardne bude obsah distribuovaný zo štandardných priečinkov "Hudba" , "Fotografie" a "Video" . Ak chcete pridať katalóg, v takom prípade kliknite na tlačidlo "Upraviť" .
- V okne, ktoré sa otvorí, vyberte požadovanú zložku a kliknite na tlačidlo "OK" .
- Po zobrazení požadovaného adresára v "Sprievodcovi inštaláciou" kliknite na tlačidlo "Dokončiť" .
- Potom sa otvorí dialógové okno, v ktorom by ste mali potvrdiť prijatie systémových informácií pomocou LG Smart Share kliknutím na tlačidlo "OK" .
- Potom sa aktivuje prístup cez protokol DLNA.
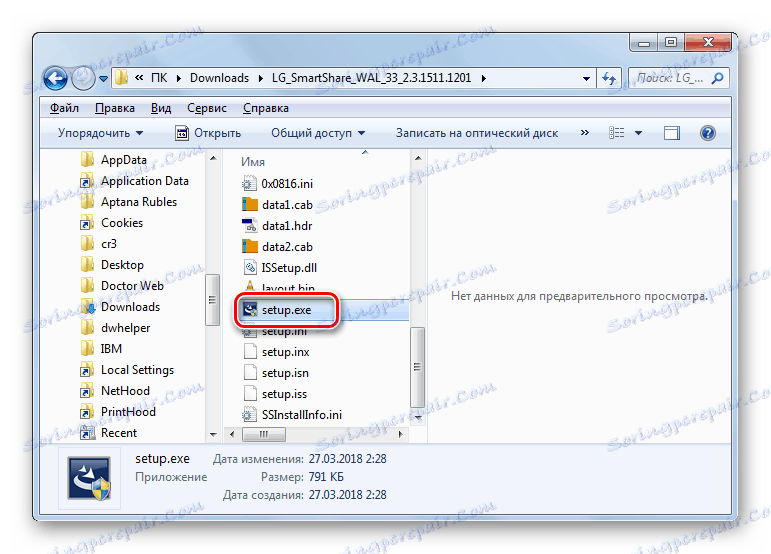
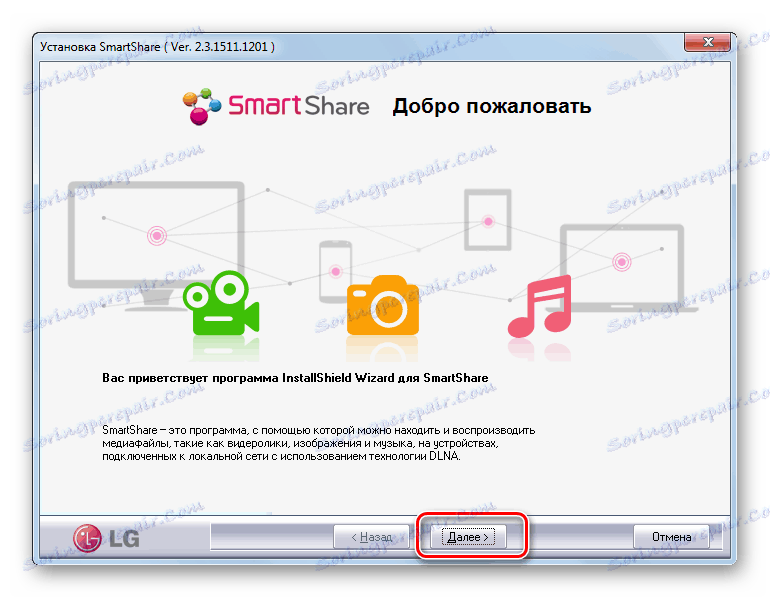
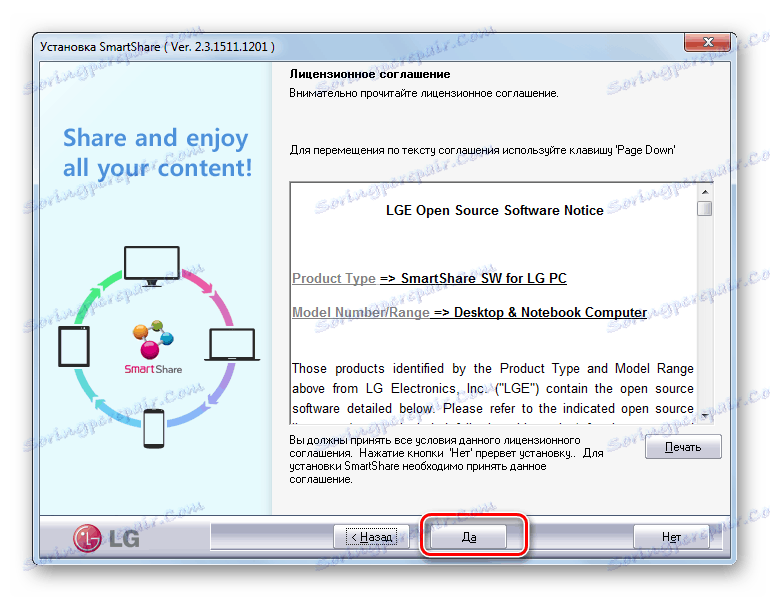
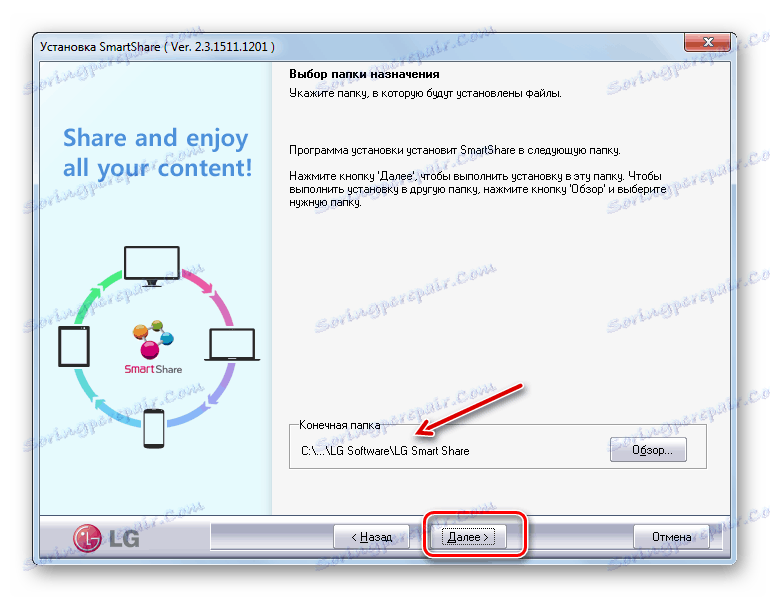
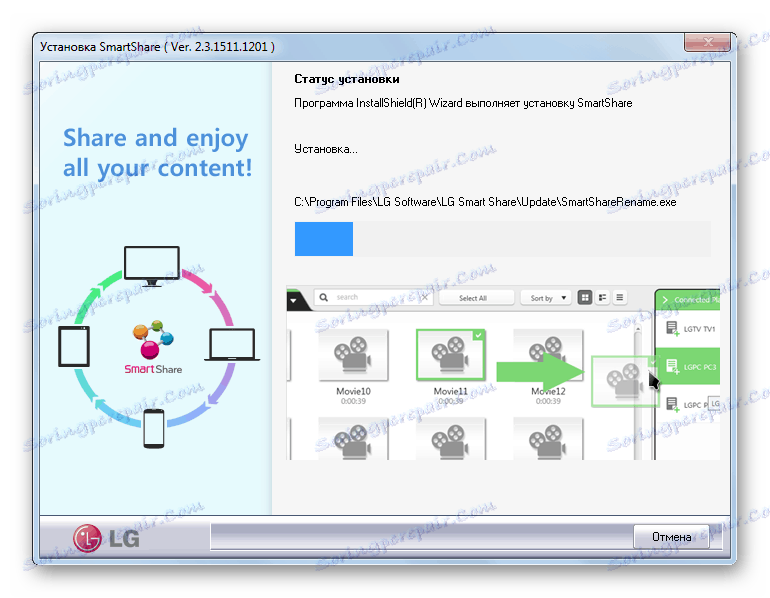
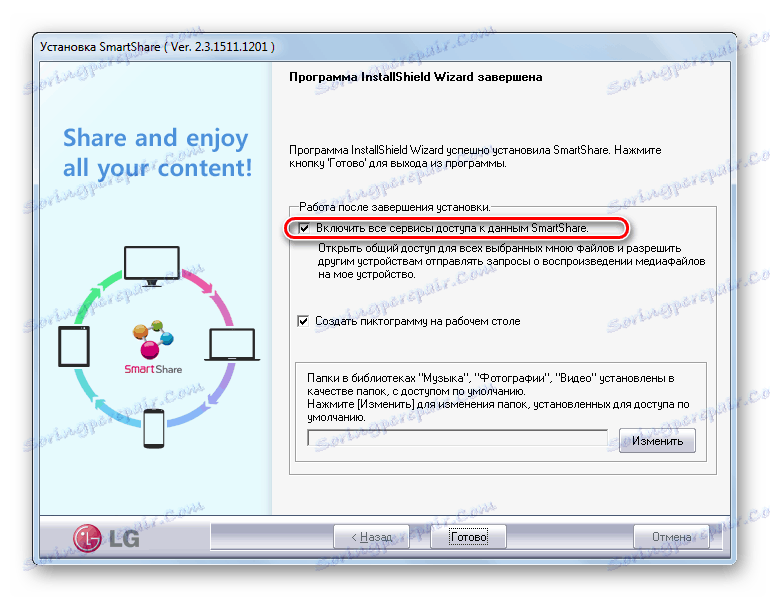
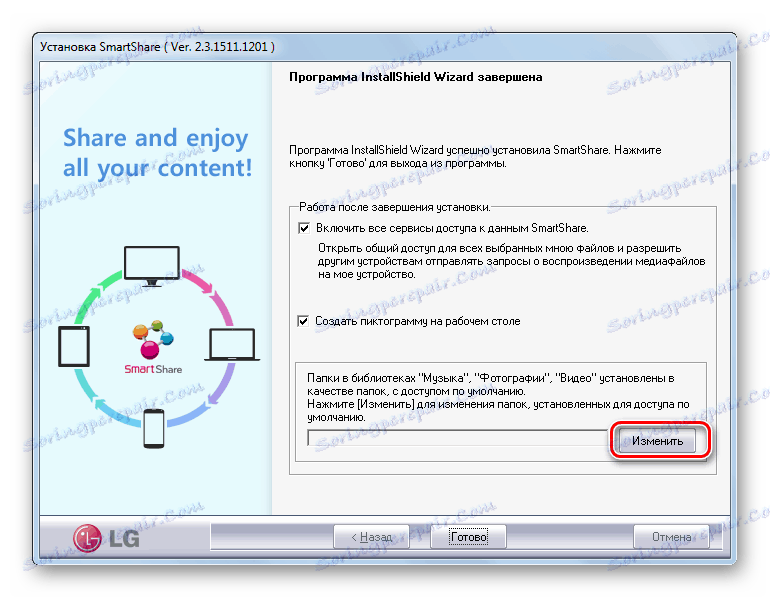

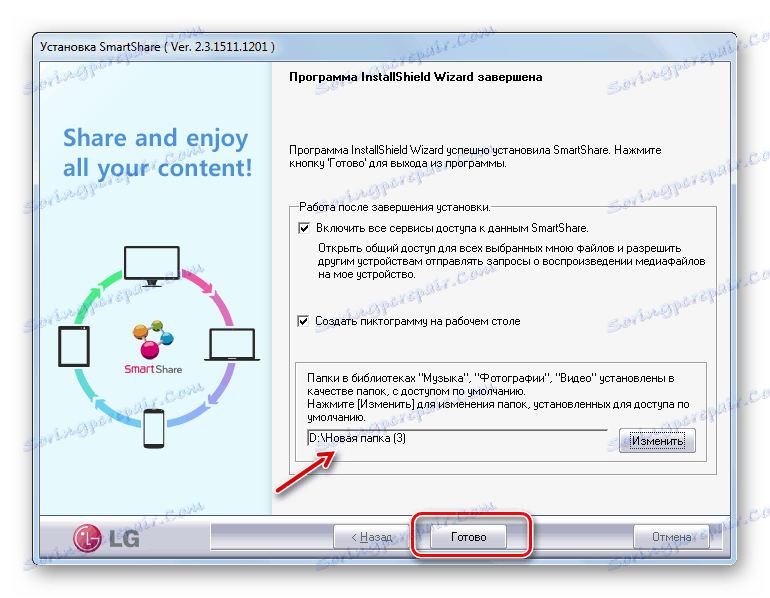
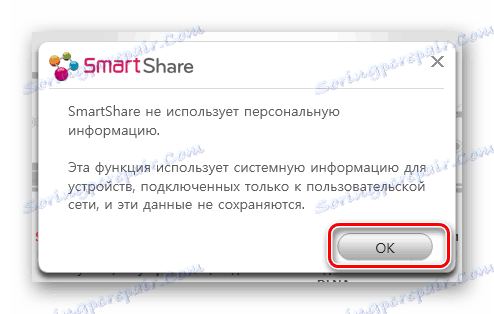
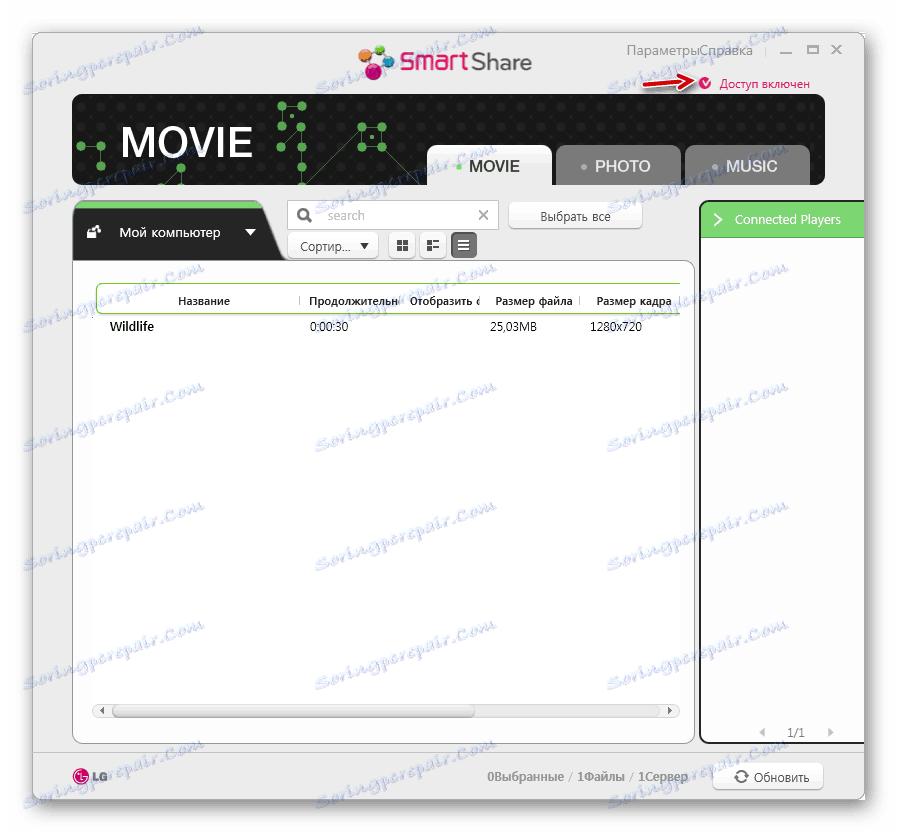
Metóda 3: Vlastné nástroje systému Windows 7
Teraz zvážte algoritmus na vytvorenie DLNA servera pomocou vlastnej súpravy nástrojov Windows 7. Aby ste mohli použiť túto metódu, musíte najprv zorganizovať domácu skupinu.
poučenie: Vytvorenie "domácej skupiny" v systéme Windows 7
- Kliknite na tlačidlo "Štart" a prejdite na "Ovládací panel" .
- V bloku "Sieť a internet" kliknite na názov "Výber parametrov domácej skupiny" .
- Otvorí sa editačná štruktúra domácej skupiny. Kliknite na položku "Vybrať možnosti streamingu médií ..." .
- V okne, ktoré sa otvorí, kliknite na položku "Povoliť streamovanie médií".
- Ďalej sa otvorí shell, kde v oblasti "Názov knižnice médií" musíte zadať ľubovoľné meno. V tom istom okne sa zobrazujú zariadenia, ktoré sú momentálne pripojené k sieti. Uistite sa, že medzi nimi nie je vybavenie tretej strany, pre ktoré nechcete šíriť mediálny obsah, a potom kliknite na tlačidlo "OK" .
- Potom sa vráťte do okna a zmeňte nastavenia domácej skupiny. Ako môžete vidieť, začiarknutie pred položkou "Streamovanie ..." je už nainštalované. Začiarknite políčko vedľa názvov tých knižníc, z ktorých chcete distribuovať obsah prostredníctvom siete, a potom kliknite na položku Uložiť zmeny .
- Kvôli týmto činnostiam bude vytvorený server DLNA. Môžete sa k nemu pripojiť pomocou zariadení domácej siete pomocou hesla, ktoré ste nastavili pri vytváraní domácej skupiny. Ak chcete, môžete to zmeniť. Ak to chcete urobiť, musíte sa vrátiť k nastaveniu domácej skupiny a kliknúť na "Zmeniť heslo ..." .
- Otvorí sa okno, v ktorom musíte znova kliknúť na štítok "Zmeniť heslo" a potom zadajte požadovaný kódový výraz, ktorý sa má použiť pri pripojení k serveru DLNA.
- Ak vzdialené zariadenie nepodporuje žiadny formát obsahu, ktorý distribuujete z počítača, potom v tomto prípade môžete použiť štandardný prehrávač Windows médiá hrať. Za týmto účelom spustite zadaný program a kliknite na ovládací panel "Flow" . V otvorenom menu prejdite na "Povoliť diaľkové ovládanie ..." .
- Otvorí sa dialógové okno, kde musíte potvrdiť svoje akcie kliknutím na tlačidlo "Povoliť diaľkové ovládanie ..." .
- Teraz môžete vzdialene prezerať obsah pomocou aplikácie Windows Media Player, ktorá je umiestnená na serveri DLNA, to znamená vo vašom stolnom počítači.
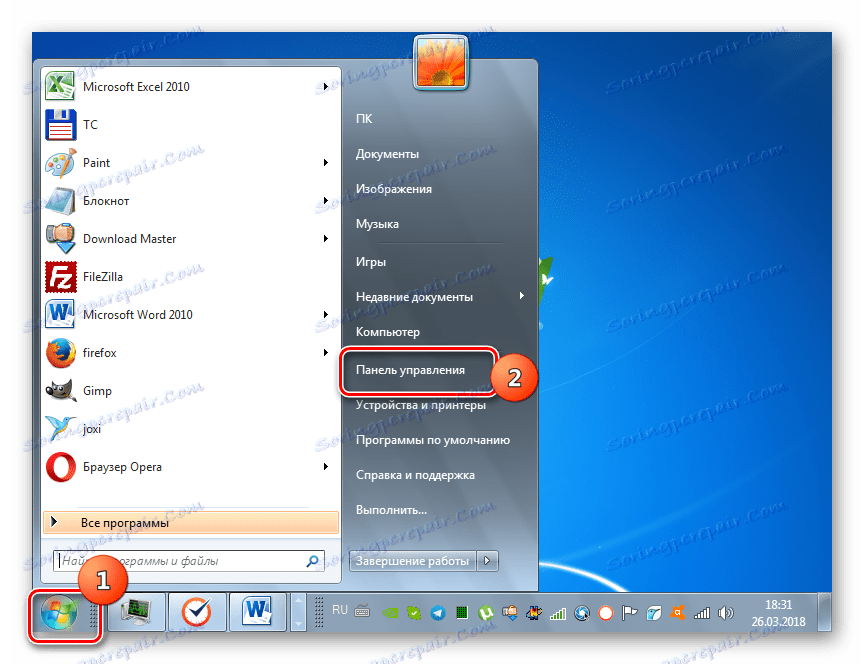
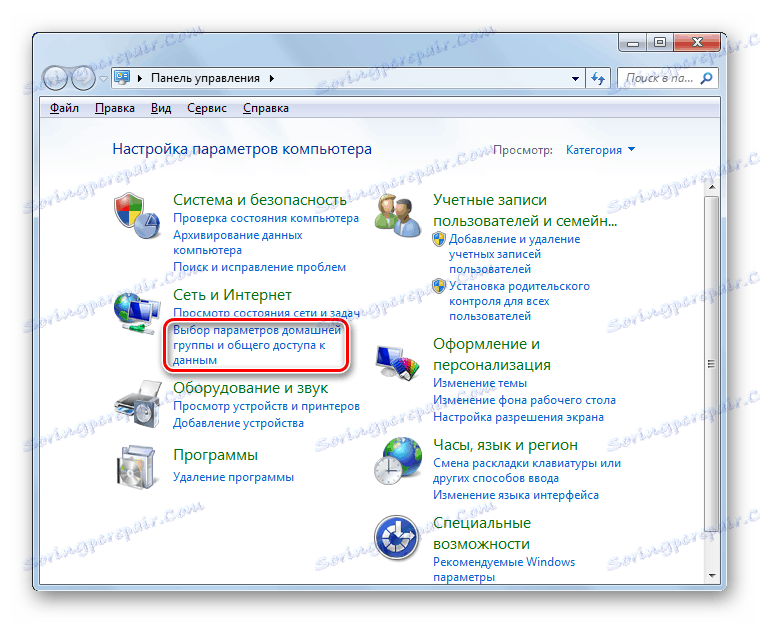
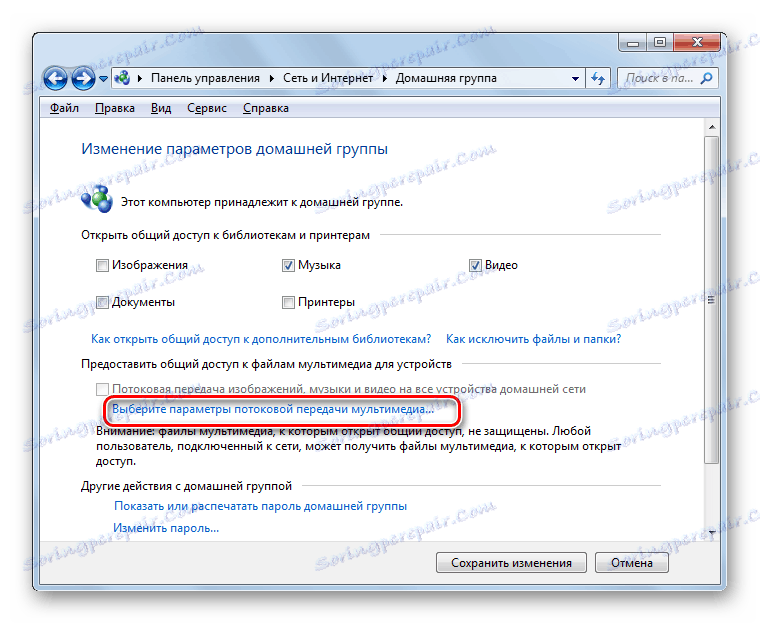
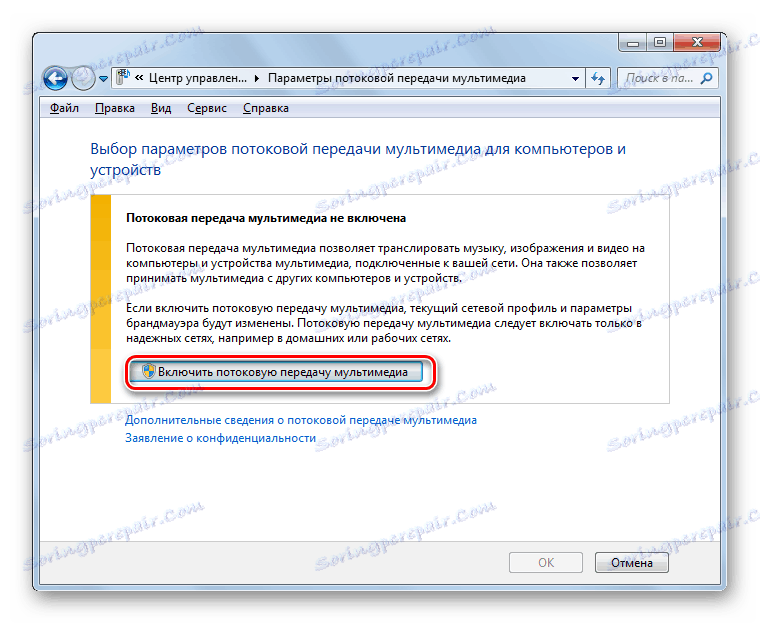
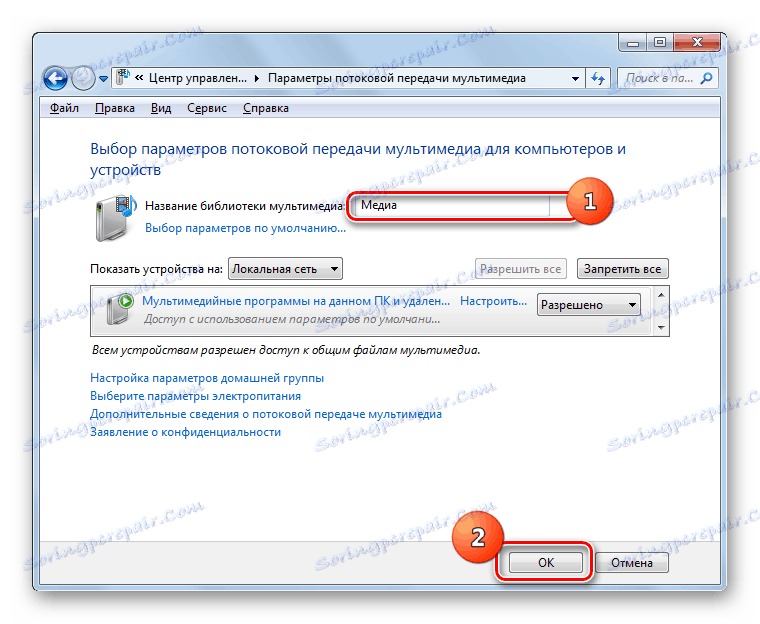
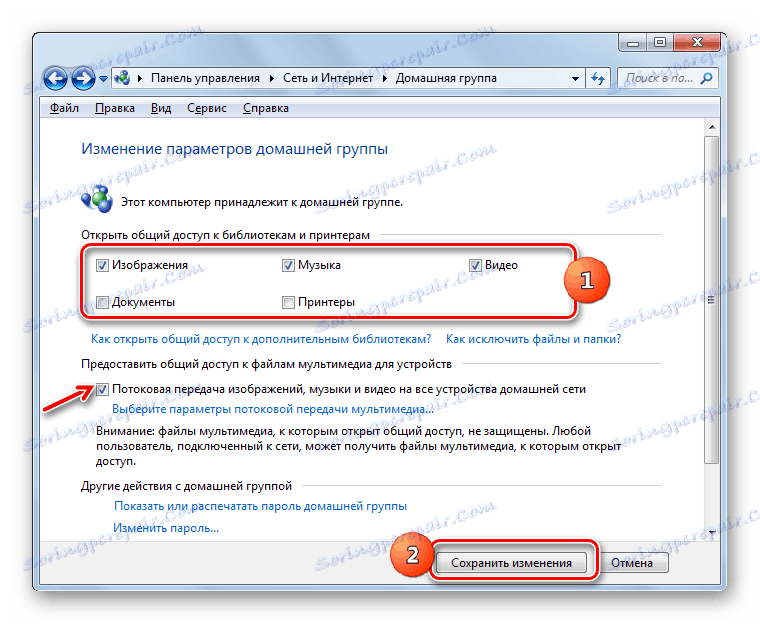
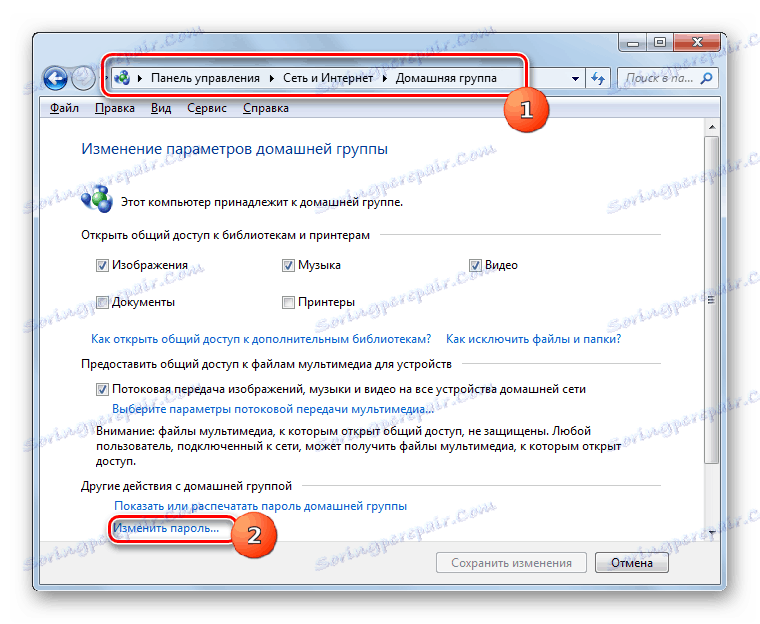
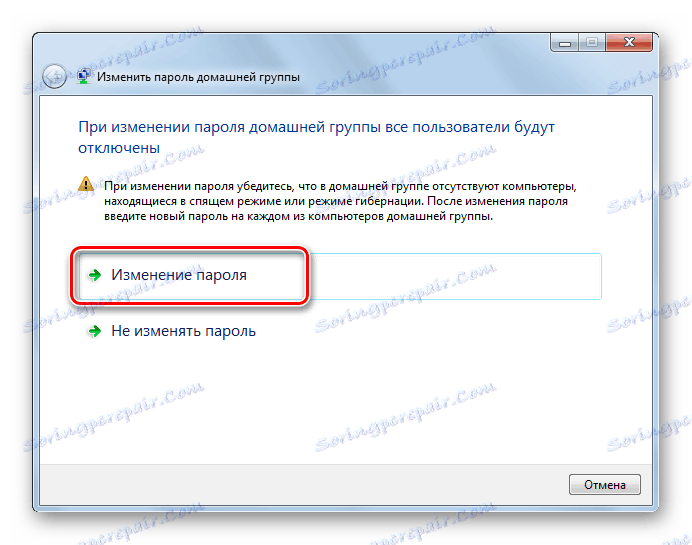
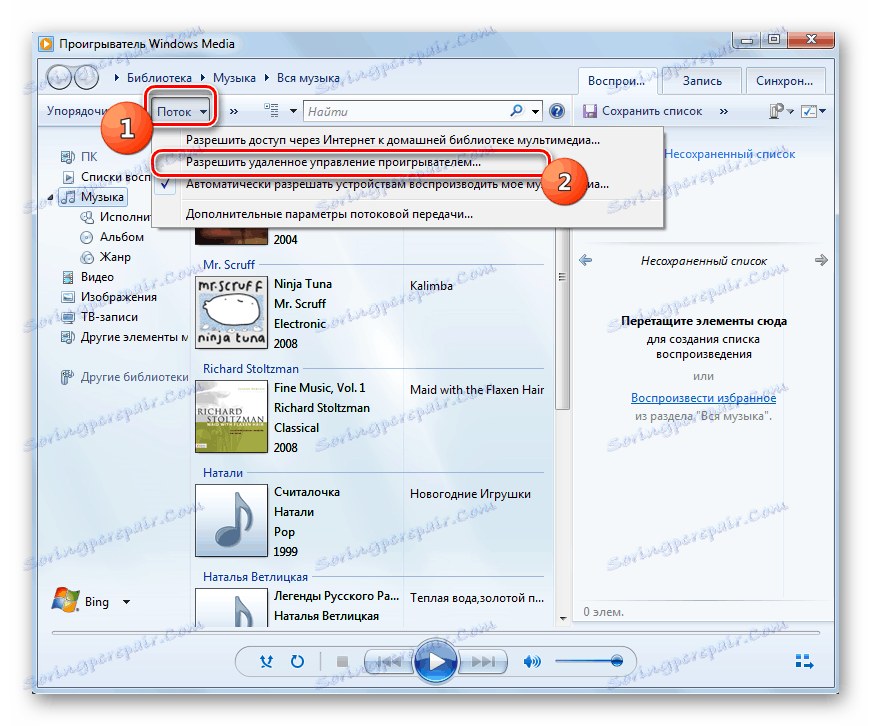
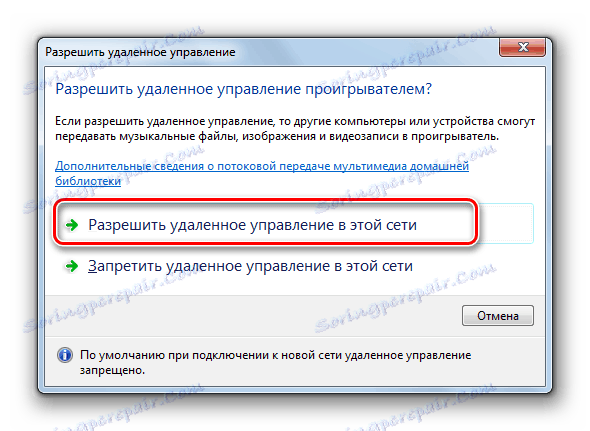
Hlavnou nevýhodou tejto metódy je to, že ju nemôžu používať majitelia verzií Windows 7 "Starter" a "Home Basic". Môžu ho používať iba používatelia, ktorí majú nainštalovanú verziu Home Premium alebo vyššiu. Pre ostatných používateľov zostávajú k dispozícii iba možnosti používajúce softvér tretej strany.
Ako môžete vidieť, vytváranie servera DLNA v systéme Windows 7 nie je tak ťažké, ako sa zdá mnohým používateľom. Najpohodlnejšie a presnejšie nastavenie je možné vykonať pomocou programov tretích strán na tento účel. Okrem toho podstatná časť práce na úpravách parametrov v tomto prípade bude automaticky vykonávaná softvérom bez priameho zásahu užívateľa, čo značne uľahčí proces. Ale ak ste proti použitiu aplikácií tretích strán bez extrémnej nevyhnutnosti, potom je v tomto prípade možné naladiť server DLNA na distribúciu mediálneho obsahu iba pomocou vlastného súboru nástrojov pre operačný systém. Aj keď druhá funkcia nie je dostupná vo všetkých vydaniach systému Windows 7.