Vytvorenie terminálového servera v systéme Windows 7
Pri práci v kanceláriách často vyžaduje vytvorenie terminálového servera, ku ktorému budú pripojené iné počítače. Napríklad, táto možnosť je veľmi žiadaná pri skupinovej práci s 1C. Na tento účel sú navrhnuté špeciálne operačné systémy pre servery. Ale ako sa ukáže, táto úloha môže byť vyriešená aj s obvyklým Windows 7. Pozrime sa, ako môže byť terminálový server vytvorený z PC v systéme Windows 7.
obsah
Postup vytvorenia terminálového servera
Operačný systém Windows 7 štandardne nie je určený na vytvorenie terminálového servera, to znamená, že neumožňuje viacerým používateľom pracovať súčasne v paralelných reláciách. Napriek tomu vykonaním určitých nastavení systému OS môžete dosiahnuť riešenie úlohy uvedenej v tomto článku.
Dôležité! Pred vykonaním všetkých manipulácií, ktoré budú popísané nižšie, vytvorte bod obnovy alebo zálohovanie systému ,
Metóda 1: Knižnica balíkov RDP
Prvá metóda sa implementuje pomocou malej utility RDP Wrapper Library.
Stiahnite si RDP Wrapper Library
- Po prvé, v počítači určenom na použitie ako server, vytvárať používateľské účty , ktorý bude pripojený z iných počítačov. Toto sa deje obvyklým spôsobom, ako pri pravidelnom vytváraní profilu.
- Po tom rozbaľte ZIP archív , ktorý obsahuje predtým stiahnutú utilitu RDP Wrapper Library v ľubovoľnom adresári na počítači.
- Teraz musíte spustiť "príkazový riadok" s oprávnením správcu. Kliknite na tlačidlo Štart . Vyberte položku "Všetky programy" .
- Prejdite do adresára "Štandard" .
- V zozname nástrojov vyhľadajte nápis "Príkazový riadok" . Kliknite na ňu pravým tlačidlom myši ( PCM ). V zozname akcií, ktoré sa otvoria, zvoľte "Spustiť ako správca" .
- Rozhranie "Príkazový riadok" sa spustí. Teraz je potrebné zadať príkaz, ktorý inicializuje spustenie programu Knižnica balíkov RDP v režime, ktorý je potrebný na vyriešenie úlohy.
- Prepnite na príkazový riadok na lokálnom disku, kde ste archív rozbalili. Ak to chcete urobiť, stačí zadať písmeno jednotky, umiestniť dvojbodku a stlačiť kláves Enter .
- Prejdite do adresára, kde ste rozbalili obsah archívu. Najprv zadajte hodnotu "cd" . Pridajte medzeru. Ak je požadovaný priečinok v koreňovom adresári disku, stačí zadať jeho názov, ak je to vnorený adresár, musíte zadat 'celú cestu k nemu pomocou lomítka. Stlačte kláves Enter .
- Potom aktivujte súbor RDPWInst.exe. Zadajte príkaz:
RDPWInst.exeStlačte kláves Enter .
- Zobrazí sa zoznam rôznych režimov prevádzky tohto nástroja. Musíme použiť režim "Inštalovať balík do priečinka Program Files folder (default)" . Ak chcete použiť, zadajte atribút "-i" . Zadajte ho a stlačte kláves Enter .
- Program RDPWInst.exe vykoná potrebné zmeny. Na to, aby bol váš počítač používaný ako terminálový server, musíte vykonať niekoľko systémových nastavení. Kliknite na tlačidlo Štart . Kliknite na položku PCM pod názvom "Počítač" . Vyberte položku "Vlastnosti" .
- V okne zobrazených vlastností počítača cez bočnú ponuku prejdite na položku "Nastavenie vzdialeného prístupu" .
- Zobrazí sa grafický shell vlastností systému. V sekcii Vzdialený prístup v skupine Vzdialená plocha presuňte prepínač na pozíciu "Povoliť pripojenie z počítačov ..." . Kliknite na položku Vybrať používateľov .
- Otvorí sa okno "Používatelia vzdialenej tabuľky" . Faktom je, že ak neurčíte mená konkrétnych používateľov v ňom, vzdialený prístup na server dostane iba účty so správnymi orgánmi. Kliknite na tlačidlo "Pridať ..." .
- Otvorí sa okno Vybrať: "Používatelia" . " V poli "Zadajte názvy vybratých objektov" zadajte mená už vytvorených používateľských účtov cez bodkočiarku, ktorému chcete udeliť prístup na server. Kliknite na tlačidlo OK .
- Ako vidíte, v okne "Používatelia vzdialenej pracovnej plochy" sa zobrazili potrebné názvy účtov. Kliknite na tlačidlo OK .
- Po návrate do okna vlastností systému kliknite na tlačidlo "Použiť" a "OK" .
- Teraz zostáva vykonať zmeny v nastaveniach v okne "Miestny editor zásad skupiny" . Ak chcete tento nástroj zavolať, použijeme metódu zadávania príkazu do okna "Spustiť" . Stlačte Win + R. V okne, ktoré sa zobrazí, zadajte:
gpedit.mscKliknite na tlačidlo OK .
- Otvorí sa okno "Editor" . V ľavej ponuke shell kliknite na položku "Konfigurácia počítača" a "Šablóny na správu" .
- Prejdite na pravej strane okna. Tu prejdite do zložky Windows Components .
- Vyhľadajte priečinok Služby vzdialenej plochy a prihláste sa.
- Prejdite do adresára "Hostiteľ relácie vzdialenej pracovnej plochy" .
- Medzi nasledujúcim zoznamom priečinkov vyberte možnosť "Pripojenia".
- Zobrazí sa zoznam nastavení politiky v časti "Pripojenia" . Vyberte možnosť "Obmedziť počet pripojení" .
- Otvorí sa okno nastavení zvolenej možnosti. Presuňte prepínač do polohy "Zapnúť" . V poli Povolené pripojenie k vzdialenej ploche zadajte hodnotu "999999" . To znamená neobmedzený počet spojení. Kliknite na tlačidlo "Použiť" a "OK" .
- Po týchto krokoch reštartujte počítač. Teraz sa môžete pripojiť k počítaču so systémom Windows 7, na ktorom boli vykonané vyššie uvedené manipulácie z iných zariadení ako terminálový server. Prirodzene môžete zadávať iba tie profily, ktoré boli zadané v databáze účtov.
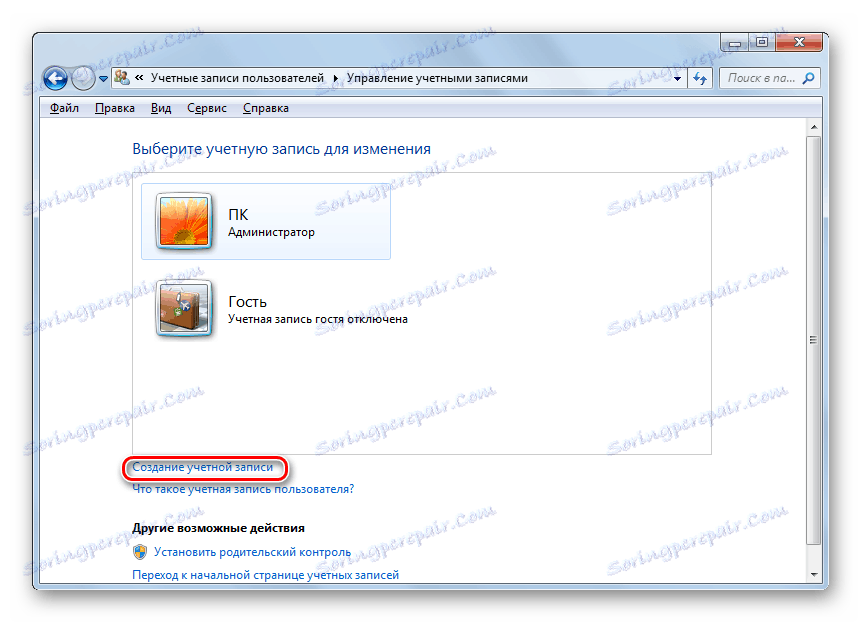
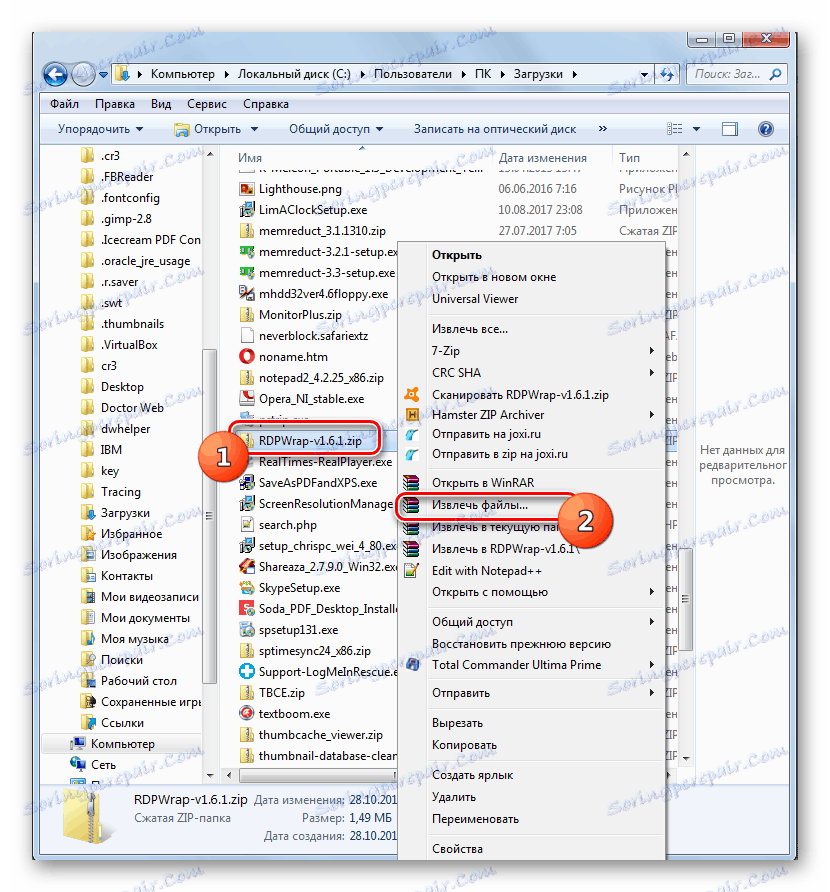
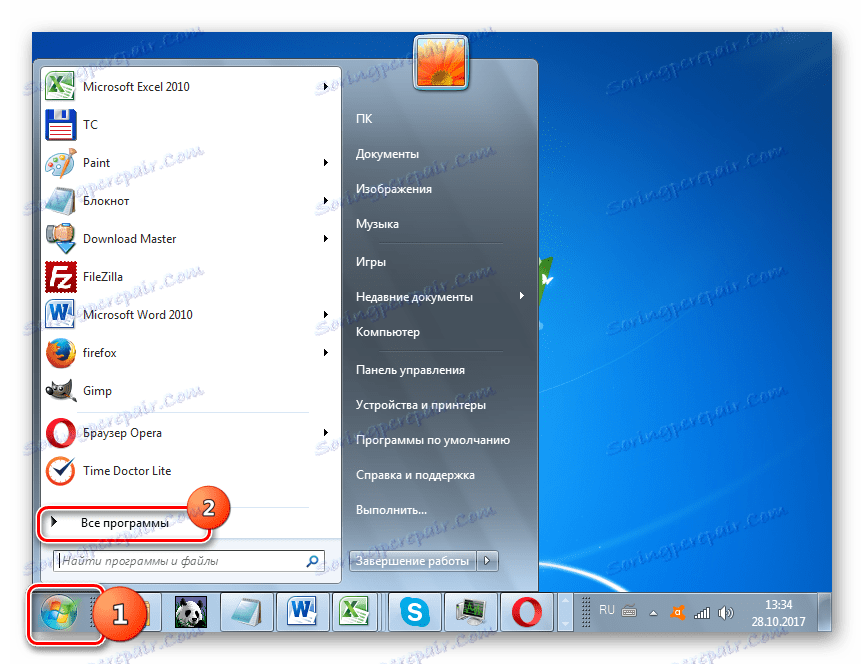
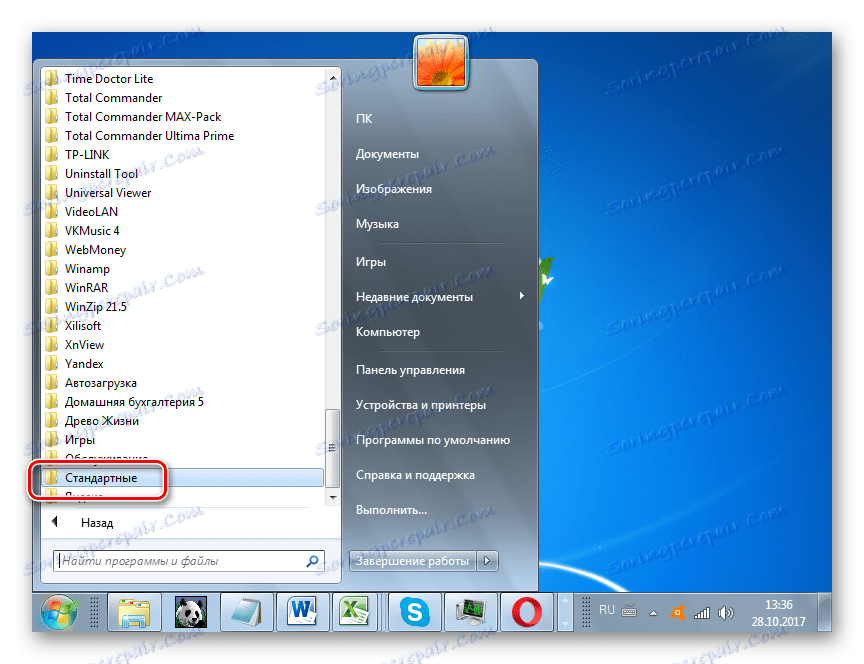
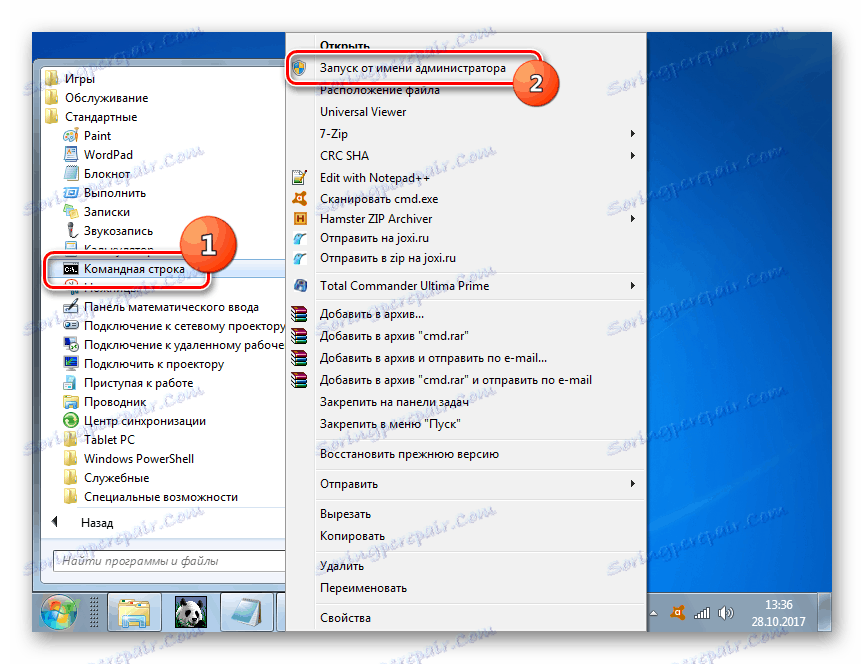
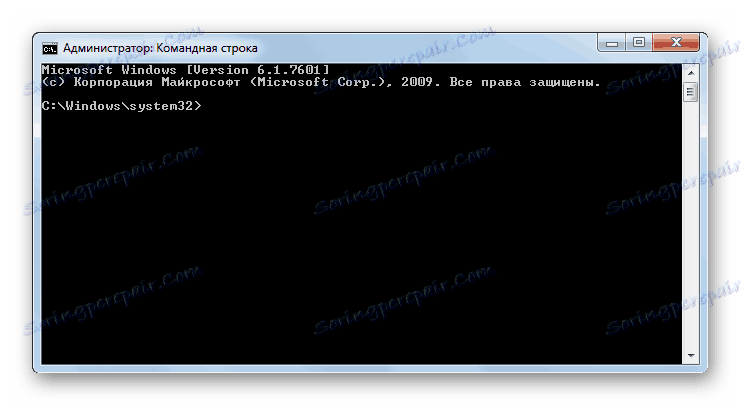
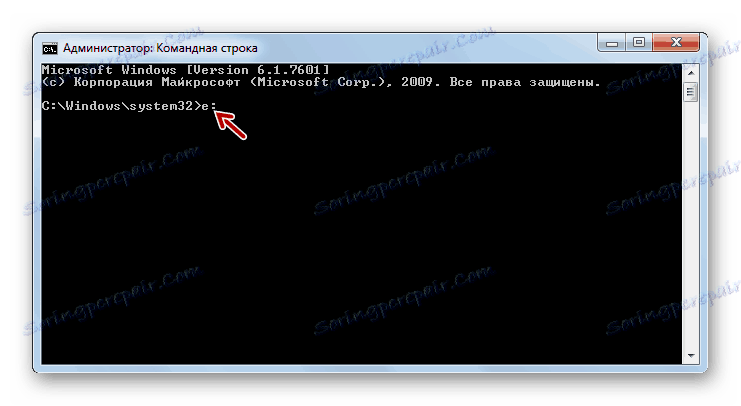
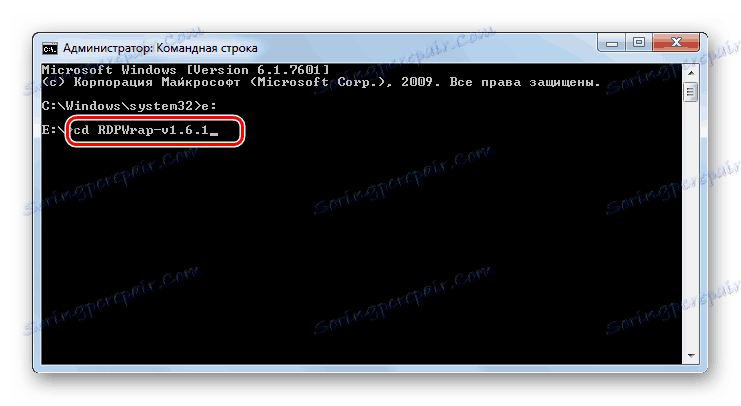
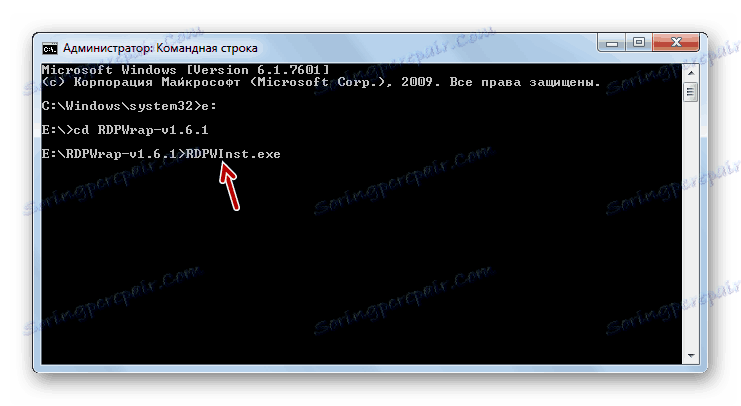
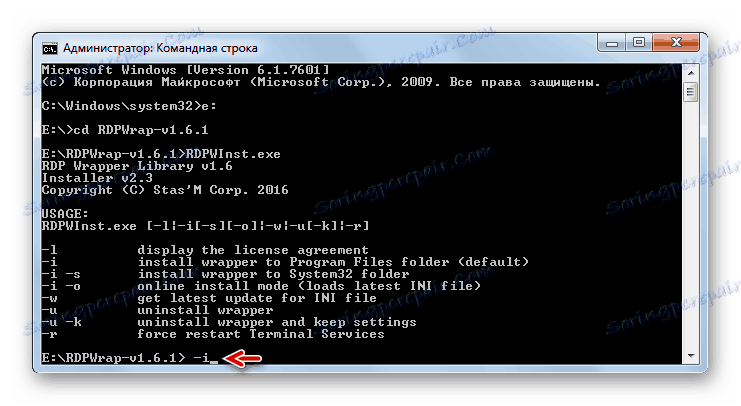
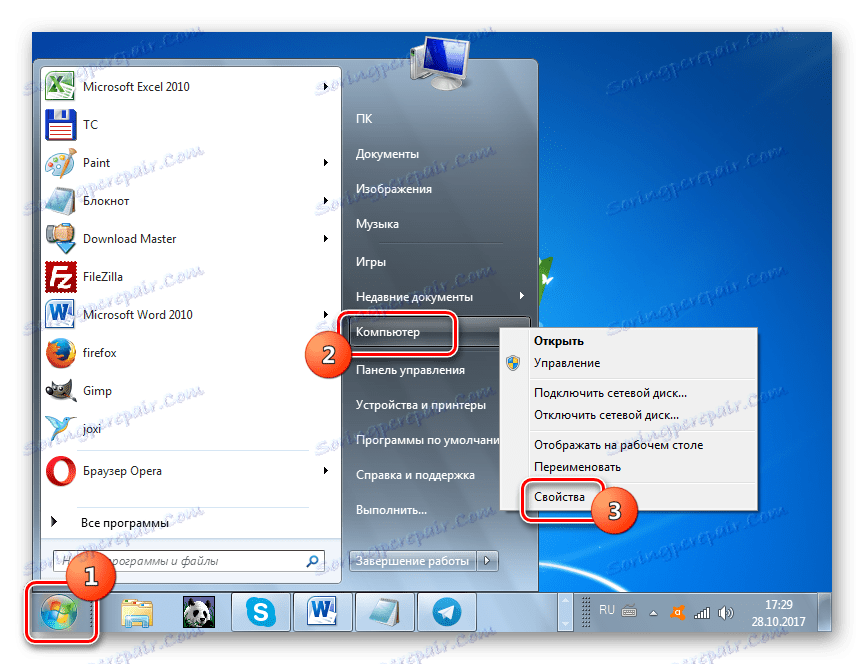
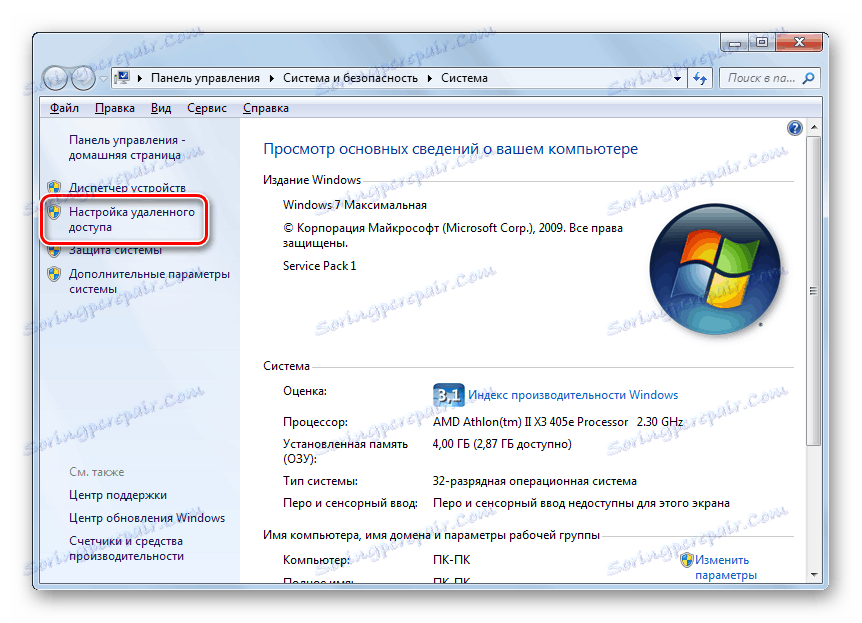
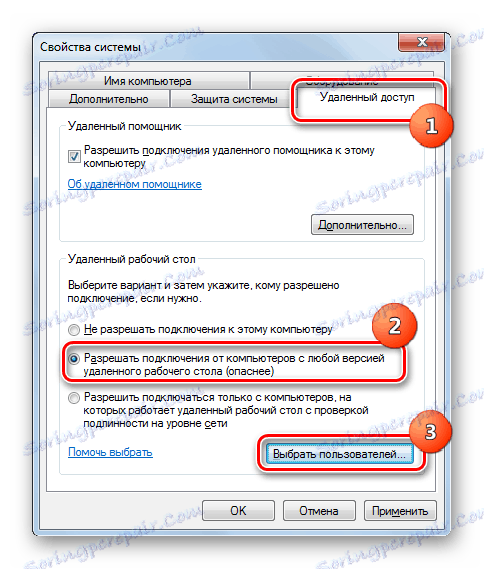



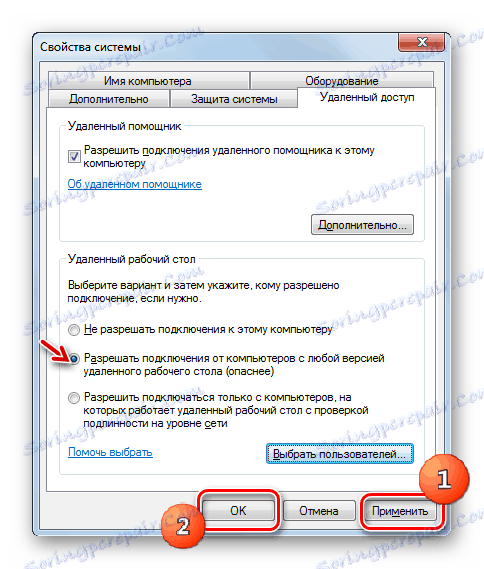
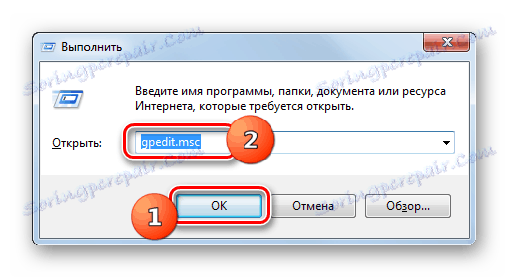
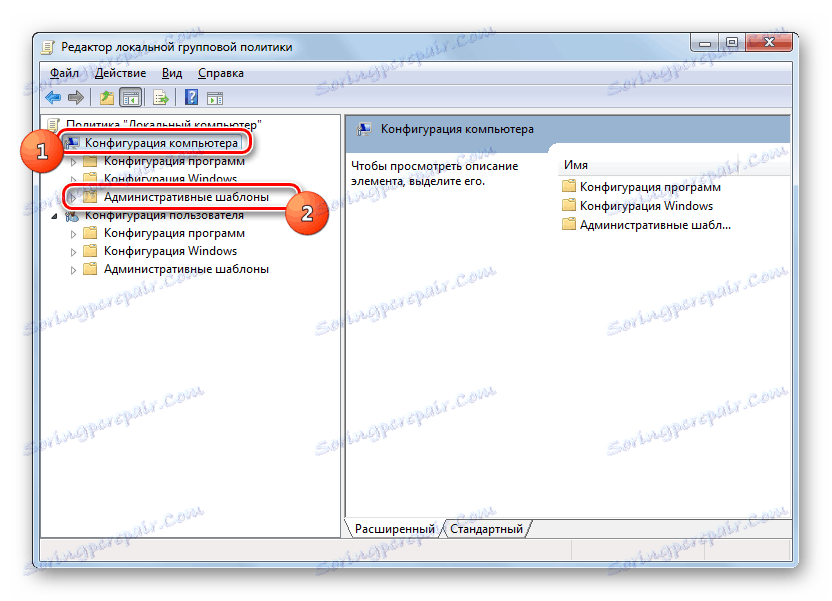
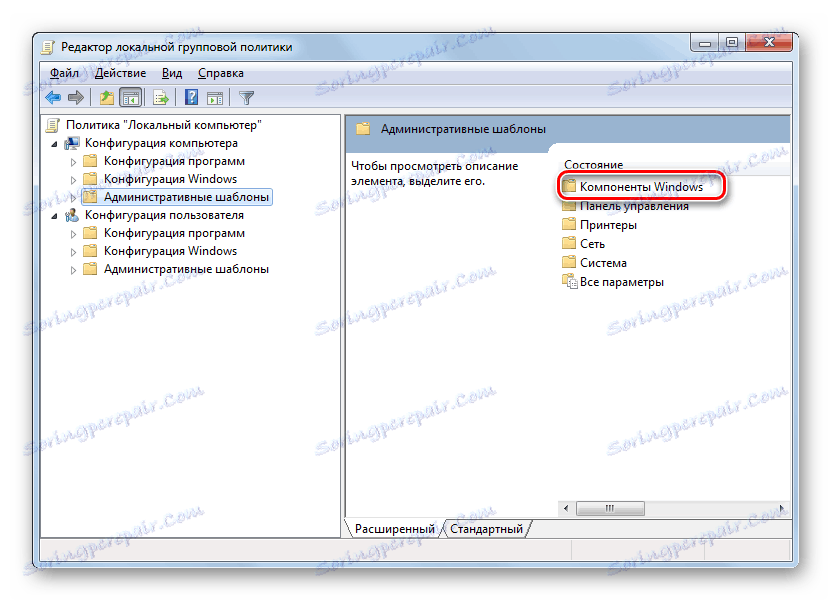
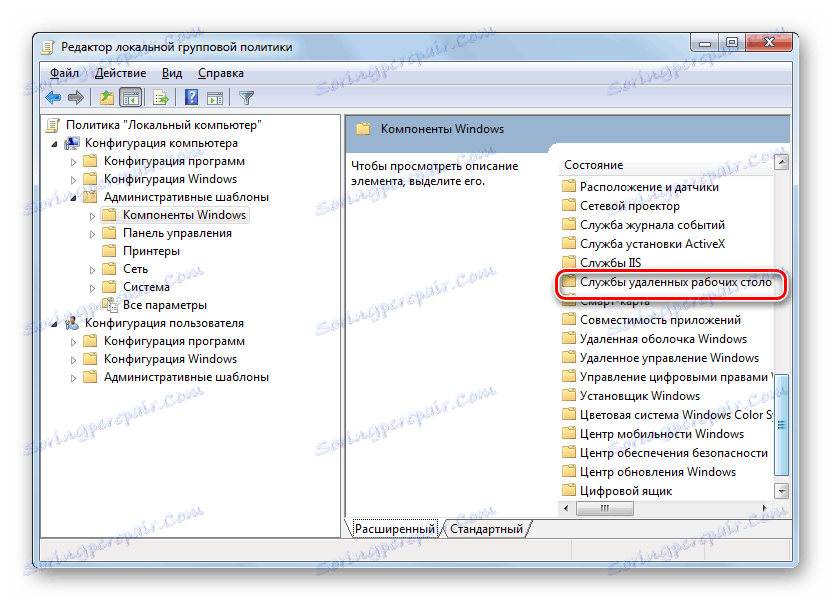
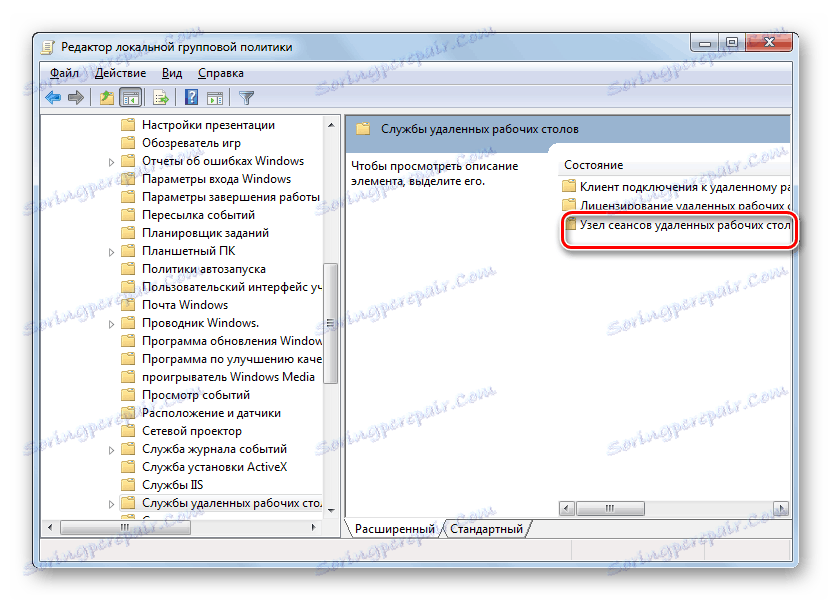
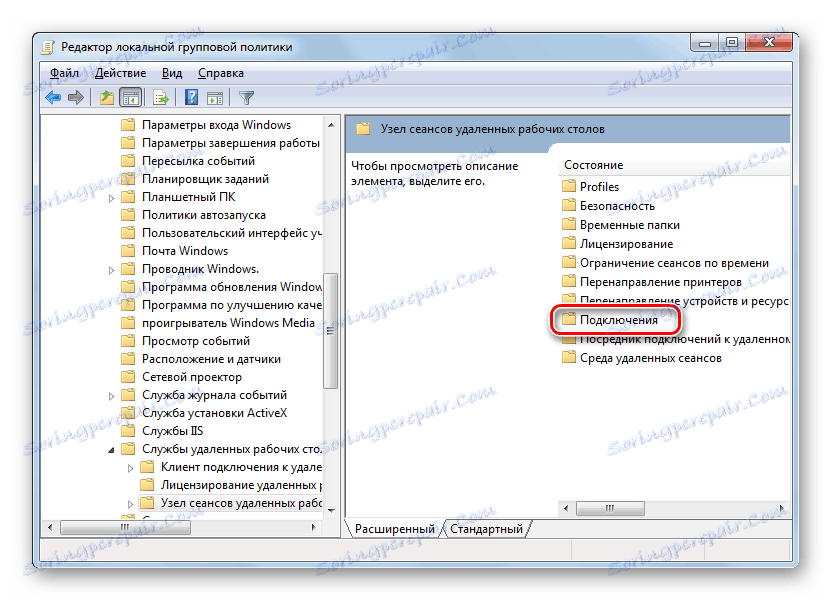
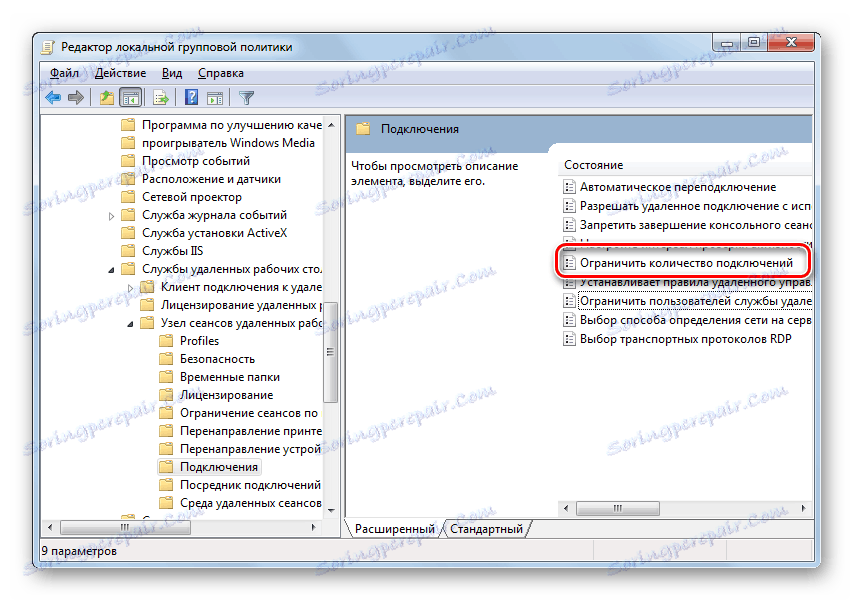
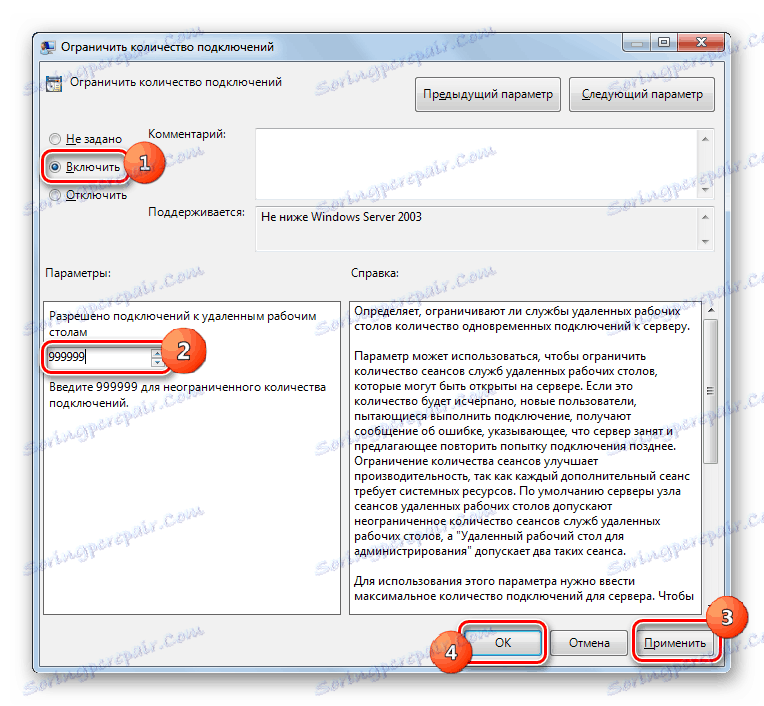
Metóda 2: UniversalTermsrvPatch
Ďalšia metóda zahŕňa použitie špeciálnej opravy s názvom UniversalTermsrvPatch. Táto metóda sa odporúča používať iba vtedy, ak predchádzajúca varianta akcií nepomohla, rovnako ako pri aktualizáciách systému Windows, bude potrebné opakovať postup vždy.
Stiahnite si UniversalTermsrvPatch
- Najprv vytvorte v účtoch počítačov tých používateľov, ktorí ich použijú ako server, ako to bolo v predchádzajúcej metóde. Po tom, stiahnutý UniversalTermsrvPatch rozbaľte archív RAR ,
- Prejdite do rozbaleného priečinka a spustite súbor UniversalTermsrvPatch-x64.exe alebo UniversalTermsrvPatch-x86.exe v závislosti od kapacity procesora v počítači.
- Po vykonaní zmien v systémovom registri spustite súbor s názvom "7 a vista.reg" , ktorý sa nachádza v tom istom adresári. Potom reštartujte počítač.
- Potrebné zmeny boli vykonané. Potom musíte dôsledne vykonať všetky tie manipulácie, ktoré sme popísali pri zvažovaní predchádzajúcej metódy, počnúc odsekom 11 .
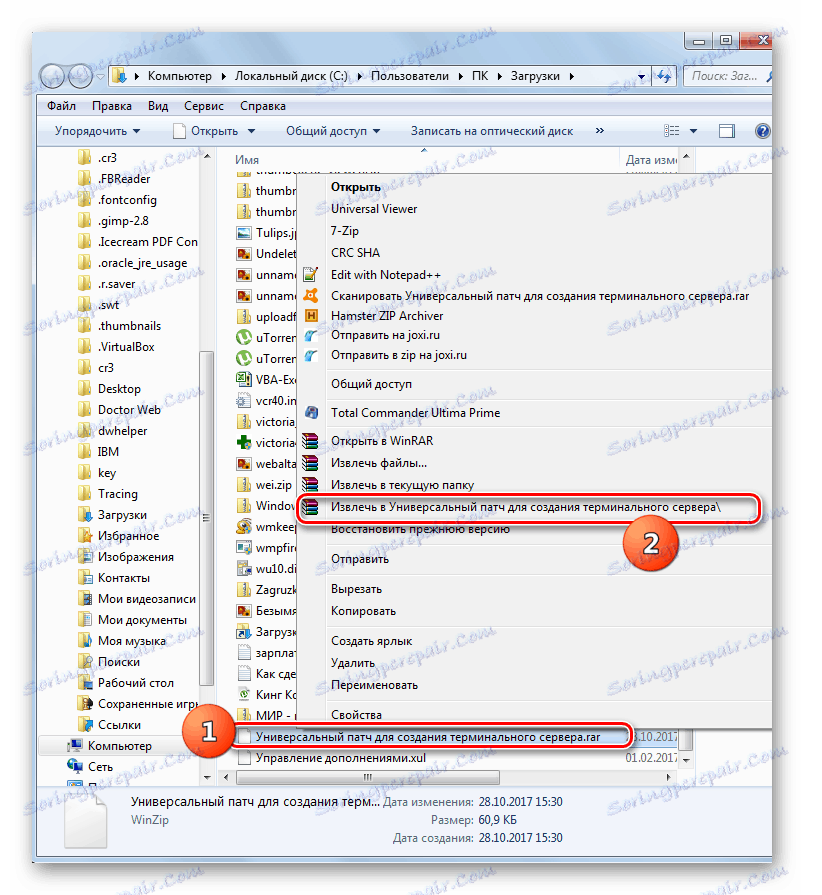
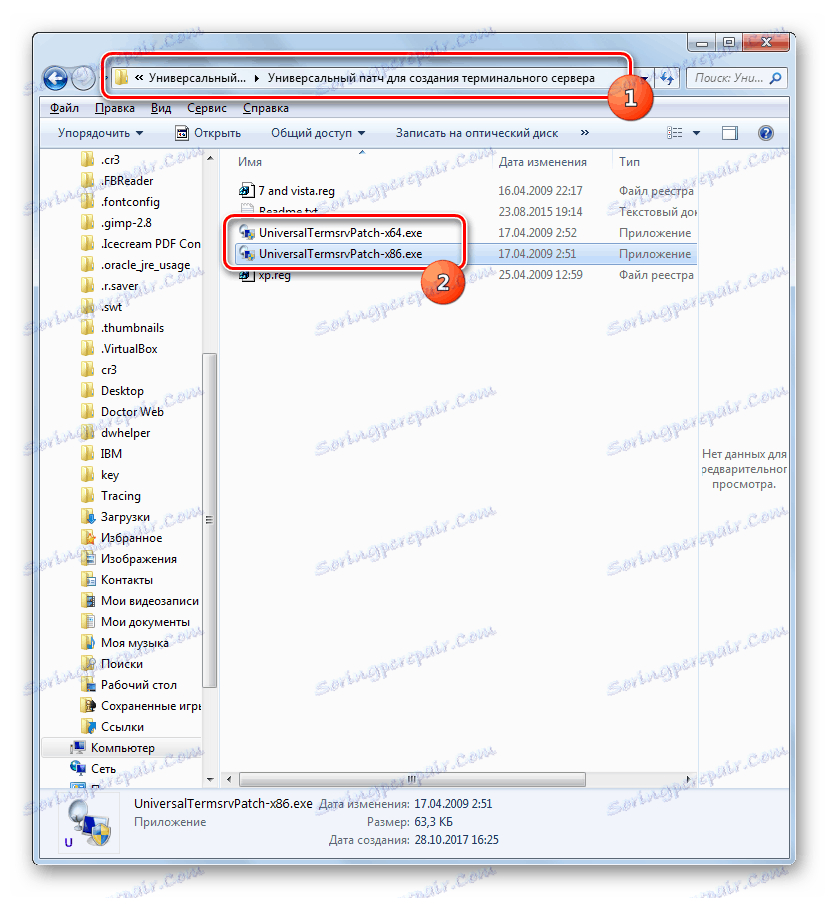
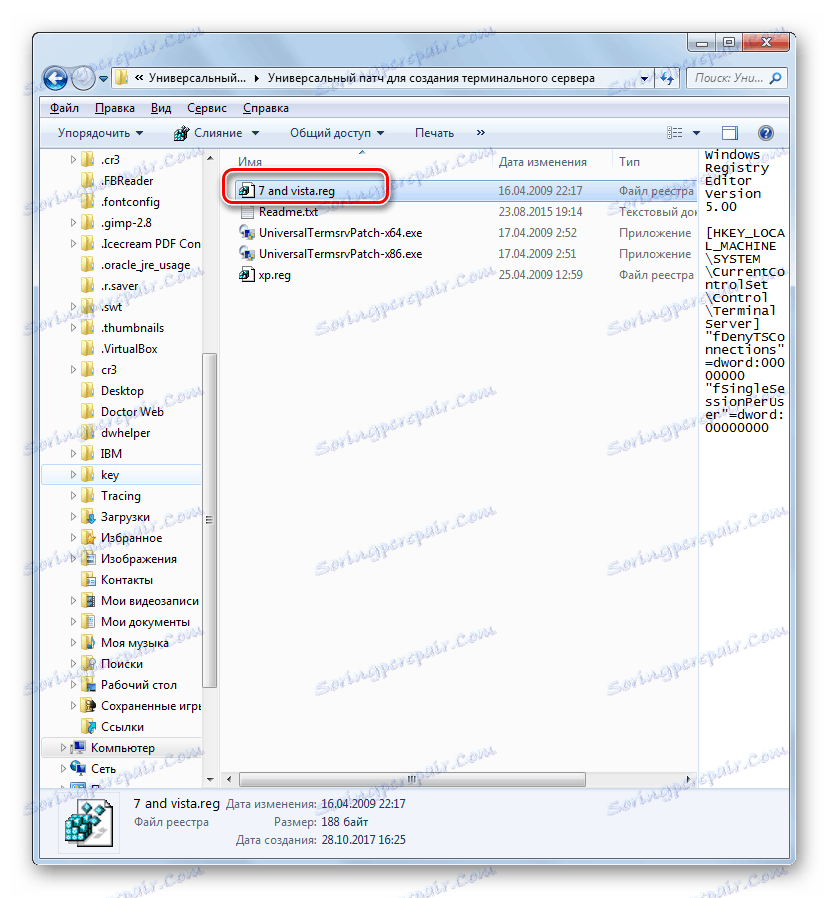
Ako môžete vidieť, pôvodne operačný systém Windows 7 nie je navrhnutý tak, aby fungoval ako terminálový server. Ale po nainštalovaní niektorých softvérových doplnkov a po vykonaní potrebných úprav môžete dosiahnuť, že váš počítač so špecifikovaným operačným systémom funguje rovnako ako terminál.