Počítanie počtu riadkov v programe Microsoft Excel
Pri práci v programe Excel niekedy potrebujete počítať počet riadkov určitého rozsahu. Existuje niekoľko spôsobov, ako to urobiť. Budeme analyzovať algoritmus na vykonanie tohto postupu pomocou rôznych variantov.
obsah
Definujte počet riadkov
Existuje pomerne veľa spôsobov, ako určiť počet riadkov. Pri ich používaní sa používajú rôzne nástroje. Preto sa musíte pozrieť na konkrétny prípad, aby ste si vybrali vhodnejšiu možnosť.
Metóda 1: ukazovateľ v stavovom riadku
Najjednoduchší spôsob riešenia úlohy vo vybratom rozsahu je pozrieť sa na množstvo v stavovom riadku. Za týmto účelom jednoducho vyberte požadovaný rozsah. Je dôležité zvážiť, že systém berie do úvahy každú bunku s údajmi pre samostatnú jednotku. Preto, aby sme predišli dvojitému započítaniu, pretože potrebujeme vedieť o počte presne tých riadkov, v sledovanej oblasti vyberieme iba jeden stĺpec. V stavovom riadku sa po slove "Množstvo" vľavo od tlačidiel prepínania režimu zobrazenia zobrazí skutočný počet vyplnených položiek vo vybratom rozsahu.
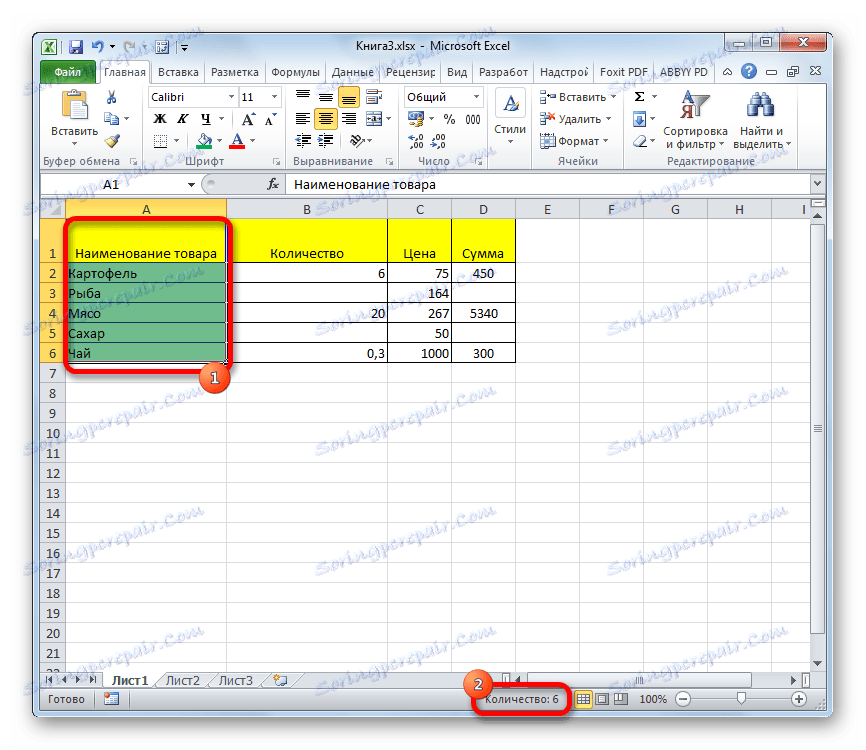
Je pravda, že aj keď v tabuľke nie sú úplne vyplnené stĺpce, v každom riadku sú hodnoty. V tomto prípade, ak vyberieme iba jeden stĺpec, potom tie prvky, ktoré nemajú hodnoty v tomto stĺpci, sa nebudú započítavať. Preto okamžite vyberieme konkrétny stĺpec a potom stlačením klávesu Ctrl klikneme na vyplnené bunky v riadkoch, ktoré boli vo vybratom stĺpci prázdne. V tomto prípade nevyberieme viac ako jednu bunku na riadok. Preto stavový riadok zobrazuje počet všetkých riadkov vo vybranom rozsahu, v ktorom je aspoň jedna bunka plná.
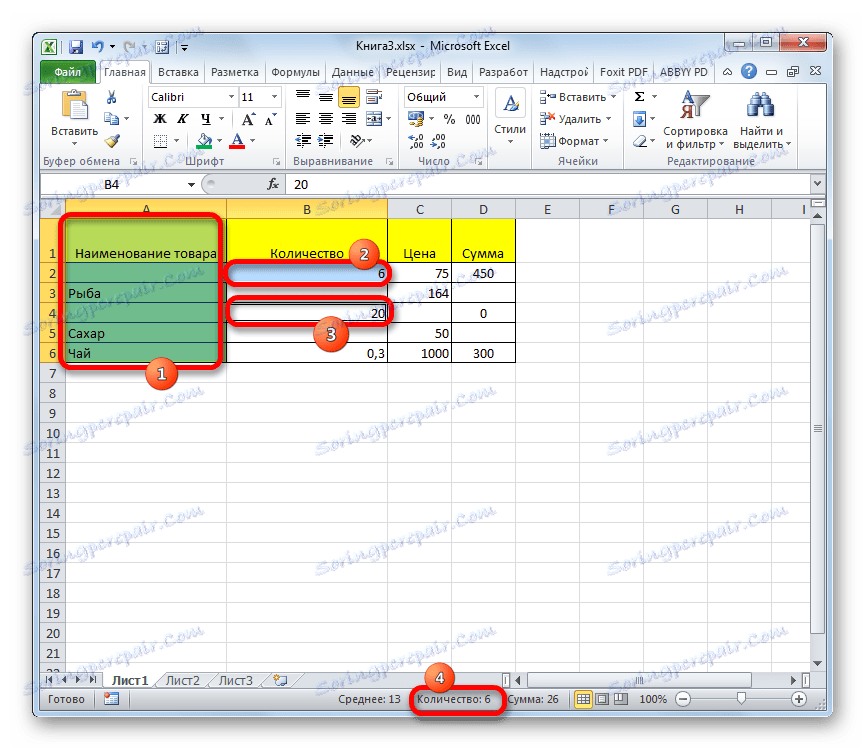
Existujú však situácie, keď vyberiete vyplnené bunky v riadkoch a zobrazenie množstva na stavovom riadku sa nezobrazí. To znamená, že táto funkcia je jednoducho vypnutá. Ak ho chcete zapnúť, kliknite pravým tlačidlom myši na stavový riadok a v zobrazenej ponuke skontrolujte hodnotu "Množstvo" . Teraz sa zobrazí počet vybratých riadkov.
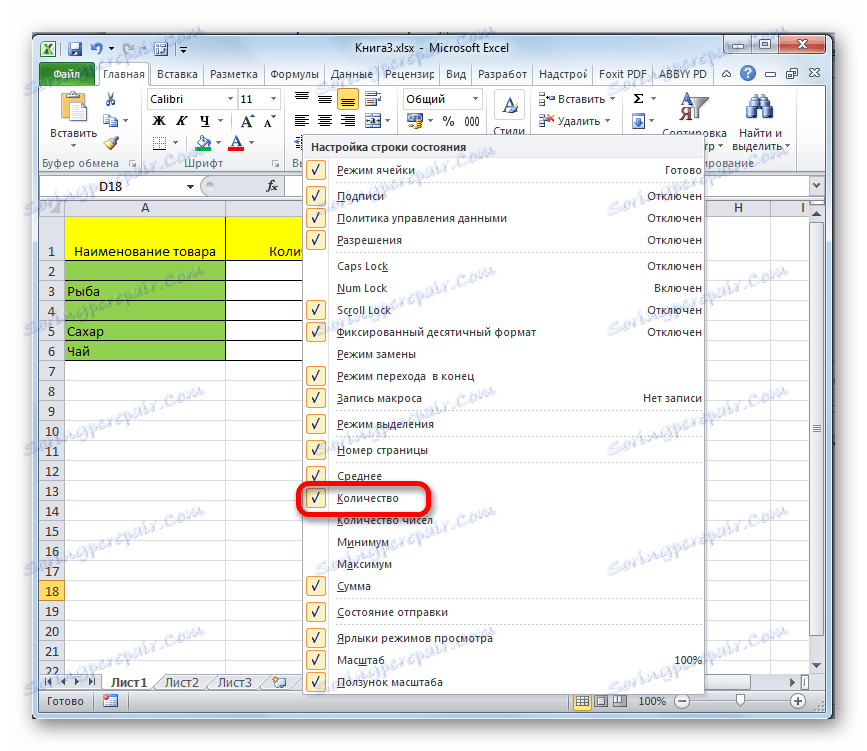
Metóda 2: Použite funkciu
Vyššie uvedená metóda vám však neumožňuje opraviť výsledky počítania v určitej oblasti na hárku. Okrem toho poskytuje príležitosť na výpočet iba tých riadkov, v ktorých sú hodnoty, av niektorých prípadoch je potrebné počítať všetky prvky v zbierke vrátane prázdnych. V tomto prípade sa funkcia CLEAR dostane na záchranu . Jeho syntax je nasledujúci:
=ЧСТРОК(массив)
Môže sa vtlačiť do ľubovoľnej prázdnej bunky na hárku a ako argument "Array" nahradiť súradnice rozsahu, v ktorom chcete počítať.
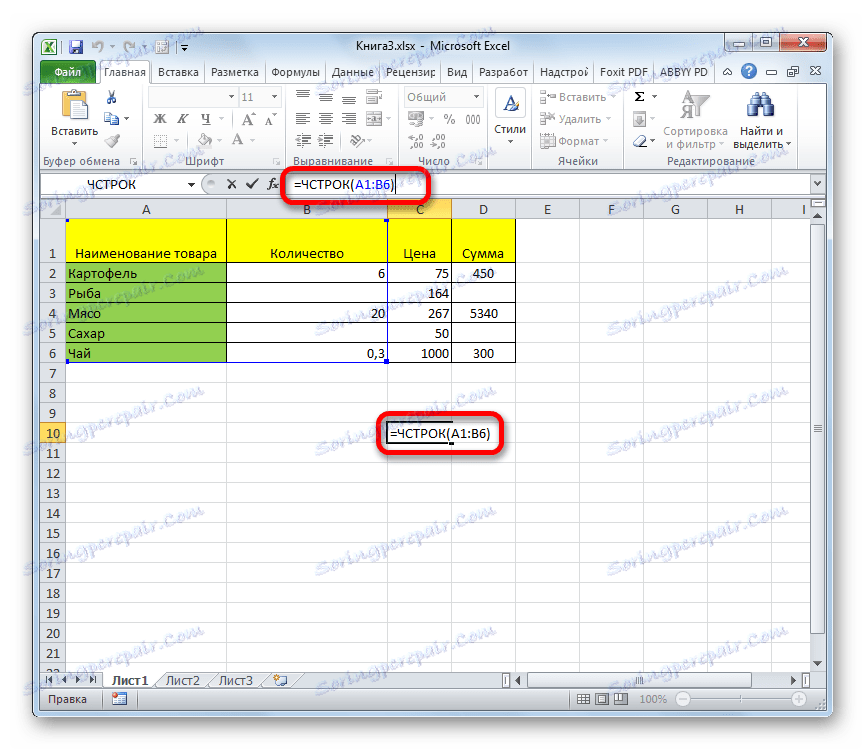
Ak chcete zobraziť výsledok na obrazovke, stlačte tlačidlo Enter .
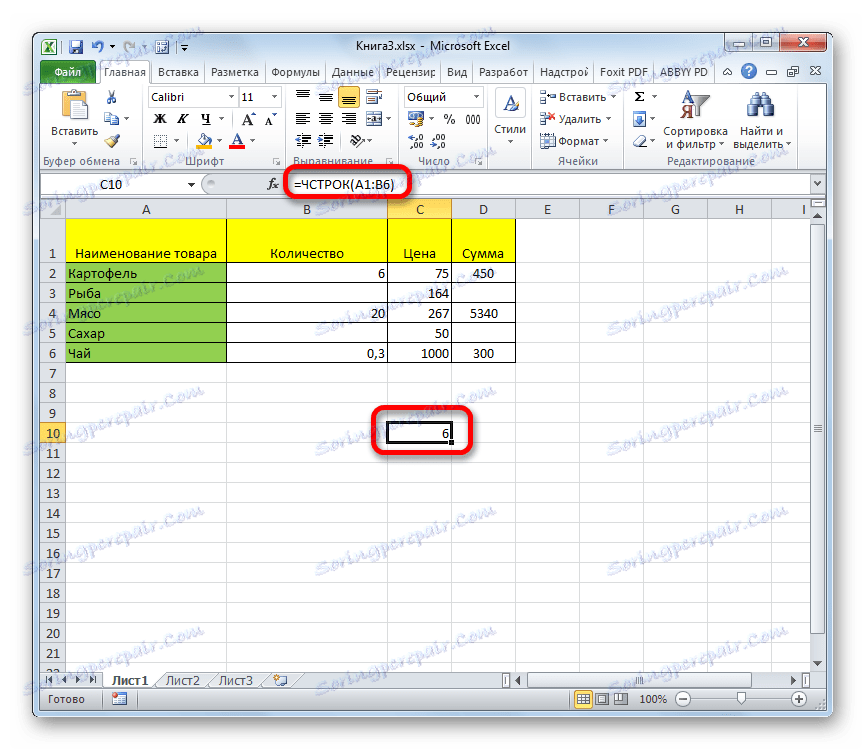
Dokonca sa dokonca započítajú úplne prázdne čiary rozsahu. Stojí za zmienku, že na rozdiel od predchádzajúcej metódy, ak vyberiete oblasť, ktorá obsahuje niekoľko stĺpcov, prevádzkovateľ bude brať do úvahy iba riadky.
Užívatelia, ktorí majú málo skúseností s formulami v programe Excel, je jednoduchšie pracovať s týmto operátorom prostredníctvom funkcie Sprievodca funkciami .
- Vybrali sme bunku, v ktorej bude vydaná hotová celková suma počítania prvkov. Kliknite na tlačidlo "Vložiť funkciu" . Je umiestnený hneď naľavo od vzorca.
- Otvorí sa malé okno sprievodcu funkciami . V poli "Kategórie" nastavte polohu "Odkazy a polia" alebo "Úplný abecedný zoznam" . Hľadáme hodnotu "FREQUENT" , vyberte ju a kliknite na tlačidlo "OK" .
- Otvorí okno s argumentmi funkcií. Kurzor sme umiestnili do poľa "Array" . Vyberte v rozmedzenej tabuľke počet riadkov, v ktorých chcete počítať. Po zobrazení súradníc tejto oblasti v poli okna s argumentmi kliknite na tlačidlo "OK" .
- Program spracováva dáta a výsledky výsledku počítania riadkov na predtým špecifikovanú bunku. Teraz sa táto celková hodnota zobrazí v tejto oblasti natrvalo, ak sa nerozhodnete ho ručne odstrániť.
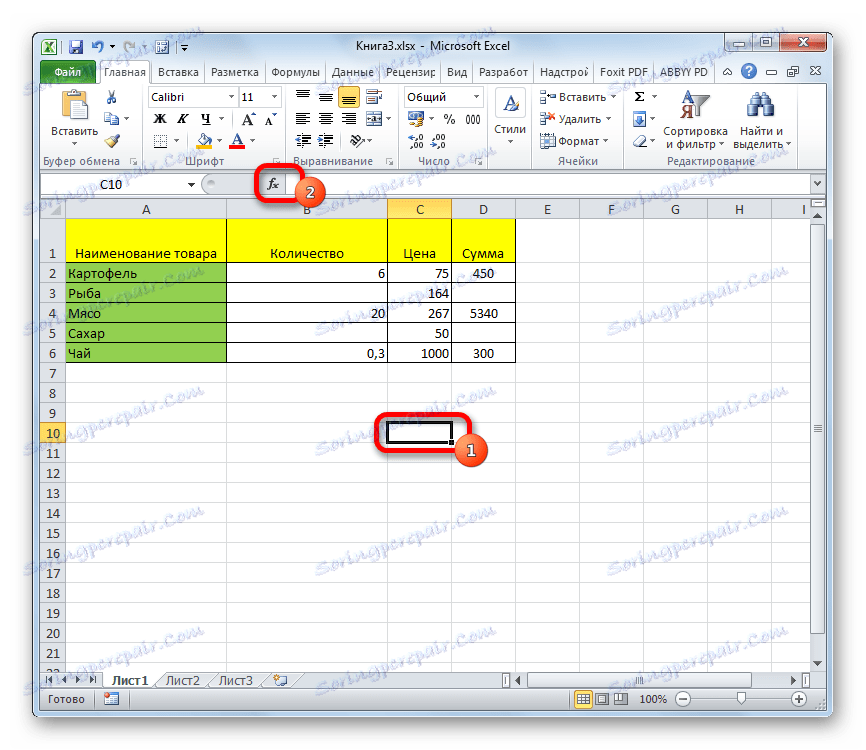

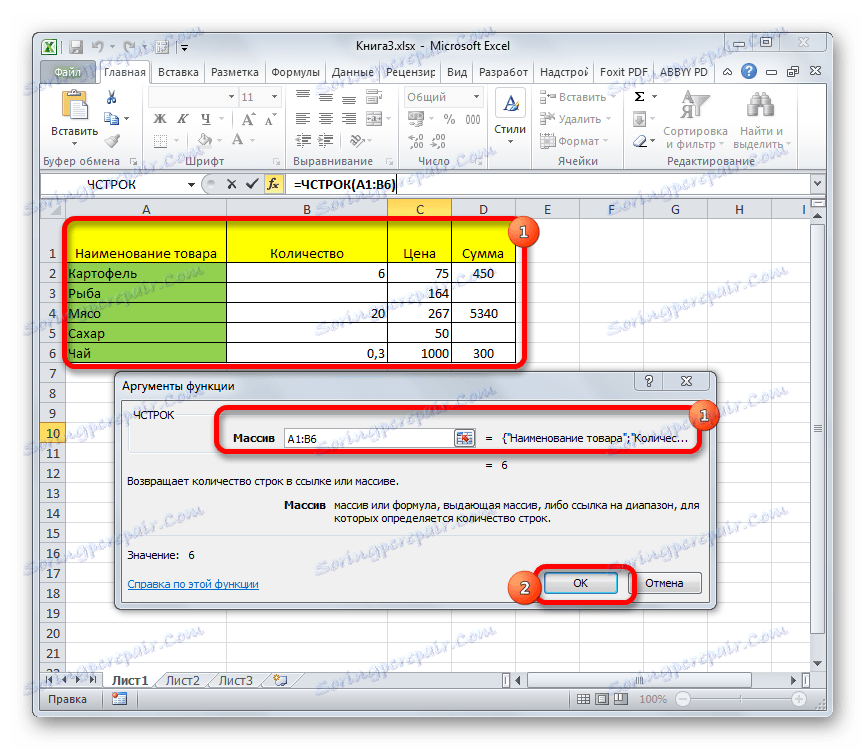
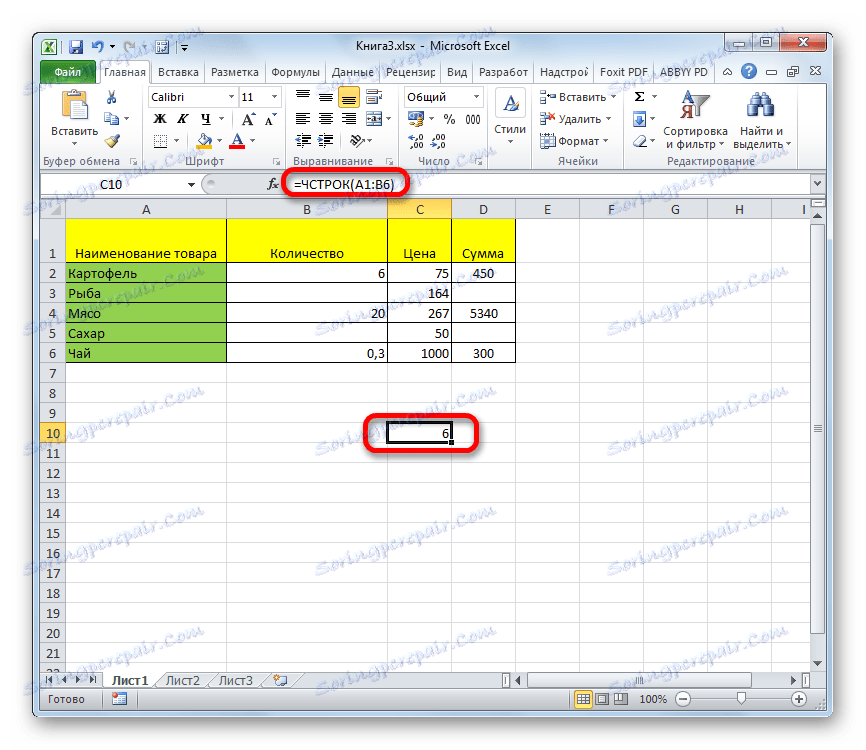
Lekcia: Sprievodca funkciami v programe Excel
Metóda 3: Použiť filter a podmienené formátovanie
Existujú však prípady, kedy je potrebné vypočítať nie všetky riadky rozsahu, ale len tie, ktoré spĺňajú určitú vopred stanovenú podmienku. V tomto prípade príde na záchranu podmienené formátovanie a následné filtrovanie
- Zvolíme rozsah, v ktorom bude podmienka skontrolovaná.
- Prejdite na kartu Domov . Na páse krabice v paneli nástrojov Štýly kliknite na tlačidlo Podmienečné formátovanie . Zvolíme "Pravidlá pre výber buniek" . Potom otvorí odsek rôznych pravidiel. V našom príklade vyberieme položku "Viac ..." , aj keď v iných prípadoch môže byť výber zastavený na inej pozícii.
- Otvorí sa okno, v ktorom je zadaná podmienka. V ľavom poli uvádzame číslo, bunky vrátane väčšej hodnoty budú sfarbené v určitej farbe. V pravom poli môžete vybrať túto farbu, ale môžete ju tiež štandardne ponechať. Po dokončení inštalácie kliknite na tlačidlo "OK" .
- Ako vidíte, po týchto akciách boli bunky, ktoré spĺňajú tento stav, vyplnené vybranou farbou. Vyberte celý rozsah hodnôt. Keď sa nachádzate na rovnakej karte Domov , kliknite na tlačidlo Zoradiť a Filter v skupine nástrojov Upraviť . V zobrazenom zozname vyberte položku "Filtrovať" .
- Potom sa v hlavičke stĺpca zobrazí ikona filtra. Kliknite na ňu v stĺpci, kde bolo formátovanie vykonané. V ponuke, ktorá sa otvorí, zvoľte položku "Filter podľa farby" . Ďalej kliknite na farbu, ktorá vyplnila formátované bunky, ktoré spĺňajú danú podmienku.
- Ako môžete vidieť, bunky, ktoré neboli označené farbou po týchto akciách, boli skryté. Jednoducho vyberte zostávajúci rozsah buniek a pozrite sa na indikátor "Množstvo" v stavovom riadku, ako pri riešení problému prvým spôsobom. Toto číslo udáva počet riadkov, ktoré spĺňajú určitú podmienku.
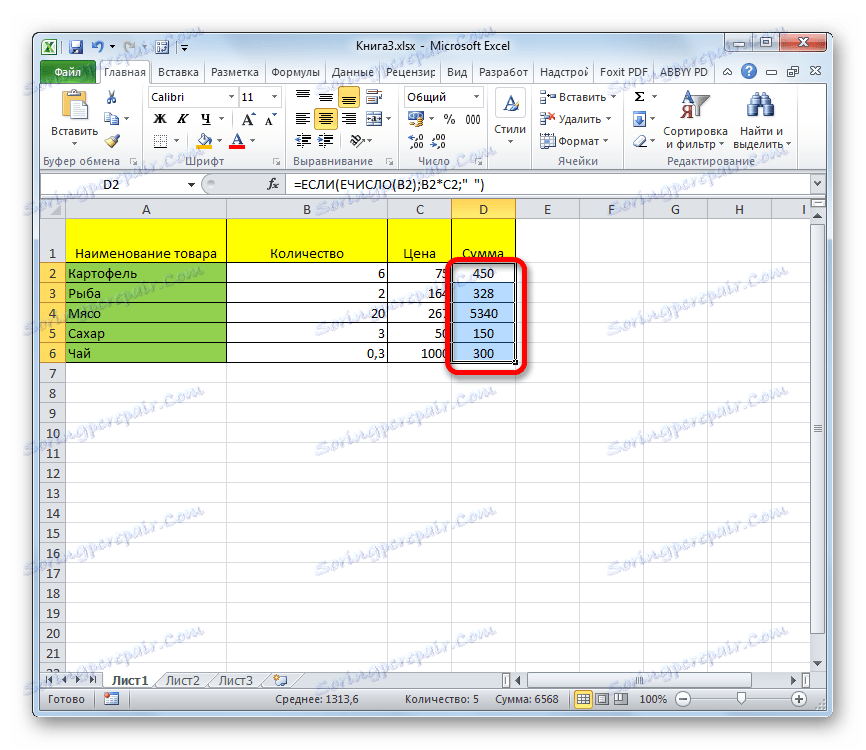
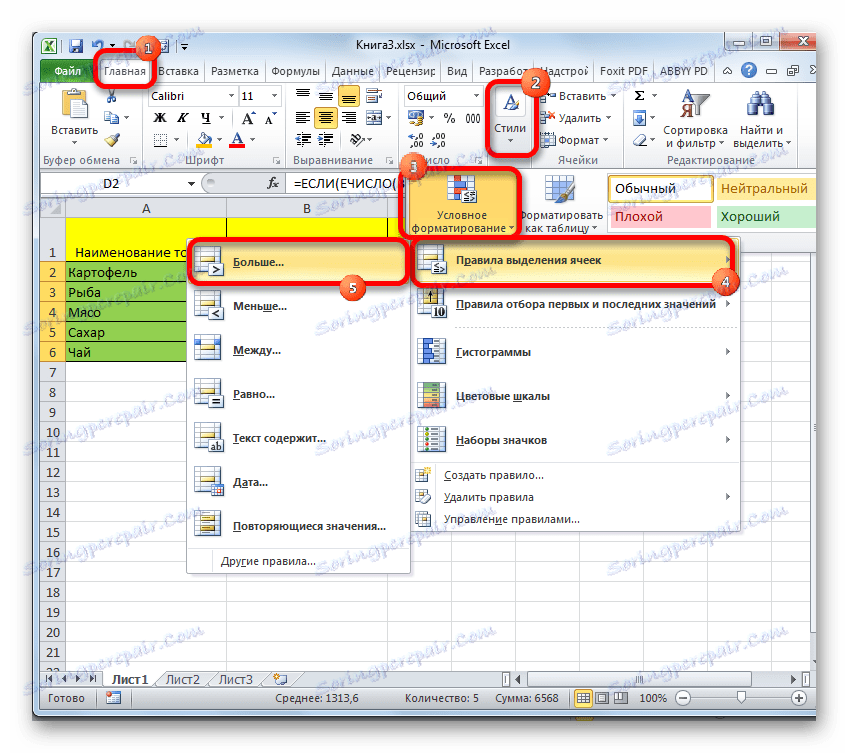
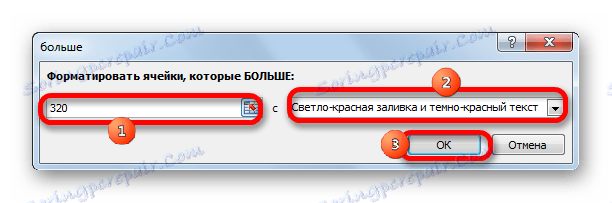
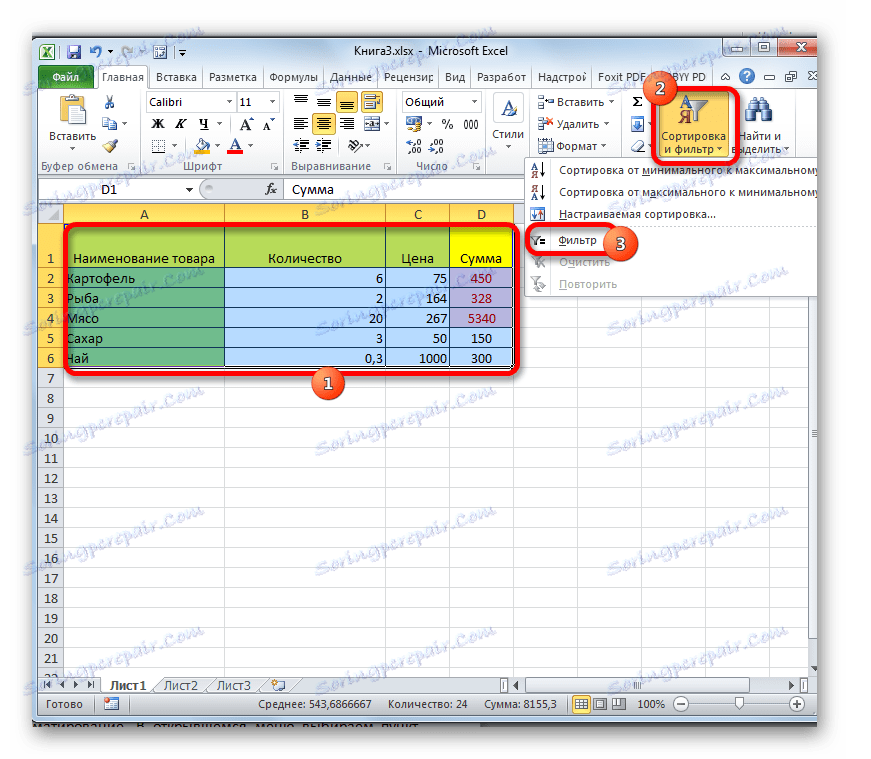
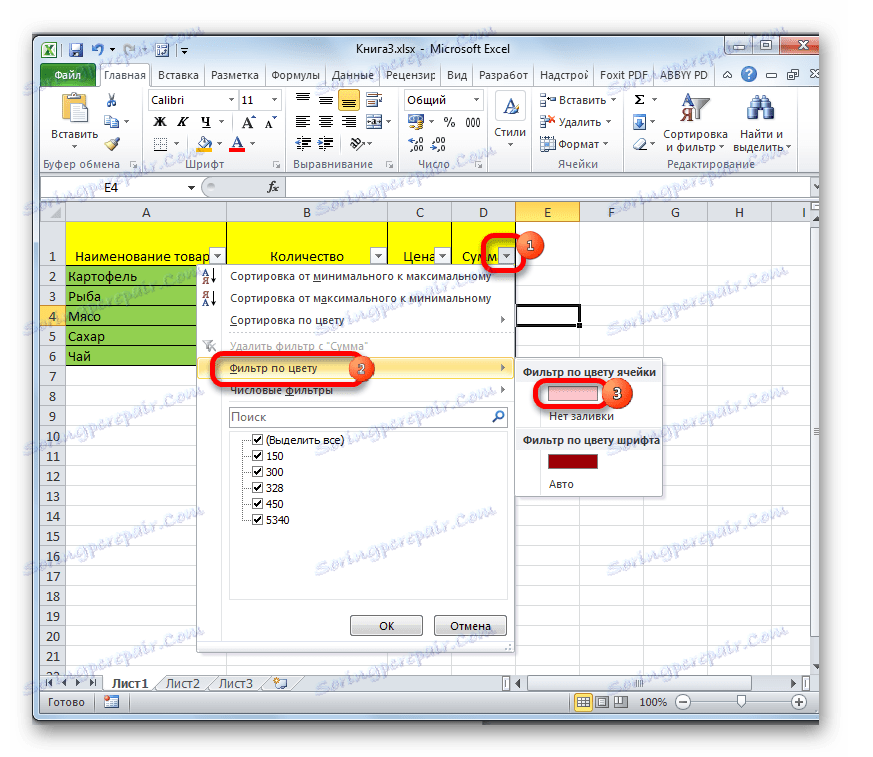
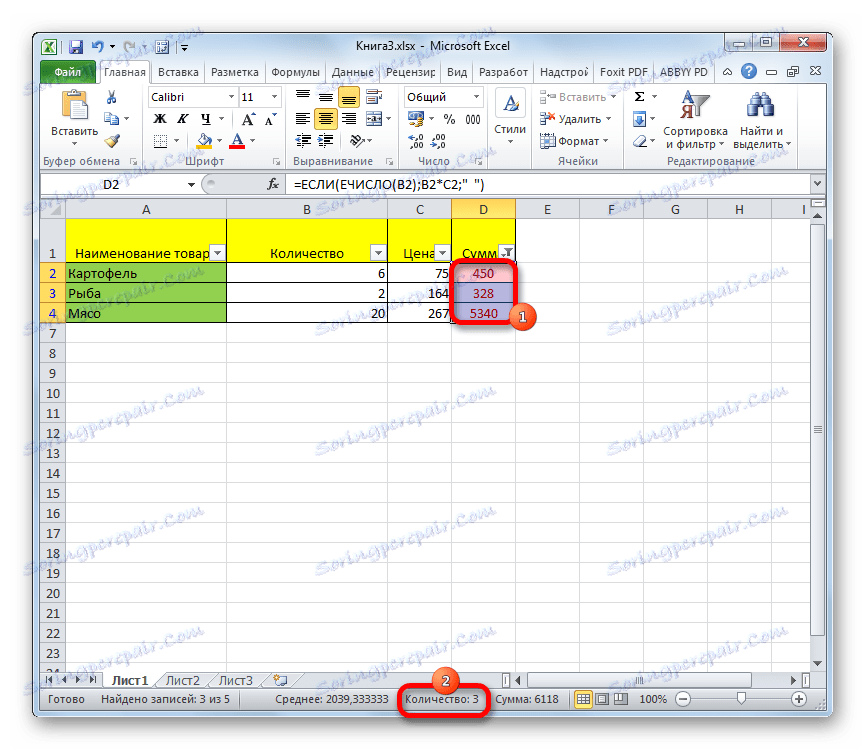
Lekcia: Podmienené formátovanie v programe Excel
Lekcia: Triedenie a filtrovanie údajov v programe Excel
Ako vidíte, existuje niekoľko spôsobov, ako zistiť počet riadkov vo vybratom súbore. Každá z týchto metód je vhodná na určité účely. Napríklad, ak chcete opraviť výsledok, potom je vhodný variant s funkciou a ak je úlohou spočítať riadky, ktoré spĺňajú určitú podmienku, potom sa záchranné opatrenie uskutoční podmieneným formátovaním s následným filtrovaním.
