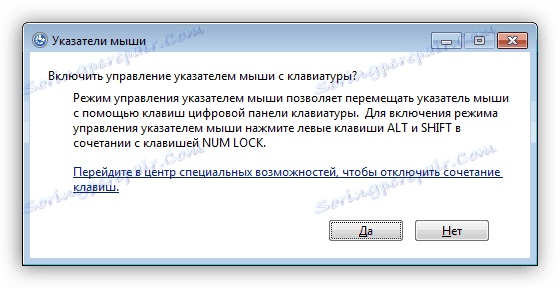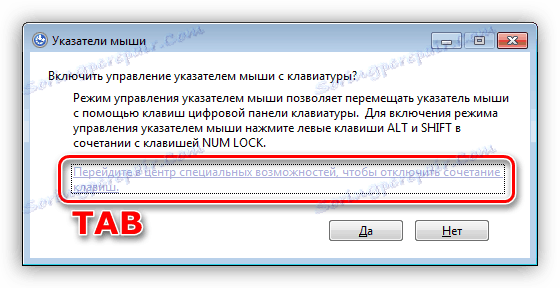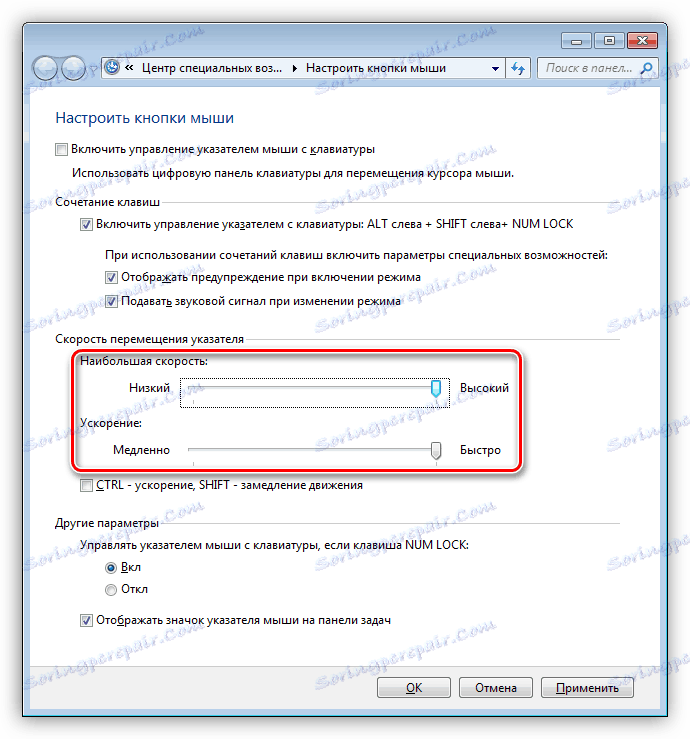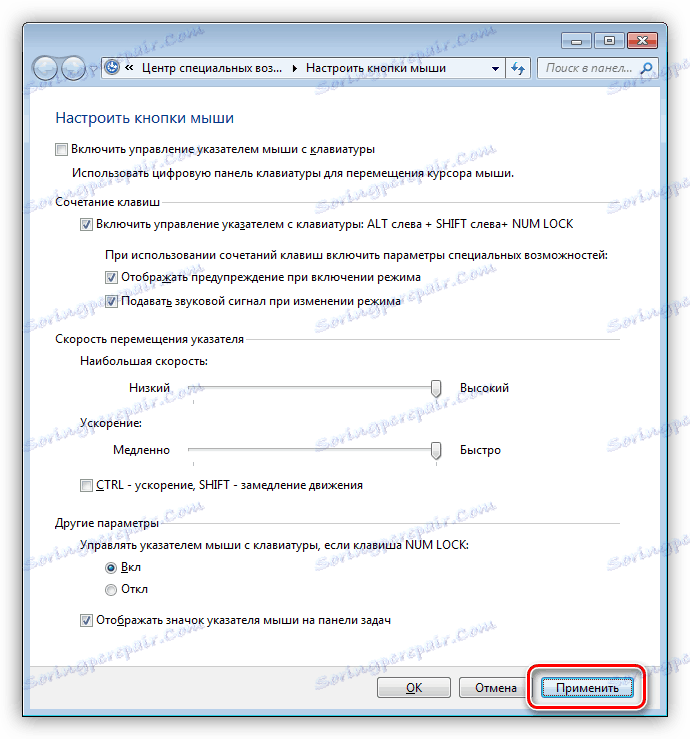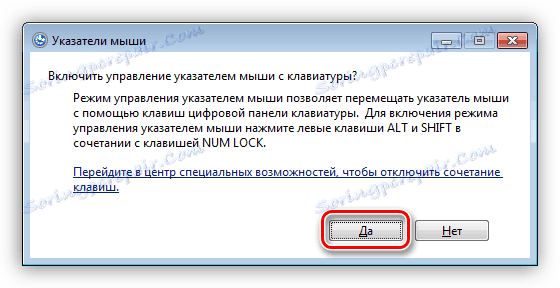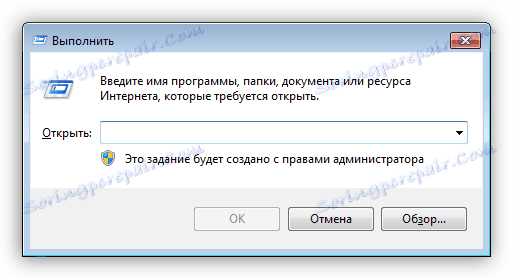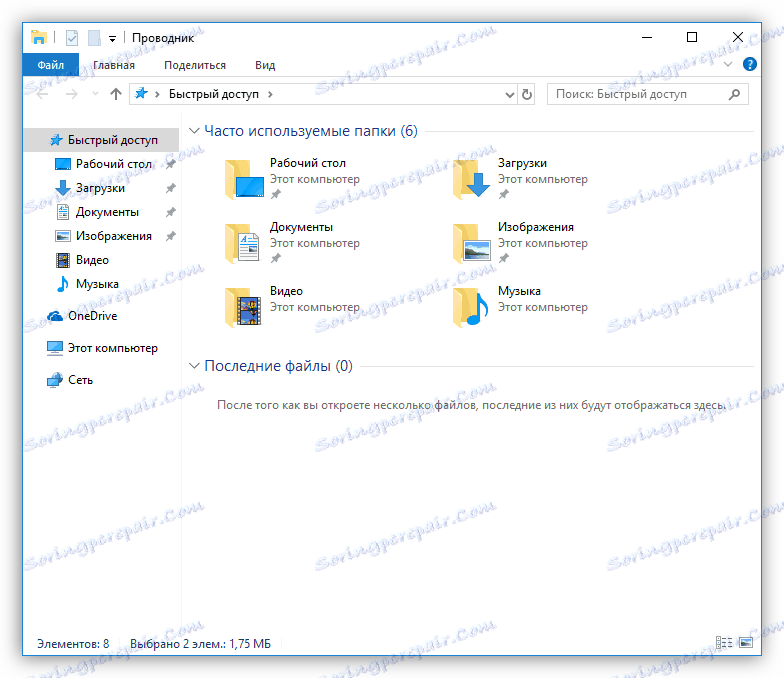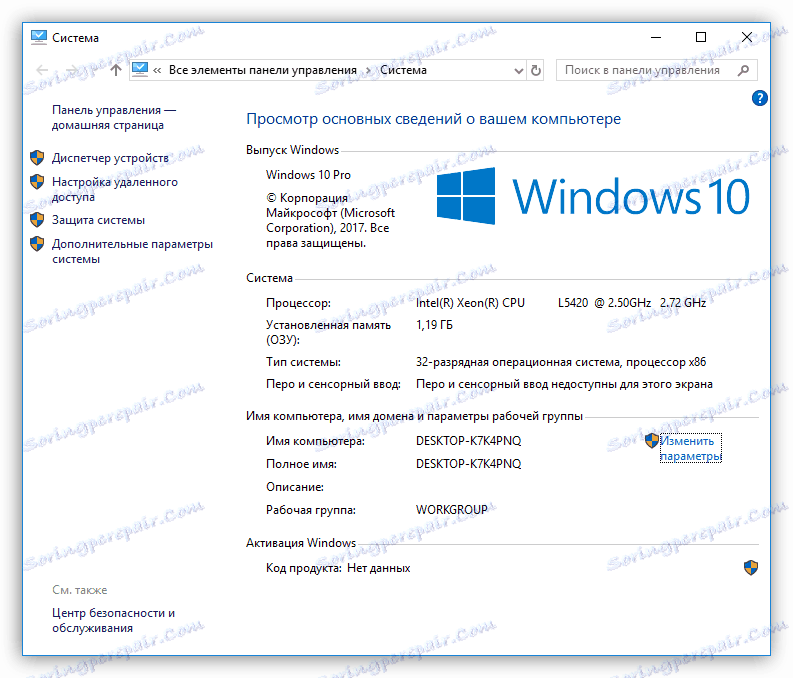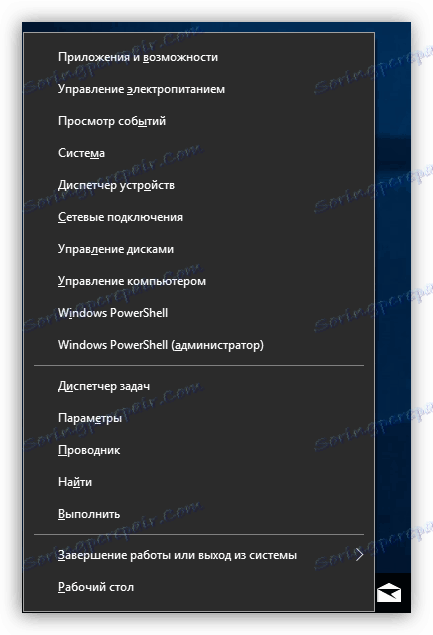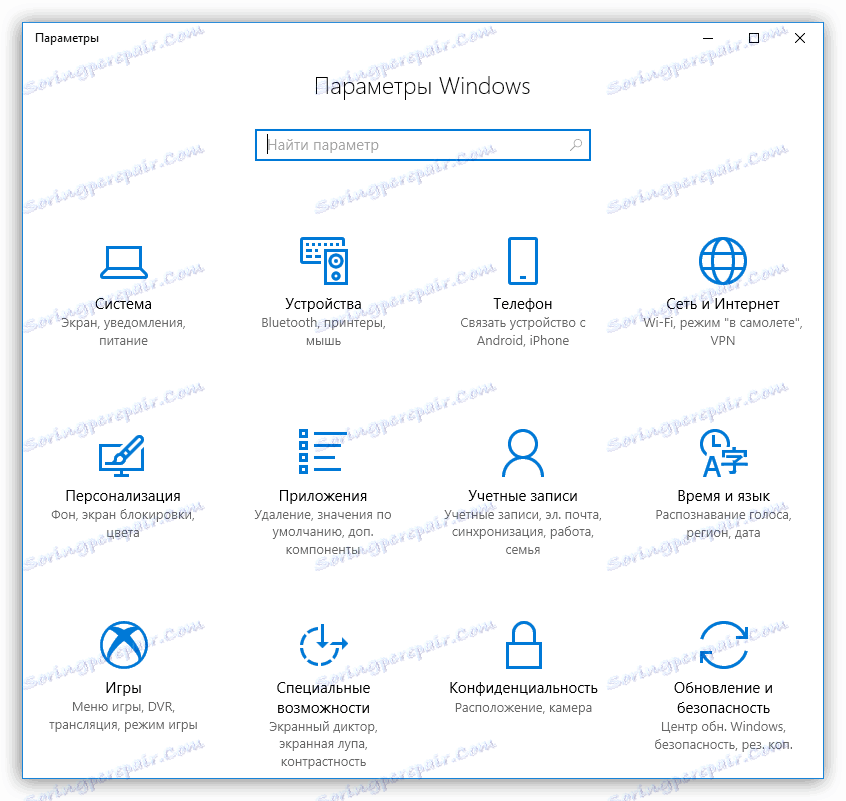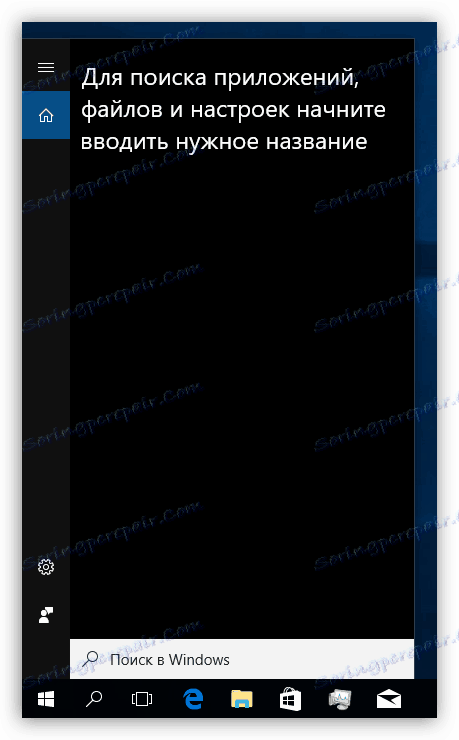Pracujeme na počítači bez myši
V situácii, kedy myš úplne odmieta pracovať, sa do nej dostalo takmer každý užívateľ. Nie každý vie, že počítač môže byť ovládaný bez manipulátora, takže všetky práce sa zastavia a výlet do obchodu je organizovaný. V tomto článku budeme hovoriť o tom, ako môžete vykonať niektoré štandardné akcie bez použitia myši.
obsah
Ovládajte počítač bez myši
Rôzne manipulátory a iné vstupné nástroje už vstúpili do nášho každodenného života. Počítač je dnes možné ovládať aj dotykom obrazovky alebo dokonca bežnými gestami, ale to nebolo vždy. Dokonca pred vynálezom myši a trackpadu boli všetky príkazy vykonané pomocou klávesnice. Napriek tomu, že vývoj technológií a softvéru dosiahol pomerne vysokú úroveň, zostáva možnosť používať kombinácie a jednotlivé klávesy na vyvolanie ponuky a spúšťanie programov a riadiacich funkcií operačného systému. Táto "relikvie" a pomáhajú nám stretnúť nejaký čas pred kúpou novej myši.
Pozri tiež: 14 klávesových skratiek systému Windows, ktoré urýchlia váš počítač
Ovládanie kurzora
Najviditeľnejšou možnosťou je nahradiť myš klávesnicou na ovládanie kurzora na monitore. To nám pomôže numpad - číselný blok na pravej strane. Aby sme ju mohli použiť ako kontrolný nástroj, je potrebné vykonať určité úpravy.
- Stlačte kombináciu klávesov SHIFT + ALT + NUM LOCK , po ktorom zaznie pípnutie a na obrazovke sa zobrazí funkčné dialógové okno.
![Spustenie nastavení ovládania klávesnicou v systéme Windows 7]()
- Tu musíme preniesť výber na odkaz vedúci k bloku nastavení. Robíme to pomocou tlačidla TAB stlačením niekoľkokrát. Po zvýraznení odkazu kliknite na "Priestor" .
![Zvýraznenie odkazov v dialógovom okne prejdite na nastavenia klávesnice v systéme Windows 7]()
- V okne nastavení pomocou rovnakého tlačidla TAB prejdite na posúvače rýchlosti kurzora. Šípky na klávesnici nastavujú maximálne hodnoty. Toto je potrebné, pretože predvolene sa ukazovateľ pohybuje veľmi pomaly.
![Nastavenie rýchlosti presunu ukazovateľa z klávesnice v systéme Windows 10]()
- Potom prepnite na tlačidlo "Apply" a stlačte kláves ENTER .
![Použite nastavenia ovládania kurzora z klávesnice v systéme Windows 7]()
- Zatvorte okno stlačením kombinácie ALT + F4 raz.
- Opätovne zavolajte dialógové okno ( SHIFT + ALT + NUM LOCK ) a spôsobom popísaným vyššie (presunutím pomocou klávesy TAB) stlačte tlačidlo "Áno" .
![Spustite funkciu ovládania kurzora z klávesnice v systéme Windows 7]()
Teraz môžete ovládať kurzor z podložky. Všetky číslice, okrem nuly a piatich, určujú smer pohybu a klávesa 5 nahrádza ľavé tlačidlo myši. Pravé tlačidlo sa nahradí klávesom kontextovej ponuky.

Ak chcete vypnúť ovládanie, môžete stlačiť tlačidlo NUM LOCK alebo zastaviť vykonanie funkcie volaním dialógového okna a stlačením tlačidla "No" .
Ovládanie pracovnej plochy a pracovnej plochy
Vzhľadom na to, že rýchlosť posúvania kurzora pomocou číselníka je veľmi žiadúce, môžete použiť iný, rýchlejší spôsob otvorenia priečinkov a spustenie skratiek na pracovnej ploche. To sa deje s kombináciou kláves Win + D , ktorá "klikne" na pracovnú plochu, čím ju aktivuje. Na jednej z ikon sa zobrazí výber. Pohyb medzi prvkami sa vykonáva šípkami a štart (otvorenie) - stlačením klávesu ENTER .
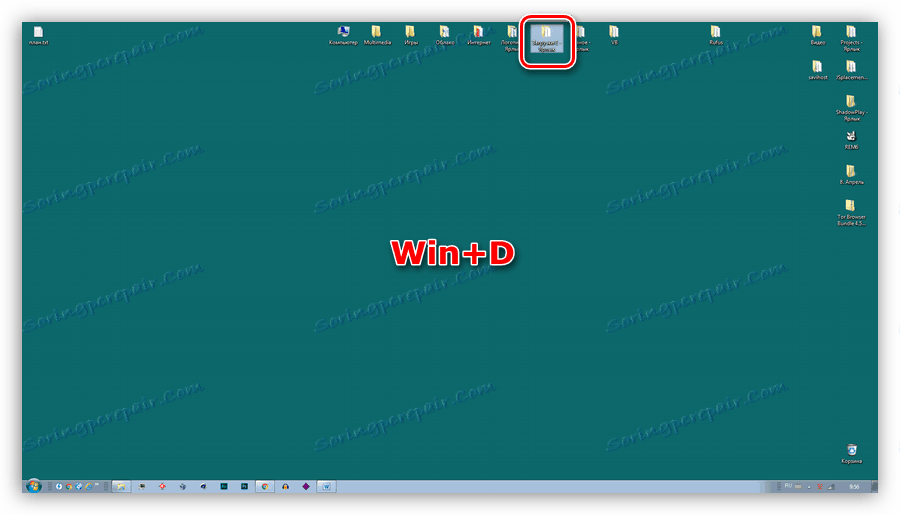
Ak je prístup k ikonám na pracovnej ploche obmedzovaný otvorenými oknami priečinkov a aplikácií, môže byť vymazaný pomocou kombinácie Win + M.
Ak chcete prejsť na správu prvkov "Hlavného panela", musíte stlačiť kláves TAB, ktorý je už známy, na pracovnej ploche. Panel ďalej obsahuje niekoľko blokov (zľava doprava) - ponuka Štart , vyhľadávanie , prezentácia úloh (vo Win 10), oblasť oznámenia a tlačidlo Minimalizovať všetky okná . Tiež môžu existovať vlastné panely. Prepínanie medzi nimi sa vykonáva pomocou klávesy TAB , pohybu medzi prvkami šípkami, počínajúc ENTER a rozbaľovaním rozbaľovacích zoznamov alebo zoskupených prvkov s medzerou .

Správa okien
Prepínanie medzi blokmi už otvoreného priečinka alebo okna programu - zoznam súborov, vstupné polia, adresný riadok, prechodová oblasť atď. Sa vykonáva pomocou rovnakého tlačidla TAB a pohybuje sa vnútri bloku pomocou šípok. Zavolajte na ponuku "Súbor" , "Upraviť" atď. - Môžete použiť kláves ALT . Kontext sa otvorí stlačením šípky nadol.

Okná sú zase zatvorené kombináciou ALT + F4 .
Zavolajte "Správca úloh"
"Správca úloh" je spôsobený kombináciou klávesov CTRL + SHIFT + ESC . Potom s ním môžete pracovať ako s jednoduchým oknom - prepínaním medzi blokmi, otvorenými položkami menu. Ak potrebujete dokončiť akýkoľvek proces, môžete to urobiť stlačením klávesu DELETE a potvrdením vášho zámeru v dialógovom okne.

Volanie základných prvkov operačného systému
Ďalej uvádzame skratky, ktoré vám pomôžu rýchlo prechádzať na niektoré základné prvky operačného systému.
- Win + R otvorí riadok "Spustiť" , z ktorého môžete pomocou príkazov otvoriť ľubovoľnú aplikáciu vrátane systémových aplikácií a získať prístup k rôznym riadiacim funkciám.
![Volanie linky Spustiť z klávesnice v systéme Windows 7]()
- Win + E v "sedem" otvorí priečinok "Počítač" , a v "top 10" spustí "Explorer" .
![Spúšťanie prehliadača z klávesnice v systéme Windows 10]()
- WIN + PAUSE umožňuje prístup do okna "System" , odkiaľ môžete spravovať parametre operačného systému.
![Vlastnosti systému beží z klávesnice v systéme Windows 10]()
- Win + X v "osem" a "desať" zobrazuje systémové menu, ktoré otvára cestu k iným funkciám.
![Spustite systémovú ponuku na klávesnici v systéme Windows 10]()
- Služba Win + I umožňuje prístup k parametrom . Pracuje len v systémoch Windows 8 a 10.
![Spustenie nastavení operačného systému v systéme Windows 10]()
- Tiež len v "ôsmich" a "prvých desiatich" funguje volanie funkcie vyhľadávania pomocou klávesovej kombinácie Win + S.
![Spustenie vstavaného vyhľadávania klávesnice v systéme Windows 10]()
Zamknúť a reštartovať
Počítač sa reštartuje pomocou dobre známej kombinácie CTRL + ALT + DELETE alebo ALT + F4 . Môžete tiež prejsť do ponuky "Štart" a vybrať požadovanú funkciu.
Ďalšie podrobnosti: Ako reštartovať laptop pomocou klávesnice
Uzamknutá obrazovka je vyvolaná klávesovou skratkou Win + L. Toto je najjednoduchší spôsob. Existuje jedna podmienka, ktorá musí byť splnená, aby bol tento postup zmysluplný - nastavenie hesla účtu.
Ďalšie podrobnosti: Ako zamknúť počítač
záver
Nepoužívajte paniku a nestrácajte zlyhanie myši. Môžete ľahko ovládať počítač z klávesnice, najdôležitejšou je spomenúť si kombinácie kľúčov a poradie niektorých krokov. Informácie uvedené v tomto článku pomôžu nielen dočasne robiť bez manipulátora, ale tiež výrazne urýchliť prácu s Windows za bežných pracovných podmienok.