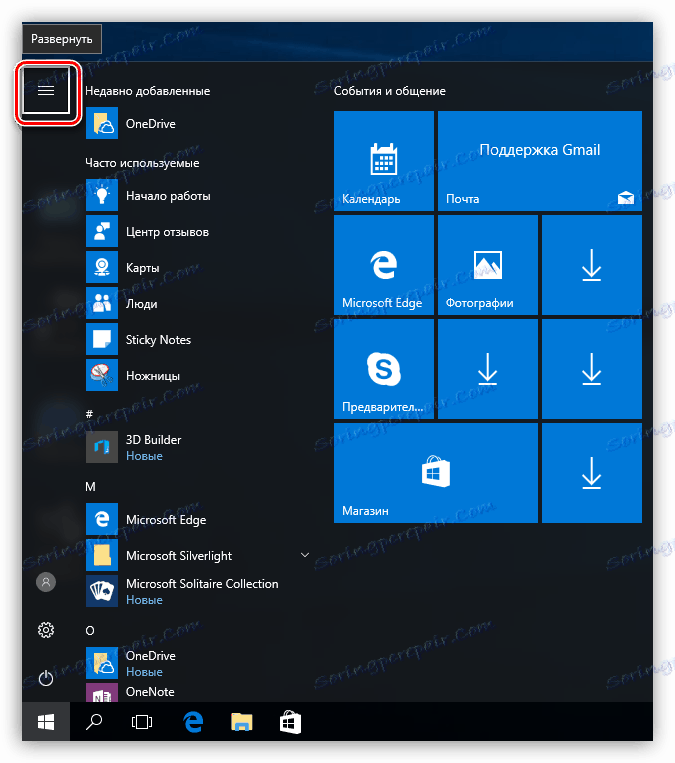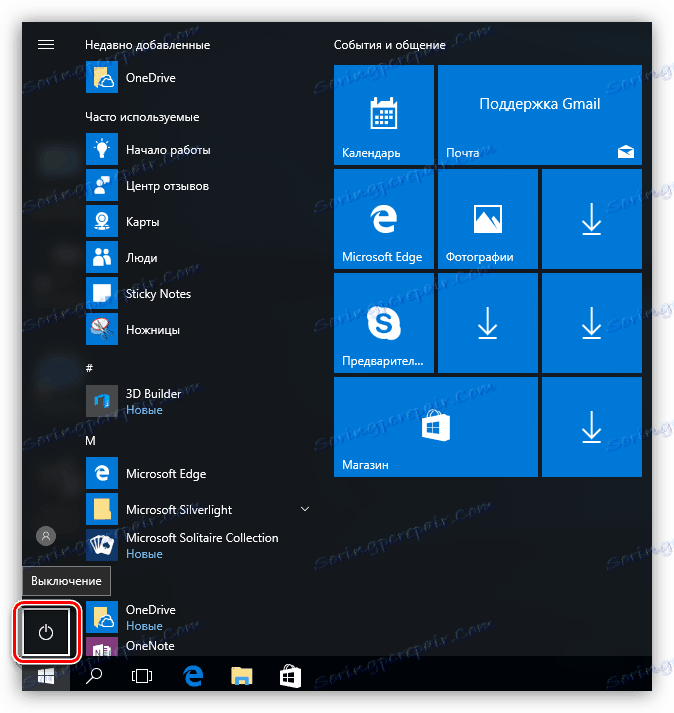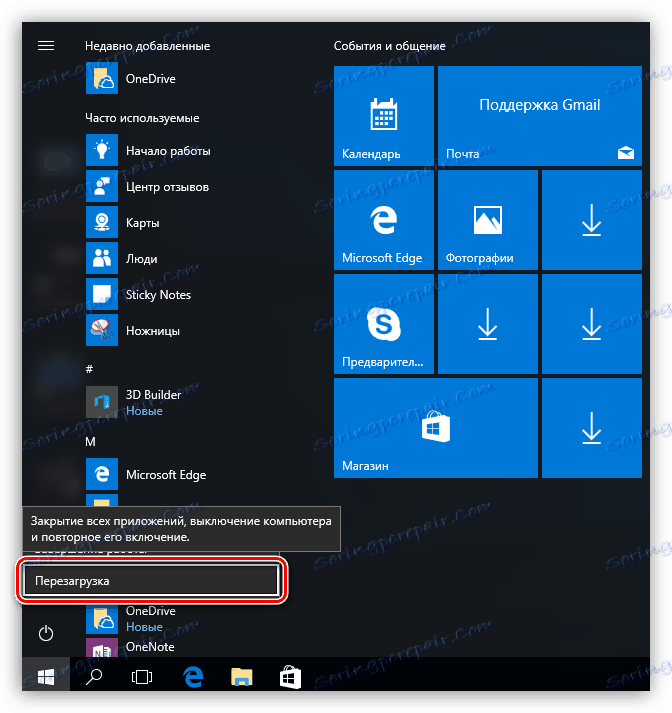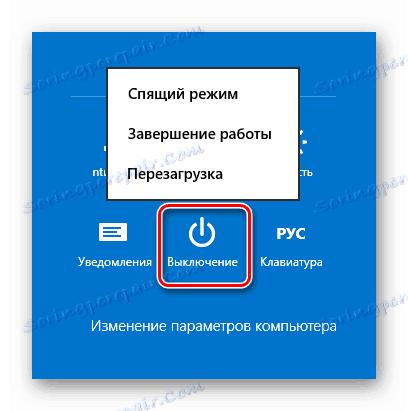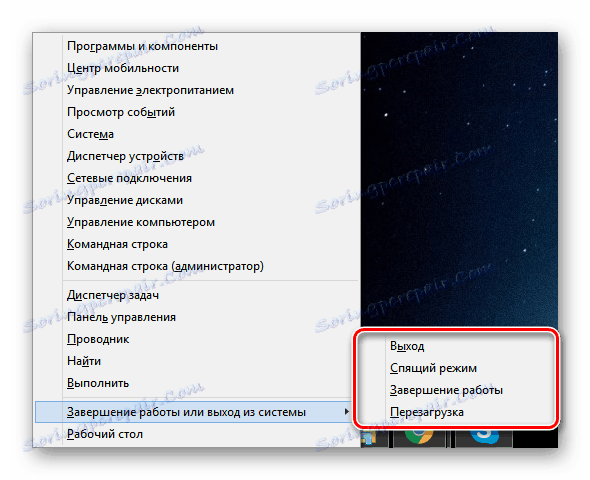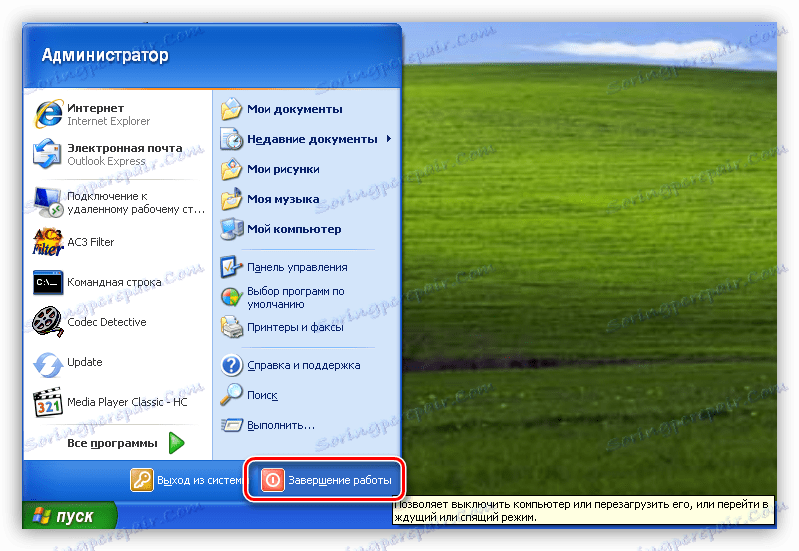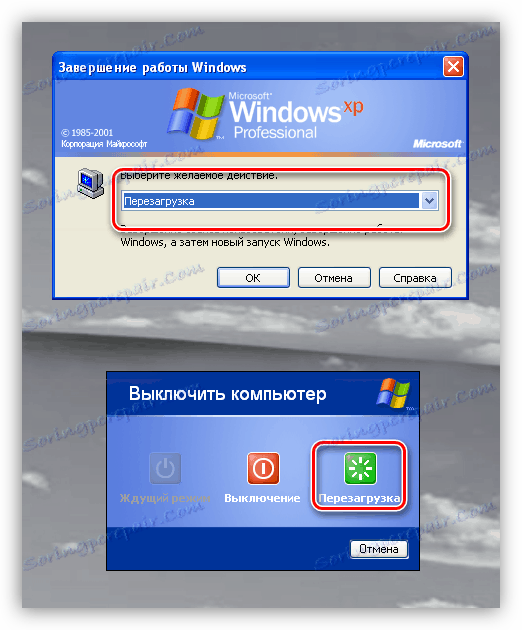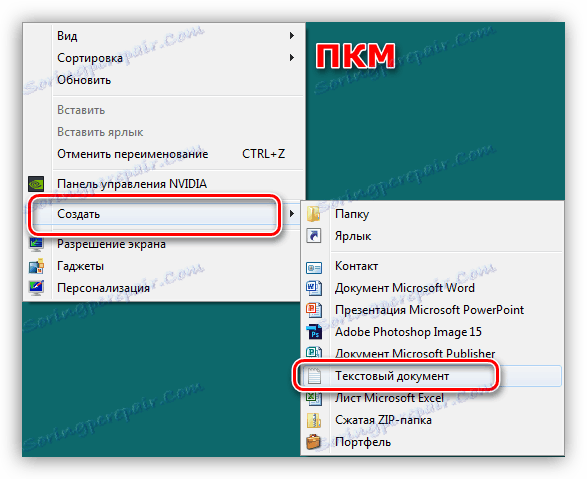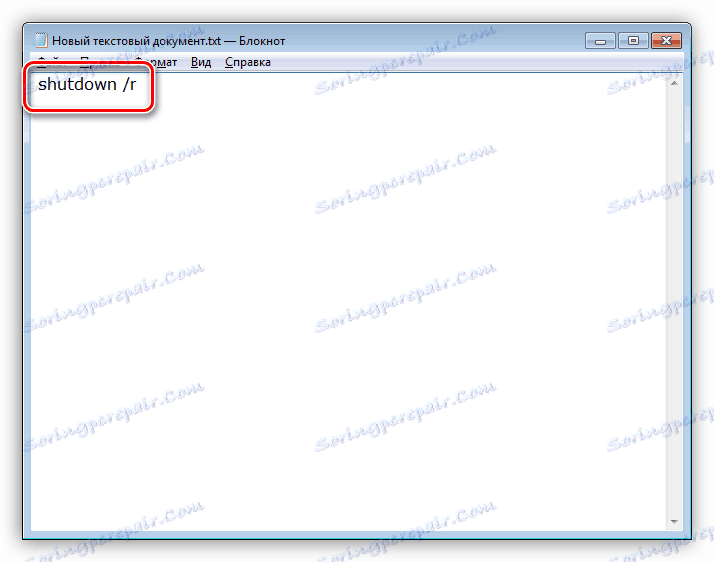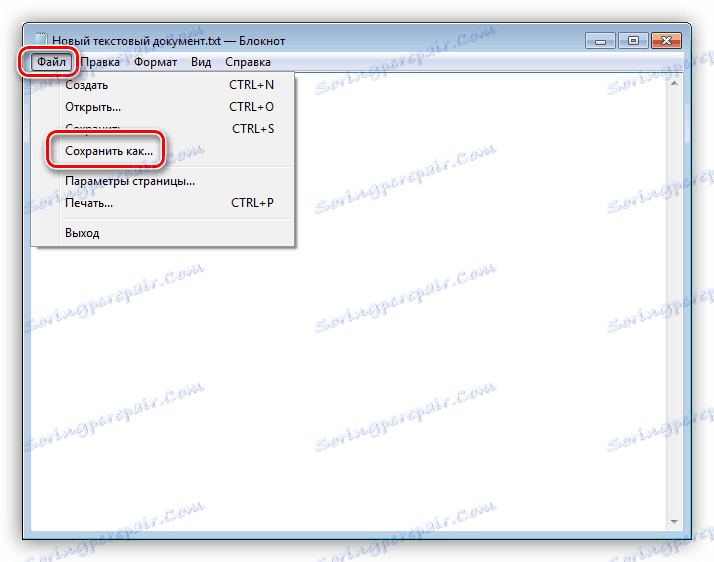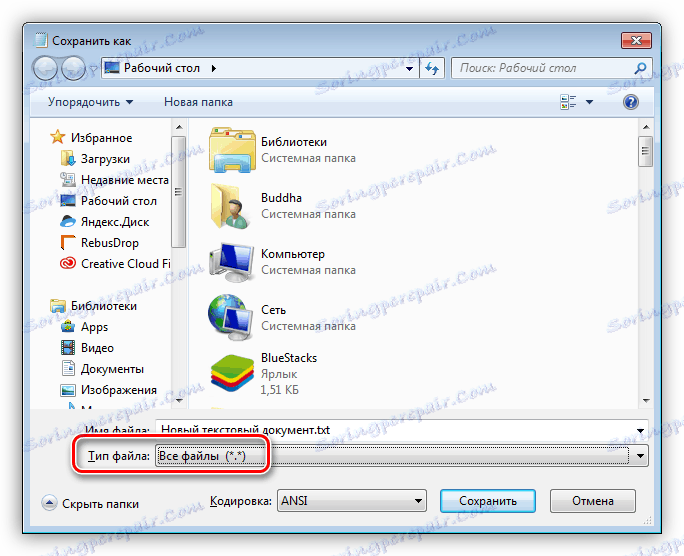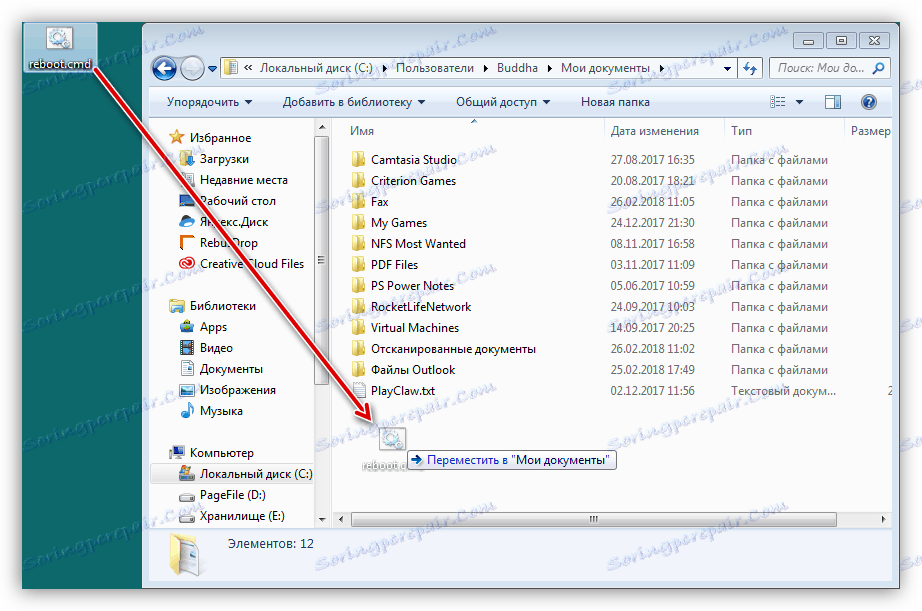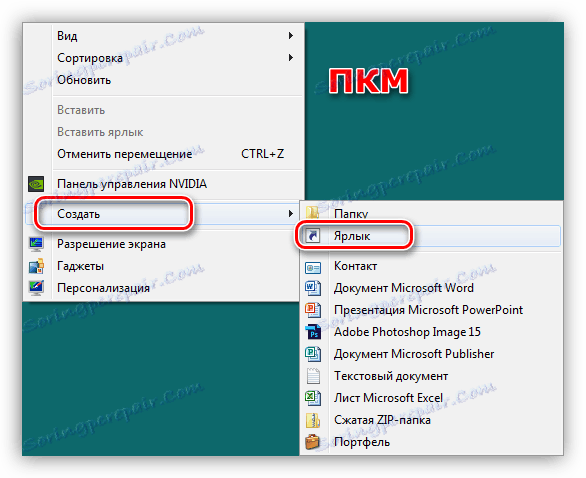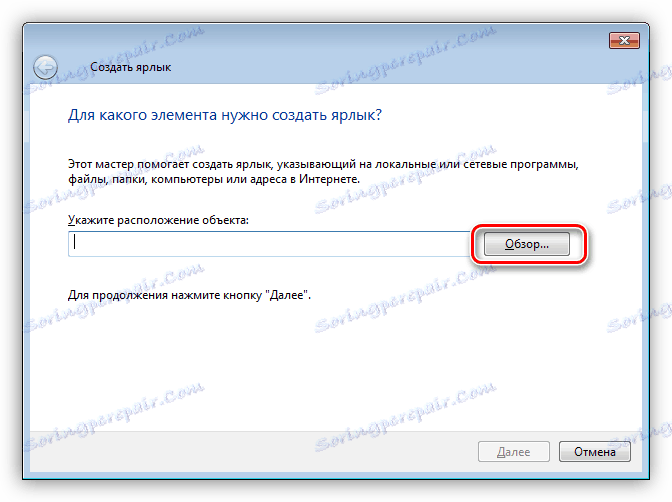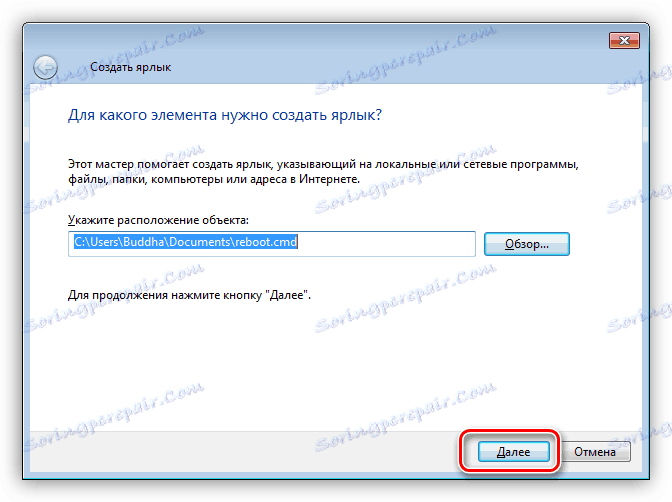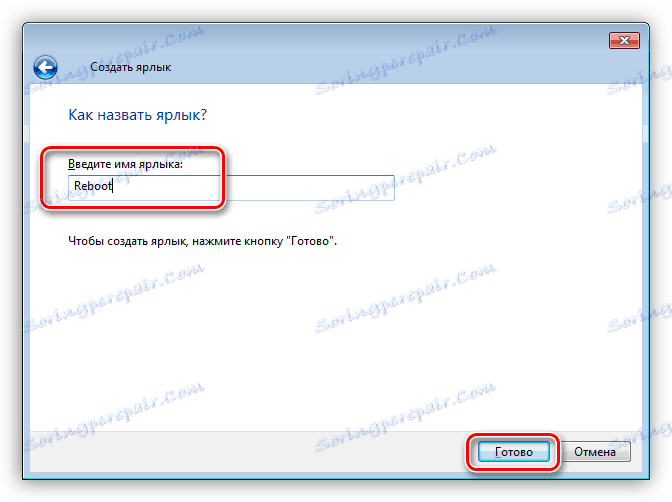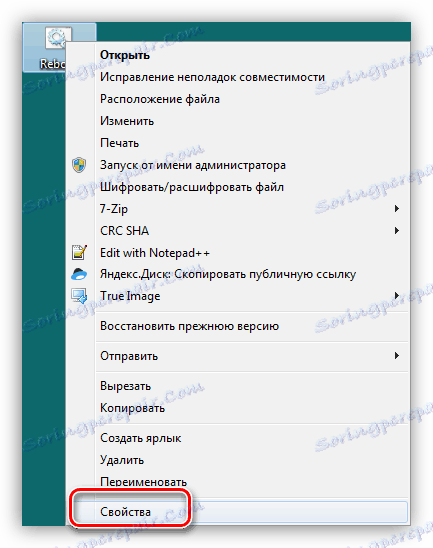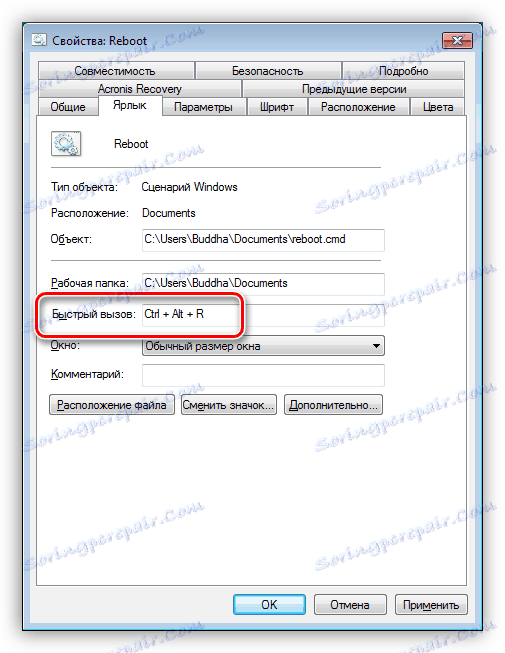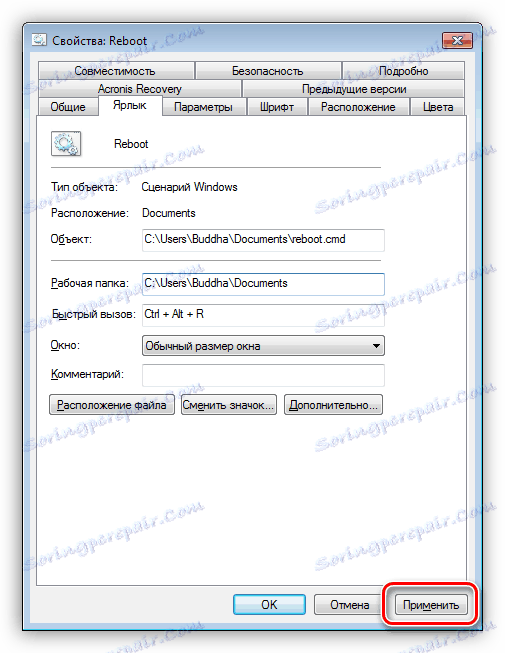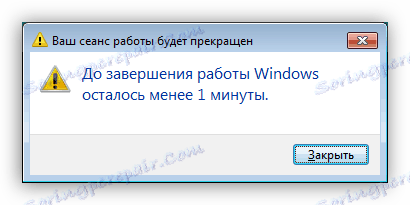Možnosti reštartu notebooku pomocou klávesnice
Štandardný reštart počítača je jednoduchý a jednoduchý postup, ale aj abnormálne situácie. Niekedy, z nejakého dôvodu, touchpad alebo pripojená myš odmieta normálne fungovať. Nikto nezrušil systém ani visí. V tomto článku uvidíme, ako reštartovať laptop pomocou klávesnice za týchto podmienok.
obsah
Reštartujte laptop z klávesnice
Všetci používatelia si uvedomujú štandardnú klávesovú skratku pre reštartovanie - CTRL + ALT + DELETE . Táto kombinácia prináša obrazovku s možnosťami. V situácii, keď manipulátory (myš alebo touchpad) nefungujú, prepínanie medzi blokmi sa vykonáva pomocou klávesu TAB. Ak chcete prejsť na tlačidlo výberu akcie (reštart alebo vypnutie), musíte ho stlačiť niekoľkokrát. Aktivácia sa vykonáva stlačením klávesu ENTER a výberom akcie - šípkami.
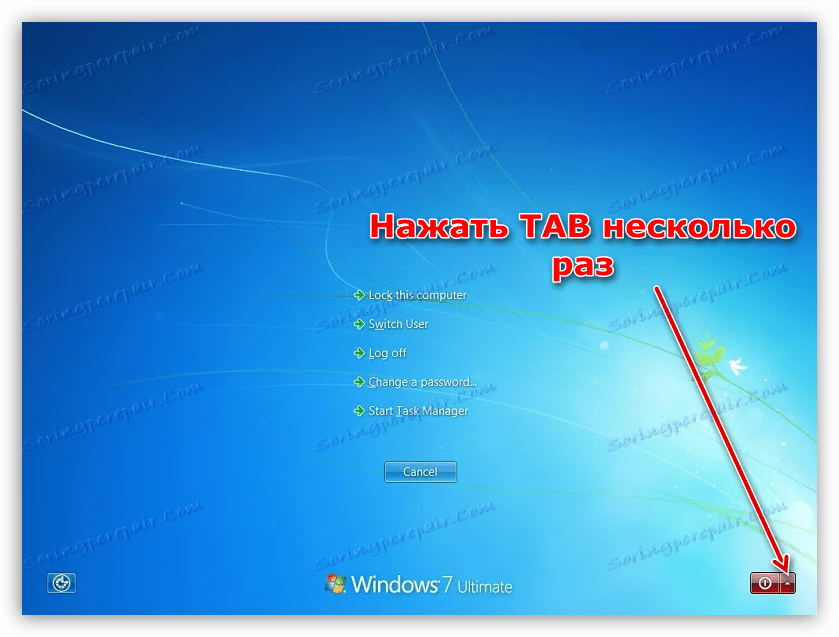
Ďalej analyzujte ďalšie možnosti reštartovania pre rôzne verzie systému Windows.
Windows 10
Pre "desiatky" nie je táto operácia veľmi zložitá.
- Otvorte ponuku Štart pomocou kombinácie klávesov Win alebo CTRL + ESC . Ďalej musíme prejsť na ľavý blok nastavení. Ak to chcete urobiť, niekoľkokrát stlačte tlačidlo TAB, kým sa výber nestlačí na tlačidlo "Rozbaliť" .
![Prejdite do poľa nastavenia a reštartujte systém Windows 10 pomocou klávesnice]()
- Teraz so šípkami vyberte ikonu vypnutia a stlačte kláves ENTER .
![Prejdite na tlačidlo vypnúť a reštartujte systém Windows 10 pomocou klávesnice]()
- Vyberte požadovanú akciu a znova kliknite na tlačidlo "Enter" .
![Reštartujte systém Windows 10 pomocou klávesnice]()
Windows 8
V tejto verzii operačného systému neexistuje žiadne známe tlačidlo Štart , ale existujú aj ďalšie nástroje na reštartovanie. Toto je panel "Charms" a systémové menu.
- Zavolajte panel s kombináciou Win + I , ktorá otvára malé okno s tlačidlami. Voľba potrebných sa vykonáva šípkami.
![Reštartujte prenosný počítač so systémom Windows 8 pomocou panelu Charms]()
- Ak chcete vstúpiť do ponuky, stlačte kombináciu Win + X , potom vyberte požadovanú položku a aktivujte ju klávesom ENTER .
![Reštartujte systém Windows 8 pomocou systémovej ponuky]()
Ďalšie podrobnosti: Ako reštartovať systém Windows 8
Windows 7
S "sedem" všetko je oveľa jednoduchšie ako v systéme Windows 8. Zavolajte ponuku Štart s rovnakými klávesami ako v prípade Win 10 a potom pomocou šípok vyberte potrebnú akciu.
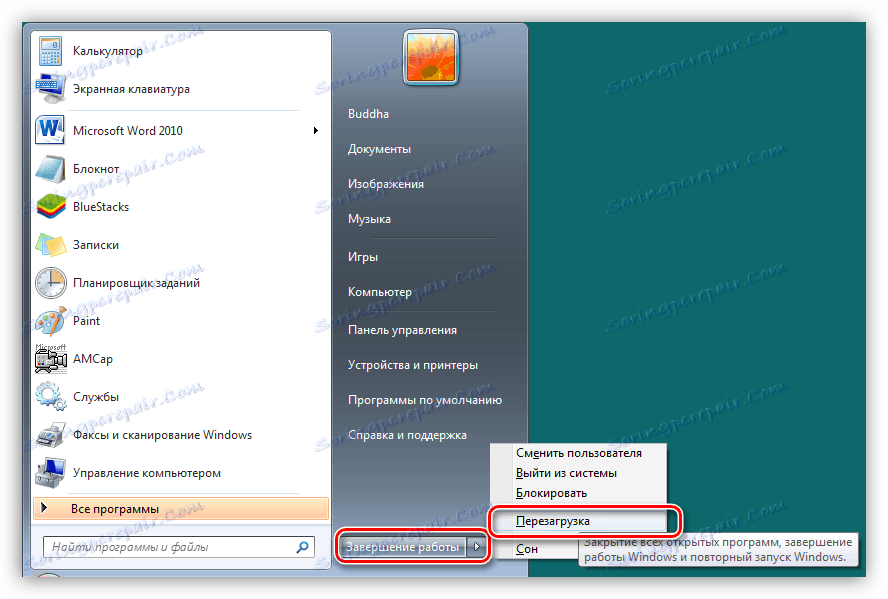
Pozri tiež: Ako reštartovať systém Windows 7 z "príkazového riadku"
Windows XP
Napriek tomu, že tento operačný systém je beznádejne zastaraný, stále sa stretávajú so svojimi laptopmi. Niektorí používatelia navyše na svoje prenosné počítače nainštalujú XP, sledujúc určité ciele. "Piggy", rovnako ako "sedem" reštartuje docela jednoduché.
- Stlačte tlačidlo Win na klávesnici alebo kombinácia CTRL + ESC . Otvorí sa menu "Štart" , v ktorom šípky vyberú "Vypnúť" a stlačte ENTER .
![Prechod na reštartovanie systému Windows XP pomocou klávesnice]()
- Potom použite rovnaké šípky na prepnutie na požadovanú akciu a znova stlačte ENTER . V závislosti od režimu vybratého v systémových nastaveniach sa okná môžu líšiť vo vzhľade.
![Reštartujte systém Windows XP pomocou klávesnice]()
Univerzálny spôsob pre všetky systémy
Táto metóda používa klávesové skratky ALT + F4 . Táto kombinácia je určená na ukončenie aplikácií. Ak sú na pracovnej ploche spustené nejaké programy alebo sú priečinky otvorené, najprv sa postupne zatvoria. Ak chcete reštartovať, niekoľkokrát stlačte zadanú kombináciu, kým sa počítač úplne nevyčistí, potom sa otvorí okno s možnosťou akcie. Pomocou šípok vyberte požadovanú položku a kliknite na tlačidlo "Enter" .

Skript príkazového riadka
Skript je súbor s príponou .CMD, v ktorej sú napísané príkazy, ktoré umožňujú ovládať systém bez prístupu k grafickému rozhraniu. V našom prípade to bude reštart. Táto technika je najúčinnejšia v prípadoch, keď rôzne systémové nástroje nereagujú na naše kroky.
Upozorňujeme, že táto metóda zahŕňa predbežnú prípravu, to znamená, že tieto kroky musia byť vykonané vopred, s ohľadom na budúce použitie.
- Vytvorte na pracovnej ploche textový dokument.
![Vytváranie textového dokumentu na pracovnej ploche systému Windows 7]()
- Otvorte a zadajte príkaz
shutdown /r![Zadanie príkazu do textového súboru na reštartovanie prenosného počítača pomocou klávesnice]()
- Prejdite do ponuky "Súbor" a vyberte položku "Uložiť ako" .
![Prechod na uloženie textového dokumentu v systéme Windows 7]()
- V zozname "Typ súboru" vyberte možnosť "Všetky súbory" .
![Vyberte typ súboru, ktorý chcete uložiť v systéme Windows 7]()
- Dáme dokument akémukoľvek latinskému názvu, pripojíme príponu .CMD a uložíme ho.
![Ukladanie skriptu príkazového riadku v systéme Windows 7]()
- Tento súbor je možné umiestniť do ľubovoľného priečinka na disku.
![Presunutie skriptu príkazového riadka do priečinka Moje dokumenty v systéme Windows 7]()
- Ďalej vytvorte zástupcu na pracovnej ploche.
![Vytvorenie skratky pre skript na pracovnej ploche v systéme Windows 7]()
- Kliknite na tlačidlo "Prehľadávať" v blízkosti políčka "Umiestnenie objektu".
![Prejdite do vyhľadávacieho objektu pre skratku v systéme Windows 7]()
- Nájdeme náš vytvorený skript.
![Vyhľadanie objektu pre skratku v systéme Windows 7]()
- Kliknite na tlačidlo "Ďalej" .
![Prechod k pomenovaniu skratky v systéme Windows 7]()
- Zadajte názov a kliknite na tlačidlo Dokončiť .
![Názov skratky v systéme Windows 7]()
- Teraz kliknite na odkaz PKM a prejdite na jeho vlastnosti.
![Prejdite do vlastností skratiek príkazového riadka v systéme Windows 7]()
- Vložte kurzor do poľa "Rýchly hovor" a podržte požadovanú kombináciu klávesov, napríklad CTRL + ALT + R.
![Nastavenie skriptu príkazového riadka rýchleho volania v systéme Windows 7]()
- Použite zmeny a zatvorte okno vlastností.
![Aplikovať skratku skratky v systéme Windows 7]()
- V kritickej situácii (zavesenie systému alebo zlyhanie manipulátora) stačí stlačiť zvolenú kombináciu, po ktorej sa zobrazí upozornenie na predčasné reštartovanie. Táto metóda bude fungovať aj vtedy, keď systémové aplikácie visia, napríklad "Explorer" .
![Správa o ukončení relácie v systéme Windows 7]()
Ďalšie podrobnosti: Ako vytvoriť zástupcu na pracovnej ploche
Ak je skratka na pracovnej ploche "eyesore", môžete ju úplne neviditeľnú.
Ďalšie podrobnosti: Vytvorte v počítači neviditeľnú zložku
záver
Dnes sme analyzovali možnosti reštartu v situáciách, keď nie je možné používať myš alebo touchpad. Metódy uvedené vyššie pomôžu tiež pri reštartovaní notebooku, ak je zmrazené a nedovoľuje vám vykonávať štandardné manipulácie.