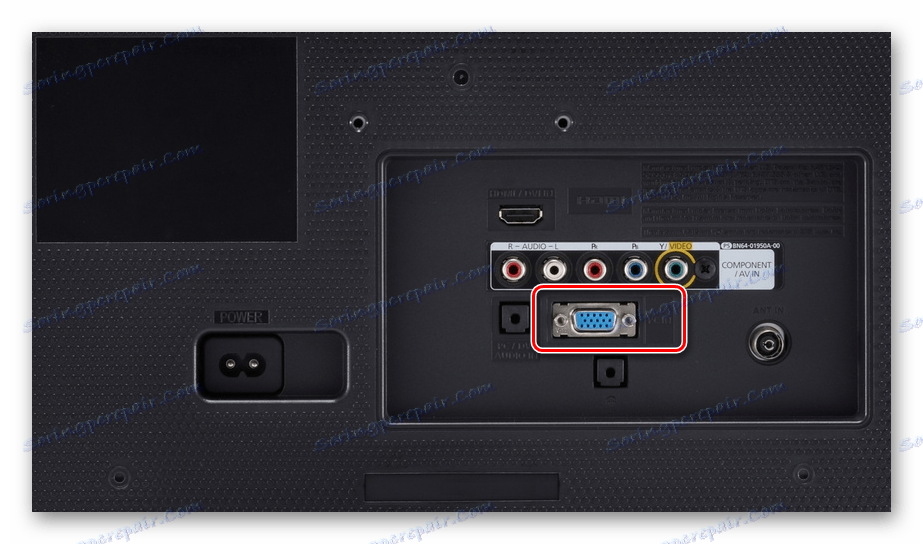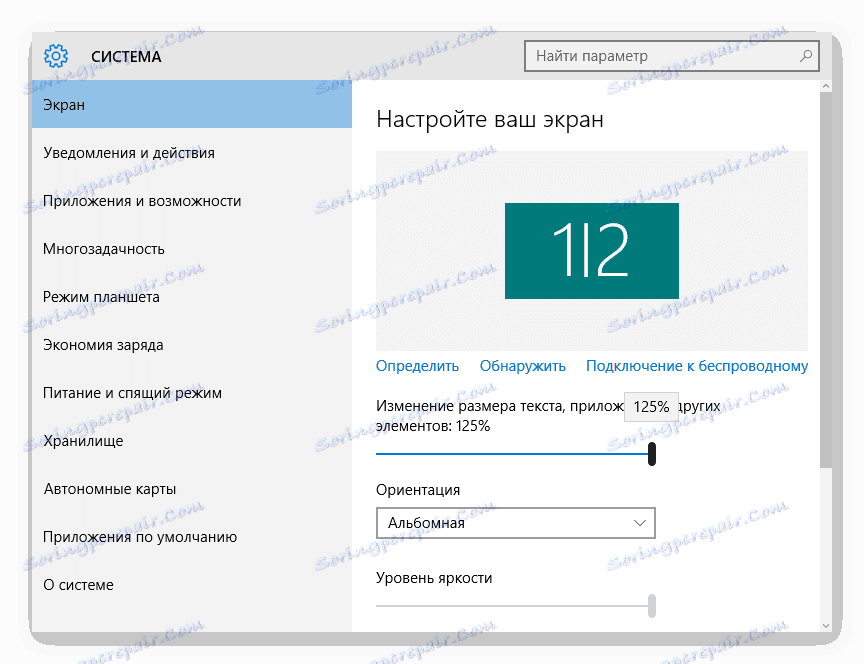Pripojenie počítača k televízoru pomocou kábla VGA
Mnoho moderných grafických kariet a televízorov je štandardne vybavených rozhraniami VGA, ktoré umožňujú bez problémov pripojenie týchto zariadení. Ide o tento typ pripojenia a jeho následnú konfiguráciu, ktorú popíšeme neskôr v článku.
obsah
Pripojte PC k televízoru pomocou VGA
Akékoľvek kroky, ktoré ste opísali na pripojenie počítača k televízoru, hlavným zariadením v každom prípade bude počítač.
Krok 1: Príprava
Obojstranný kábel VGA je možné zakúpiť v každom obchode s príslušenstvom počítača. V tomto prípade by mala byť jeho dĺžka zvolená na základe osobného pohodlia.

Pri absencii konektora VGA na jednom z pripojených zariadení môžete použiť špeciálny adaptér, ktorého variácia je určená prítomnosťou iných rozhraní. Jedno z týchto zariadení, VGA-HDMI, je zobrazené nižšie.

Rovnako ako mnohé varianty, kábel VGA môže byť vyrobený samostatne. Tento drôt však nie je najjednoduchšia štruktúra a bez správnych vedomostí je lepšie pripraviť sa.
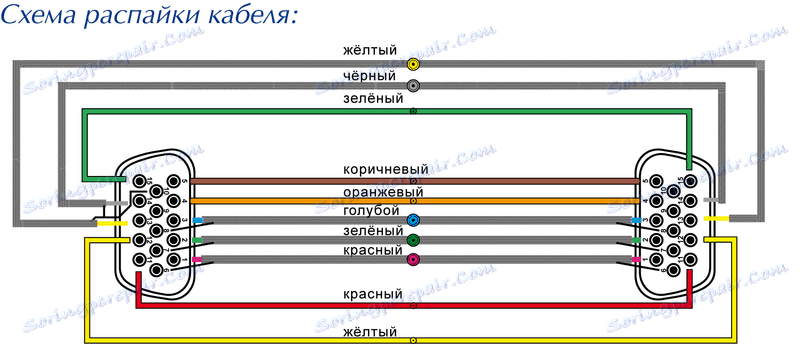
Jediným cieľom rozhrania VGA je prenášať video signál. Tento typ pripojenia neumožňuje prenos súborov alebo zvukov.

Na základe vyššie uvedeného budete potrebovať externé reproduktory pripojené k počítaču.

Pozri tiež: Výber reproduktorov pre počítač
Po dokončení výberu a získania komponentov môžete pokračovať v pripojení.
Krok 2: Pripojte
V mnohých ohľadoch je prepojenie medzi televízorom a počítačom podobné ako pri projekte podobnom.
Pozri tiež: Ako pripojiť projektor k počítaču
- Po odpojení zariadení zo siete pripojte kábel VGA k príslušnému portu na televízore.
![Vyhľadajte konektor VGA na televízore]()
V prípade potreby pripojte kábel ku konektoru adaptéra.
- Pripojte druhý konektor VGA k portu na zadnej strane počítača.
Poznámka: Požadovaný konektor VGA môže byť umiestnený na základnej doske aj na grafickej karte.
- V oboch prípadoch pevne upevnite zástrčku pomocou svoriek.


Po vykonaní akcií sa televízna obrazovka stane ďalším monitorom pre váš počítač, pri zachovaní pôvodných funkcií.
Krok 3: Nastavenie
V prípade mnohých televíznych modelov sa po pripojení video signálu nemusia vysielať. Je to spôsobené nesprávnymi nastaveniami na PC aj TV.
televízia
- Na štandardnom diaľkovom ovládači televízora stlačte tlačidlo s označením "Vstup" .
- Niekedy namiesto zadaného tlačidla môže existovať "Zdroj" , kliknutím na ktorý z nich potrebujete vybrať zdroj signálu cez menu.
- Niektoré modely vyžadujú nastavenie zdroja videa prostredníctvom ponuky televízora, aj keď pomerne zriedka.


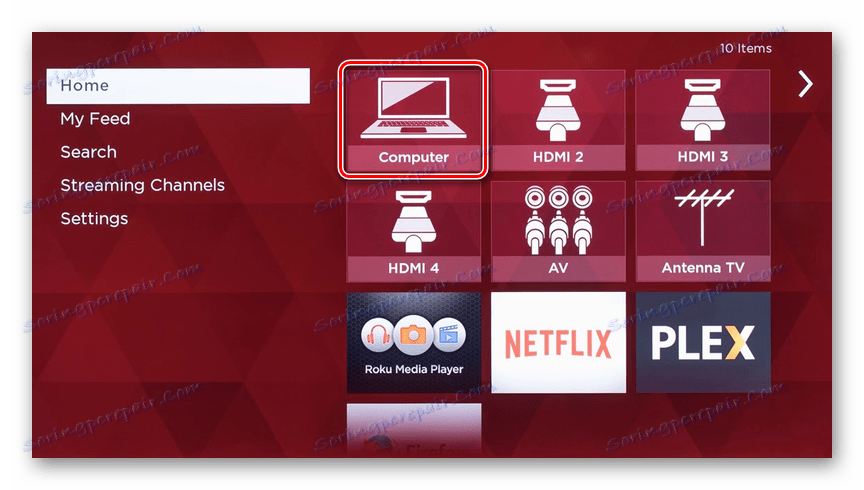
počítačový
- Pomocou kontextovej ponuky na pracovnej ploche otvorte okno "Rozlíšenie obrazovky" .
- V rozbaľovacom zozname vyberte svoj TV.
- Nastavte pre vás najprijateľnejšie rozlíšenie obrazovky.
Pozri tiež: Ako zmeniť mierku v počítači
- Kliknutím na odkaz "Zobraziť obrázok na druhej obrazovke" alebo pomocou klávesovej skratky "Win + P" otvoríte ponuku nastavení displeja.
- Vyberte vhodný režim zobrazenia, ako je tomu u druhého monitora.
- Ak ste používateľ OS Windows 10 Konfiguračné kroky sa mierne líšia od ostatných verzií systému Windows.
![Proces nastavenia dvoch obrazoviek v systéme Windows 10]()
Ďalšie podrobnosti: Zmeňte rozlíšenie obrazovky v systéme Windows 10

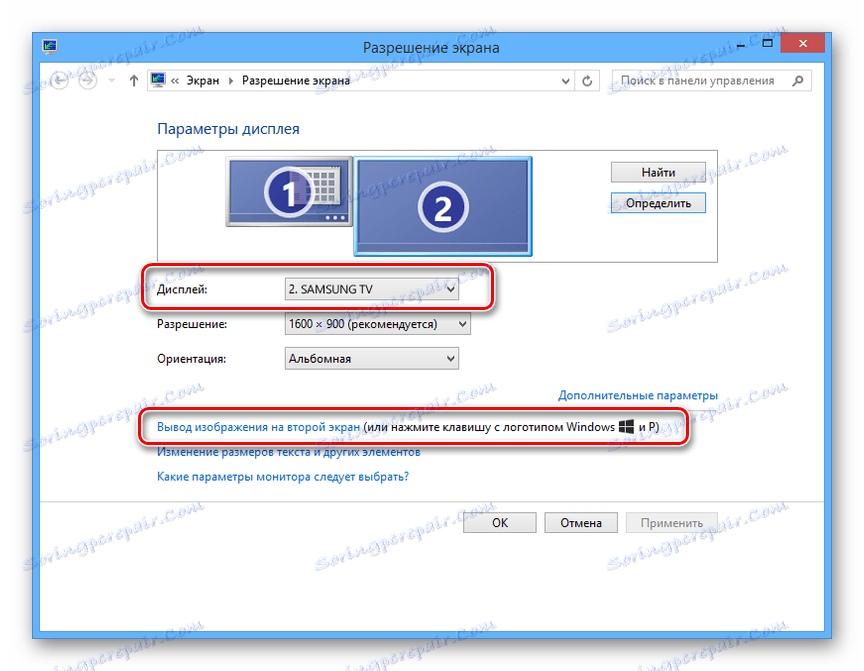
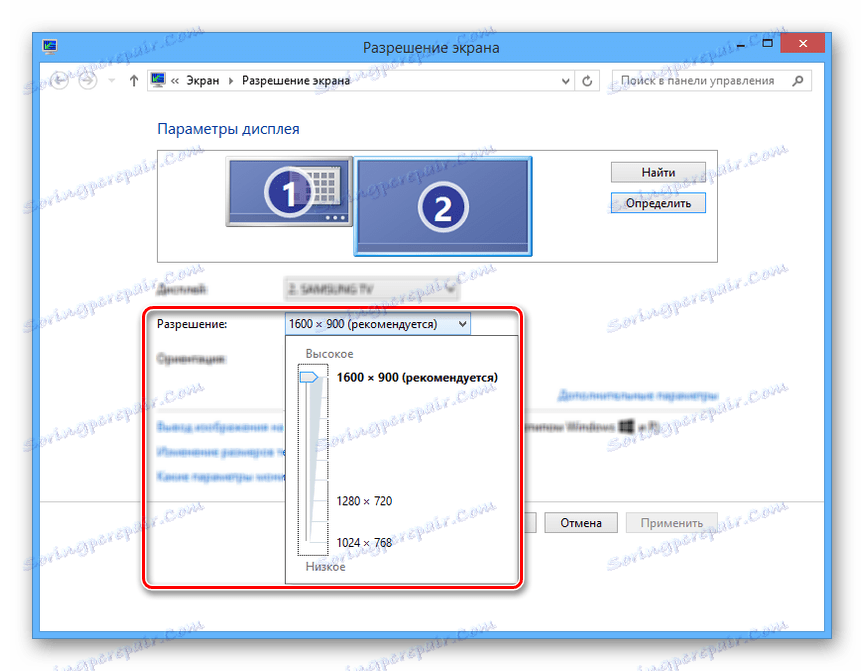
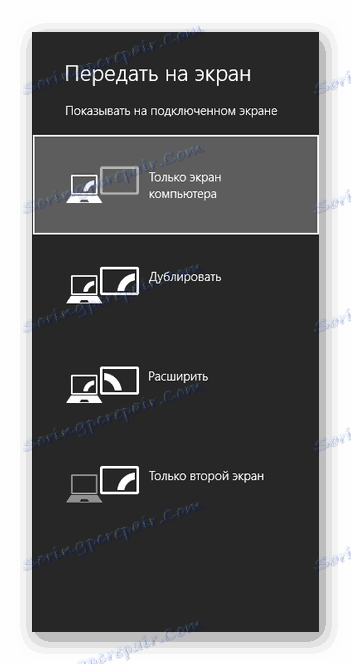

V tomto procese pripojenia a konfigurácie možno považovať za kompletné.
záver
Spôsob pripojenia uvedený v článku je najjednoduchší, pretože rozhrania VGA sú zvyčajne vybavené nielen počítačmi a televízormi, ale aj mnohými notebookmi. Kvalita tohto pripojenia však ostáva veľa, a ak je to možné, mali by ste používať kábel HDMI.