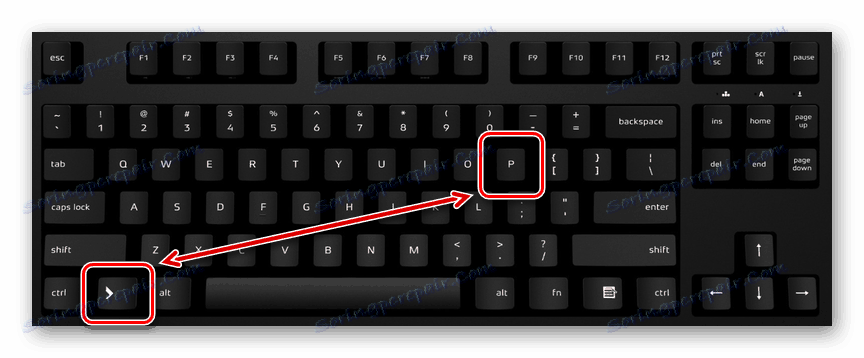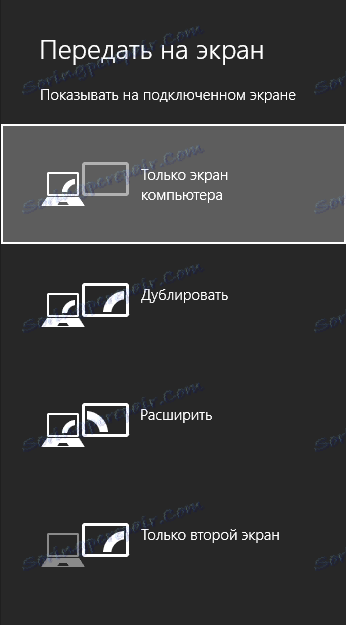Pripojenie projektora k počítaču
Ako monitor alebo televízor môžete použiť projektor ako ďalší prostriedok na vysielanie video signálu z počítača. Ďalej budeme hovoriť o najdôležitejších nuansách týkajúcich sa uvedeného procesu.
Pripojenie projektora k počítaču
Sprievodca prezentovaný v tomto článku je vhodný na pripojenie projektora k počítaču aj k prenosnému počítaču. Pamätajte však, že nie všetky zariadenia sú štandardne vybavené potrebnými video vstupmi a výstupmi.
Pozri tiež: Ako pripojiť TV k PC
Krok 1: Pripojte
Proces pripojenia projektora by nemal spôsobovať žiadne ťažkosti, len postupujte podľa pokynov, ktoré sme vám poskytli. Nezabudnite, že obe zariadenia musia byť predtým odpojené od vysokonapäťovej siete.
- V prípade projektora a počítača nájdite jeden z nasledujúcich konektorov:
- VGA;
- HDMI;
- DVI.
V ideálnom prípade by obe zariadenia mali mať rovnaký typ konektora.
Poznámka: Najoptimálnejšia je HDMI, pretože zaručuje vysokú kvalitu video signálu.
![Tabuľka s rôznymi konektormi na pripojenie monitora]()
Niektoré modely sa môžu používať štandardne bez káblov a pracujú cez WiFi.
- V elektronickom obchode zakúpte kábel, ktorý má rovnaké konektory na oboch stranách.
![Príklad dvojitého kábla HDMI]()
Ak je na projektori a počítači iba jeden typ konektora, budete potrebovať vhodný adaptér.
- Jeden z konektorov zakúpeného kábla pripojte k zadnej strane projektora v jednotke "Computer IN" alebo "HDMI IN" .
- Urobte to isté v počítači a uistite sa, že drôty sú pevne spojené. V prípade kábla VGA skontrolujte, či ste konektor upevnili štandardnými svorkami.



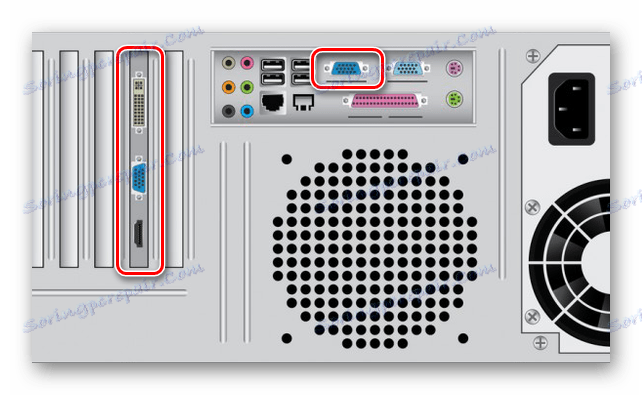
Po dokončení pripojenia drôtu zapnite napájanie obidvoch zariadení, potom môžete pokračovať v ich konfigurácii.
Krok 2: Nastavenie
V prípade pripojenia počítača k projektoru je potrebné nielen správne pripojenie zariadenia, ale aj jeho konfiguráciu na ďalšie použitie. V niektorých prípadoch sa nastavenie vykoná automaticky, len na to, aby bolo možné.
projektor
- Ako bolo uvedené vyššie, projektory sú zvyčajne automaticky naladené na prenos videa. Informácie o úspešnom pripojení môžete získať, ak projektor začal po zapnutí zobrazovať obrázok z počítača.
- Niektoré modely zariadení sú vybavené ovládacím panelom s tlačidlom "Source" , ktoré pri stlačení spustí vyhľadávanie video signálu a po jeho rozpoznaní sa obraz z hlavného monitora duplikuje na stenu.
- Niekedy na diaľkovom ovládači projektora môže byť niekoľko tlačidiel zodpovedajúcich jednému alebo inému rozhraniu pripojenia.
- K dispozícii sú aj projektory a ich vlastné menu na nastavenie, nastavenie parametrov, ktoré by mali byť založené na pokynoch v súprave.

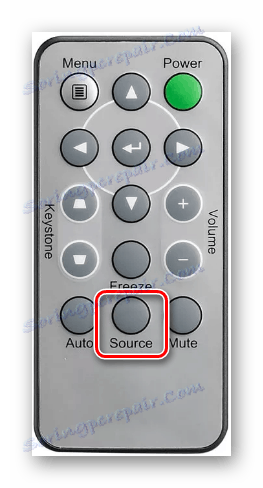
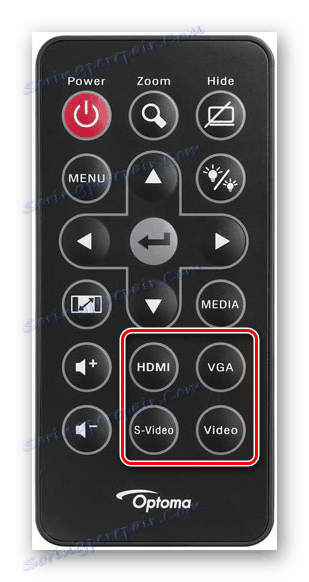
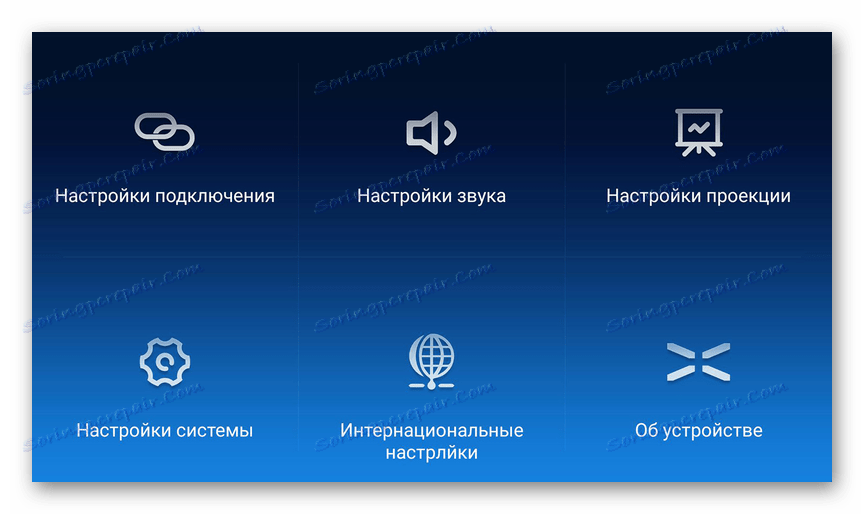
Rozlíšenie obrazovky
- Preskúmajte technické parametre použitého projektora, ktoré sa týkajú najmä podporovaného rozlíšenia obrazovky.
- Na pracovnej ploche kliknite pravým tlačidlom myši a vyberte možnosť "Rozlíšenie obrazovky".
- Pomocou zobrazovacieho zoznamu vyberte model projektora.
- V nastaveniach grafiky zmeňte hodnotu podľa požiadaviek pripojeného zariadenia.
- na Windows 10 je potrebných niekoľko ďalších krokov.
Ďalšie podrobnosti: Ako zmeniť rozlíšenie obrazovky v systéme Windows 10
- Ak ste urobili všetko správne, kvalita obrazu z projektora sa statická.
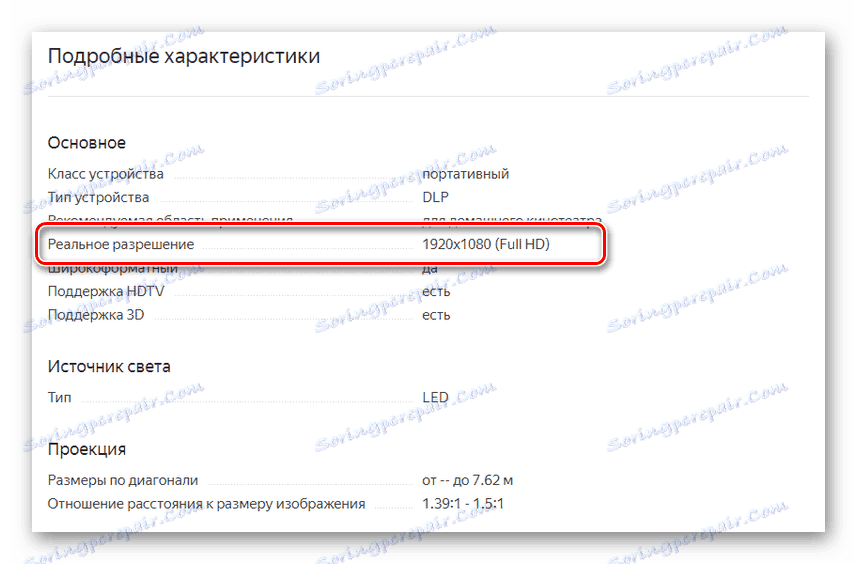

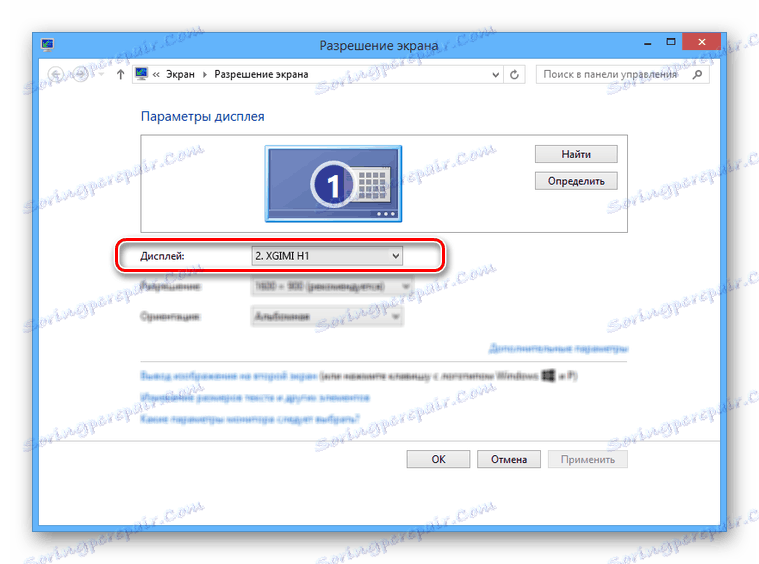
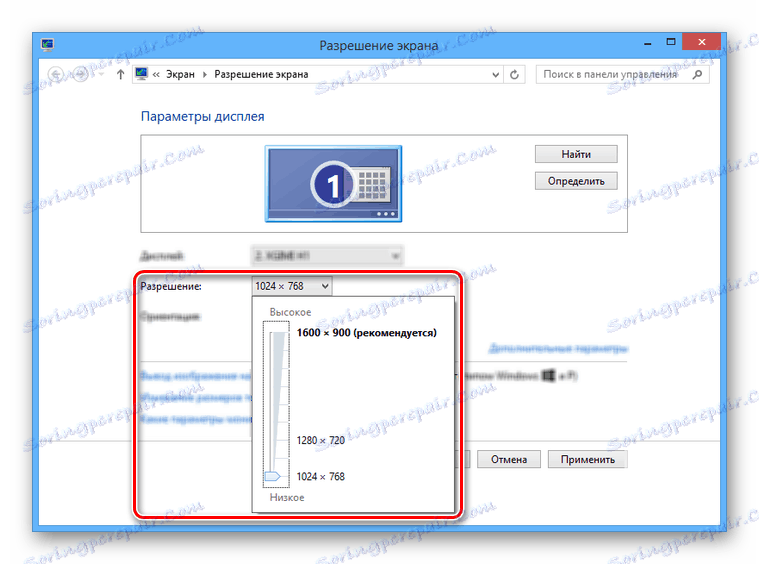
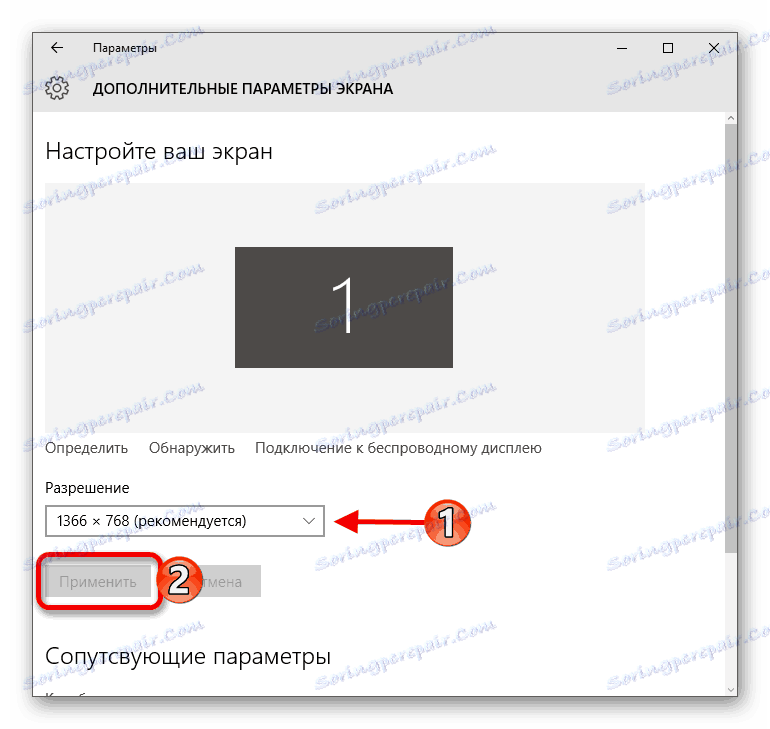
Pozri tiež: Ako zmeniť rozlíšenie obrazovky
Režim zobrazenia
- Ak chcete zmeniť funkciu projektora na klávesnici, stlačte kombináciu klávesov "Win + P" .
![Používanie klávesových skratiek]()
Klávesová skratka je univerzálna pre verzie operačného systému. windows vyššia siedmy ,
![Nastavenia premietania v systéme Windows 8]()
Rozhranie s nastavením režimu zobrazenia sa môže líšiť od rozhrania, ktoré sme prezentovali.
- Vyberte jednu z dostupných položiek:
- Len počítač - projektor sa vypne, obraz zostane iba na hlavnej obrazovke;
- Duplicitné - obraz z hlavného monitora bude kopírovaný projektorom;
- Rozbaliť - pracovný priestor sa stane pre projektor a počítač. V tomto prípade bude hlavný monitor vždy na ľavej strane virtuálneho priestoru.
- Iba druhá obrazovka - obraz zostane iba na stene projektora.
![Nastavenia premietania v systéme Windows 7]()
V systéme Windows 10 sa názvy položiek trochu líšia od predchádzajúcich verzií.
- Ak používate prenosný počítač, klávesnica bude mať dodatočné tlačidlo ( Fn ), ktoré vám umožní okamžite prepnúť režim zobrazenia.
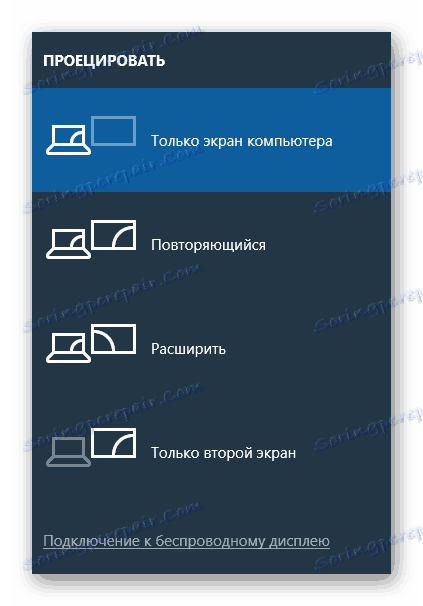
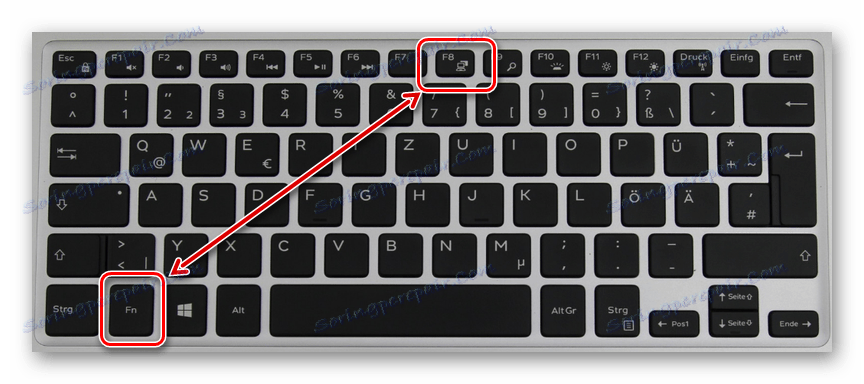
Postupom podľa týchto krokov môžete ľahko dosiahnuť pozitívny výsledok úspešným pripojením a nastavením projektora.
záver
Niektoré programy môžu vyžadovať individuálne nastavenia projektora, ale toto je pomerne zriedkavé.