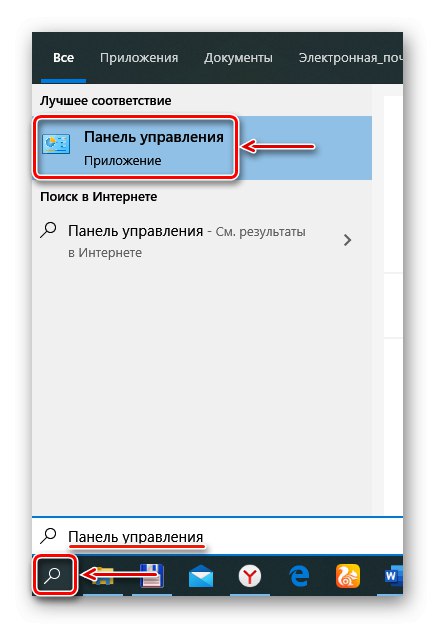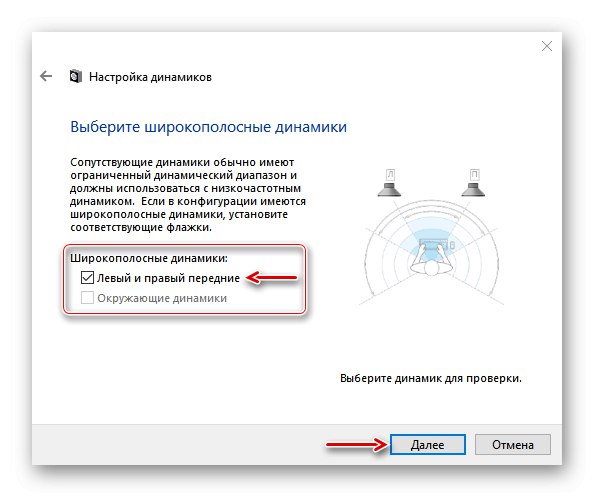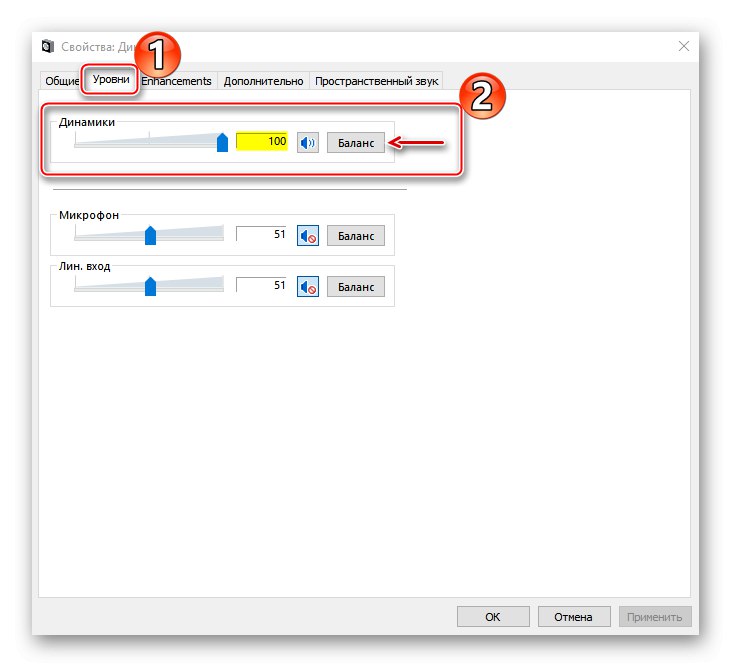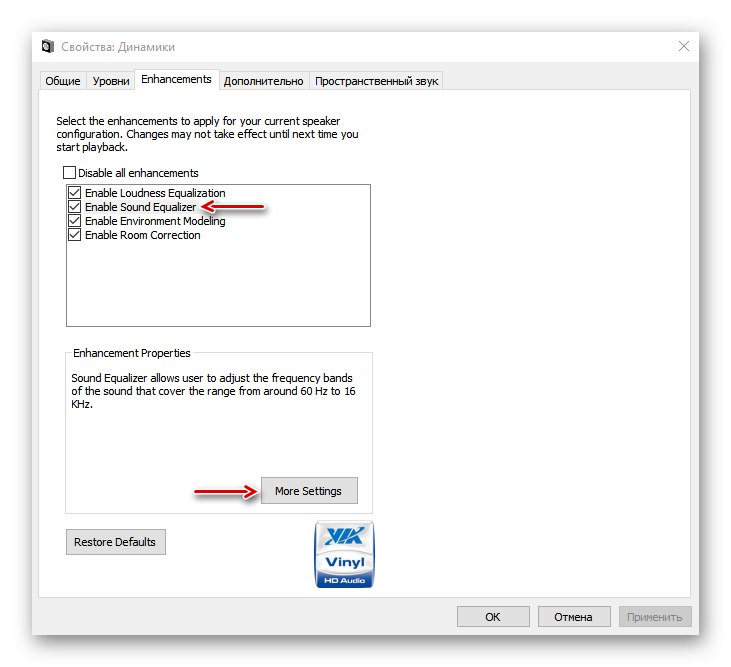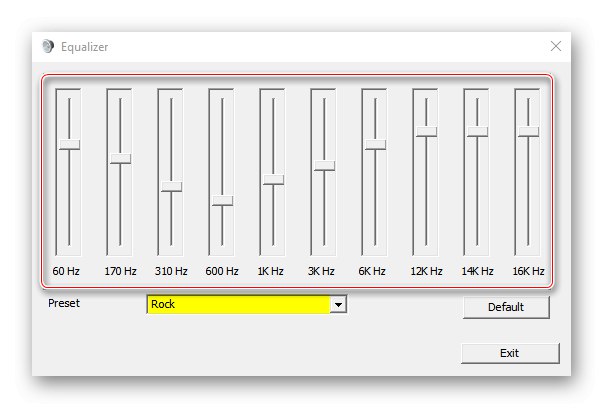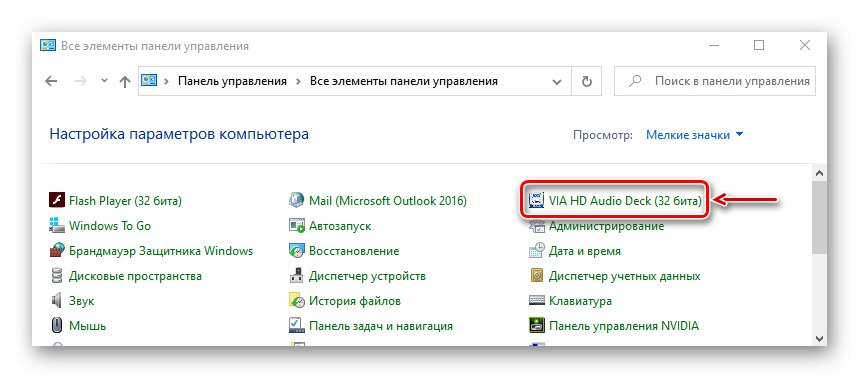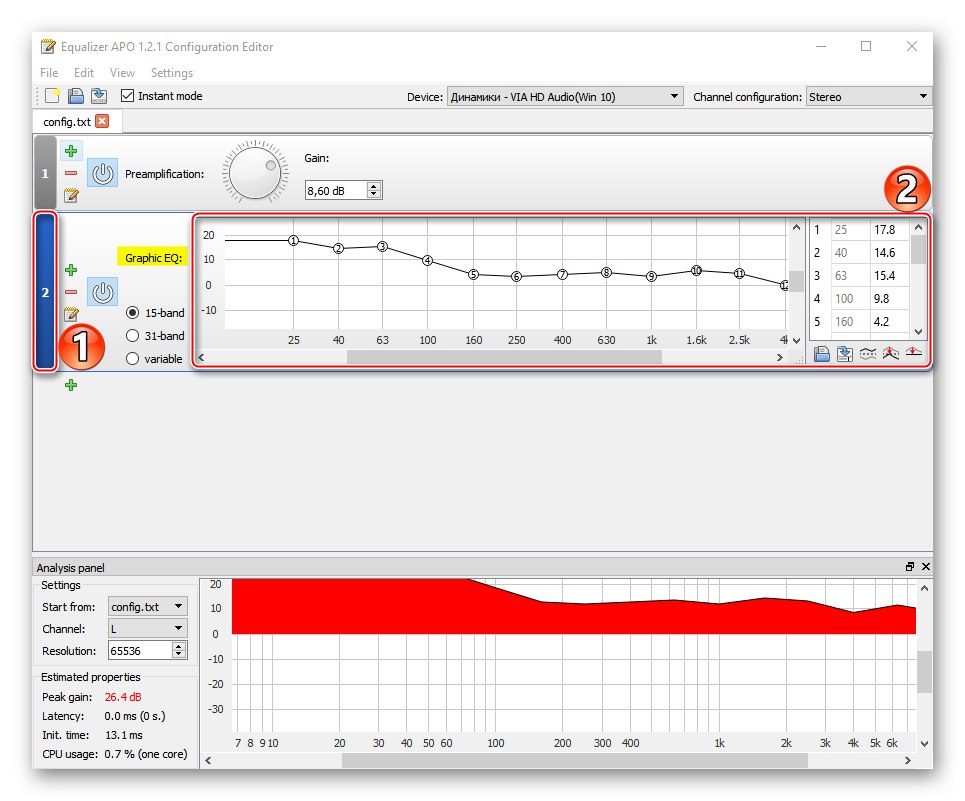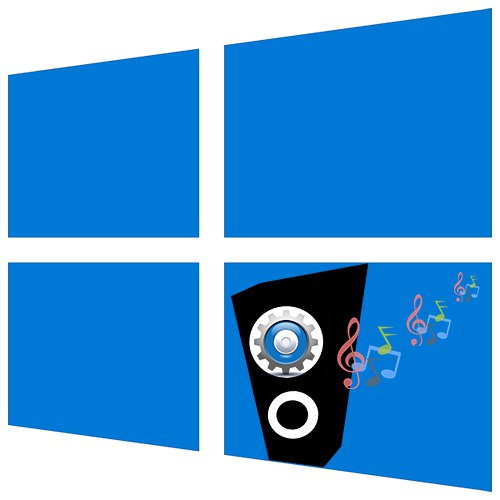
Aby reproduktory mohli začať pracovať, zvyčajne ich stačí správne zapojiť v súlade s odporúčaniami z používateľskej príručky. Ak je ale zvuk oveľa horší ako napríklad z reproduktorov predchádzajúceho zvukového zariadenia alebo je jeden reproduktor hlasnejší ako druhý, môžete sa pokúsiť reproduktory upraviť. Dnes si ukážeme, ako to urobiť na počítači s Windows 10.
Fáza 1: Príprava
Nezabudnite nainštalovať najnovšie zvukové ovládače, aby ste dosiahli maximálny rozsah funkcií a efektov. Stiahnite si ich z oficiálnych webových stránok výrobcu základnej dosky, zvukovej karty alebo pomocou špeciálnych programov aktualizujte softvér. Podrobne sme o tom písali v samostatných článkoch.
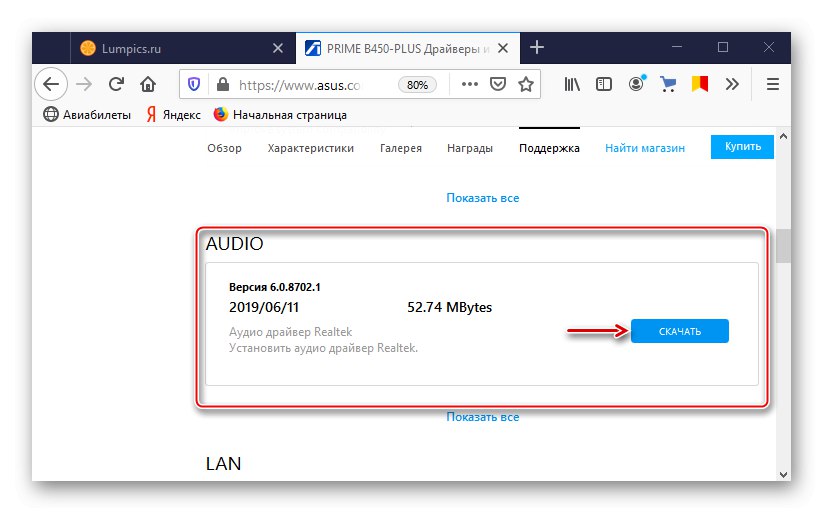
Viac informácií:
Vyhľadanie a inštalácia zvukových ovládačov pre Windows 10
Nájdite a stiahnite si ovládače pre zvukovú kartu
Stiahnutie a inštalácia zvukového ovládača pre Realtek
Väčšina reproduktorových sústav má zabudovaný zosilňovač a panel s ovládacími prvkami zvuku, ktorý je umiestnený na jednom z reproduktorov. Skúste otočiť gombíky, aby ste zistili, či dosiahnete pohodlný zvuk.

Dajte si hudbu, najlepšie hudbu, ktorú ste počúvali mnohokrát, a viete, ako to správne vyzerá. Uľahčíte tak nastavenie reproduktorov. Ak nie je vôbec žiadny zvuk, potom existuje problém, ktorý bude potrebné nájsť a opraviť. O spôsoboch riešenia problémov so zvukom sme písali v samostatnom článku.
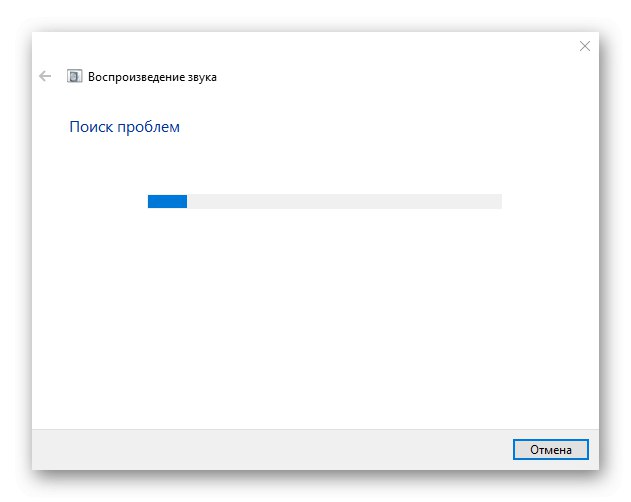
Viac informácií: Riešenie problémov so zvukom v systéme Windows 10
Fáza 2: Nastavenia systému
Musíte začať nastavovať reproduktory pomocou príslušnej sekcie systému Windows 10, pretože tu sú uvedené hlavné parametre systému reproduktorov.
- Pri vyhľadávaní v systéme Windows napíšeme „Ovládací panel“ a spustite aplikáciu.
![Spustenie ovládacieho panela systému Windows 10]()
Prečítajte si tiež: Otvorenie ovládacieho panela v počítači so systémom Windows 10
- V grafe "Vyhliadka" otvorte kontextové menu a vyberte „Malé ikony“.
- Prejdite do sekcie „Zvuk“.
- V zozname prehrávacích zariadení nájdeme stĺpce. Ak je povolené, zobrazí sa zelené začiarknutie. Vyberte zariadenie a kliknite „Vyladiť“.
- V závislosti od počtu reproduktorov v systéme reproduktorov vyberáme metódu reprodukcie zvuku. Rozloženie reproduktorov bude zobrazené vpravo. Ich zvuk skontrolujete kliknutím myši na obrázok reproduktora. Stlačíme „Ďalej“.
- Ak má systém reproduktory s rozšíreným frekvenčným rozsahom, označte ich v stĺpci „Širokopásmové reproduktory“ a stlačte „Ďalej“.
![Výber reproduktorov s plným rozsahom]()
Keď sú nakonfigurované všetky parametre, kliknite na "Hotový".
- Otvorenie vlastností stĺpca.
- Na karte „Sú bežné“ v bloku môžete zmeniť názov zariadenia a jeho ikonu „Kontrolór“ dostať do vlastností vodiča, a v bloku „Aplikácia zariadenia“ povoliť alebo zakázať reproduktory.
- Na karte „Úrovne“ môžete zmeniť celkovú hlasitosť zvuku.
![Úprava hlavnej hlasitosti]()
V kapitole „Zostatok“ môžete upraviť hlasitosť určitých reproduktorov.
- Na karte „Vylepšenia“ (Vylepšenia) vyberte efekty, ktoré možno použiť na konfiguráciu reproduktorov. V takom prípade sú k dispozícii iba štyri vylepšenia - „Vyrovnanie hlasitosti“ (Vyrovnanie zvuku) Zvukový ekvalizér (Ekvalizér zvuku), Modelovanie prostredia (Simulácia prostredia) a „Oprava miestnosti“ (Oprava miestnosti), ale zoznam môže byť dlhší.
- Ak chcete prejsť na nastavenia vylepšení, vyberte ktorékoľvek z nich, napríklad ekvalizér, a stlačte "Viac nastavení".
![Nastavenie vylepšenia zvuku]()
Ručne upravte zvuk pomocou posúvačov alebo použite prednastavené režimy.
![Nastavenie ekvalizéra]()
Ak sa chcete vrátiť k pôvodným nastaveniam, kliknite na ikonu Obnoviť predvolené nastavenia.
- Na karte „Dodatočne“, v bloku „Predvolený formát“ nastaviť bitovú hĺbku a vzorkovaciu frekvenciu. Ak je k dispozícii dobrá zvuková karta a drahý reproduktorový systém, môžete nastaviť vyššie parametre. V opačnom prípade je lepšie ponechať predvolené hodnoty, pretože aj tak nebudete cítiť veľký rozdiel. Keď je povolený exkluzívny režim, zvuk dokáže prehrať iba jeden program súčasne.
- Funkcia „Priestorový zvuk“ nebude k dispozícii, pretože vyžaduje špeciálne ovládače, aplikáciu a slúchadlá. Po všetkých zmenách kliknite na „Použiť“ a zatvorte okno vlastností.
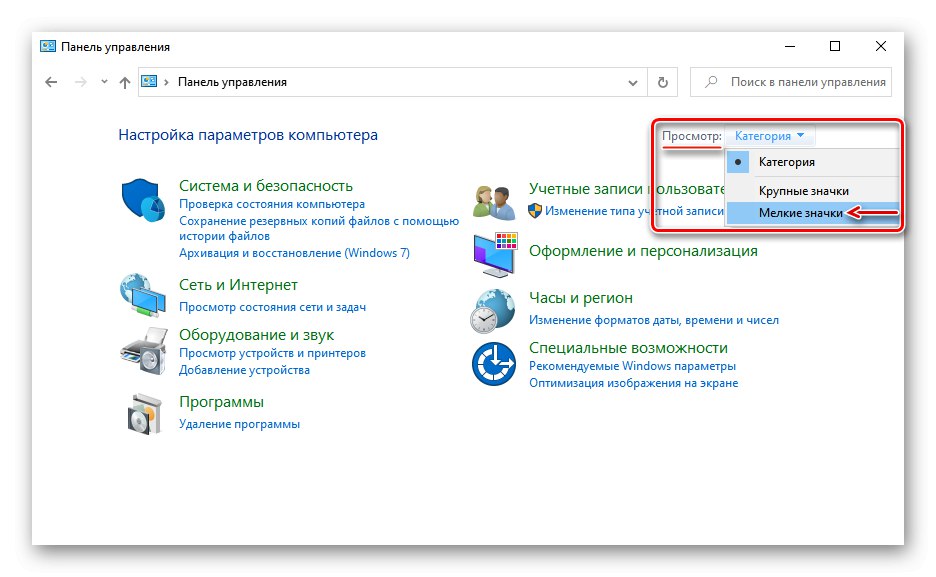
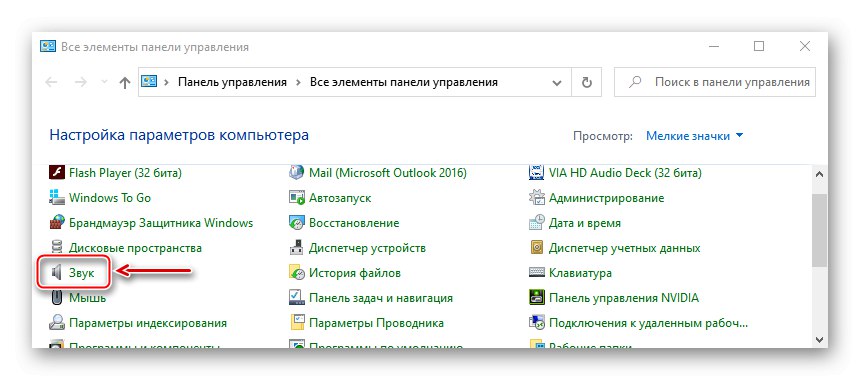
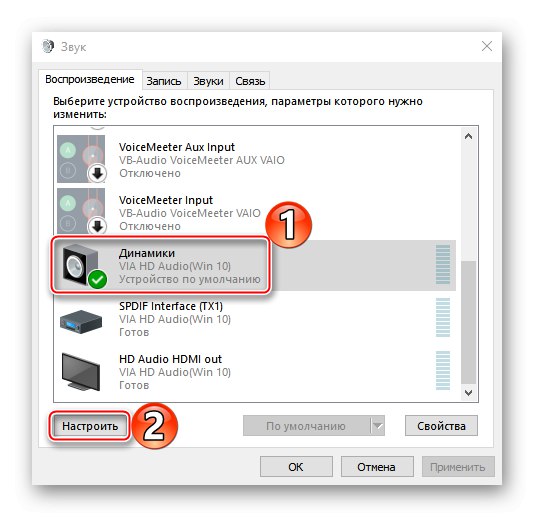
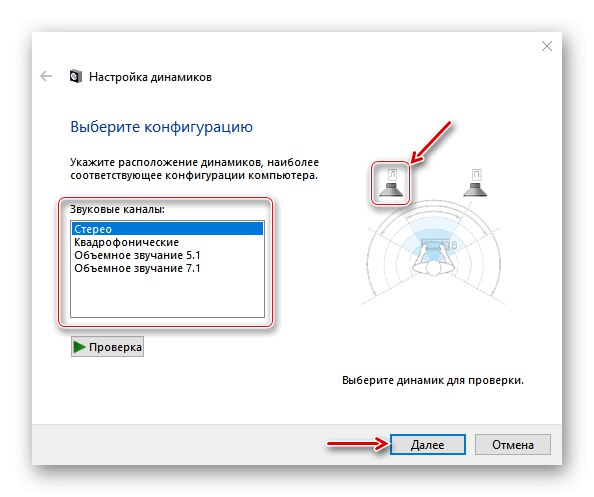
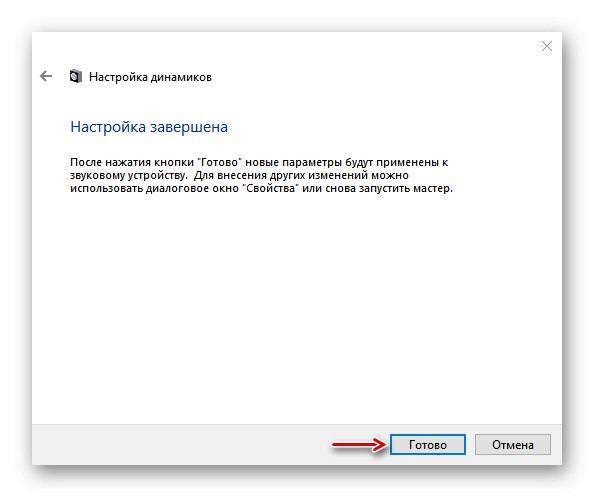

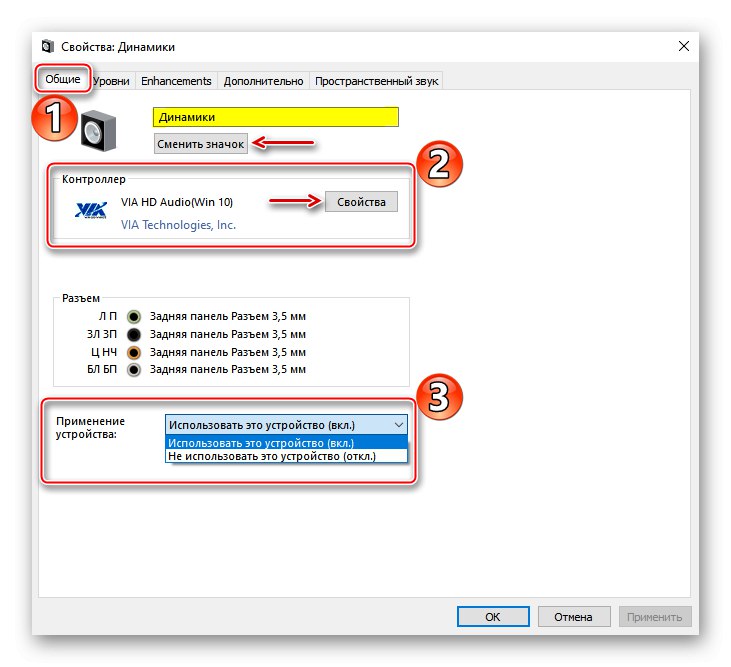
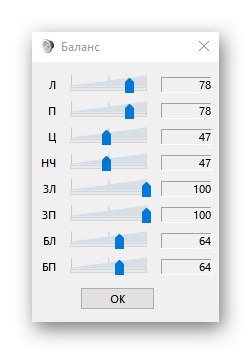
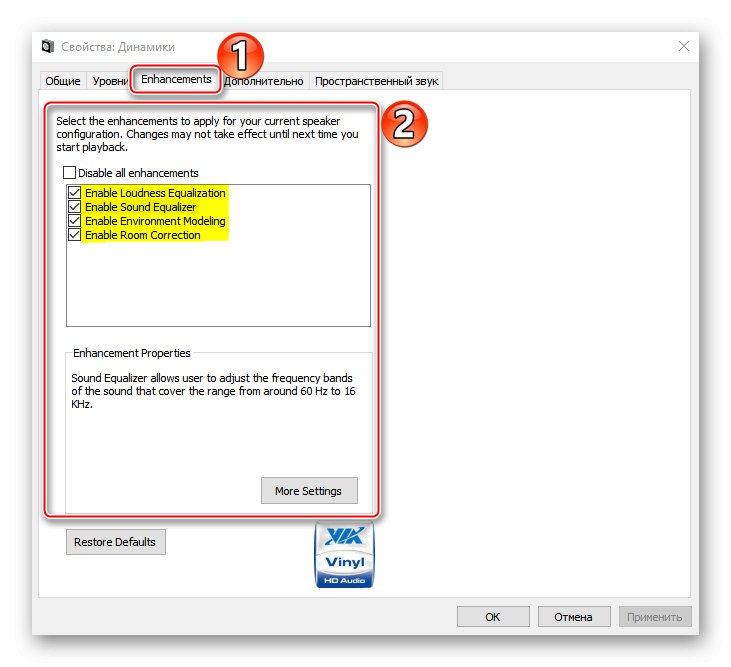
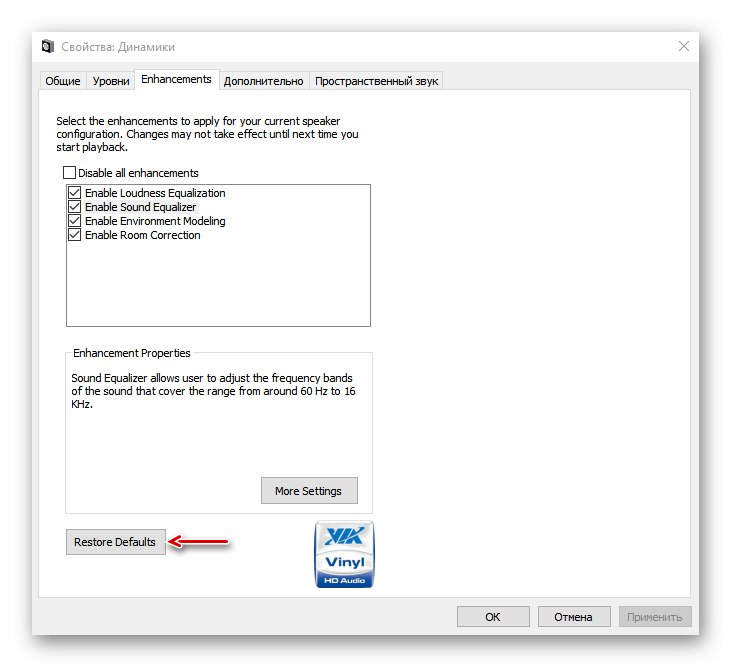
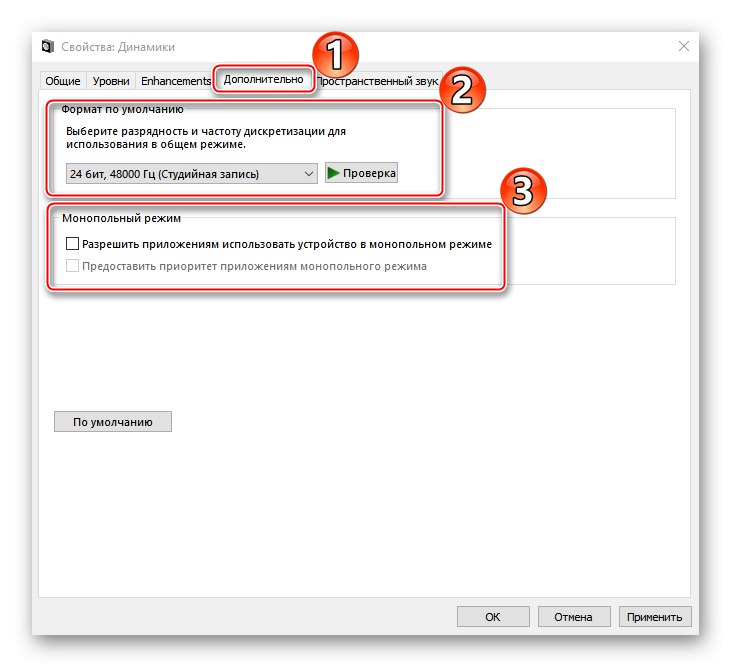
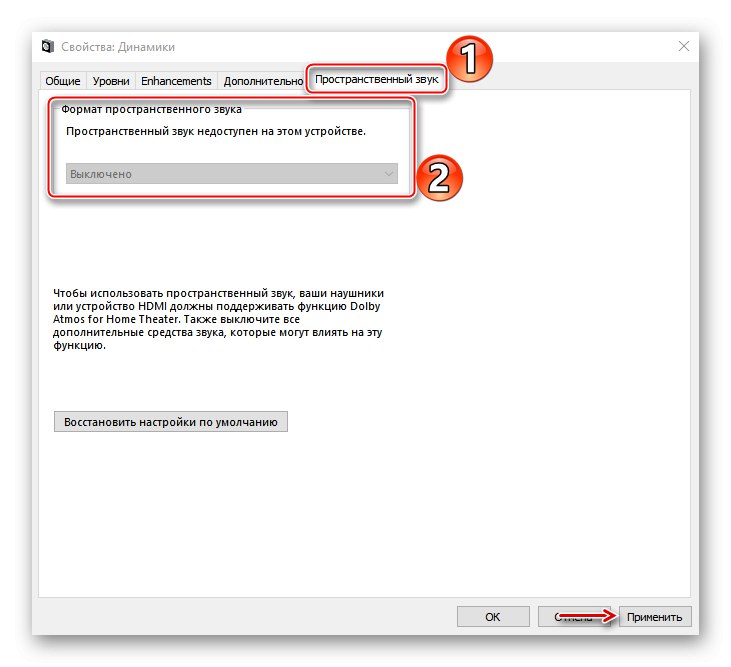
Podporný softvér
Sprievodný softvér nainštalovaný vo vašom počítači závisí od dodávateľa zvukových kodekov (Realtek, VIA atď.). Ako príklad sa pozrieme na nastavenie reproduktorov pomocou nástroja VIA HD Audio Deck. Poďme sa rýchlo pozrieť na jeho možnosti, pretože duplikuje vyššie popísané nastavenia, takže neponúkne nič zásadne nové. Možno však pre niektorých bude tento softvér pohodlnejší.
- IN „Ovládacie panely“ otvorte aplikáciu VIA HD Audio Deck.
![Spúšťame zvukový balíček VIA HD]()
Prejdeme do pokročilého režimu.
- Otvorte kartu „Speaker“... V hornej časti okna môžete znížiť hlasitosť alebo úplne vypnúť.
- Na karte „Ovládanie zvuku“ upravte hlasitosť jednotlivých reproduktorov.
- Na karte „Parametre reproduktora a test“ zvoľte počet stĺpcov. Ak chcete skontrolovať zvuk, kliknite na ne myšou.
- V bloku „Predvolený formát“ vyberte vzorkovaciu frekvenciu a bitové rozlíšenie.
- Na karte „Ekvalizér“ tlačiť „Povoliť“ a tiež upravte zvuk manuálne alebo vyberte jednu z predvolieb.
- V kapitole „Priestorový zvuk“ tlačiť „Povoliť“ a zvoliť vhodné prostredie - „Divadlo“, „Klub“, „Auditórium“ atď.
- Na karte „Oprava miestnosti“ stlačíme „Povoliť“ a nastavte reproduktory v závislosti od charakteristík miestnosti.
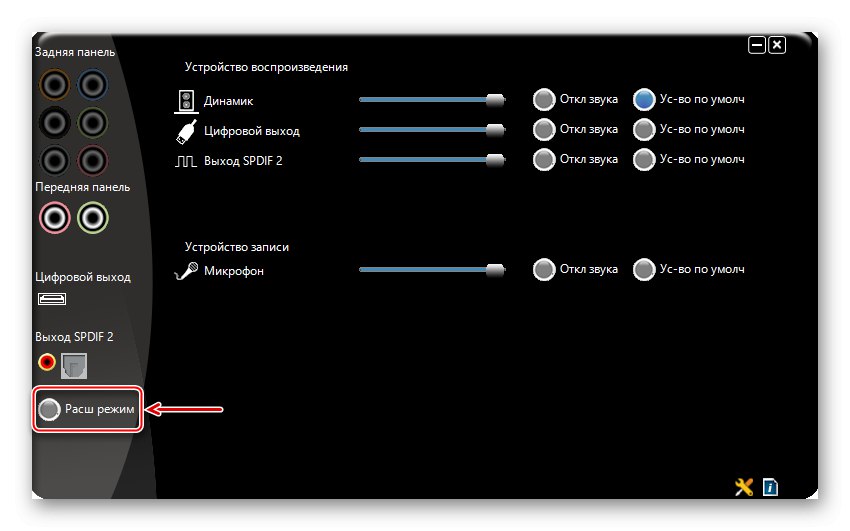
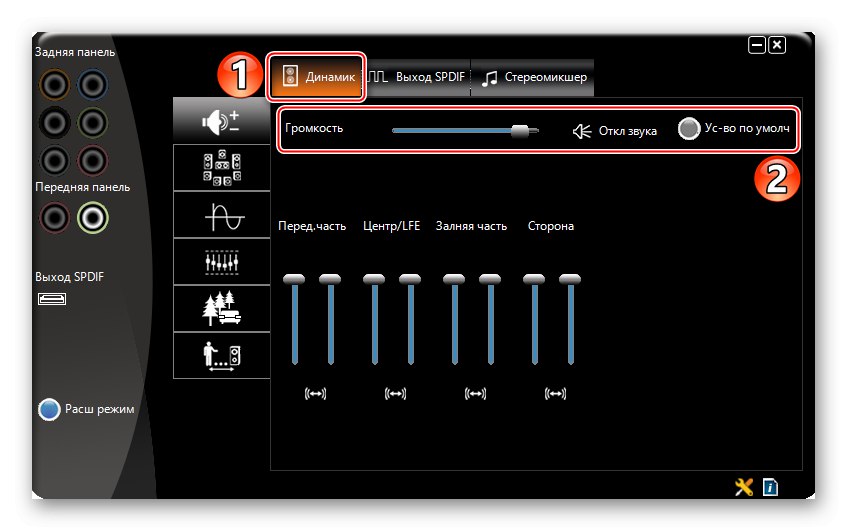

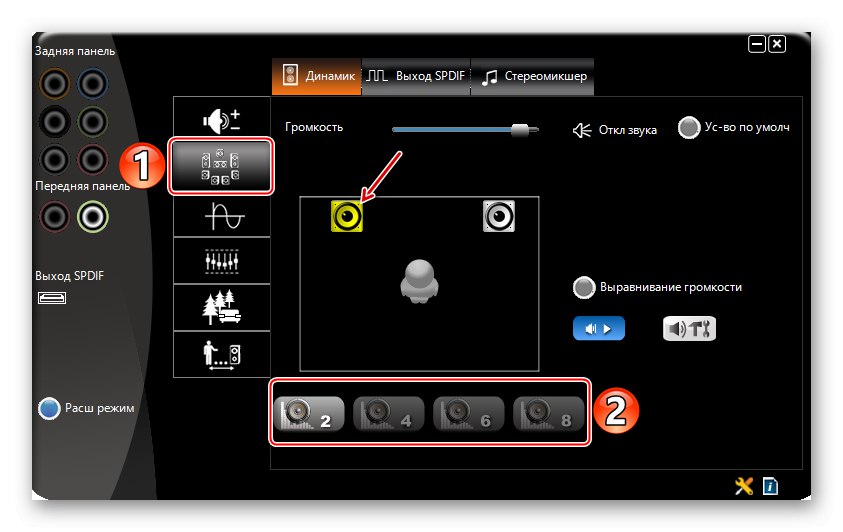
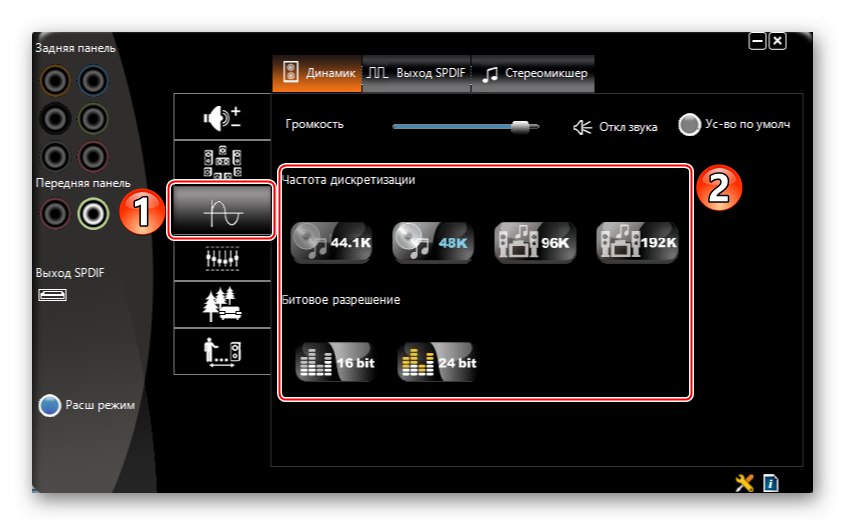
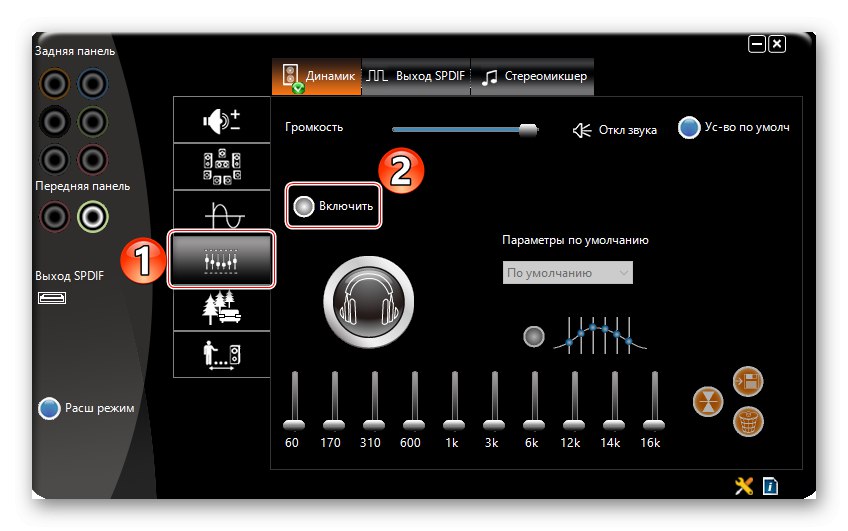
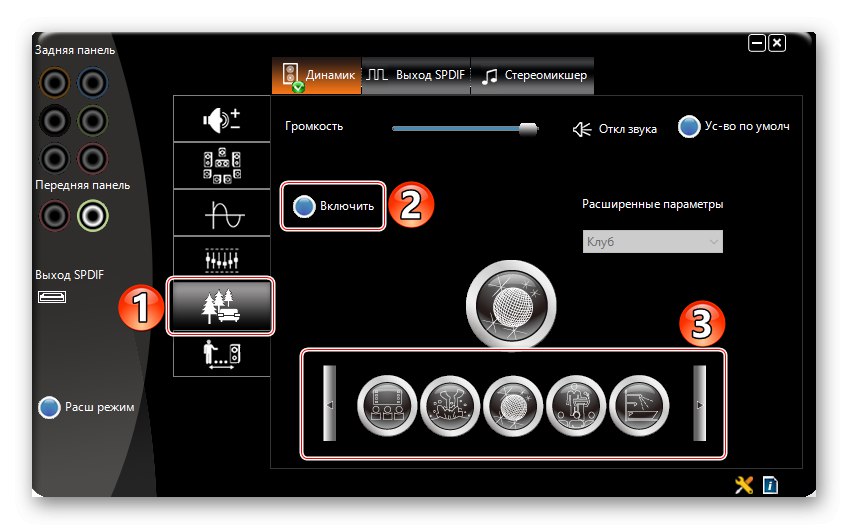
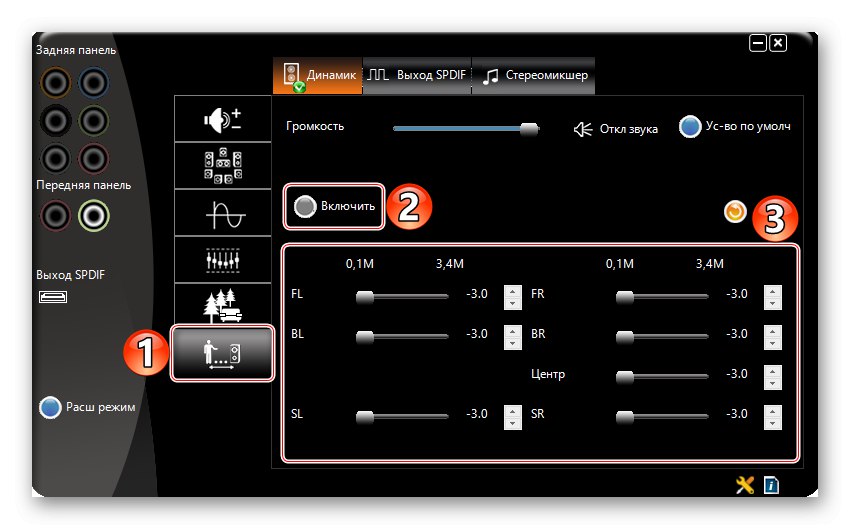
Fáza 3: Softvér tretích strán
Pružnejšie nastavenie reproduktorov je možné zabezpečiť špeciálnymi programami na zlepšenie kvality zvuku. Pozrime sa, ako to urobiť pomocou príkladu aplikácie Equalizer APO.
Stiahnite si ekvalizér APO z oficiálnych webových stránok
- Spustite inštalačný súbor. Na konci inštalácie vyberte, s ktorými zariadeniami bude aplikácia pracovať.
- Otvorte priečinok s nainštalovaným ekvalizérom a spustite súbor "Editor".
- V grafe "Zariadenie" vyberte stĺpce a v priečinku Konfigurácia kanála konfigurácia systému v závislosti od počtu reproduktorov.
- Ekvalizér APO má modulárne rozhranie, t.j. jeho štruktúru je možné podľa potreby meniť - pridávať alebo odstraňovať vylepšenia, filtre a efekty. Štandardne už boli pridané dva moduly, ktoré stačia na počiatočnú konfiguráciu. Pomocou bloku „Predzosilnenie“ môžete zvuk urobiť hlasnejším a silnejším, aj keď je na úrovni systému nastavený na maximum. Za týmto účelom otočte regulátor „Zisk“.
- Ekvalizér sa konfiguruje pomocou modulu Grafický ekvalizér.
![Nastavenie ekvalizéra v aplikácii Equalizer APO]()
Pre presnejšie nastavenie môžete zvýšiť počet frekvenčných pásiem ekvalizéra.
- Ak chcete rozšíriť nastavenia aplikácie, kliknite na ikonu plus a vyberte ďalší modul zo zoznamu.
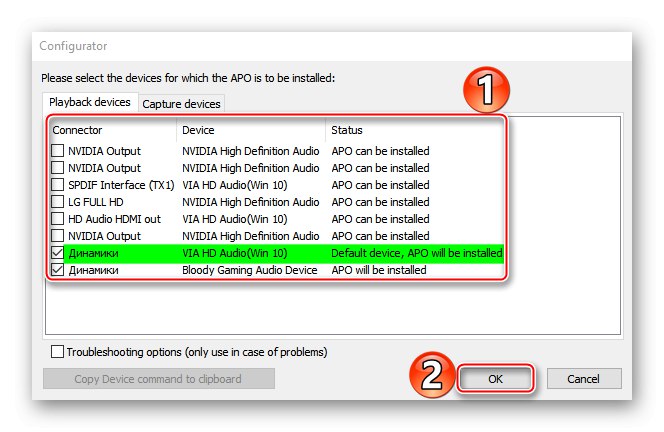
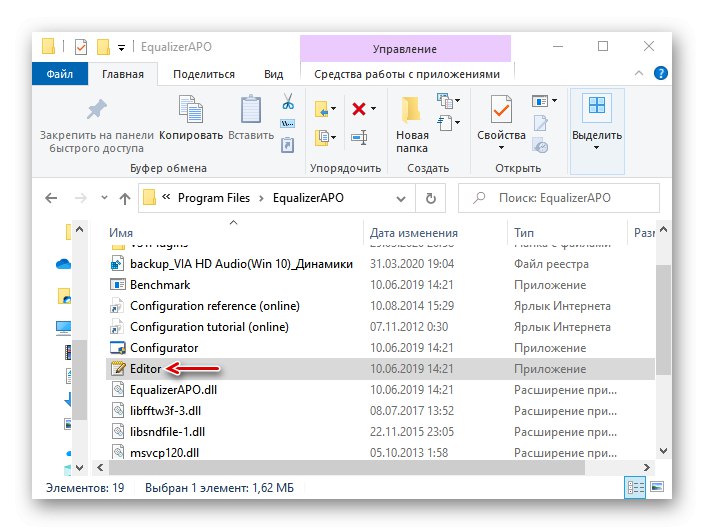
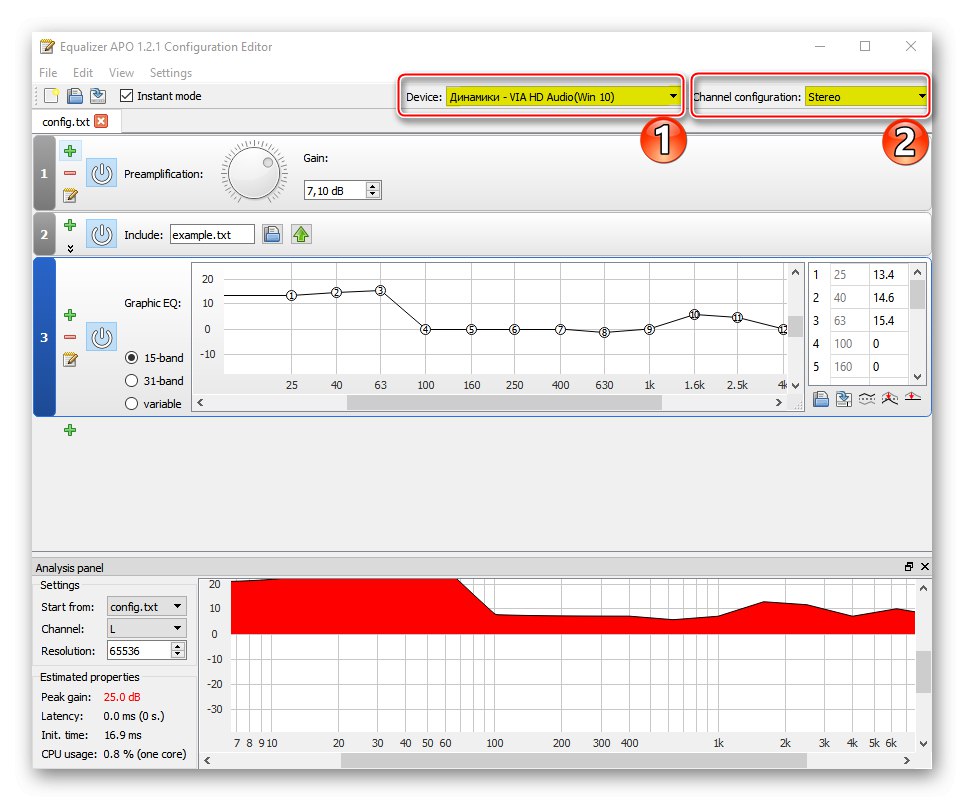
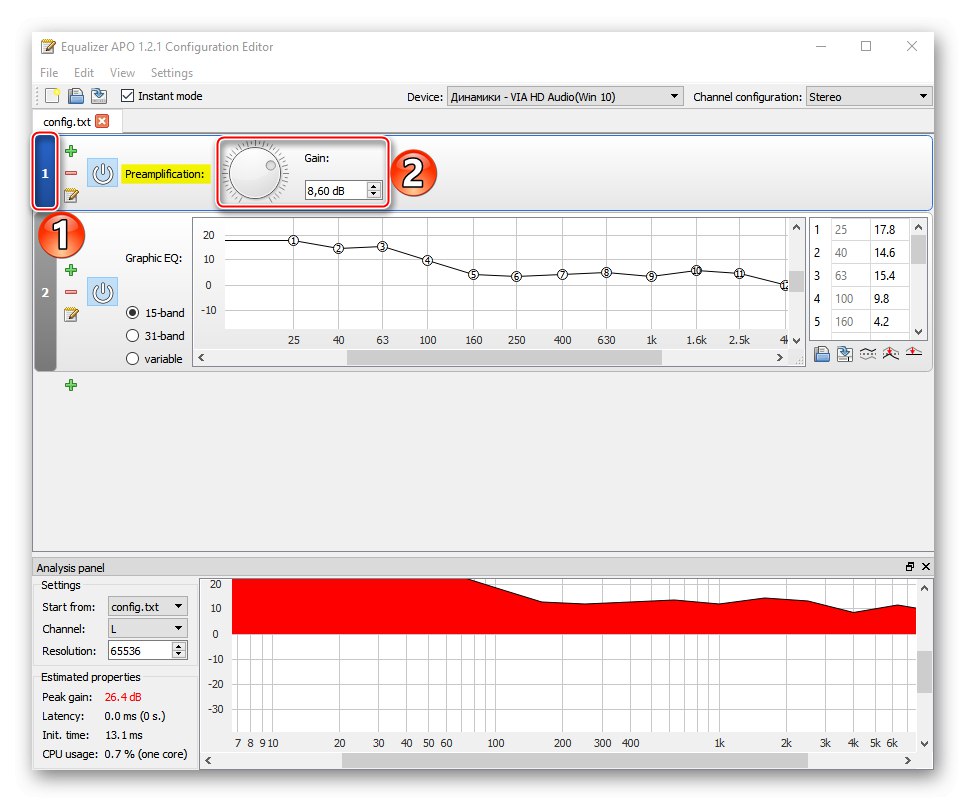
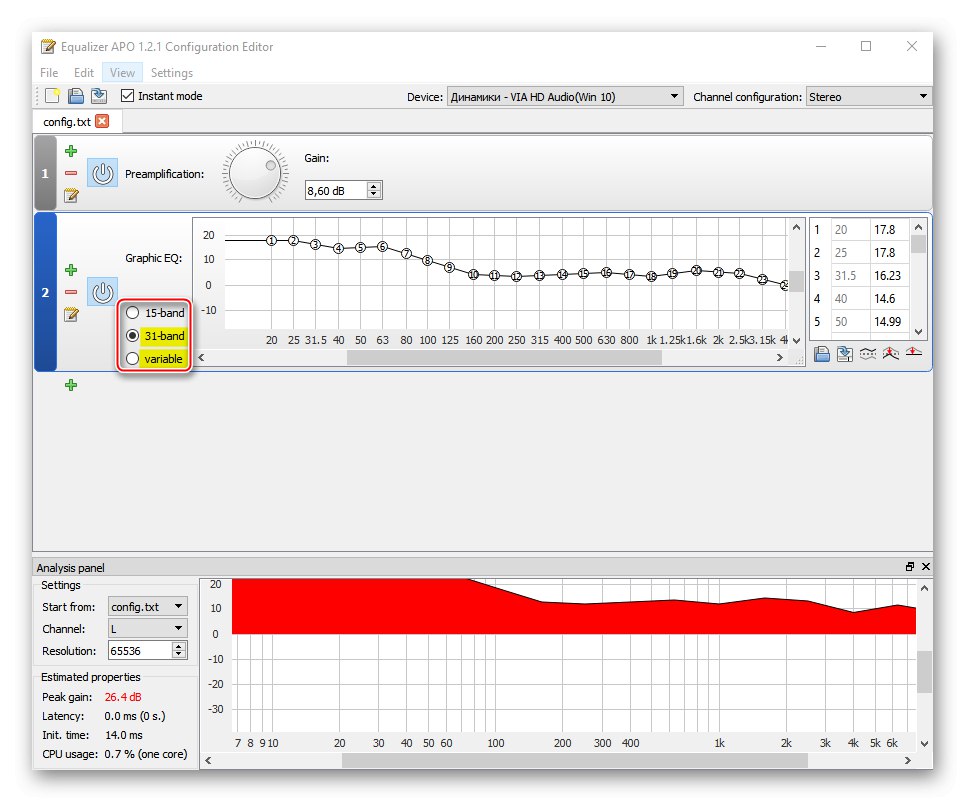
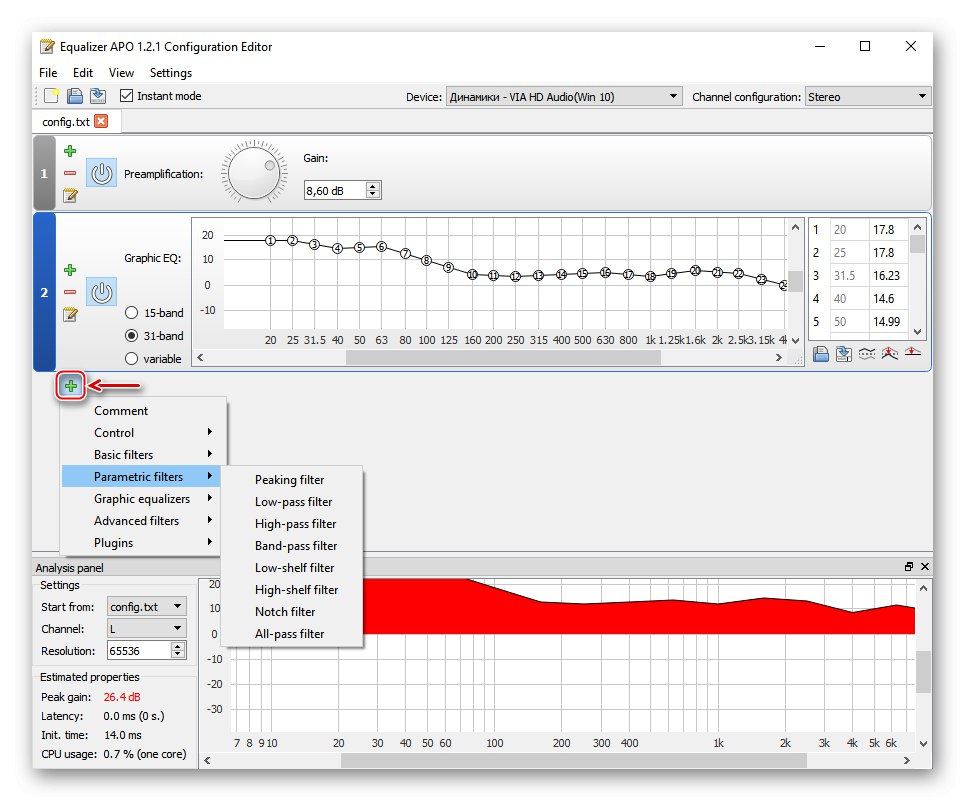
Prečítajte si tiež: Softvér na ladenie zvuku
Dúfame, že ste prišli na základné nastavenia prehrávania zvuku na počítači so systémom Windows 10. Pokyny sú napísané napríklad pomocou jednoduchého zvukového systému s dvoma reproduktormi, ale čím je hardvér vážnejší, tým viac možností jeho konfigurácie bude. Hlavnou vecou nie je venovať sa iba parametrom systému, experimentovať so softvérom tretích strán. To vám dá väčšiu šancu dosiahnuť najpohodlnejší zvuk.