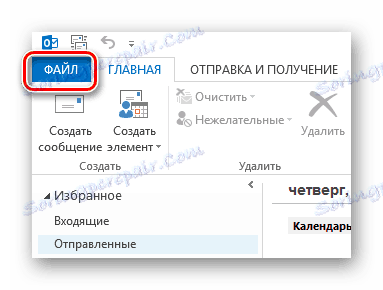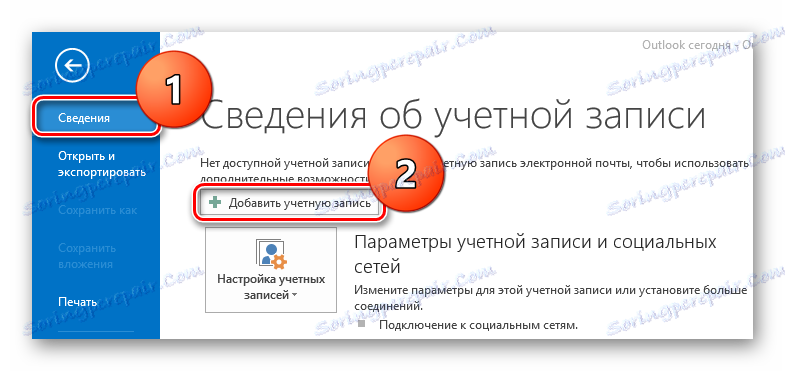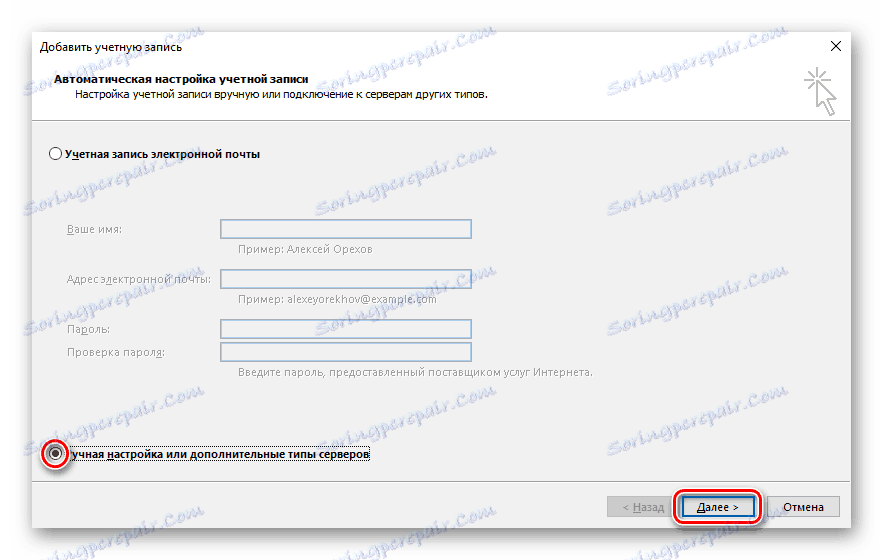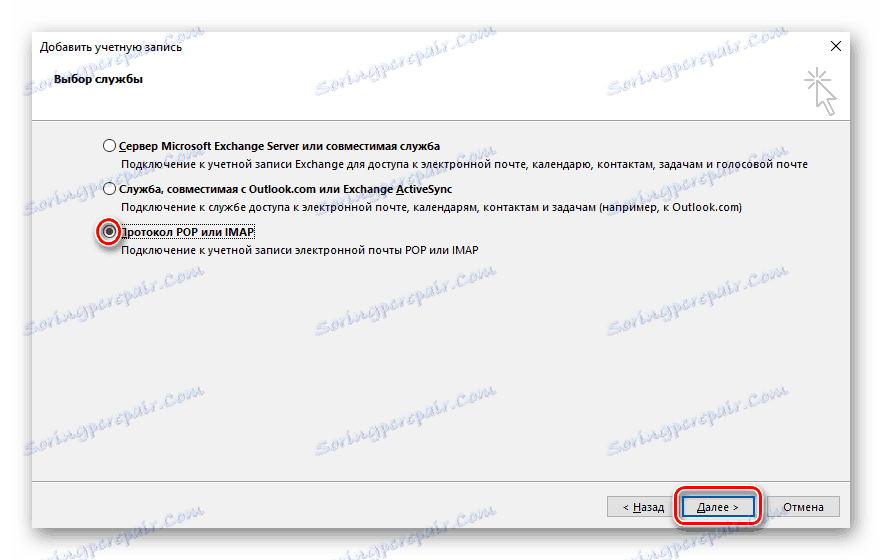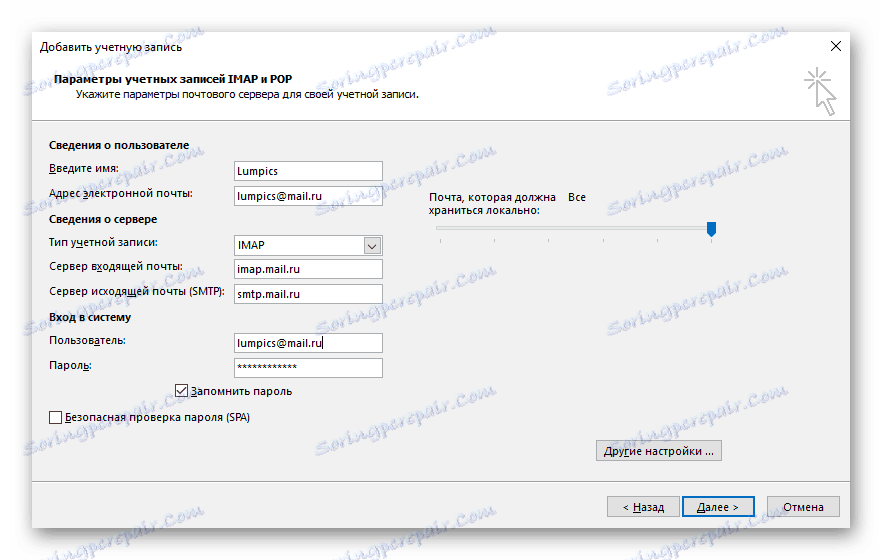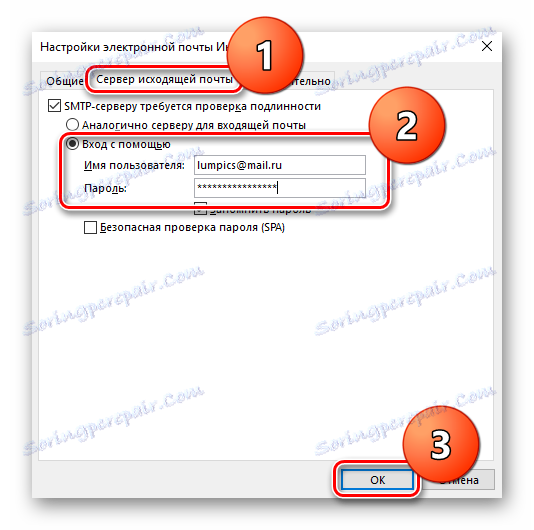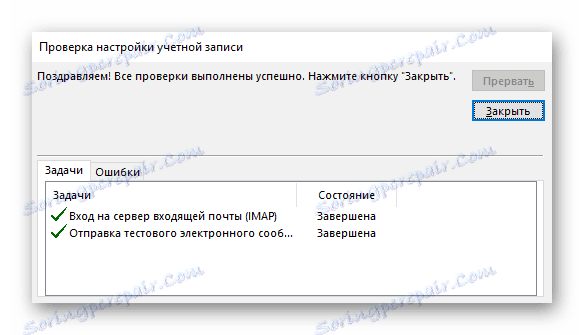Ako konfigurovať Mail.ru v programe Outlook
Je veľmi vhodné používať poštové klienty, pretože týmto spôsobom môžete zhromažďovať všetku prijatú poštu na jednom mieste. Jeden z najpopulárnejších e-mailových programov je Microsoft Outlook, pretože softvér je ľahko nainštalovaný (predkúpený) na akomkoľvek počítači s operačným systémom Windows. V tomto článku vám povieme, ako nakonfigurovať službu Outluk, aby spolupracovala so službou Mail.ru.
Konfigurácia Mail.ru Mail v programe Outlook
- Ak chcete začať, spustite správu a kliknite na položku "Súbor" v hornej lište ponuky.
![Mail.ru Súbor programu Outlook]()
- Potom kliknite na riadok "Podrobnosti" a na výslednej stránke kliknite na tlačidlo "Pridať účet" .
![Outlook Mail.ru Pridať nový účet]()
- V okne, ktoré sa otvorí, stačí zadať svoje meno a poštovú adresu a ostatné nastavenia sa automaticky zobrazia. Ak sa však niečo pokazí, zvážte, ako manuálne nakonfigurovať prácu pošty pomocou protokolu IMAP. Označte teda miesto, kde sa píše o manuálnom nastavení, a kliknite na tlačidlo "Ďalej" .
![Mail.ru Manuálna konfigurácia aplikácie Outlook]()
- Ďalším krokom je označenie protokolu POP alebo IMAP a znova kliknite na tlačidlo Ďalej .
![Mail.ru Outlook Vyberte službu]()
- Potom uvidíte dotazník, v ktorom musíte vyplniť všetky polia. Musíte zadať:
- Vaše meno a všetky odoslané správy budú podpísané.
- Úplná e-mailová adresa;
- Protokol (ak zvažujeme príklad IMAP, vyberieme ho, ale môžete tiež vybrať POP3);
- "Server prichádzajúcej pošty" (ak ste vybrali IMAP, potom imap.mail.ru a ak je POP3 pop.mail.ru);
- "Server odchádzajúcej pošty (SMTP)" (smtp.mail.ru);
- Potom znova zadajte celé meno elektronickej schránky.
- Platné heslo z vášho účtu.
![Mail.ru nastavenia účtu Outlook]()
- Teraz v tom istom okne nájdite tlačidlo "Ďalšie nastavenia" . Otvorí sa okno, v ktorom musíte prejsť na kartu "Odchádzajúci mailový server" . Označte začiarkavacie políčko tam, kde je potrebné skontrolovať pravosť, prepnite na položku Prihlásiť sa a do dvoch dostupných polí zadajte poštovú adresu a heslo.
![Mail.ru Nastavenia aplikácie Outlook E-mail]()
- Nakoniec kliknite na tlačidlo "Ďalej" . Ak ste urobili všetko správne, dostanete upozornenie, že všetky kontroly boli dokončené a môžete začať používať poštový klient.
![Mail.ru Outlook Kontrola nastavení účtu]()
Je to tak jednoduché a rýchle nakonfigurovať program Microsoft Outlook pracovať s e-mailom Mail.ru. Dúfame, že ste nemali žiadne problémy, ale ak niečo nefunguje, napíšte komentáre a určite odpovieme.