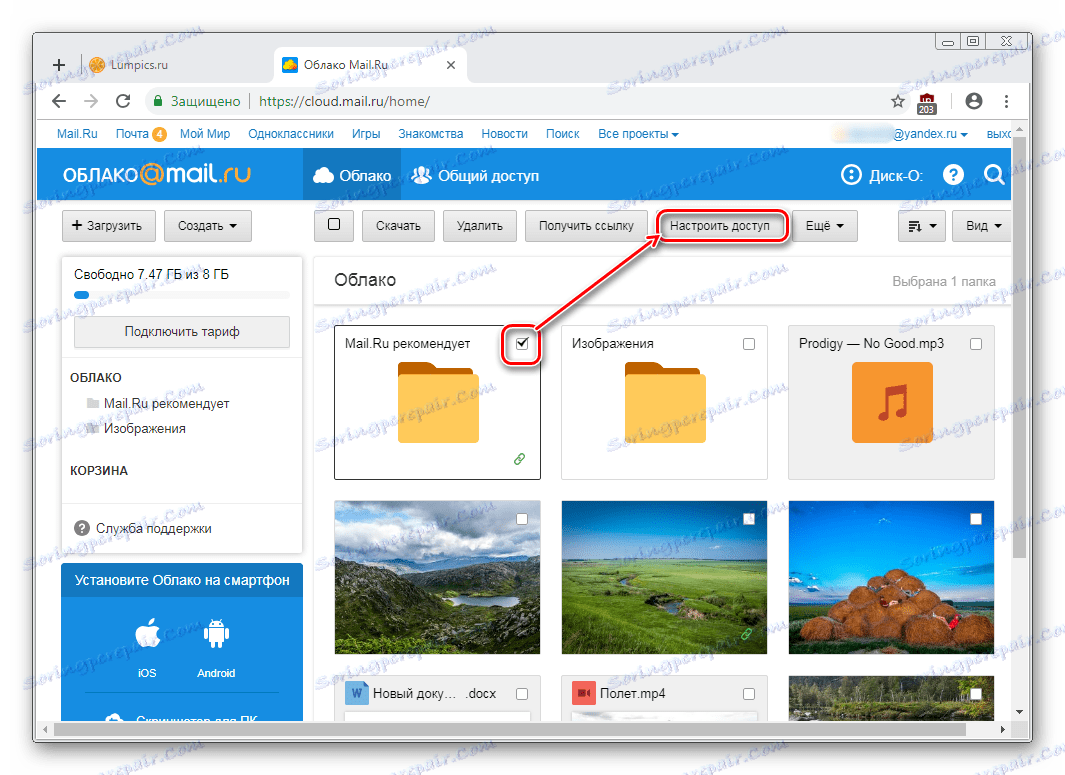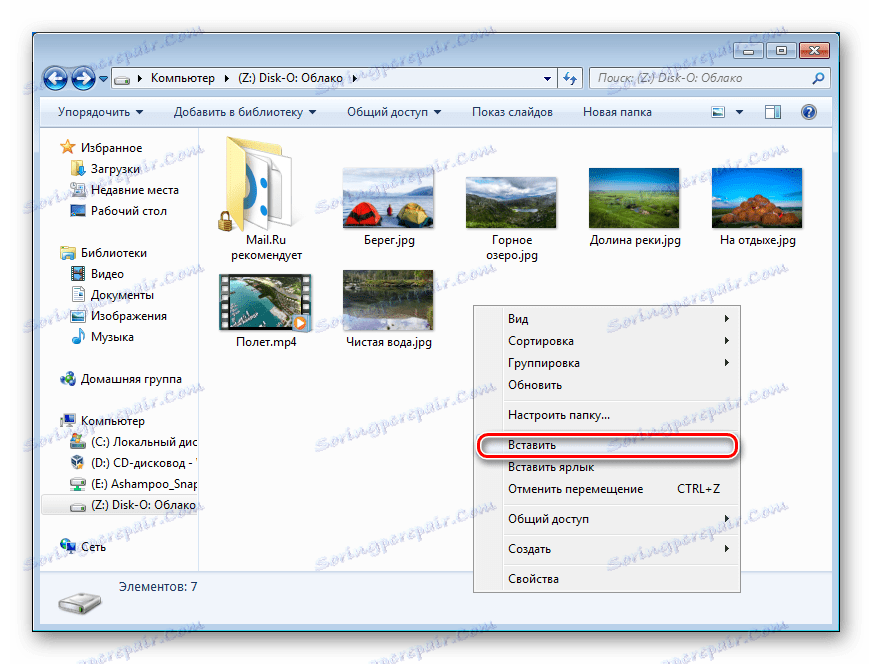Ako používať službu Mail.Ru Cloud
Cloud Mail.Ru ponúka svojim používateľom pohodlné úložisko v cloude, ktoré pracuje pre rôzne platformy. Používatelia nováčikov však môžu mať isté ťažkosti so zoznámiť sa so službou a jej správnym používaním. V tomto článku sa budeme zaoberať hlavnými funkciami "Clouds" z Mail.Ru.
obsah
Používame "Cloud Mail.Ru"
Služba poskytuje všetkým svojim používateľom zdarma 8 GB úložného priestoru v cloude s možnosťou rozšírenia priestoru prostredníctvom platených tarifných plánov. K svojim súborom môžete kedykoľvek pristupovať: prostredníctvom prehliadača alebo programu v počítači, ktorý pracuje na princípe pevného disku.
V skutočnosti nie je potrebné vytvoriť "Cloud" - stačí len urobiť prvý vstup do nej (prihlásiť sa), po ktorom môžu byť ihneď použité.
Už sme povedali, ako vstúpiť do "cloudu" cez prehliadač, softvér na počítači, smartphone. V článku na nižšie uvedenom odkazu nájdete podrobné pokyny a naučte sa nuansy používania každej metódy.
Ďalšie podrobnosti: Ako vytvoriť "Cloud Mail.Ru"
Webová verzia služby Cloud Mail.Ru
Ihneď po autorizácii môžete začať sťahovať súbory na ukladanie a prácu s nimi. Zvážte základné kroky, ktoré môžete vykonať s úložiskom v okne prehliadača.
Nahrávanie nových súborov
Hlavnou funkciou tejto služby je ukladanie súborov. Pre používateľa neexistujú žiadne obmedzenia formátov, ale zákaz preberania súboru väčšieho ako 2 GB. Preto, ak chcete prevziať veľké súbory, rozdelte ich na niekoľko častí alebo archivujte s vysokým stupňom kompresie.
Pozri tiež: Softvér na kompresiu súborov
- Kliknite na tlačidlo "Prevziať" .
- Otvorí sa okno s dvomi spôsobmi, ako túto úlohu splniť - presunutím alebo výberom pomocou "Prieskumníka" .
- Informácie o stiahnutí sa zobrazia vpravo dole. Ak sa naraz nahráva niekoľko súborov, uvidíte lištu postupu pre každý súbor samostatne. Stiahnutý objekt sa zobrazí v zozname zvyšku ihneď potom, čo sa na server načíta 100%.
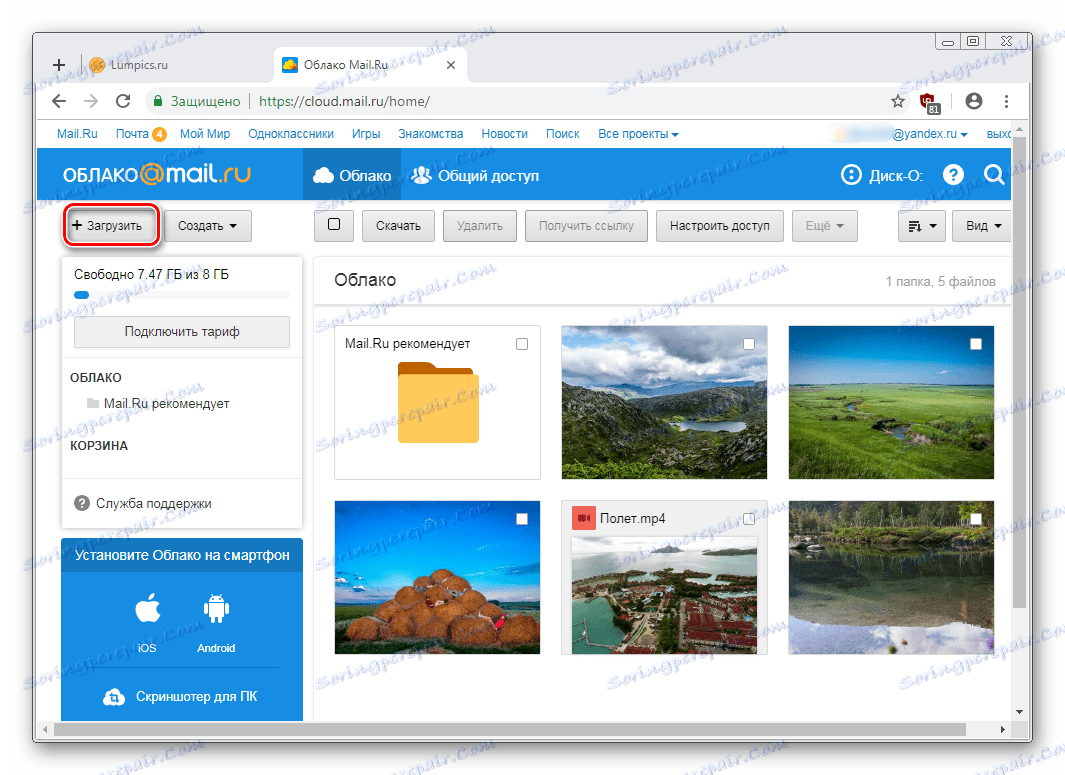

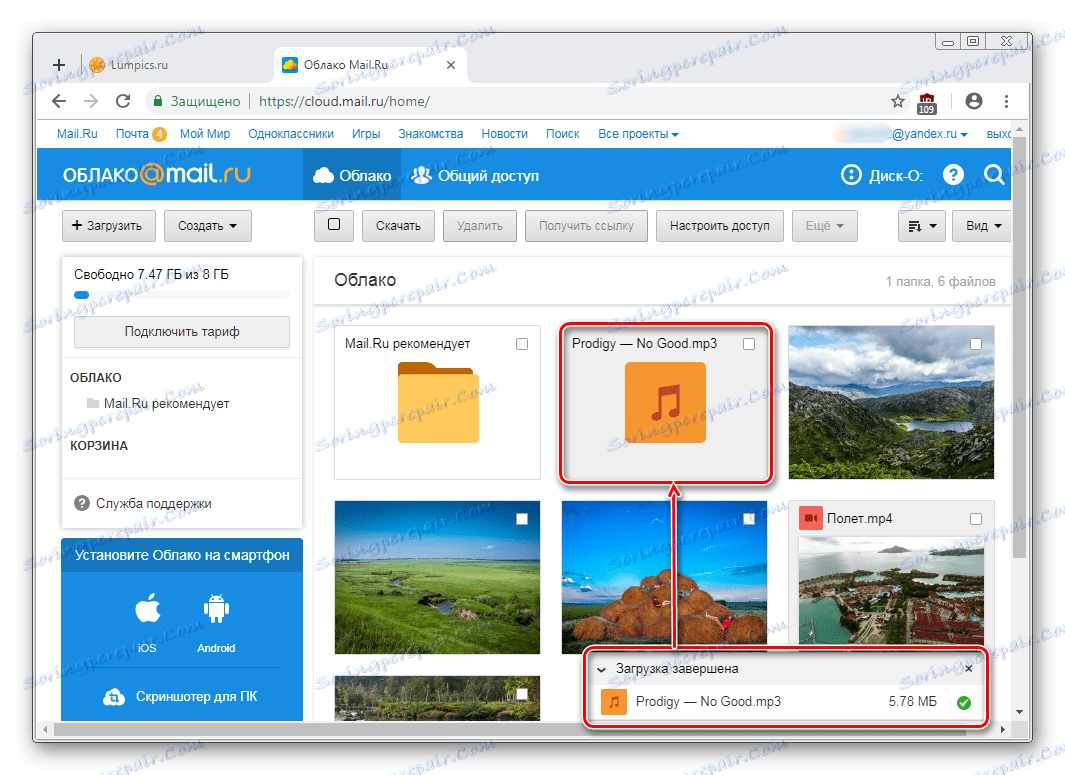
Zobrazenie súborov
Súbory na stiahnutie s najpopulárnejšími rozšíreniami je možné prezerať priamo v prehliadači. To je veľmi výhodné, pretože eliminuje potrebu prevzatia objektu na počítači. Podporované formáty videa, fotografií, zvuku a dokumentov sa spúšťajú prostredníctvom vlastného rozhrania Mail.Ru.
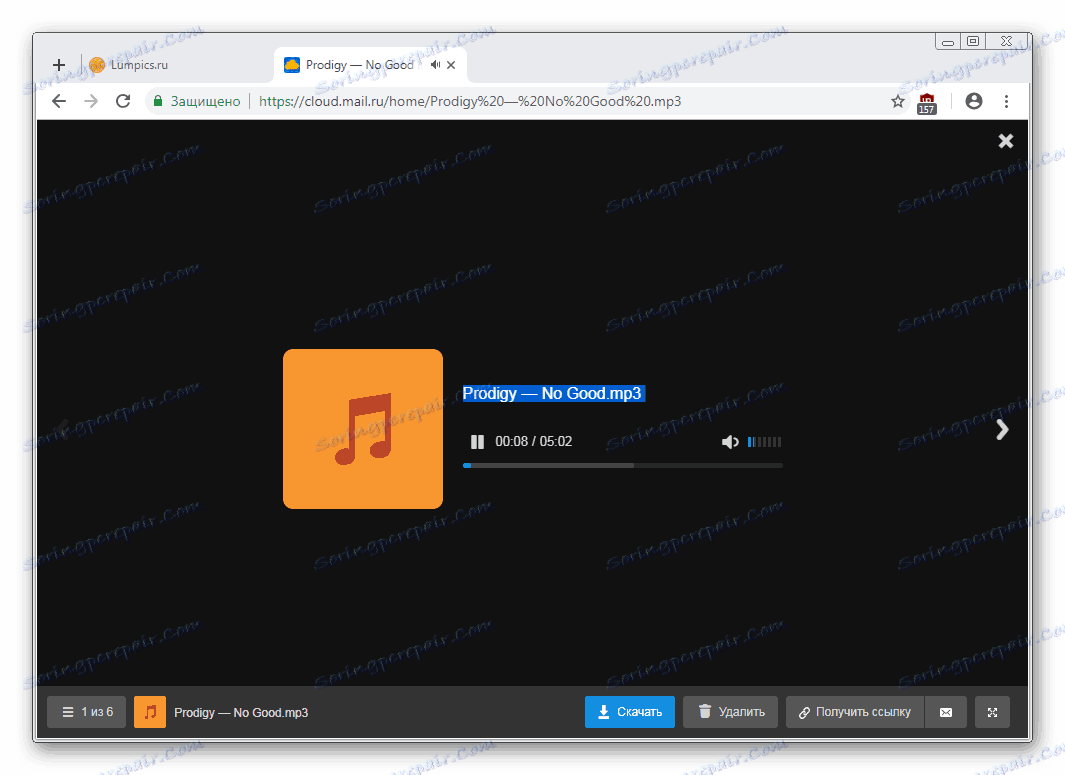
V tomto okne môžete nielen prezerať / počúvať súbor, ale aj okamžite vykonať základné akcie: "Stiahnuť" , "Odstrániť" , "Získať odkaz" (pohodlný spôsob zdieľania s ostatnými ľuďmi), pripojiť objekt k písmenu, ktoré sa vytvorí cez Mail.Ru Mail, nasadenie na celú obrazovku.
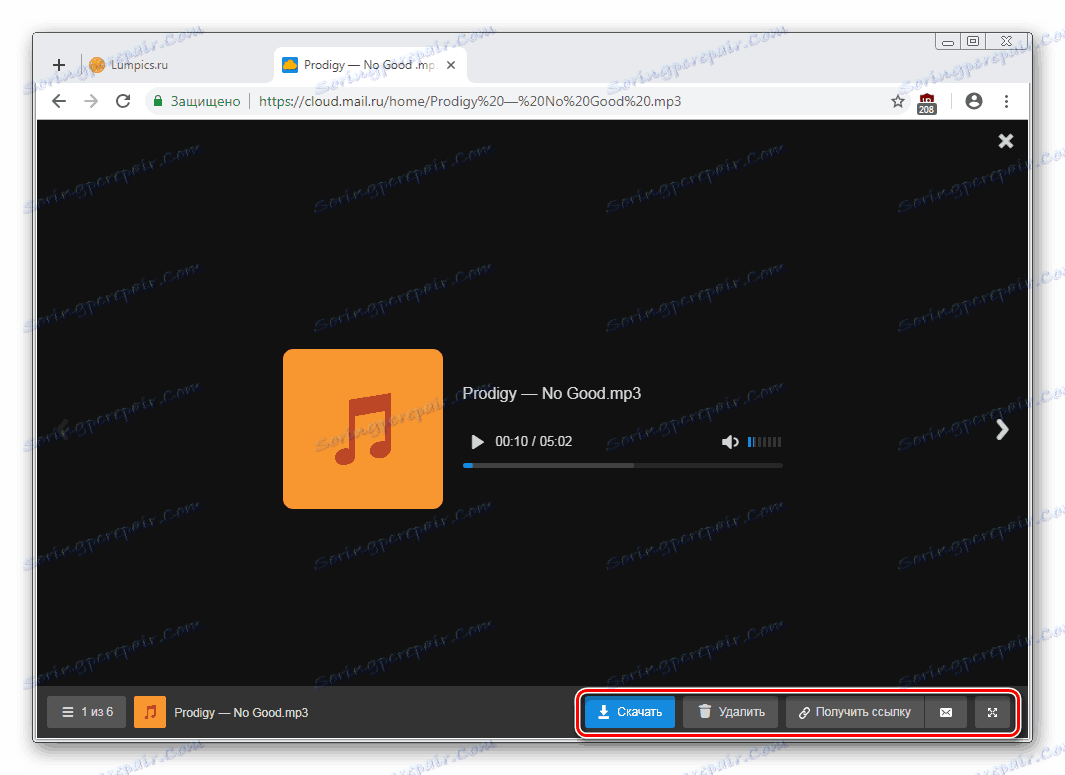
Kliknutím na tlačidlo služby sa zobrazí zoznam všetkých súborov, ktoré sú uložené na disku, a kliknutím na niektorú z nich môžete rýchlo prejsť na zobrazenie.
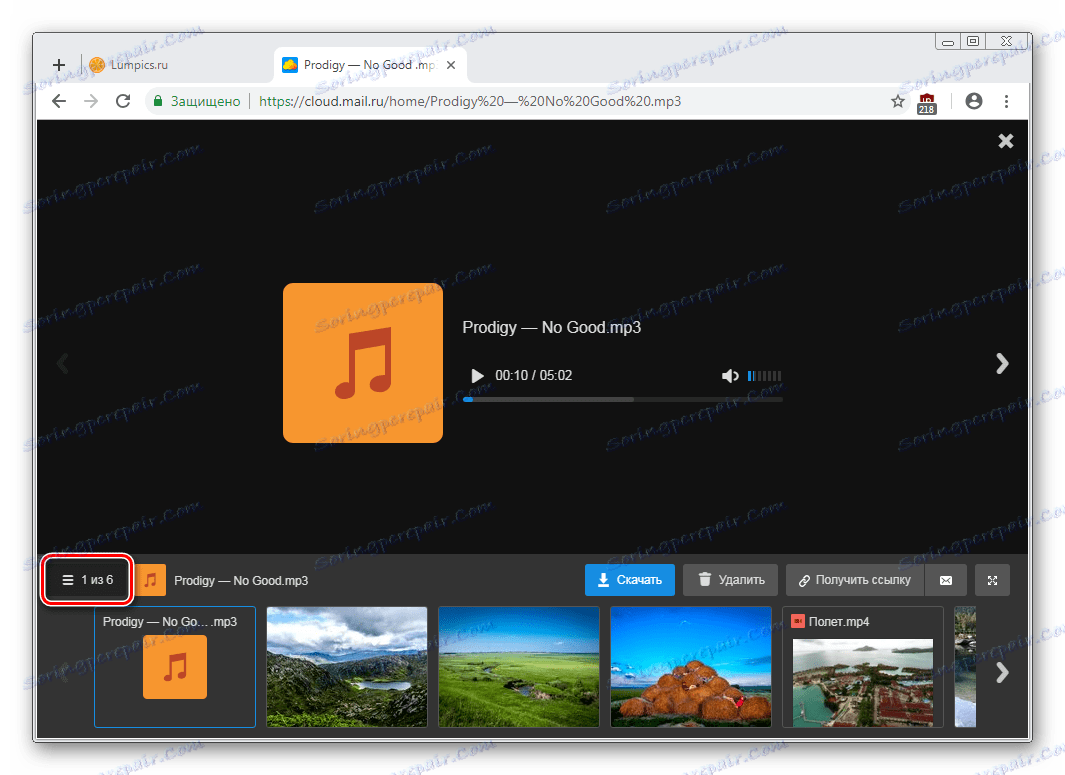
Jednoduché prechádzať súbory v poradí bez opustenia zobrazovacieho rozhrania cez príslušné šípky vľavo / vpravo.
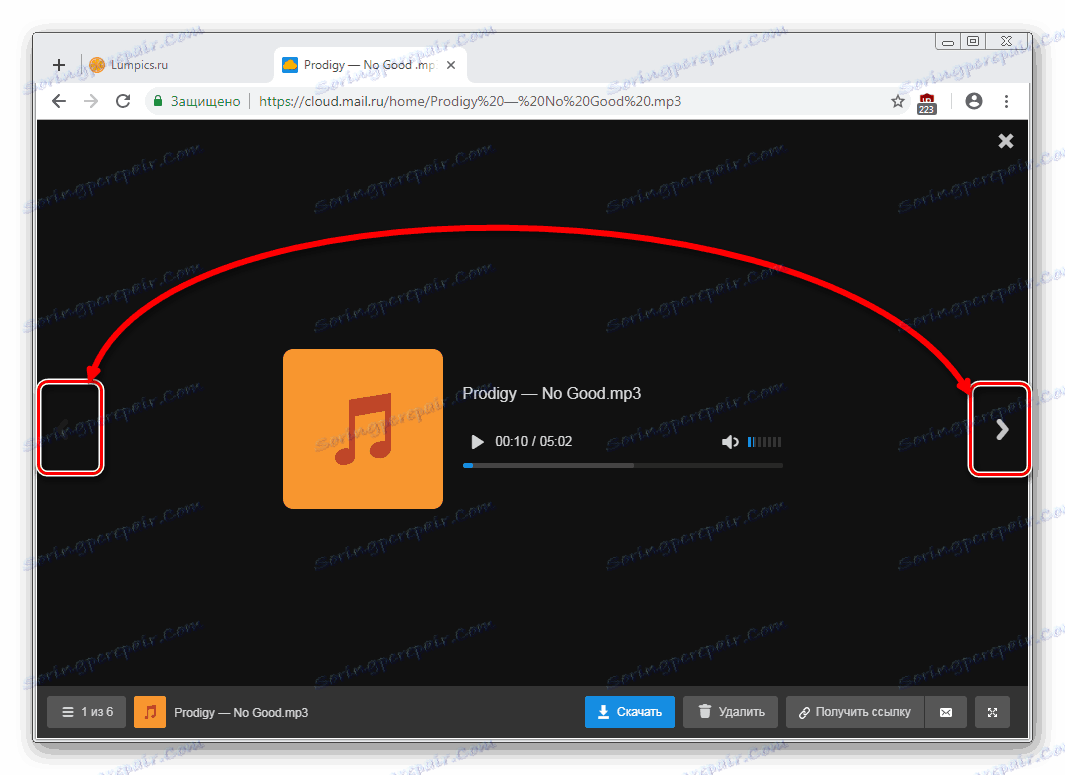
Sťahovanie súborov
Všetky súbory z disku sa dajú stiahnuť do počítača. Toto je k dispozícii nielen prostredníctvom režimu prezerania súborov, ale aj z verejného priečinka.
Umiestnite kurzor myši na obrázok kurzorom myši a kliknite na tlačidlo "Stiahnuť" . Neďaleko sa okamžite ukáže jeho váha.
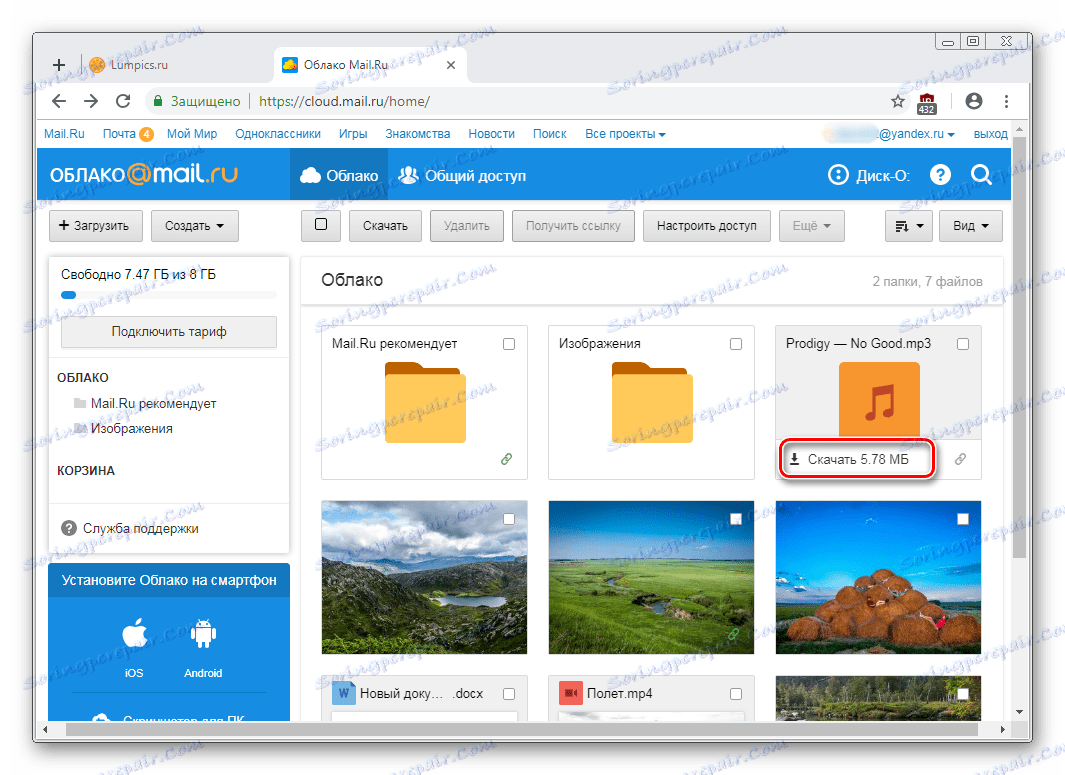
Súbory môžete stiahnuť súčasne najprv tak, že ich zvýrazníte zaškrtnutím a potom kliknete na tlačidlo "Prevziať" na hornom paneli.
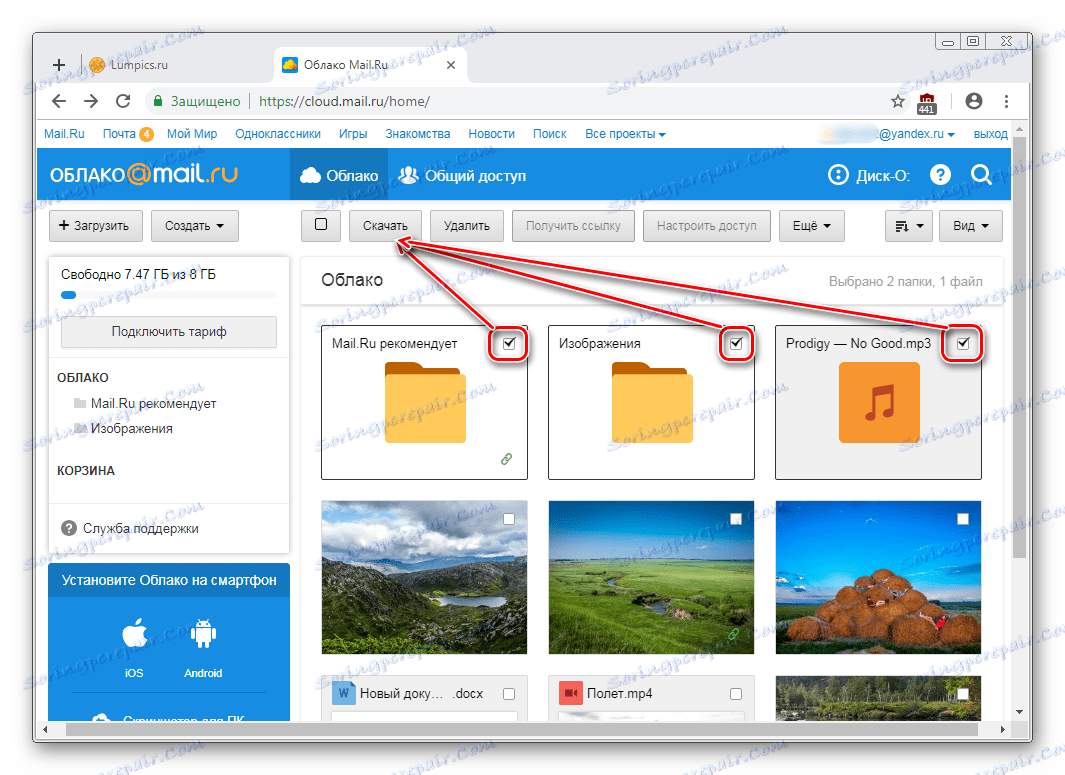
Vytváranie priečinkov
Ak chcete ľahko navigovať a rýchlo vyhľadať potrebné súbory na prevzatie zo všeobecného zoznamu, môžete ich zoradiť do priečinkov. Vytvorte jednu alebo viacero tematických priečinkov kombináciou všetkých súborov podľa kritérií, ktoré potrebujete.
- Kliknite na "Vytvoriť" a vyberte "Priečinok" .
- Zadajte jeho názov a kliknite na tlačidlo "Pridať" .
- Do priečinka môžete pridať súbory presunutím myšou. Ak je veľa z nich, vyberte potrebné začiarkavacie políčka, kliknite na položku "Viac" > "Presunúť" , vyberte priečinok a kliknite na tlačidlo "Presunúť" .
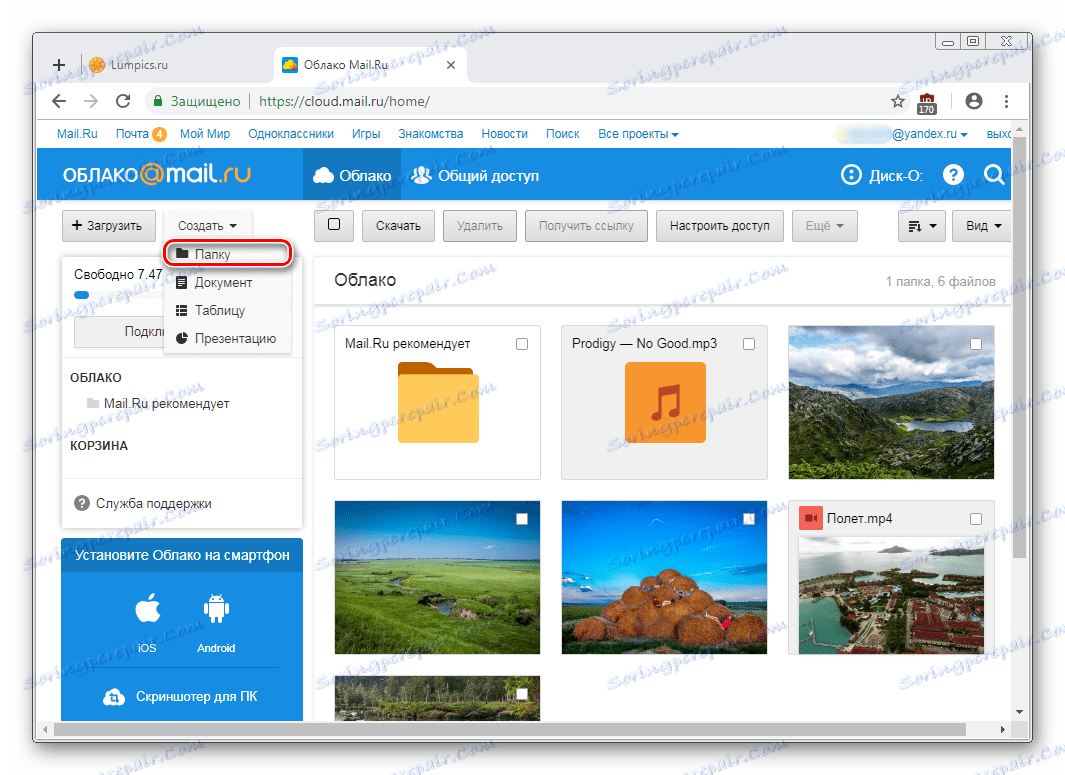
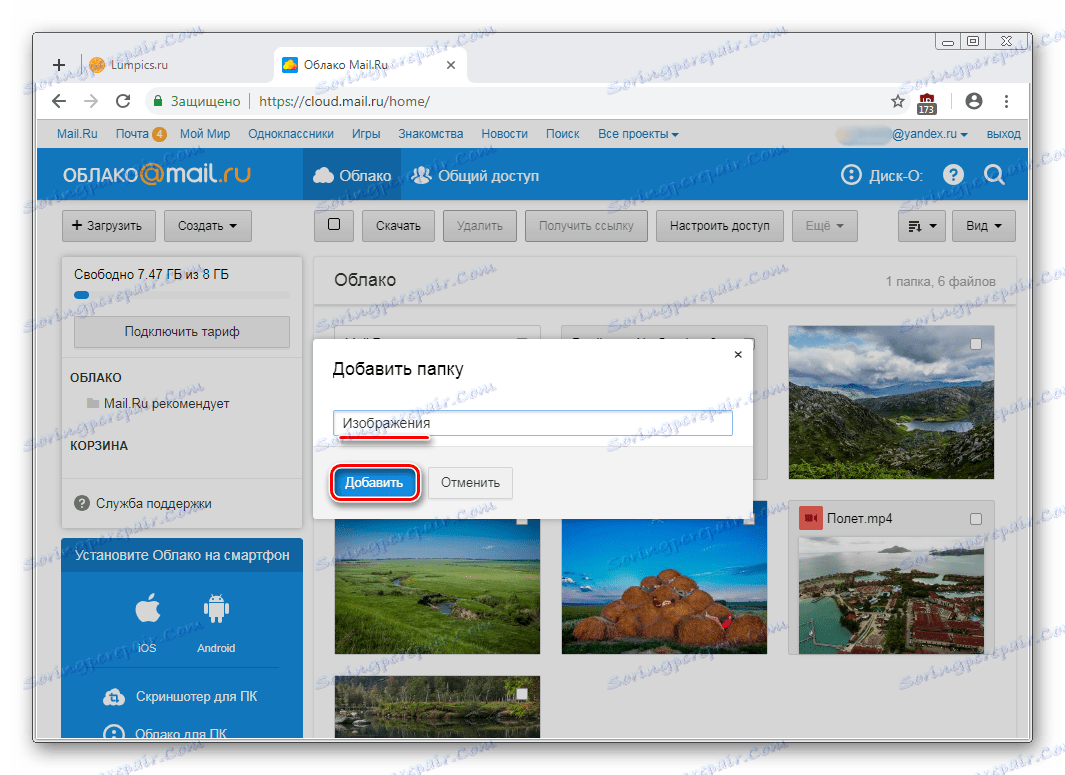
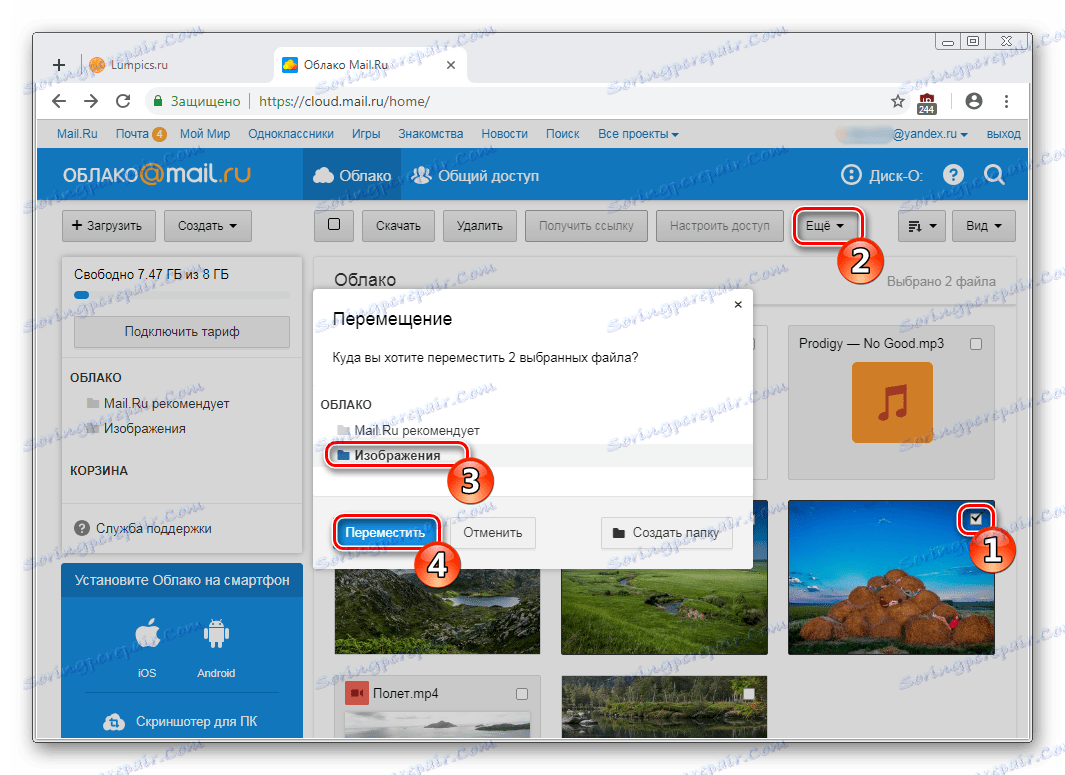
Vytváranie kancelárskych dokumentov
Užitočnou a pohodlnou funkciou programu "Clouds" je vytvorenie kancelárskych dokumentov. Používateľ môže vytvoriť textový dokument (DOCX), tabuľku (XLS) a prezentáciu (PPT).
- Kliknite na tlačidlo "Vytvoriť" a vyberte dokument, ktorý potrebujete.
- Na karte nového prehliadača sa otvorí zjednodušený editor. Všetky zmeny, ktoré vykonáte, sa uložia automaticky a okamžite, takže po dokončení vytvorenia môžete zatvoriť kartu - súbor bude už v "Cloud".
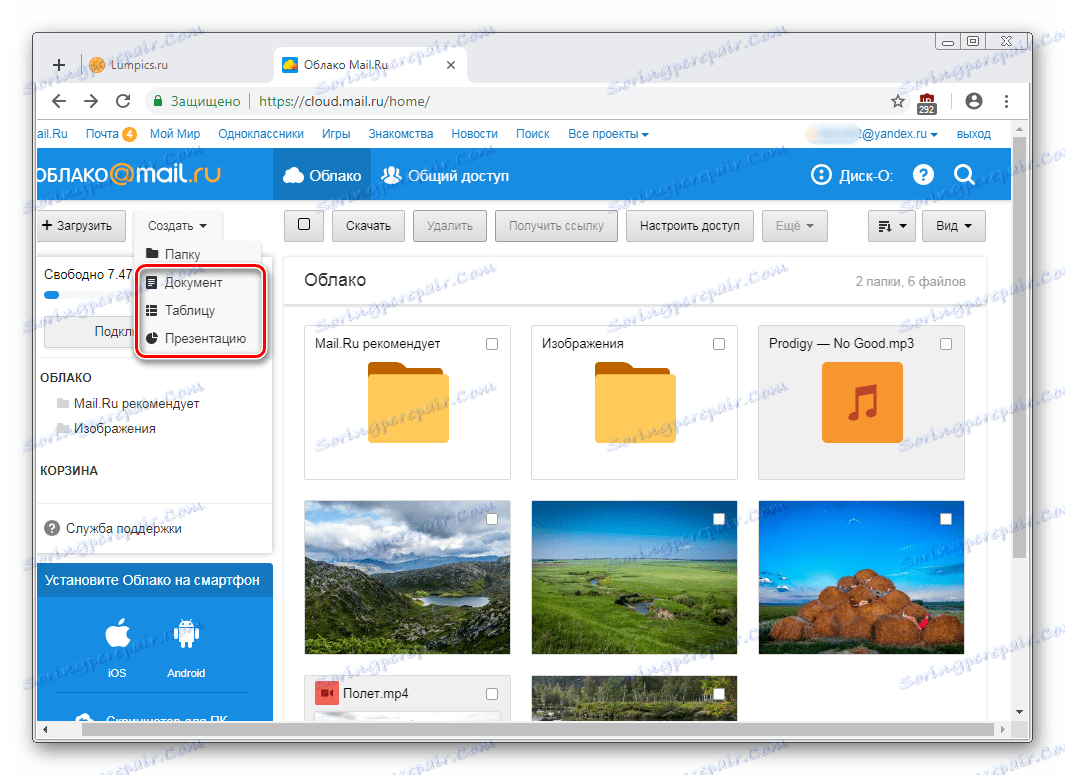
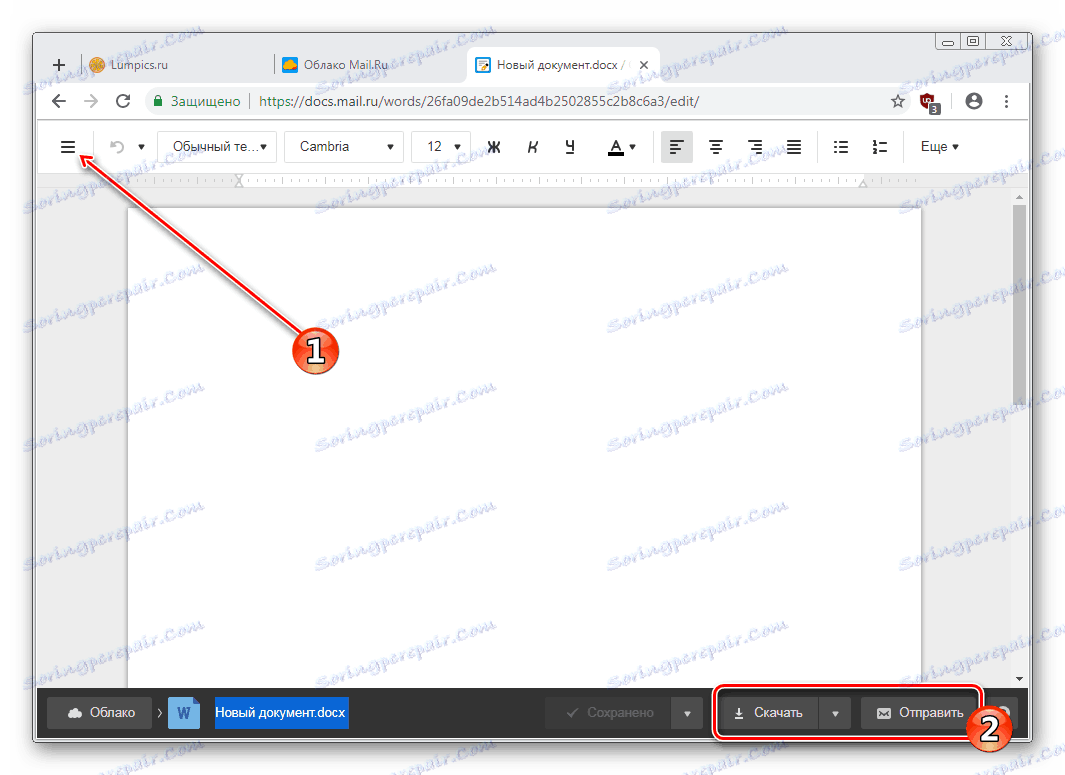
Nezabudnite na hlavné funkcie - servisné tlačidlo s pokročilými parametrami (1), sťahovanie súboru (kliknutím na šípku vedľa slova "Stiahnuť" môžete vybrať príponu) a priložením dokumentu k písmenu (2).
Získanie odkazu na súbor / priečinok
Často ľudia zdieľajú súbory uložené v cloude. Ak to chcete urobiť, musíte najprv pridať odkaz na to, čo chcete zdieľať. Môže to byť samostatný dokument alebo priečinok.
Ak potrebujete odkaz na jeden súbor, stačí umiestniť kurzor na ňu a kliknúť na ikonu zdieľania.
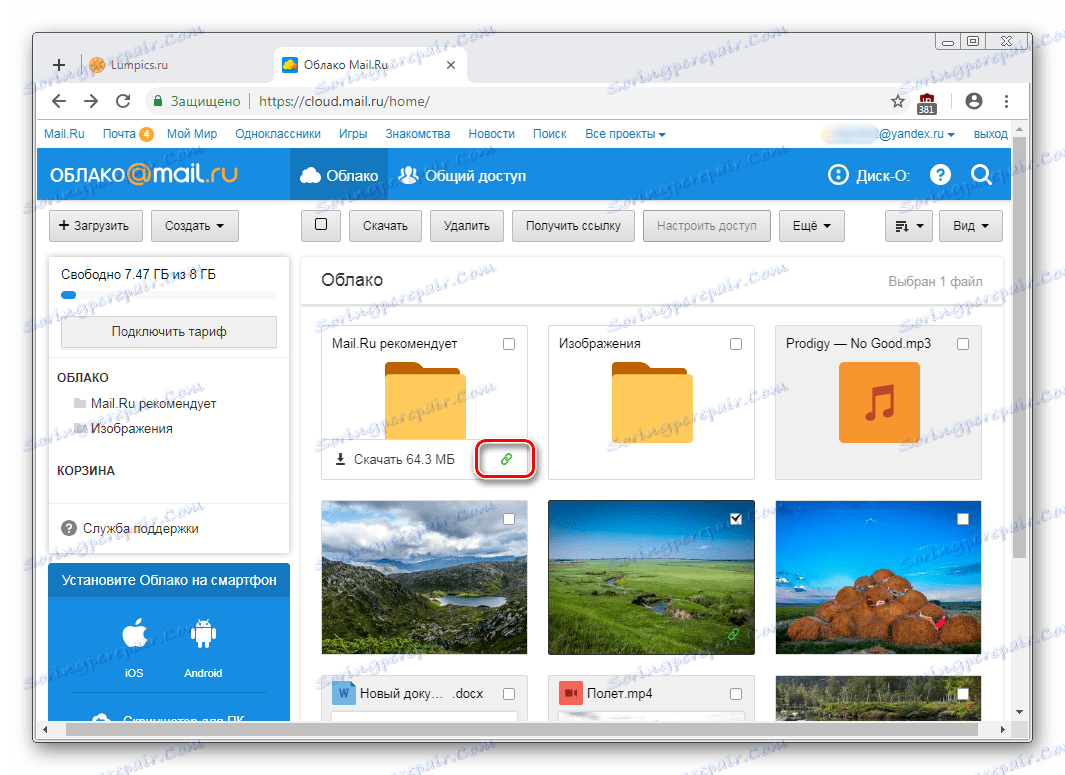
Otvorí sa okno s nastaveniami. Tu môžete nastaviť parametre prístupu a ochrany osobných údajov (1), skopírovať odkaz (2) a rýchlo ho poslať poštou alebo v sociálnej sieti (3). "Odstrániť odkaz" (4) znamená, že aktuálny odkaz už nebude k dispozícii. Vlastne, ak chcete zatvoriť prístup k celému súboru.
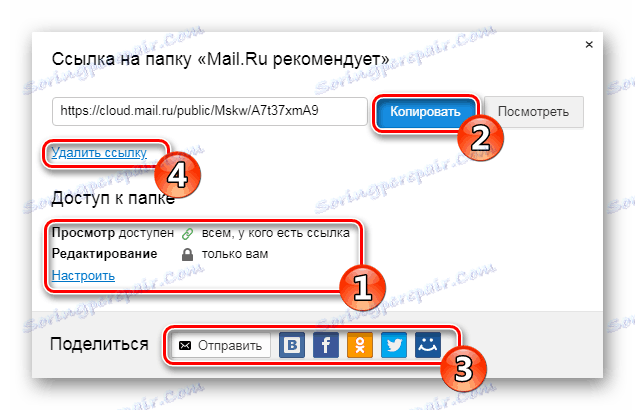
Vytváranie zdieľania
Aby viacerí ľudia mohli používať dokumenty z jedného mraku naraz, napríklad vaši príbuzní, kolegovia alebo kolegovia vytvorili svoj všeobecný prístup. Môžete ho sprístupniť dvoma spôsobmi:
- Prístup odkazom je rýchla a pohodlná možnosť, ale nie najbezpečnejšia. Nedoporučuje sa používať na otvorenie prístupu k úpravám alebo dokonca k prezeraniu dôležitých a osobných súborov.
- Prístup prostredníctvom e-mailu - používatelia, ktorých pozvete na zobrazenie a úpravu, dostanú príslušnú správu na poštu a odkaz na samotný priečinok. Pre každého účastníka môžete nastaviť osobné prístupové práva - len prezerať alebo upravovať obsah.
Samotný konfiguračný proces vyzerá takto:
- Vyberte priečinok, ktorý chcete konfigurovať, začiarknite ho a kliknite na tlačidlo "Konfigurovať prístup" .
![Konfigurácia prístupu k priečinku v cloude Mail.Ru]()
Ak chcete pracovať so zdieľaním priečinkov, je v samostatnej karte "Cloud" aj samostatná karta.
- Ak chcete usporiadať prístup podľa odkazu, najprv kliknite na odkaz "Získať odkaz" a potom bez zbytočného odkladu nastavte súkromie na prezeranie a úpravu a potom skopírujte odkaz pomocou tlačidla "Kopírovať" .
- Ak chcete získať prístup prostredníctvom e-mailu, zadajte e-mailovú adresu osoby, vyberte úroveň prístupu na zobrazenie alebo úpravu a kliknite na tlačidlo "Pridať" . Môžete teda pozvať niekoľko ľudí s rôznou úrovňou ochrany osobných údajov.
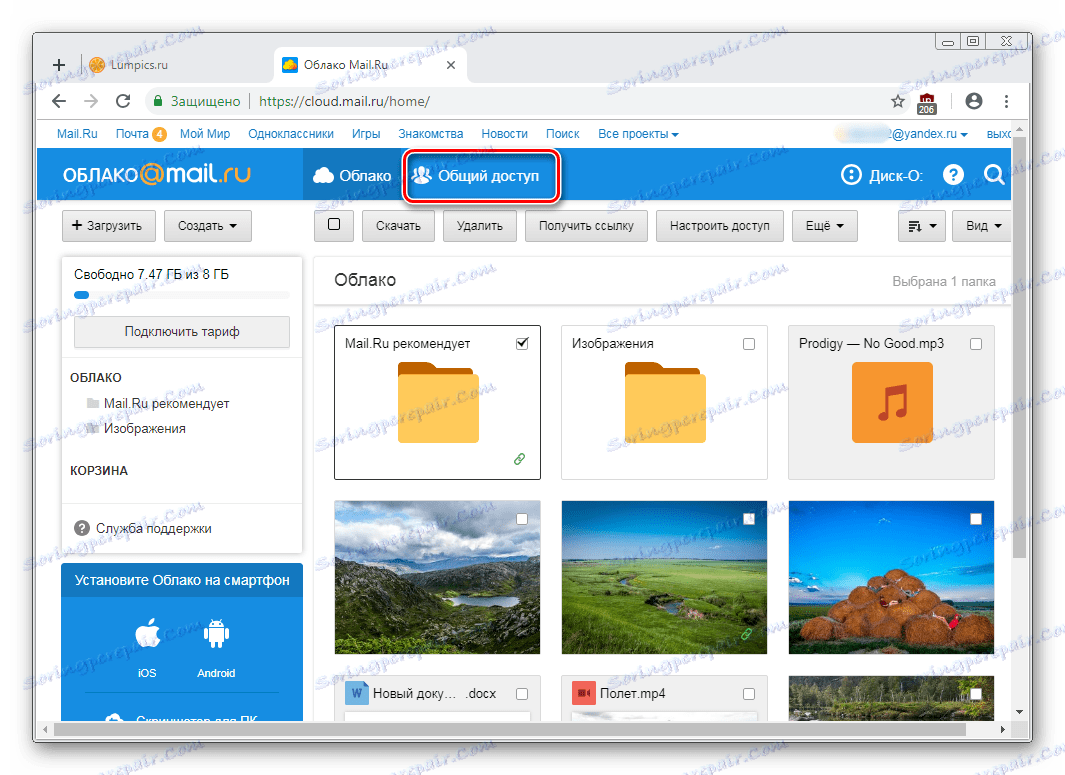
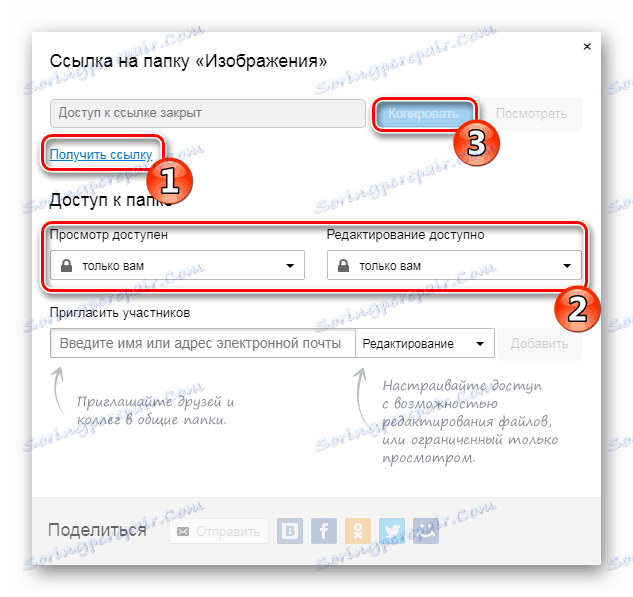
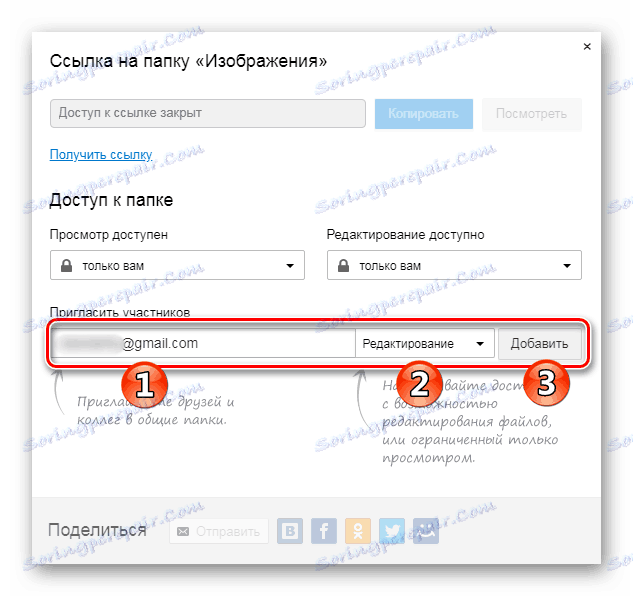
Program na počítači Disk-O
Aplikácia je navrhnutá na prístup k cloudu Mail.Ru cez štandardný programový prehľadávač. Ak chcete s ňou pracovať, nemusíte otvárať prehliadač - prezeranie súborov a práca s nimi sa vykonáva prostredníctvom programov, ktoré podporujú určité rozšírenia.
V článku o vytvorení cloudu, ktorého odkaz je na začiatku článku, sme tiež považovali metódu autorizácie v tomto programe. Keď spustíte Disk-O a po prihlásení sa oblak emuluje ako pevný disk. Zobrazuje sa však len v čase spustenia softvéru - ak vypnete aplikáciu, pripojený disk zmizne.
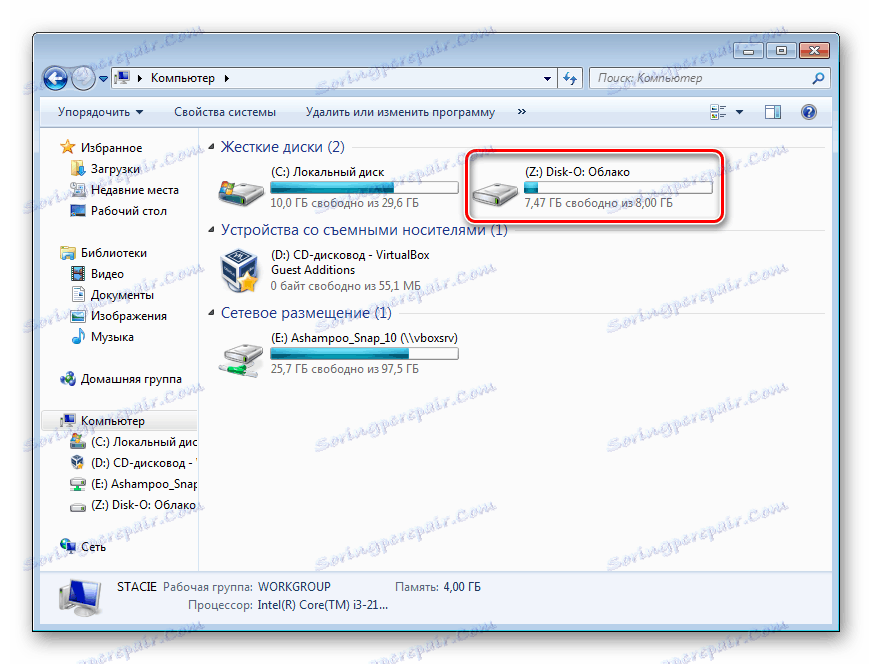
Súčasne s programom sa môžete pripojiť k viacerým úložiskám v cloude.
Pridať do autoload
Ak chcete spustiť program s operačným systémom a pripojiť ho ako disk, pridajte ho do autoload. Preto:
- Kliknite ľavým tlačidlom myši na ikonu zásobníka.
- Kliknite na ikonu ozubeného kolieska a vyberte položku "Nastavenia".
- Začiarknite políčko vedľa aplikácie Autostart .
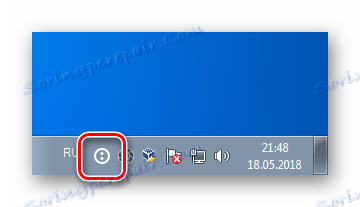
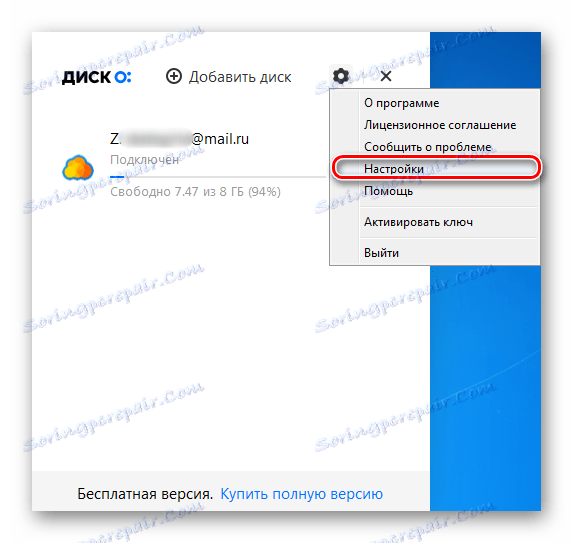
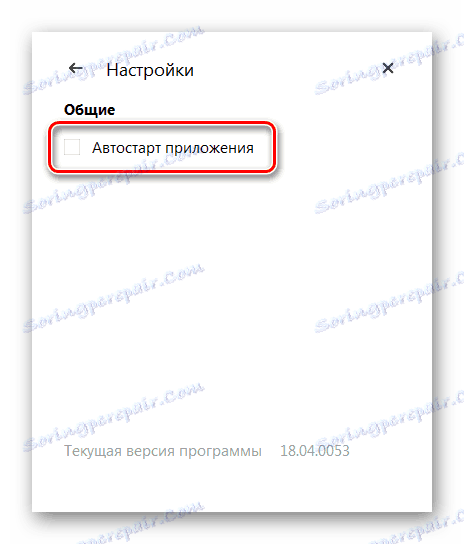
Disk bude vždy medzi zvyškom v priečinku Počítač pri spustení počítača.
Po ukončení programu zmizne zo zoznamu.
Ladenie disku
Existuje niekoľko nastavení disku, ale môžu byť pre niekoho užitočné.
- Spustite program, presuňte kurzor na pripojený disk a kliknite na ikonu v tvare prevodového stupňa.
- Tu môžete zmeniť písmeno jednotky, jeho názov a povoliť funkciu premiestňovania zmazaných súborov do vášho košíka pre rýchlu obnovu.
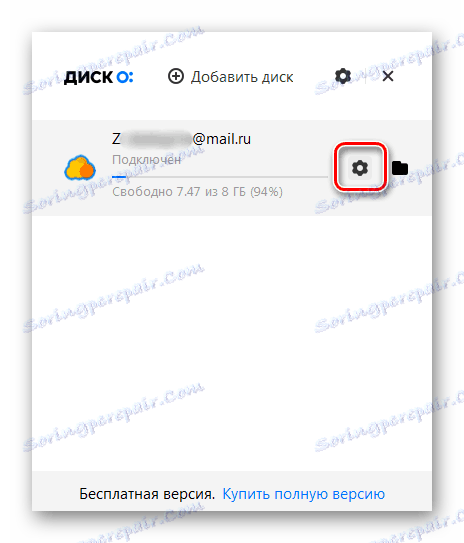
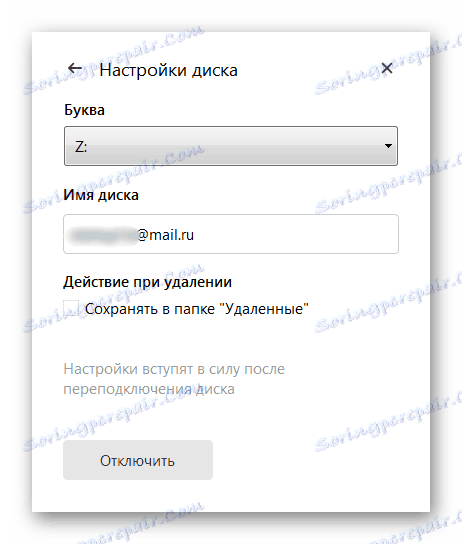
Po zmene parametrov sa program sám reštartuje.
Zobrazenie a úprava súborov
Všetky súbory, ktoré sú uložené na disku, sú otvorené na prezeranie a zmenu programov zodpovedajúcich ich rozšíreniu.

Preto ak nie je možné otvoriť ľubovoľný súbor, musíte nainštalovať príslušný softvér. Na našich stránkach nájdete články o vybraných aplikáciách formátov súborov ,
Všetky zmeny vykonané so súbormi sú okamžite synchronizované a aktualizované v cloude. Nevypínajte počítač / program, kým sa neprevezú do cloudu (pri synchronizácii sa ikona aplikácie v zásobníku otáča). Upozorňujeme, že súbory s dvojbodkou (:) v názve nie sú synchronizované!
Nahrať súbor
Môžete nahrať súbory do cloudu tým, že ich pridáte do priečinka v počítači. Môžete to urobiť obvyklými spôsobmi:
- Drag and Drop . Presuňte súbor / priečinok z ľubovoľného miesta počítača. V tomto prípade sa nepohybujú, ale dôjde k kopírovaniu.
- Kopírovať a prilepiť . Skopírujte súbor kliknutím pravým tlačidlom myši a výberom položky "Kopírovať" z kontextového menu a potom kliknite pravým tlačidlom myši na priečinok v cloude a vyberte položku "Vložiť" .
![Vložte skopírovaný súbor do programu Disk-O]()
Alebo použite klávesovú skratku Ctrl + C na kopírovanie a Ctrl + V na vkladanie.
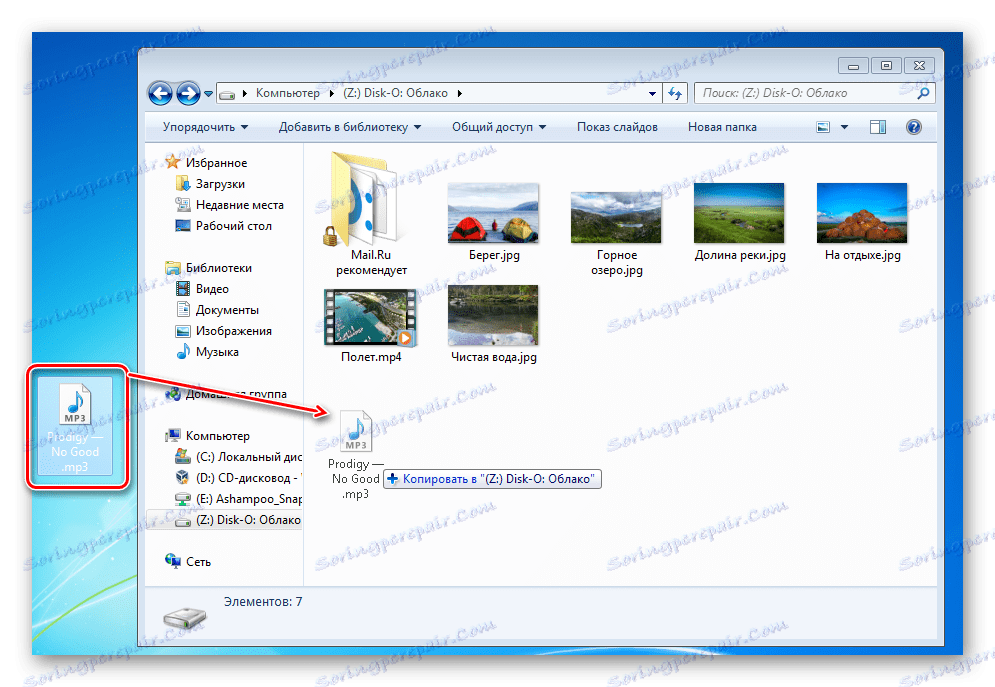
Odporúčame používať program na prevzatie veľkých súborov, pretože tento proces je oveľa rýchlejší ako prostredníctvom prehliadača.
Získanie odkazu na súbor
Môžete rýchlo zdieľať súbory a priečinky na disku získaním odkazov. Ak to chcete urobiť, kliknite pravým tlačidlom na súbor a z kontextového menu vyberte položku "Disk-O: Kopírovať verejný odkaz" .
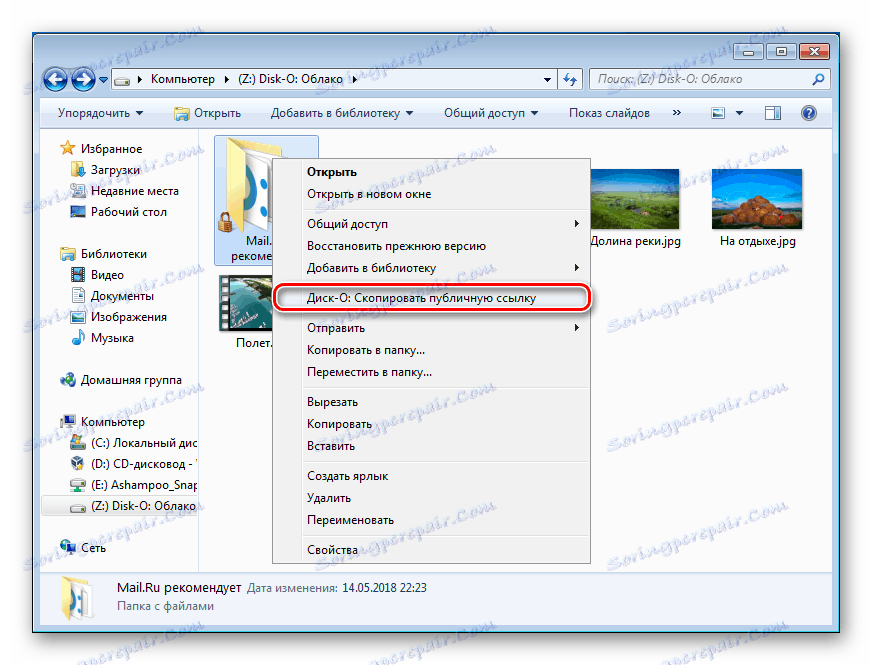
Informácie o tomto sa objavia vo forme pop-up upozornenia v zásobníku.
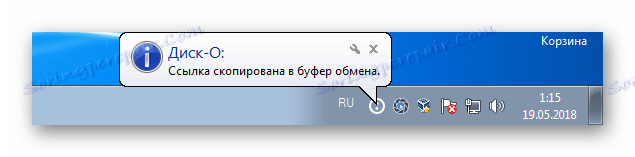
Toto je miesto, kde hlavné funkcie webovej verzie a počítačového programu končia. Treba poznamenať, že Mail.Ru aktívne vyvíja vlastný úložný priestor pre cloud, takže v budúcnosti by sme mali očakávať nové funkcie a funkcie pre obe platformy.