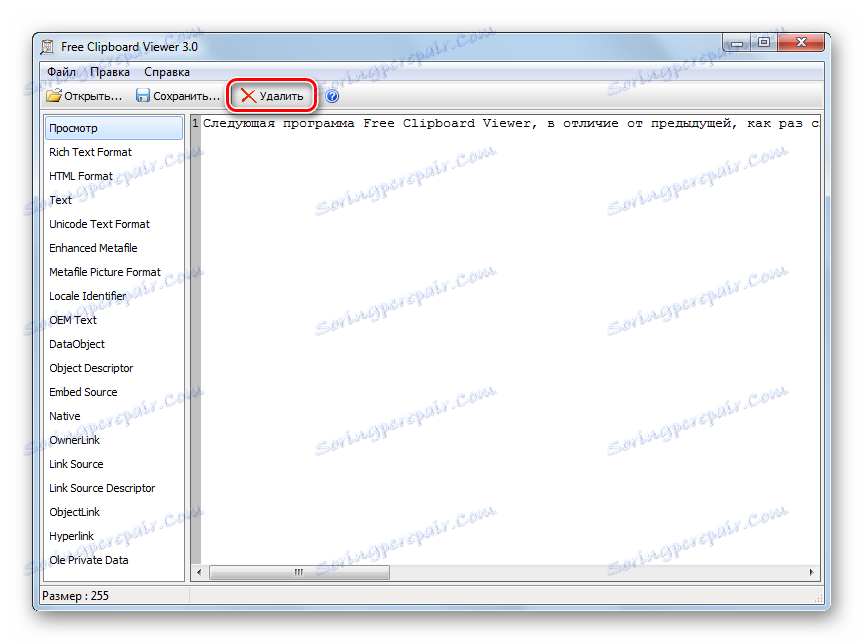Čistenie schránky v systéme Windows 7
Schránka (BO) obsahuje posledné skopírované alebo vyrezané dáta. Ak sú tieto údaje značne objemné, môže to viesť k brzdeniu systému. Okrem toho môže používateľ kopírovať heslá alebo iné citlivé údaje. Ak sa táto informácia nevymaže z BO, bude dostupná ostatným používateľom. V tomto prípade musíte zrušiť schránku. Pozrime sa, ako to možno urobiť v počítačoch so systémom Windows 7.
Prečítajte si tiež: Ako zobraziť schránku v systéme Windows 7
obsah
Metódy čistenia
Samozrejme, najjednoduchší spôsob, ako zrušiť schránku, je reštart počítača. Po reštarte sa všetky informácie v vyrovnávacej pamäti vymažú. Ale táto možnosť nie je príliš pohodlná, pretože vás nutí prerušiť prácu a tráviť čas pri reštarte. Existujú oveľa pohodlnejšie spôsoby, ktoré okrem toho môžu byť vykonávané paralelne s prácou v rôznych aplikáciách bez toho, aby ste museli opustiť ich. Všetky tieto metódy je možné rozdeliť do dvoch skupín: pomocou programov tretích strán a použitím iba nástrojov systému Windows 7. Podrobne si prečítajte jednotlivé možnosti.
Metóda 1: CCleaner
S úlohou nastavenou v tomto článku môžete úspešne vyriešiť program na čistenie počítača CCleaner , Táto aplikácia má vo svojom zložení veľa nástrojov na optimalizáciu systému, z ktorých jedna je práve navrhnutá na čistenie schránky.
- Aktivujte CCleaner. V časti "Vyčistenie" prejdite na kartu "Windows" . V zozname sú uvedené položky, ktoré budú vymazané. V skupine "Systém" nájdite názov "Schránka" a uistite sa, že je pred ňou umiestnená začiarkovacia značka. Ak takýto príznak neexistuje, vložte ho. S ostatnými prvkami umiestnite poznámky podľa vlastného uváženia. Ak chcete vymazať iba schránku, všetky ostatné príznaky sa musia odstrániť, ak chcete vyčistiť ďalšie prvky, potom by mali byť okrem ich názvov poznámky ponechané alebo nastavené. Po označení potrebných prvkov stlačte "Analýza" na určenie priestoru, ktorý sa má uvoľniť.
- Spustí sa analýza údajov, ktoré sa majú vymazať.
- Po jeho dokončení sa otvorí zoznam odstránených položiek, ako aj množstvo priestoru, ktorý sa uvoľní pre každý z nich. Ak chcete začať čistenie, stlačte tlačidlo "Clean" .
- Potom sa otvorí okno s informáciou, že vybrané súbory budú z vášho počítača odstránené. Akciu potvrdíte kliknutím na tlačidlo "OK" .
- Postup pre čistenie systému od už identifikovaných prvkov prebieha.
- Po dokončení čistenia sa zobrazí celkové množstvo vyčisteného miesta na disku a objem uvoľnený každým prvkom. Ak povolíte možnosť "Schránka" v počte položiek, ktoré sa majú vymazať, odstránia sa aj údaje.
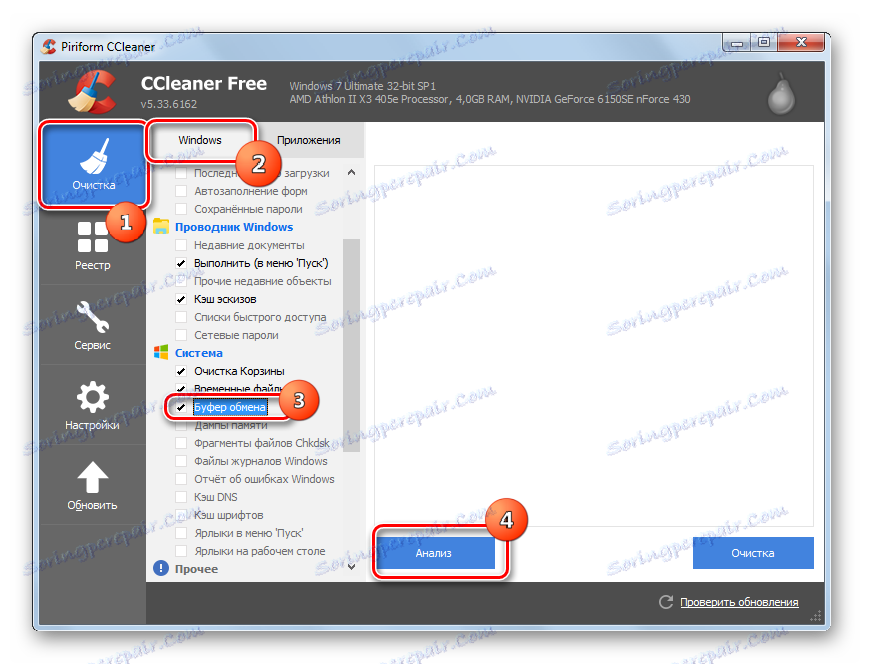
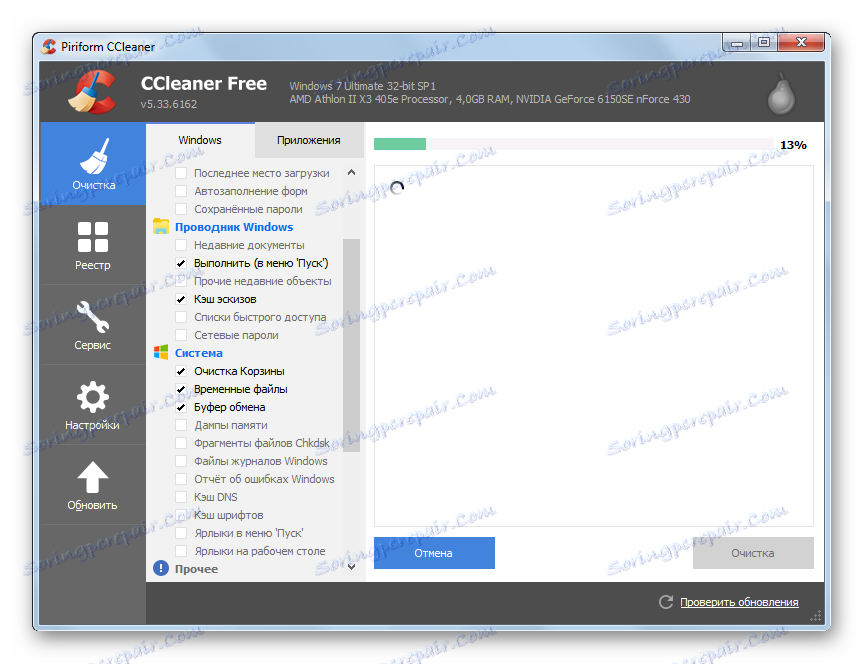
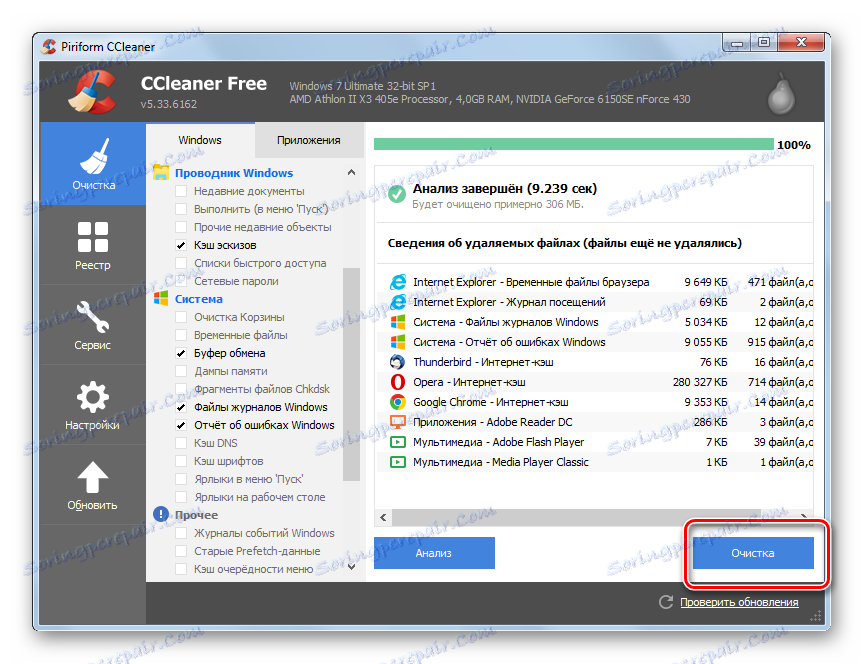

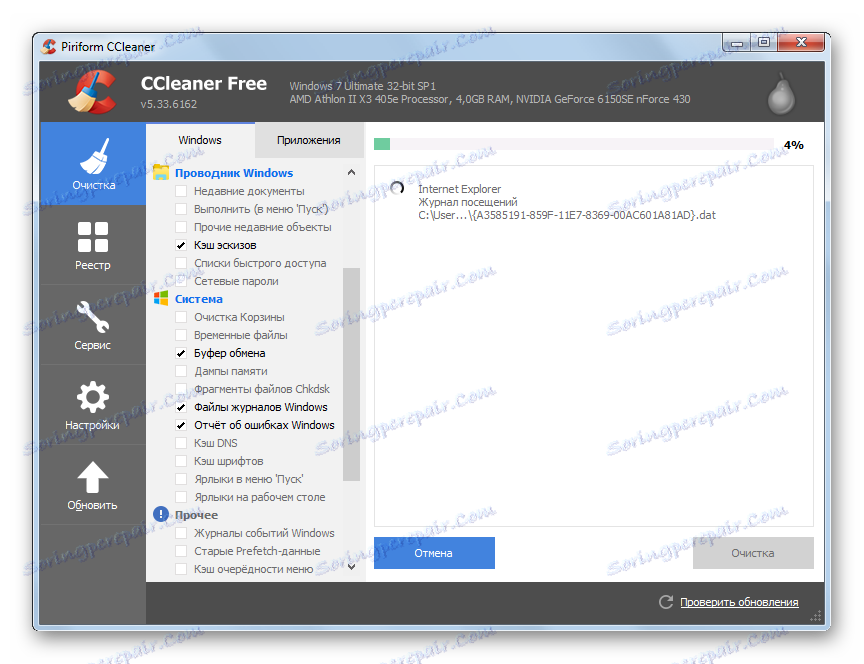
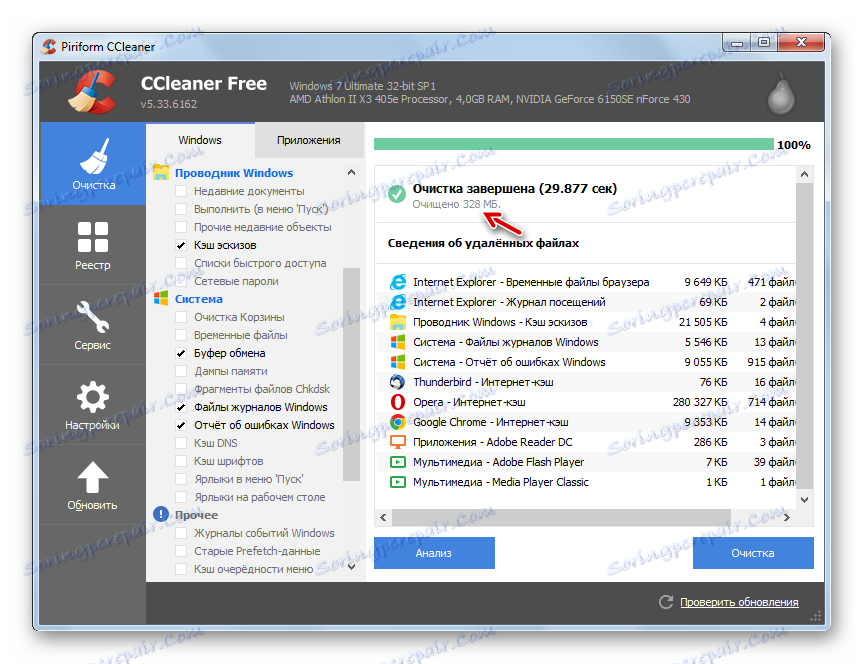
Táto metóda je dobrá, pretože program CCleaner ešte nie je vysoko špecializovaný, a preto ho inštalujú mnohí používatelia. Preto špeciálne pre túto úlohu nemusíte preberať ďalší softvér. Navyše, súčasne s čistením schránky môžu byť vymazané aj iné súčasti systému.
Lekcia: Ako čistiť počítač z odpadu pomocou technológie CCleaner
Metóda 2: Free Clipboard Viewer
Nasledujúca aplikácia Free Clipboard Viewer, na rozdiel od predchádzajúcej aplikácie, sa špecializuje výlučne na manipuláciu s schránkou. Táto aplikácia umožňuje nielen prezerať jej obsah, ale aj vyčistiť ho v prípade potreby.
- Free Clipboard Viewer nevyžaduje inštaláciu. Preto stačí stiahnuť a spustiť spustiteľný súbor FreeClipViewer.exe. Otvorí sa aplikačné rozhranie. V centrálnej časti sa v súčasnosti zobrazuje obsah vyrovnávacej pamäte. Ak chcete vyčistiť, stačí kliknúť na tlačidlo "Odstrániť" na paneli.
![Vymažte schránku pomocou tlačidla na paneli s nástrojmi v programe Free Clipboard Viewer v systéme Windows 7]()
Ak chcete použiť ponuku, môžete použiť sekvenčnú navigáciu na položky "Upraviť" a "Odstrániť" .
- Ktorákoľvek z týchto dvoch akcií vymaže BW. Okno programu bude úplne prázdne.
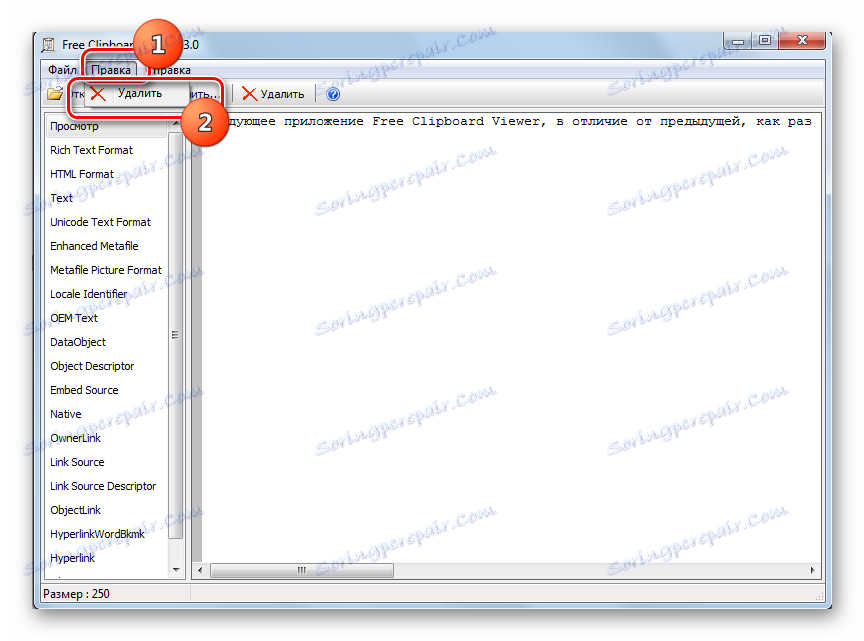
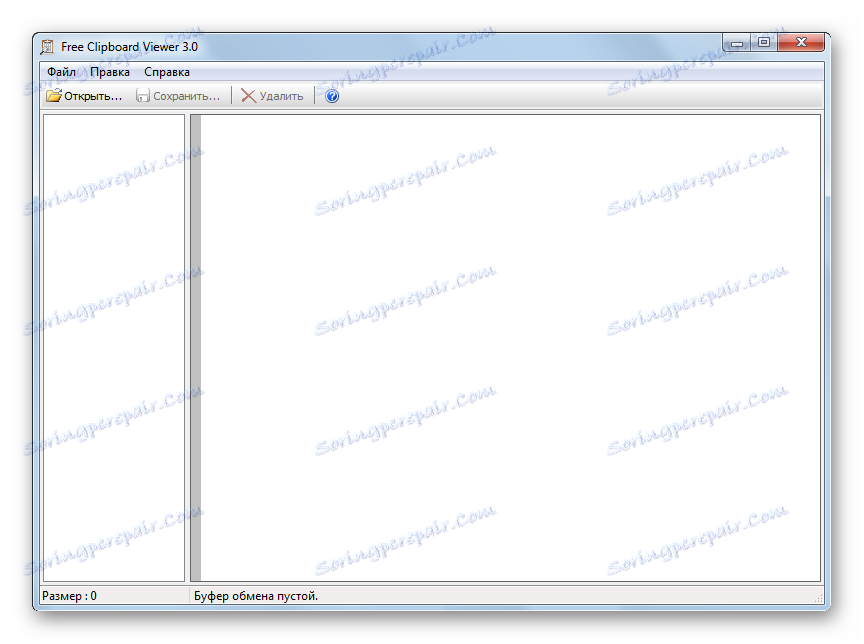
Metóda 3: ClipTTL
Nasledujúci program ClipTTL má ešte užšiu špecializáciu. Je určený výhradne na čistenie BW. Aplikácia túto úlohu vykoná automaticky po určitom čase.
- Táto aplikácia tiež nepotrebuje inštaláciu. Stačí prevziať stiahnutý súbor ClipTTL.exe.
- Potom program beží a beží na pozadí. Pracuje neustále v zásobníku a ako taký nemá plášť. Program automaticky odstráni schránku každých 20 sekúnd. Samozrejme, táto možnosť nie je vhodná pre všetkých používateľov, pretože mnohí potrebujú dlhšie uchovávať údaje v BW. Napriek tomu, na vyriešenie niektorých úloh, tento nástroj je vhodný ako žiadny iný.
Ak je pre niekoho 20 sekúnd príliš dlhý a chce okamžite vyčistiť, v tomto prípade kliknite pravým tlačidlom myši ( PCM ) na ikonu ClipTTL v zásobníku. V rozbaľovacom zozname vyberte možnosť Vymazať teraz .
- Ak chcete zastaviť aplikáciu a zakázať trvalé čistenie BO, kliknite na jej ikonu v zásobníku RMB a zvoľte "Exit" . Práca s programom ClipTTL bude dokončená.
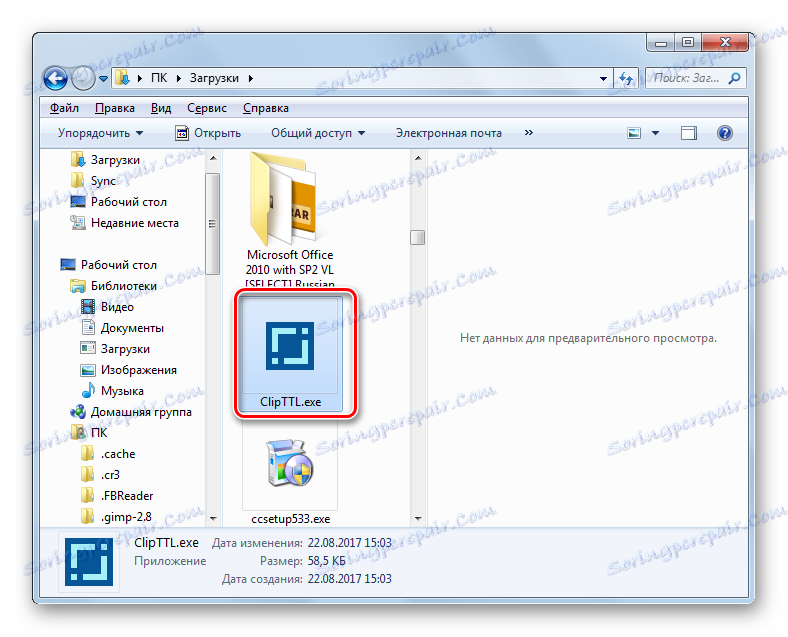


Metóda 4: Nahraďte obsah
Teraz prejdime na spôsoby čistenia brány firewall pomocou vlastných zdrojov systému bez použitia softvéru tretej strany. Najjednoduchší spôsob, ako odstrániť údaje zo schránky, je jednoducho nahradiť ju iným. V skutočnosti spoločnosť BO ukladá iba posledný kopírovaný materiál. Pri ďalšom kopírovaní budú predchádzajúce údaje vymazané a nahradené novými. Ak teda BO obsahuje údaje pre mnoho megabajtov, potom ich na odstránenie a nahradenie menej objemnými údajmi stačí vytvoriť novú kópiu. Tento postup môžete vykonať napríklad v programe Poznámkový blok.
- Ak si všimnete, že systém je veľmi pomalý a viete, že na schránke je veľké množstvo dát, spustite program Poznámkový blok a napíšte akýkoľvek výraz, slovo alebo symbol. Čím je výraz kratší, tým menší je objem BW obsadený po kopírovaní. Vyberte túto položku a zadajte Ctrl + C. Môžete tiež kliknúť na PCM po jeho výbere a vybrať "Kopírovať" .
- Potom sa údaje z BW odstránia a nahradia sa novými, ktoré sú oveľa menšie.
Podobnú operáciu s kopírovaním môžete vykonať aj v každom inom programe, ktorý umožňuje jej vykonanie, a to nielen v programe Poznámkový blok. Okrem toho môžete obsah zmeniť jednoduchým stlačením tlačidla PrScr . Tým sa nasníma snímka obrazovky (snímka obrazovky), ktorá je umiestnená v BO, čím nahrádza starý obsah. Samozrejme, že v tomto prípade obrázok snímku zaberie väčšie miesto v vyrovnávacej pamäti ako malý text, ale pri takejto činnosti nemusíte spustiť program Poznámkový blok alebo iný program, ale jednoducho stlačte jedno tlačidlo.
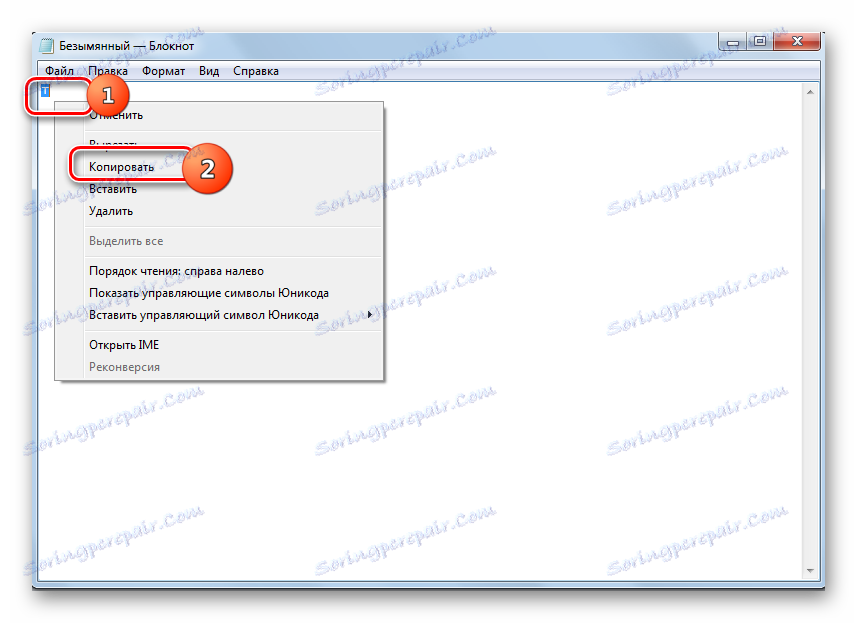
Metóda 5: Príkazový riadok
Ale vyššie uvedená metóda je stále polopriemyselná, pretože úplne nevymaže schránku, ale nahrádza len objemné dáta s informáciami o relatívne malej veľkosti. Existuje nejaká možnosť úplného vyčistenia systému pomocou zabudovaných nástrojov systému? Áno, existuje takáto možnosť. Implementuje sa zadaním výrazu v príkazovom riadku .
- Ak chcete aktivovať "príkazový riadok", kliknite na "Štart" a vyberte "Všetky programy" .
- Prejdite do priečinka "Štandardné" .
- Nájdite tam názov príkazového riadka . Kliknite na PCM . Vyberte možnosť Spustiť ako správca .
- Rozhranie "Príkazový riadok" sa spustí. Zadajte nasledujúci príkaz:
echo off | clipStlačte kláves Enter .
- BO je úplne odstránené zo všetkých údajov.
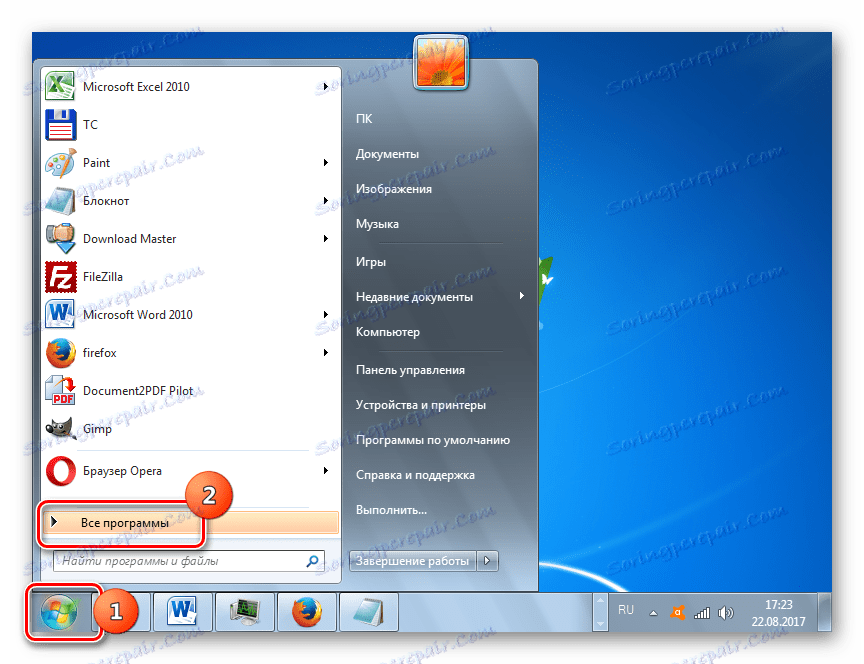
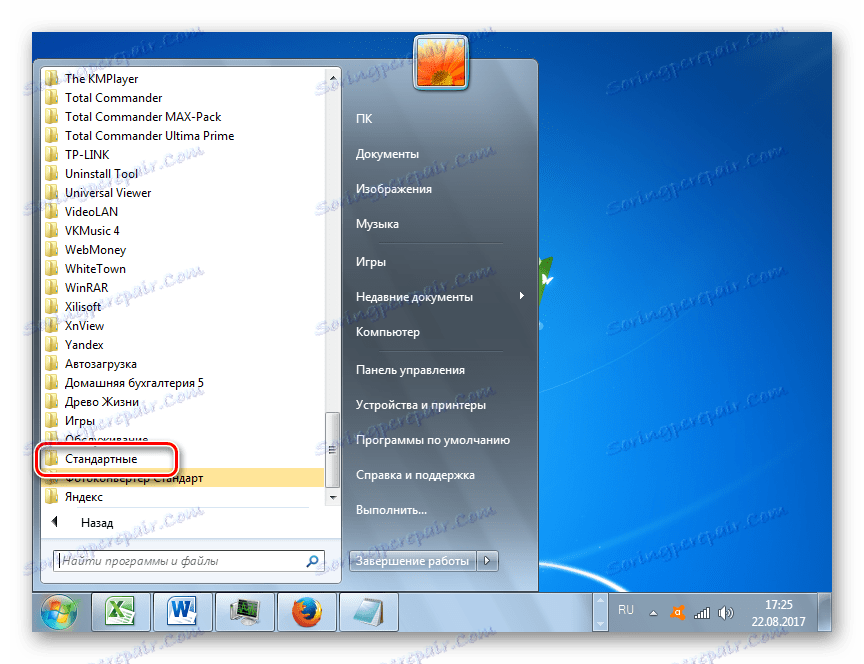
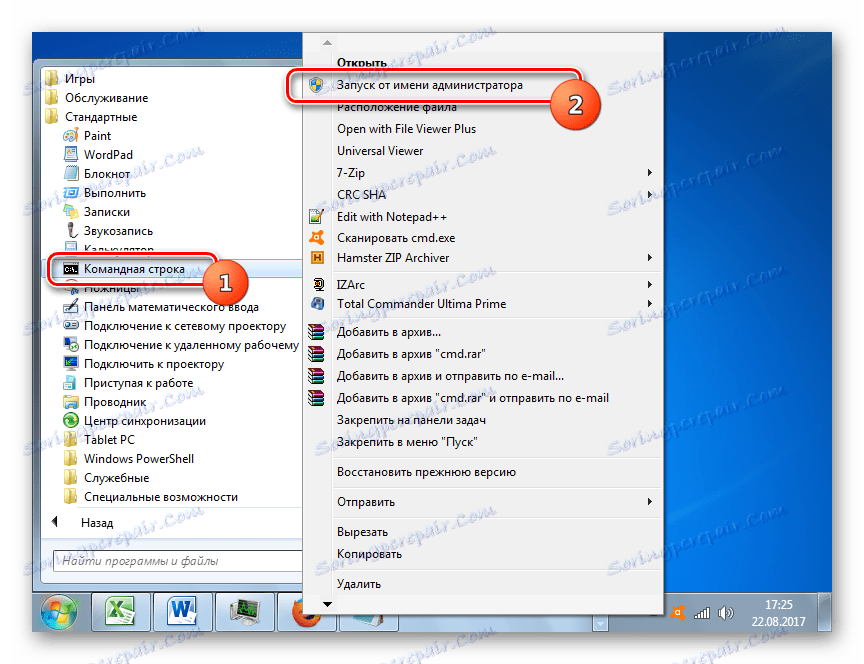
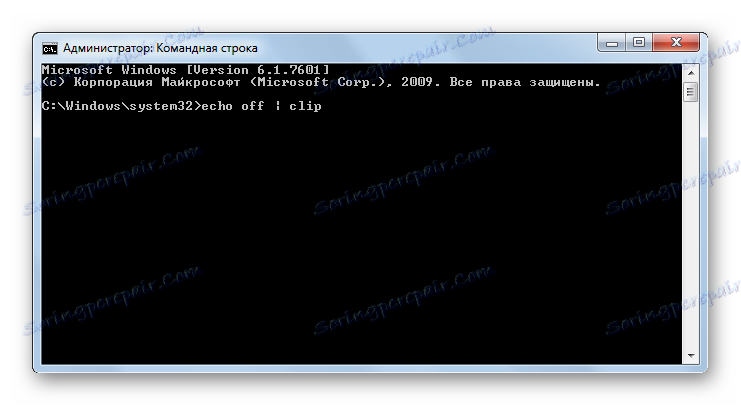
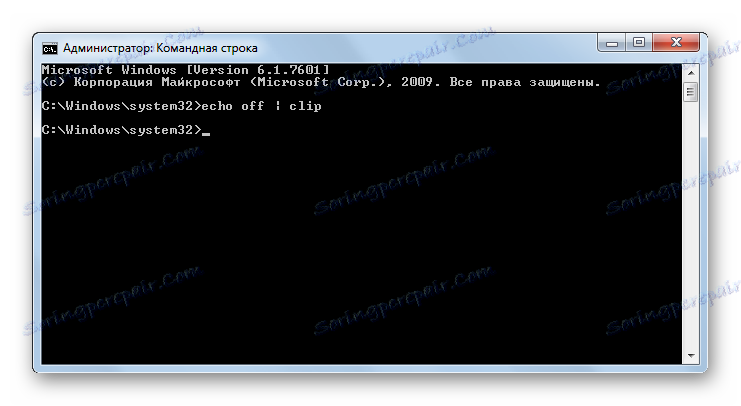
Lekcia: Povolenie príkazového riadka v systéme Windows 7
Metóda 6: Spustiť nástroj
Ak chcete vyriešiť problém s čistením BO, pomôže vám zaviesť príkaz v okne "Spustiť" . Príkaz spustí aktiváciu príkazového riadku pomocou pripraveného výrazu príkazu. Tak priamo do "príkazového riadku" užívateľ nemusí zadávať nič.
- Ak chcete aktivovať nástroj "Spustiť", napíšte Win + R. V regióne zadajte výraz:
cmd /c "echo off | clip"Kliknite na tlačidlo OK .
- BO bude vymazané z informácií.
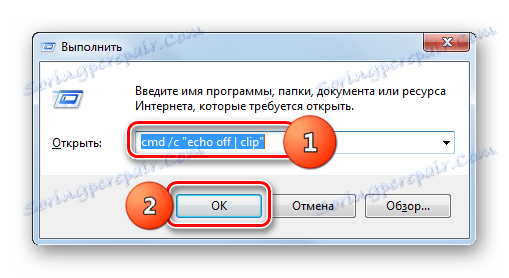
Metóda 7: Vytvorenie skratky
Nie všetci používatelia môžu pohodlne vnímať rôzne príkazy na použitie prostredníctvom nástroja "Spustiť" alebo "Príkazový riadok" . Nehovoriac o tom, že ich vstupy budú musieť strácať čas. Ale môžete stráviť iba raz, aby ste vytvorili zástupcu na pracovnej ploche, ktorá spúšťa príkaz clearing schránky, a potom vykonajte vymazanie údajov z BD len dvojitým kliknutím na ikonu.
- Kliknite na pracovnú plochu PCM . V zobrazenom zozname kliknite na "Vytvoriť" a prejdite na "Označiť" .
- Otvorí sa nástroj "Vytvoriť skratku" . Do poľa zadajte známy výraz:
cmd /c "echo off | clip"Kliknite na tlačidlo "Ďalej" .
- Okno "Ako pomenovať skratku?" Sa otvorí políčkom "Zadajte názov menovky" . V tomto poli musíte zadať ľubovoľné meno, ktoré vám vyhovuje, pomocou ktorého identifikujete úlohu, ktorá sa vykonáva pri kliknutí na odkaz. Môžete si napríklad zavolať:
Очистка буфераKliknite na tlačidlo Dokončiť .
- Na ploche sa vytvorí ikona. Ak chcete vyčistiť BW, dvakrát kliknite ľavým tlačidlom myši.
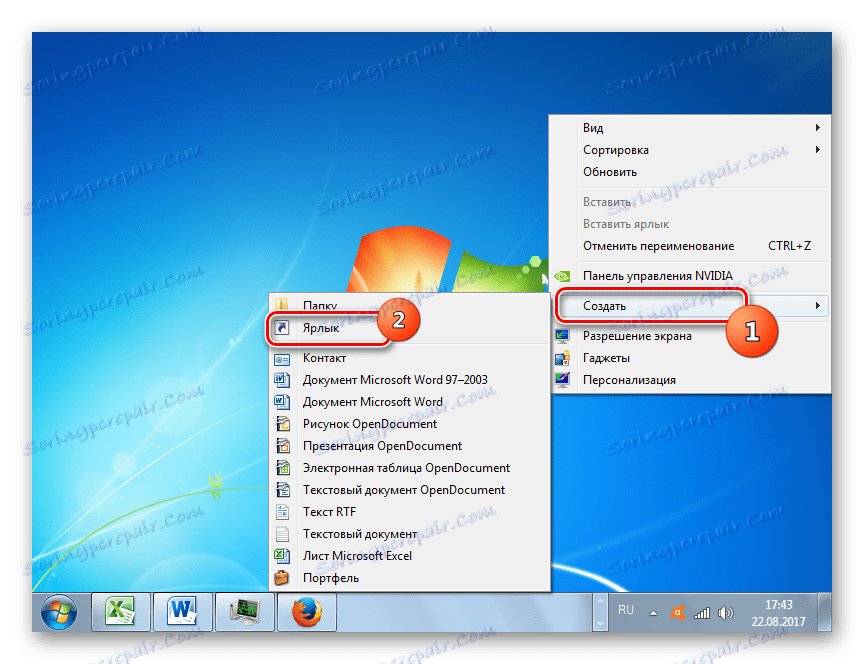
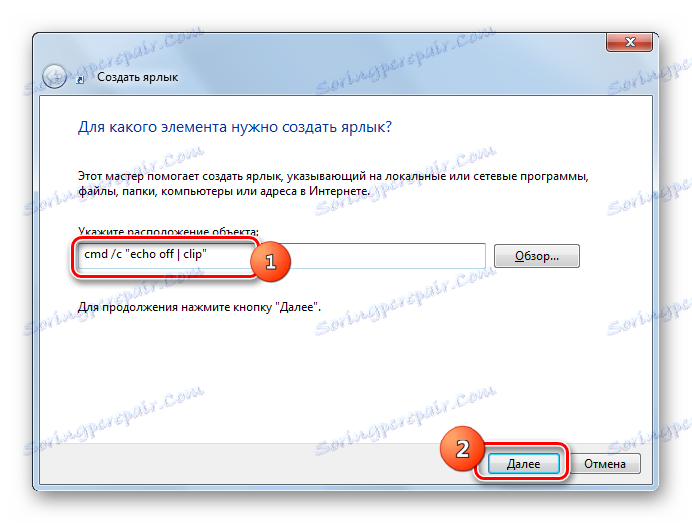
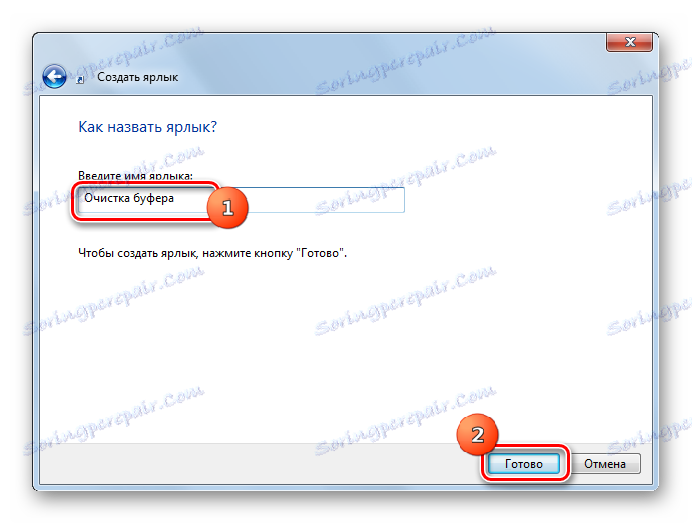
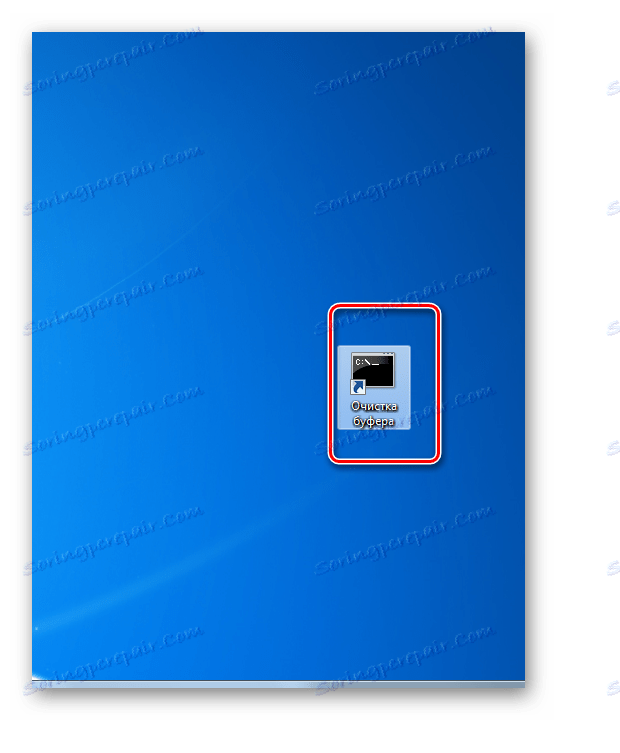
Môžete čistiť BW buď pomocou aplikácií tretích strán, alebo len pomocou prostriedkov systému. V druhom prípade sa však úloha môže vyriešiť zadaním príkazov do okna "Príkazový riadok" alebo "Spustiť" , čo je nepríjemné, ak sa vyžaduje, aby sa postup často vykonával. V takom prípade však môžete vytvoriť skratku, ktorá po kliknutí naň automaticky spustí príslušný príkaz na čistenie.