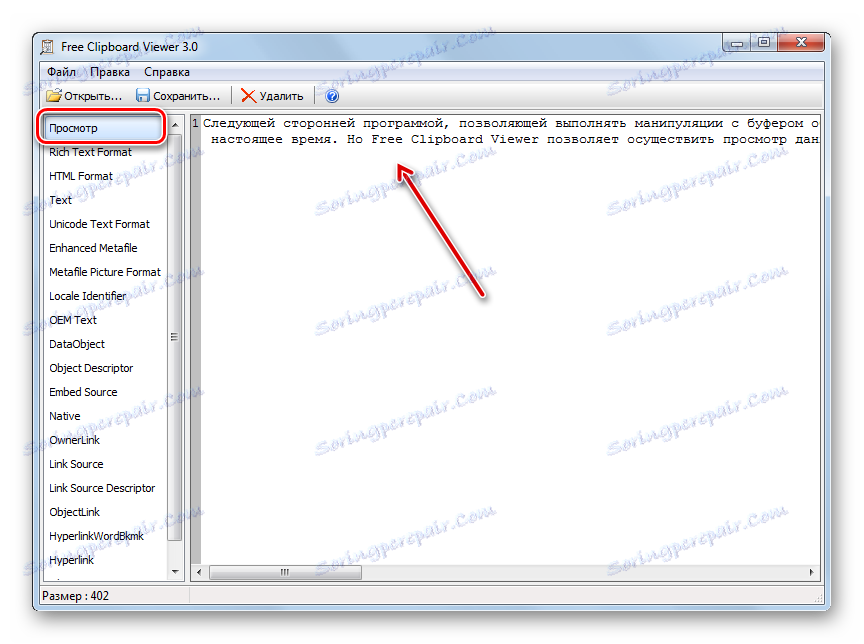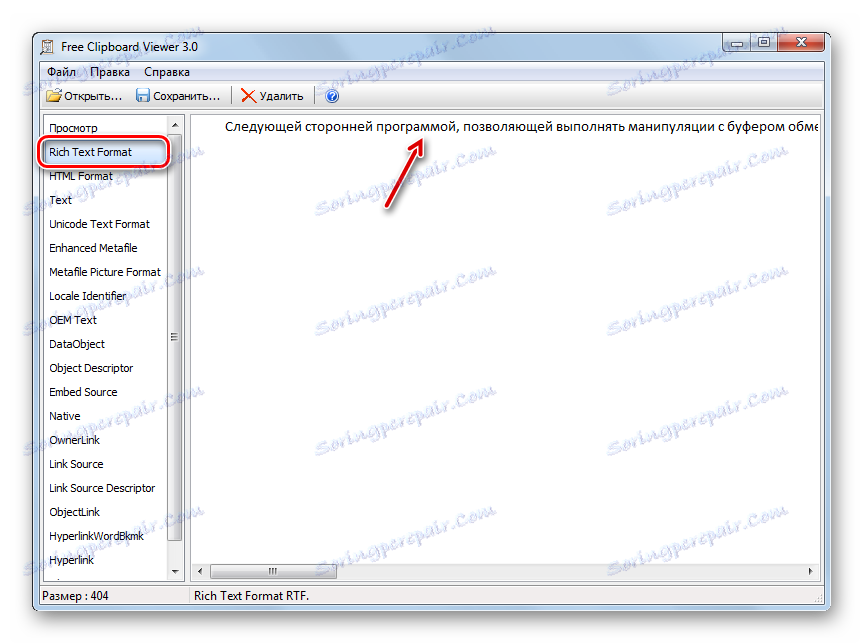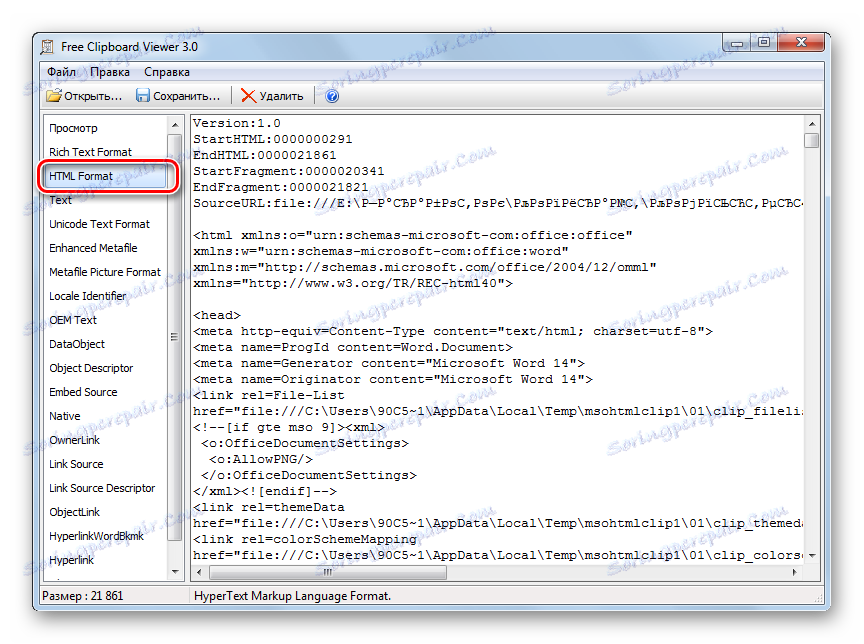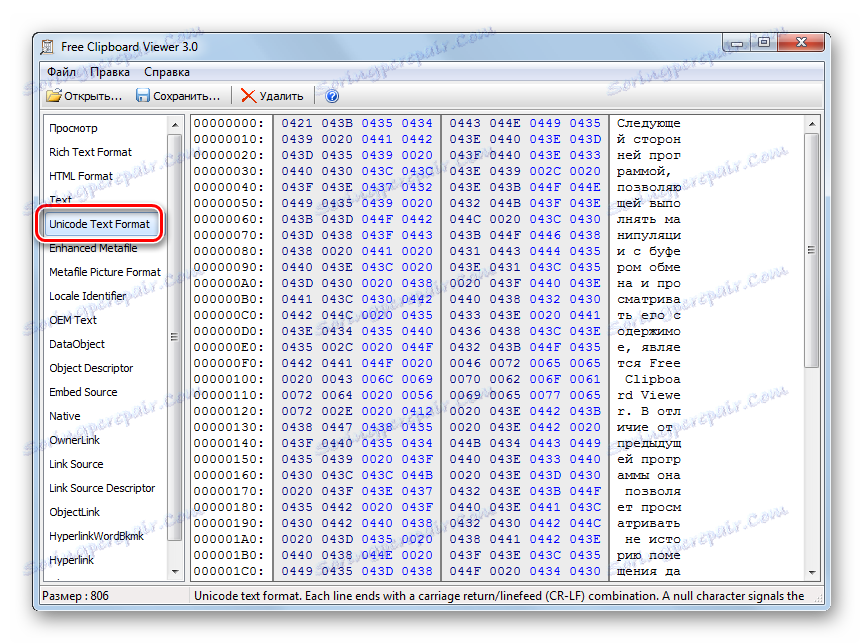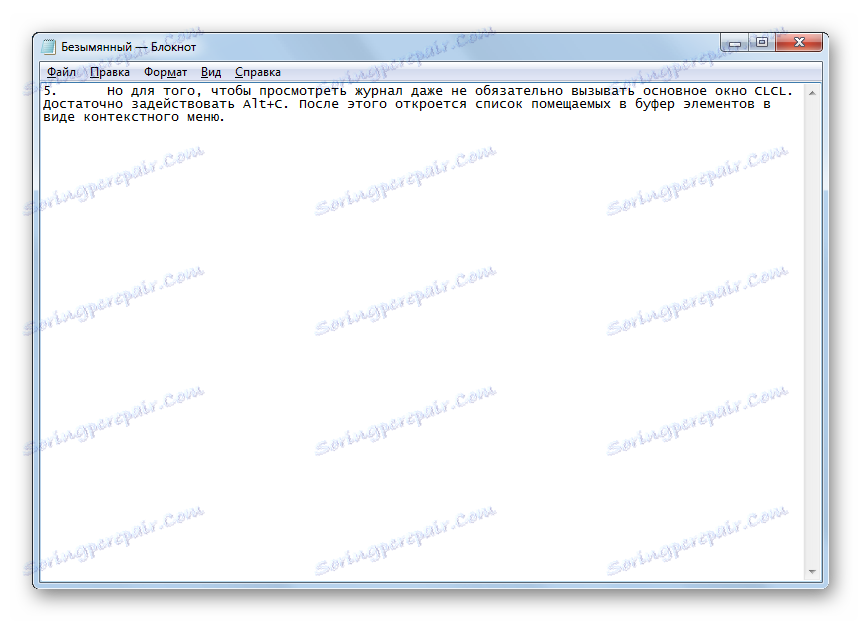Zobrazenie obsahu schránky v systéme Windows 7
Ako viete, akékoľvek informácie, ktoré sa kopírujú pri práci s počítačom, sú umiestnené na schránke (BO). Dozvieme sa, ako zobraziť informácie obsiahnuté v schránke počítača so systémom Windows 7.
obsah
Zobrazenie informácií zo schránky
Po prvé, treba povedať, že neexistuje samostatná schránka ako taká. BO je bežná súčasť RAM počítača, ktorá pri kopírovaní zaznamenáva akékoľvek informácie. Všetky dáta uložené na tejto stránke, rovnako ako všetky zvyšné RAM, sa po reštartovaní počítača vymažú. Okrem toho pri ďalšom kopírovaní sa staré dáta v schránke nahradia novými.
Pripomeňme, že všetky vybraté objekty sú pridané do schránky, na ktorú sa používajú kombinácie Ctrl + C , Ctrl + Vložiť , Ctrl + X alebo prostredníctvom kontextového menu "Kopírovať" alebo "Vystrihnúť" . Tiež screenshoty obrazovky získané stlačením PrScr alebo Alt + PrScr sa pridajú do BO. Jednotlivé aplikácie majú vlastné špeciálne nástroje na zadávanie informácií do schránky.
Ako môžem zobraziť obsah schránky? V systéme Windows XP to možno vykonať spustením súboru system clipbrd.exe. Ale v systéme Windows 7 tento nástroj chýba. Namiesto toho súbor Clip.exe reaguje na BW. Ak chcete vidieť, kde sa tento súbor nachádza, prejdite na nasledujúcu adresu:
C:WindowsSystem32
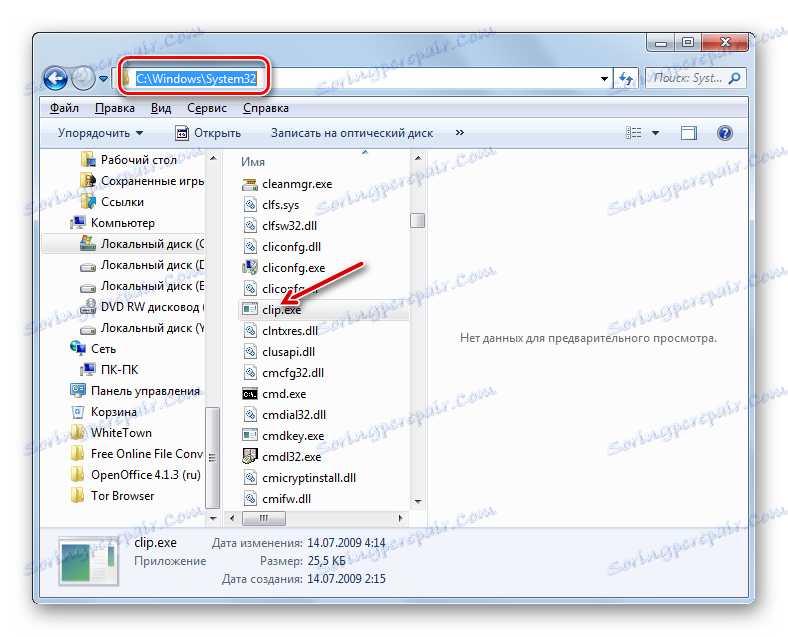
V tomto priečinku sa nachádza súbor, ktorý nás zaujíma. Ale na rozdiel od analógového systému Windows XP nemožno zobraziť obsah schránky so spustením tohto súboru. V systéme Windows 7 je možné to urobiť úplne iba pomocou softvéru tretej strany.
Dozvieme sa, ako zobraziť obsah BO a jej históriu.
Metóda 1: Clipdiary
Štandardné metódy systému Windows 7 môžu zobrazovať len aktuálny obsah schránky, teda posledné skopírované informácie. Všetko, čo bolo skopírované predtým, je vymazané a nie je k dispozícii na prezeranie štandardnými metódami. Našťastie existujú špeciálne aplikácie, ktoré umožňujú zobraziť históriu miestnosti v informáciách BO a v prípade potreby ju obnoviť. Jeden takýto program je Clipdiary.
- Po prevzatí programu Clipdiary z oficiálnej stránky musíte túto aplikáciu nainštalovať. Pozrime sa na tento postup podrobnejšie, pretože napriek jeho jednoduchosti a intuitívnej zrozumiteľnosti je inštalátor aplikácie vybavený rozhraním výlučne v anglickom jazyku, čo môže spôsobiť používateľom problémy. Spustite inštalačný súbor. Otvorí sa uvítacie okno inštalačného programu Clipdiary. Kliknite na tlačidlo Ďalej .
- Otvorí sa okno s licenčnou zmluvou. Ak chápete angličtinu, môžete si ju prečítať, alebo stačí stlačiť "Súhlasím" .
- Otvorí sa okno, v ktorom je zadaný inštalačný adresár aplikácie. Predvolene je to adresár "Program Files" na jednotke C. Ak nemáte žiadne dôležité dôvody, nezmeníte tento parameter, ale jednoducho kliknite na tlačidlo "Ďalej" .
- V nasledujúcom okne môžete vybrať, ktorá z priečinkov v ponuke Štart zobrazíte ikonu programu. Odporúčame však aj tu nechať všetko nezmenené a kliknutím na tlačidlo "Inštalovať" spustite inštalačný postup aplikácie.
- Inštalačný proces Clipdiary sa spustí.
- Po dokončení sa inštalátor zobrazí správa o úspešnej inštalácii programu Clipdiary. Ak chcete spustiť softvér ihneď po ukončení inštalátora, skontrolujte, či je začiarknuté políčko "Spustiť klienta" . Ak chcete odložiť začiatok, musíte toto pole odstrániť. Vykonajte jeden z nasledujúcich krokov a kliknite na tlačidlo Dokončiť .
- Potom sa spustí okno výberu jazyka. Teraz bude možné zmeniť anglicky hovoriaci rozhranie inštalátora na rozhranie ruského jazyka aplikácie Clipdiary samotnej. Ak to chcete urobiť, nájdite a zvoľte hodnotu "Russian" v zozname a kliknite na "OK" .
- Otvorí sa "Sprievodca nastavením klipníka" . Tu môžete prispôsobiť aplikáciu podľa vašich preferencií. V uvítacom okne jednoducho kliknite na "Ďalej" .
- V ďalšom okne sa odporúča nastaviť kombináciu "horúcich" tlačidiel na vyvolanie BO logu. Predvolená hodnota je Ctrl + D. Ale ak chcete, môžete ho zmeniť na inú, špecifikovať kombináciu v príslušnom poli tohto okna. Ak začiarknete políčko vedľa hodnoty "Win" , toto tlačidlo sa bude musieť použiť aj na vyvolanie okna (napríklad Win + Ctrl + D ). Po zadaní kombinácie alebo ponechaní v predvolenom nastavení kliknite na tlačidlo "Ďalej" .
- V ďalšom okne sa opíšu hlavné body práce v programe. Môžete sa s nimi oboznámiť, ale teraz sa s nimi nezaoberáme konkrétne, pretože vám detailne ukážeme, ako všetko funguje v praxi. Kliknite na tlačidlo "Ďalej" .
- V ďalšom okne sa otvorí stránka " Pracovná stránka" . Ste vyzvaný, aby ste si sami vyskúšali, ako aplikácia funguje. Ale pozrieme sa na to neskôr a teraz začiarknite políčko vedľa položky "Prišiel som na to, ako pracovať s programom" a kliknite na tlačidlo "Ďalej" .
- Potom sa otvorí okno s výzvou na výber "horúcich" tlačidiel, aby ste rýchlo vložili predchádzajúci a nasledujúci klip. Môžete ponechať predvolené hodnoty ( Ctrl + Shift + Hore a Ctrl + Shift + Dolu ). Kliknite na tlačidlo Ďalej .
- V ďalšom okne sa opäť odporúča vyskúšať akcie s príkladom. Kliknite na tlačidlo "Ďalej" .
- Potom je hlásené, že vy a program ste pripravení pracovať. Kliknite na tlačidlo Dokončiť .
- Clipdiary sa spustí na pozadí a zachytia všetky dáta, ktoré prichádzajú do schránky počas bežiacej aplikácie. Nepotrebujete spustiť program Clipdiary, pretože aplikácia je napísaná v autorunu a začína s operačným systémom. Ak chcete zobraziť protokol BW, zadajte kombináciu, ktorú ste zadali v "Sprievodcovi nastaveniami klipníka" . Ak ste nevykonali žiadne zmeny v nastaveniach, štandardne to bude kombinácia klávesov Ctrl + D. Zobrazí sa okno, v ktorom sa zobrazia všetky prvky, ktoré boli umiestnené v programe BO počas spustenia programu. Tieto prvky sa nazývajú klipy.
- Potom môžete obnoviť akékoľvek informácie, ktoré boli umiestnené v BO počas obdobia programu, čo sa nedá vykonať so štandardnými nástrojmi OS. Otvorte program alebo dokument, do ktorého chcete vkladať údaje z histórie BO. V okne Clipdiary vyberte klip, ktorý chcete obnoviť. Dvakrát kliknite naň alebo stlačte kláves Enter .
- Údaje z BO budú vložené do dokumentu.
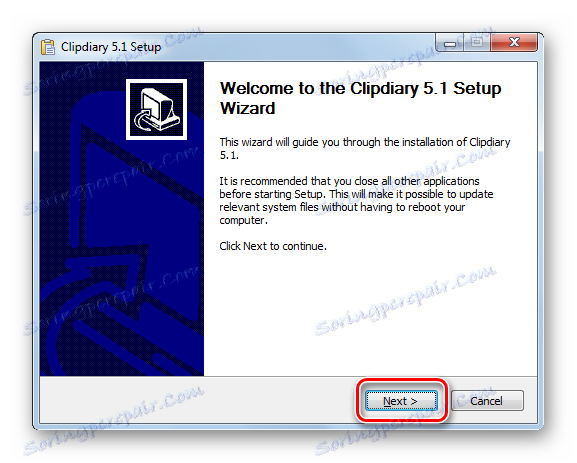
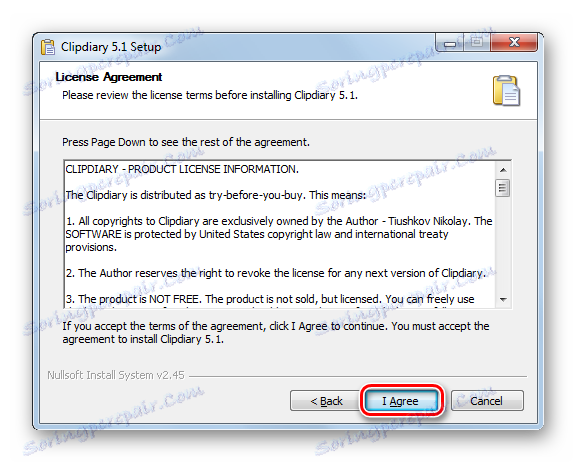
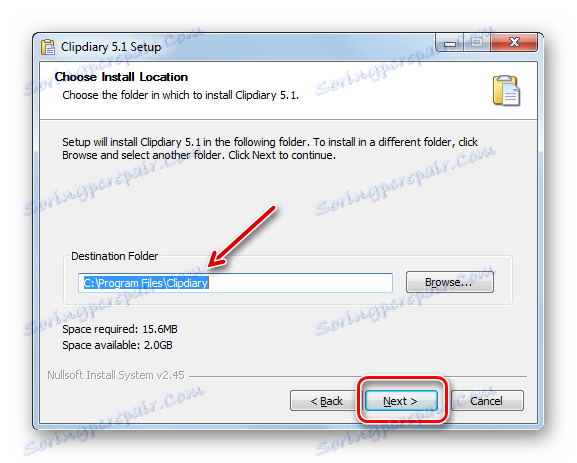
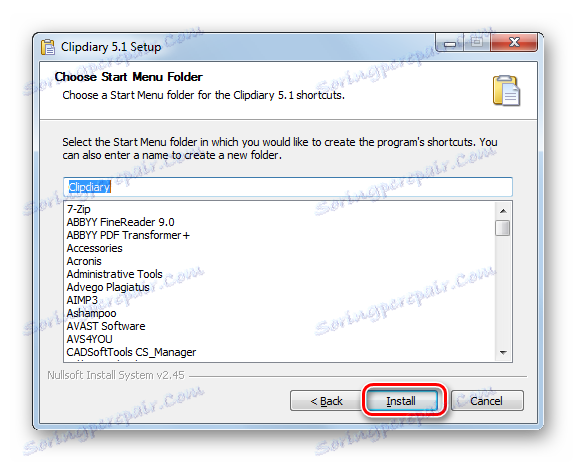
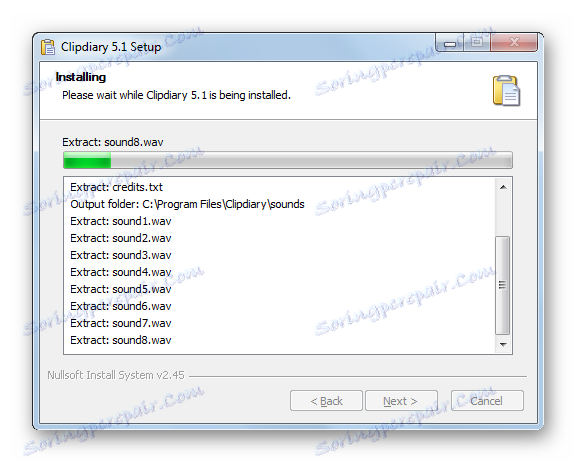
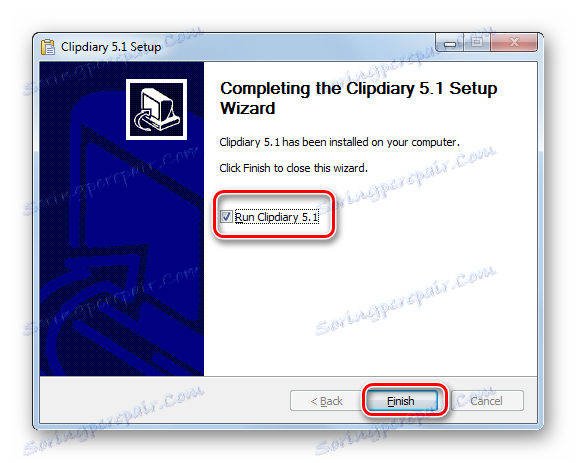

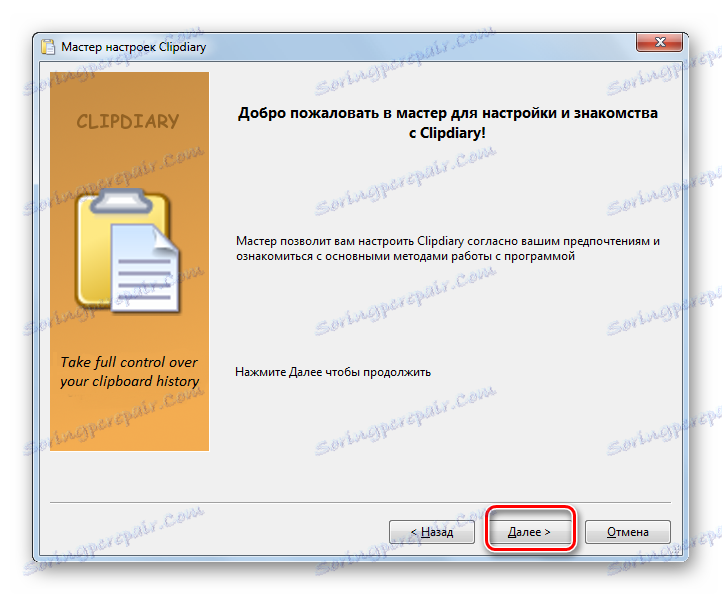
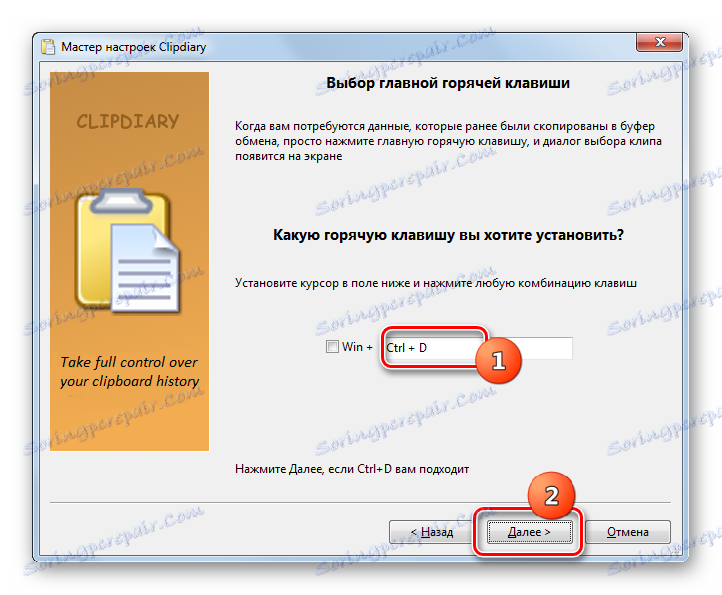
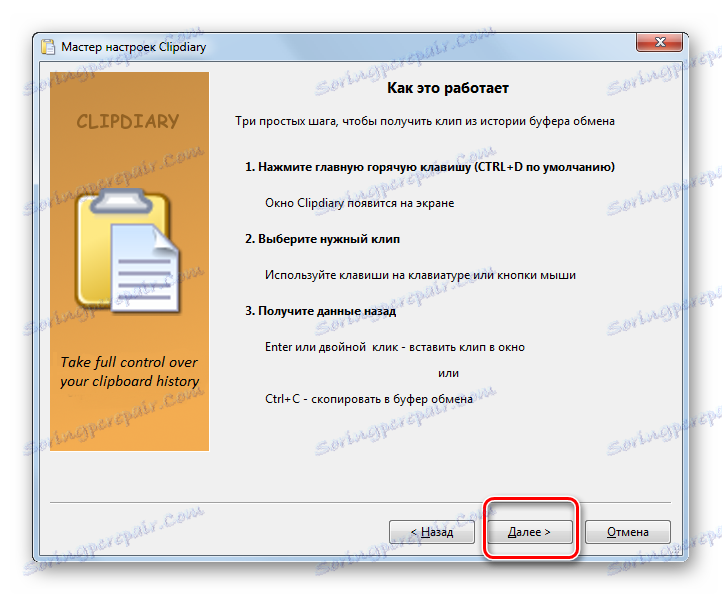
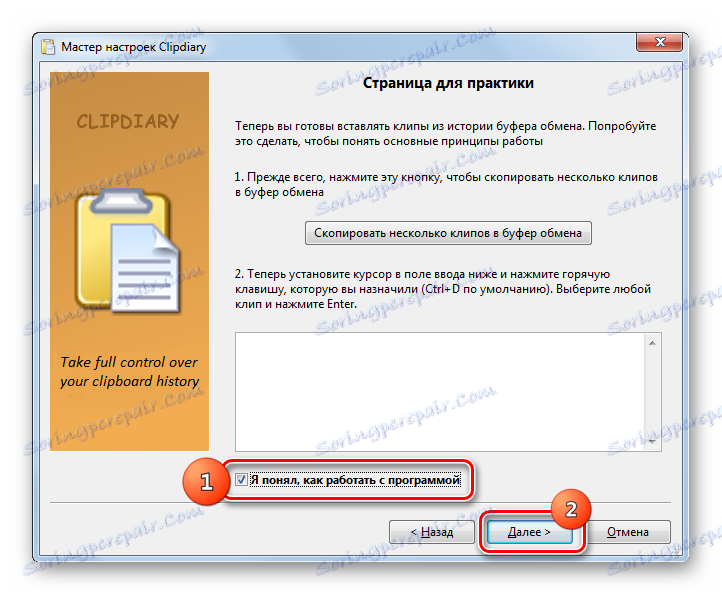
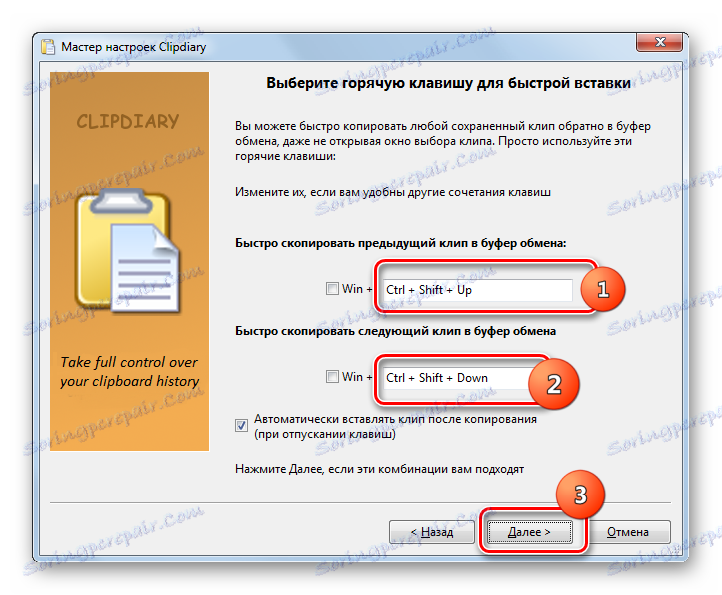
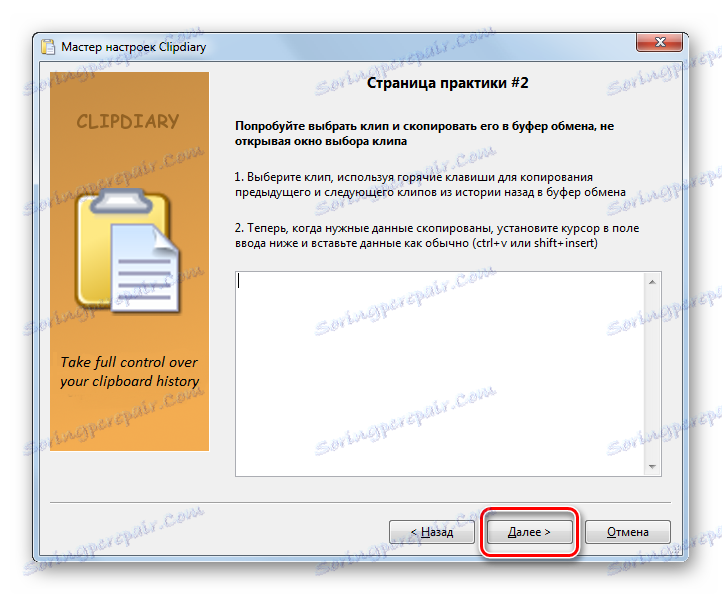
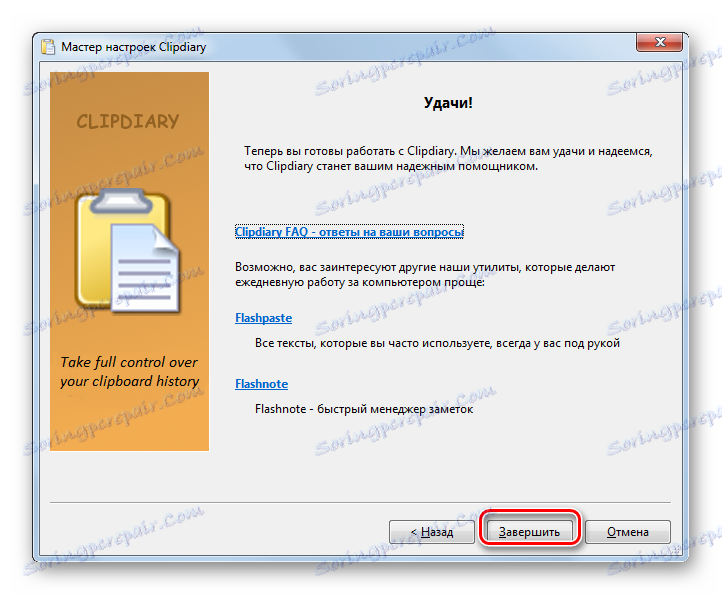
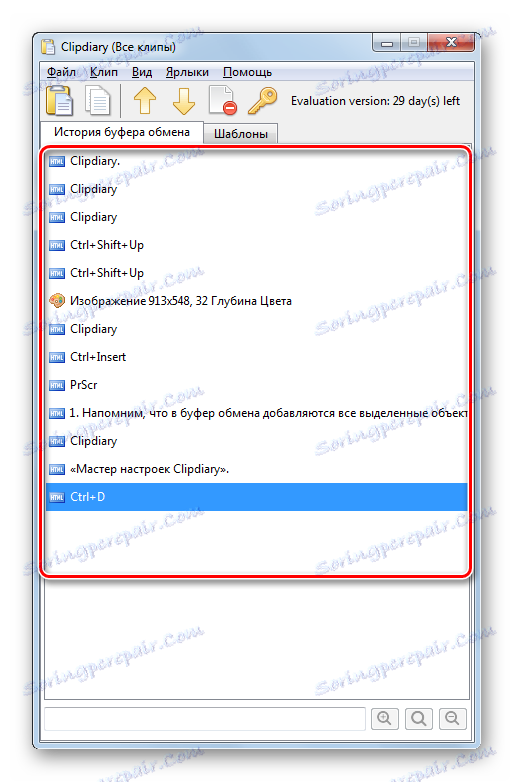

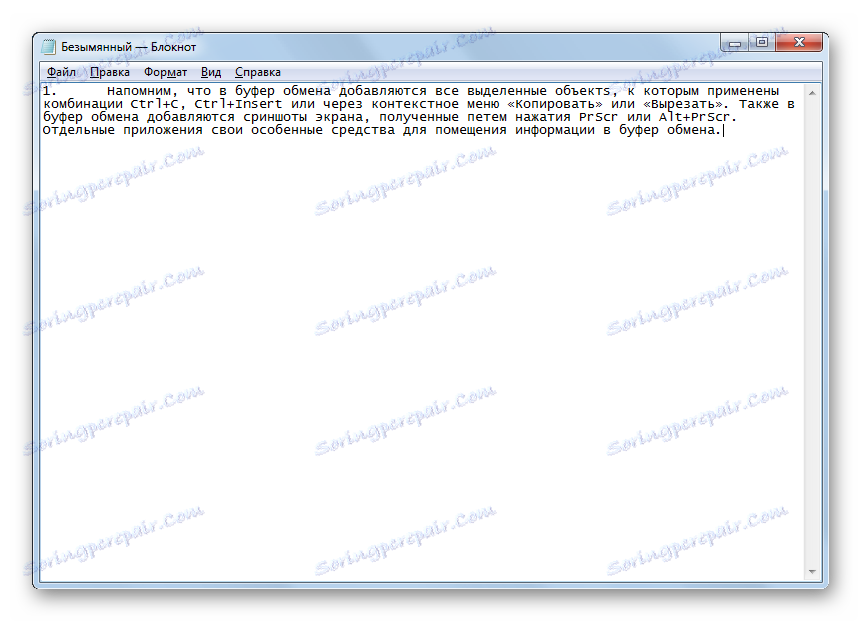
Metóda 2: Free Clipboard Viewer
Ďalší program tretej strany, ktorý vám umožňuje manipulovať s BO a prezerať jeho obsah, je Free Clipboard Viewer. Na rozdiel od predchádzajúceho programu vám umožňuje prezerať históriu dátového priestoru na schránke, ale iba informácie, ktoré sú v súčasnosti k dispozícii. Ale Free Clipboard Viewer vám umožňuje prezerať dáta v rôznych formátoch.
- Free Clipboard Viewer má prenosnú verziu, ktorá nevyžaduje inštaláciu. Ak chcete začať pracovať s programom, stačí spustiť stiahnutý súbor.
- Na ľavej strane rozhrania je zoznam rôznych formátov, v ktorých je možné zobraziť údaje umiestnené v schránke. V predvolenom nastavení sa otvorí karta "Zobraziť" , čo zodpovedá bežnému formátu textu.
![Režim zobrazenia v programe Free Clipboard Viewer v systéme Windows 7]()
Na karte Formát RTF môžete zobraziť údaje vo formáte RTF.
![Rich Text Format v programe Free Clipboard Viewer v systéme Windows 7]()
Na karte HTML Format sa obsah BO zobrazuje vo forme hypertextu HTML.
![Režim formátu HTML v programe Free Clipboard Viewer v systéme Windows 7]()
Karta "Unicode Text Format" zobrazuje text a text vo forme kódu atď.
![Unicod textový formát vo Free Clipboard Viewer v systéme Windows 7]()
Ak je v BO zobrazený obrázok alebo snímka obrazovky, obrázok sa môže zobraziť na karte Náhľad .
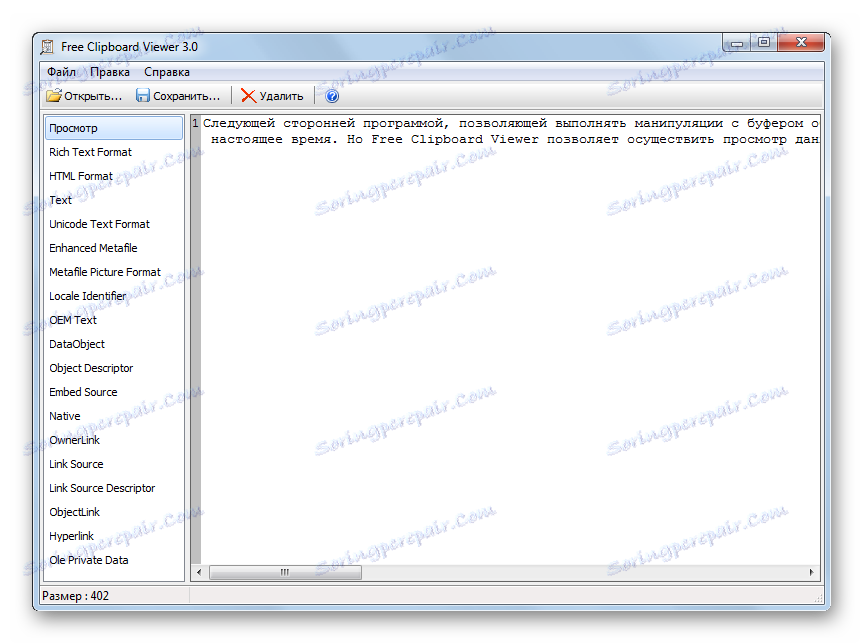
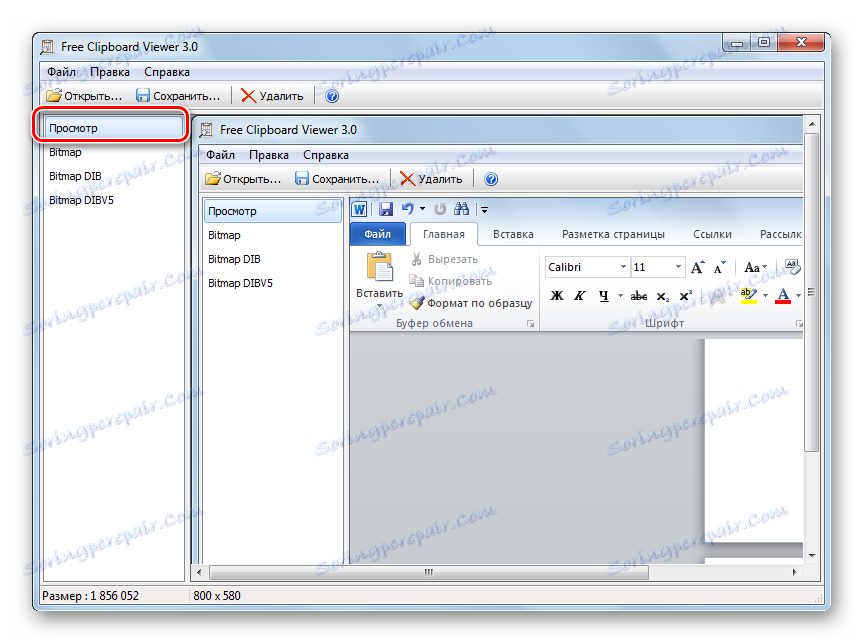
Metóda 3: CLCL
Ďalší program, ktorý dokáže zobraziť obsah schránky, je CLCL. Je to dobrá v tom, že kombinuje možnosti predchádzajúcich programov, to znamená, že umožňuje zobraziť obsah protokolu BO, ale zároveň vám dáva príležitosť vidieť dáta v rôznych formátoch.
- CLCL sa nemusí inštalovať. Stačí stačiť rozbaliť stiahnutý archív a spustiť program CLCL.EXE. Potom sa v zásobníku zobrazí ikona programu a sama na pozadí začne zaznamenávať všetky zmeny, ku ktorým dochádza v schránke. Ak chcete aktivovať okno CLCL na prehliadanie BT, otvorte zásobník a kliknite na ikonu programu vo forme sponky.
- Obálka CLCL sa spustí. V ľavej časti sú dve hlavné sekcie "Schránka" a "Časopis" .
- Po kliknutí na názov sekcie "Schránka" sa otvorí zoznam rôznych formátov, v ktorých môžete zobraziť aktuálny obsah súboru BO. Ak to chcete urobiť, stačí vybrať vhodný formát. Obsah sa zobrazí v strede okna.
- V sekcii "Denník" sa môžete pozrieť na zoznam všetkých údajov, ktoré boli umiestnené v BO počas operácie CLCL. Po kliknutí na názov tejto časti sa zobrazí zoznam údajov. Ak kliknete na názov akejkoľvek položky z tohto zoznamu, zobrazí sa názov formátu, ktorý zodpovedá zvolenej položke. Obsah prvku sa zobrazí v strede okna.
- Ale ak chcete zobraziť denník, nemusíte volať hlavné okno CLCL, použite Alt + C. Potom sa zoznam položiek, ktoré sa majú pridať do schránky, zobrazí ako kontextová ponuka.


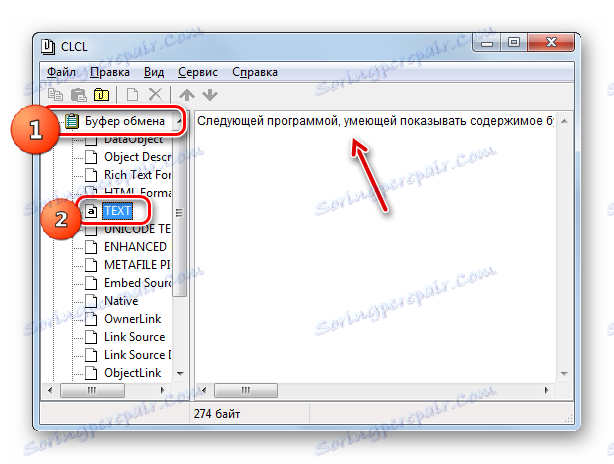
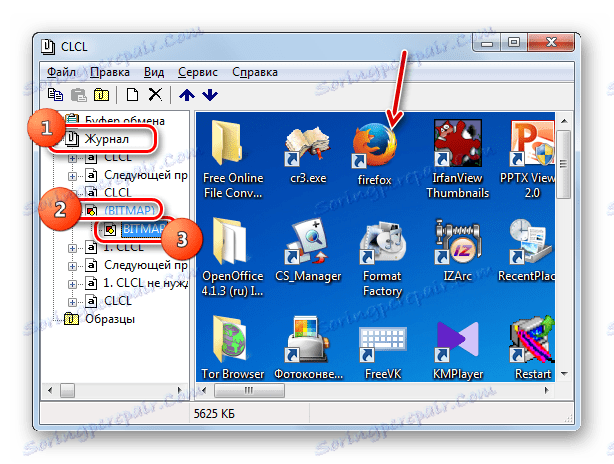
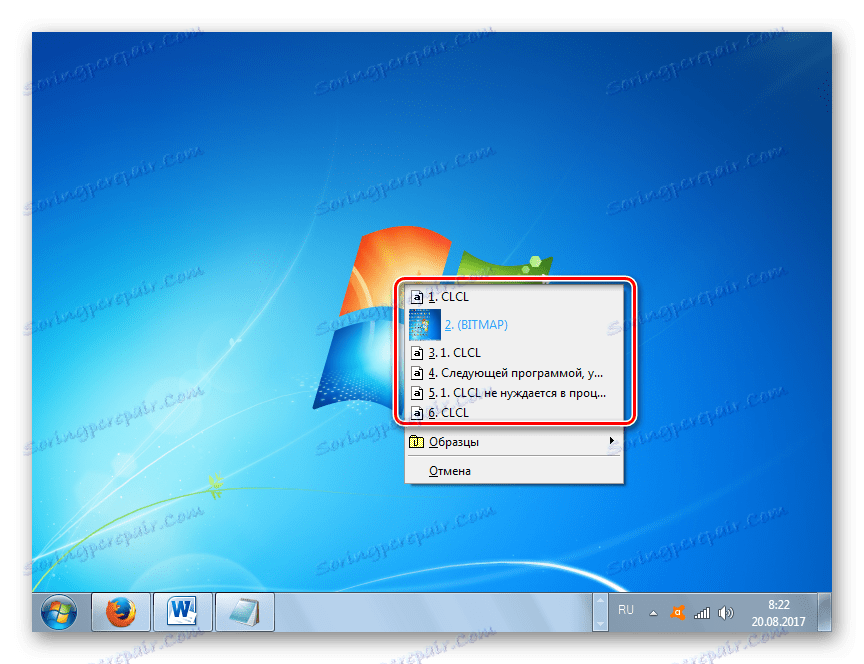
Metóda 4: Štandardné nástroje systému Windows
Ale možno, konečne, existuje spôsob, ako zobraziť obsah BW vstavaných nástrojov systému Windows 7? Ako už bolo uvedené vyššie, táto plnohodnotná metóda neexistuje. Súčasne však existujú malé triky, ktoré umožňujú pozrieť sa na to, čo je v súčasnosti obsiahnuté v BO.
- Ak chcete použiť túto metódu, je žiaduce vedieť, aký typ obsahu je v schránke: text, obrázok alebo niečo iné.
Ak je text v BO, potom na otvorenie obsahu postačí otvoriť akýkoľvek textový editor alebo procesor a pomocou kurzora na prázdnom priestore aktivovať Ctrl + V. Potom sa zobrazí textový text BO.
![Obsah textového schránky v programe Poznámkový blok v systéme Windows 7]()
Ak BO obsahuje snímku obrazovky alebo obrázok, v takom prípade otvorte prázdne okno ľubovoľného grafického editora, napríklad Paint a tiež aplikujte Ctrl + V. Obrázok je vložený.
![Grafický obsah schránky v aplikácii Malovanie v systéme Windows 7]()
Ak BO obsahuje celý súbor, potom v ľubovoľnom správcovi súborov, napríklad v priečinku "Explorer" , musíte použiť kombináciu Ctrl + V.
- Problém bude, ak neviete, aký typ obsahu je v vyrovnávacej pamäti. Ak sa napríklad pokúsite vkladať obsah do textového editora ako grafický prvok (obrázok), nemôžete nič urobiť. Naopak pokus o vloženie textu z BO do grafického editora, keď pracuje v štandardnom režime, je odsúdený na zlyhanie. V tomto prípade, ak nepoznáte konkrétny typ obsahu, odporúčame používať rôzne druhy programov, zatiaľ čo v jednom z nich sa obsah stále neobjavuje.
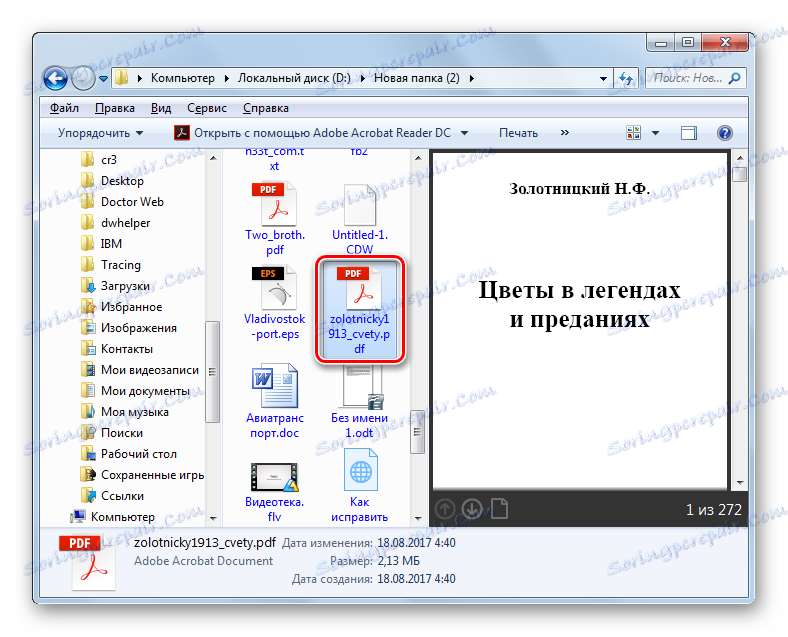
Metóda 5: Schránka interných programov pre systém Windows 7
Okrem toho niektoré programy so systémom Windows 7 obsahujú vlastnú schránku. Takéto aplikácie zahŕňajú napríklad programy zo sady Microsoft Office. Zvážte, ako prechádzať príkladom procesora Word.
- Keď pracujete v programe Word, prejdite na kartu Domov . V pravom dolnom rohu bloku "Schránka" , ktorý je na páske, je malá ikona vo forme šikmej šípky. Kliknite na ňu.
- Zobrazí sa obsahový záznam programu WORD. Môže obsahovať až 24 posledných skopírovaných prvkov.
- Ak chcete vložiť príslušný prvok z protokolu do textu, jednoducho umiestnite kurzor do textu, v ktorom chcete vidieť vkladanie, a kliknite na názov položky v zozname.

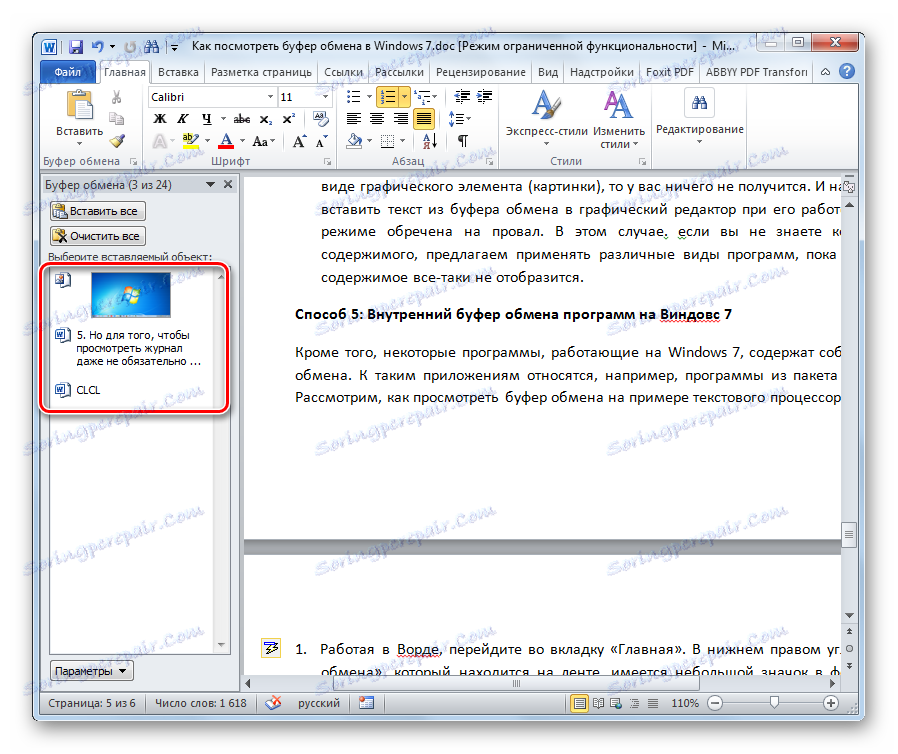
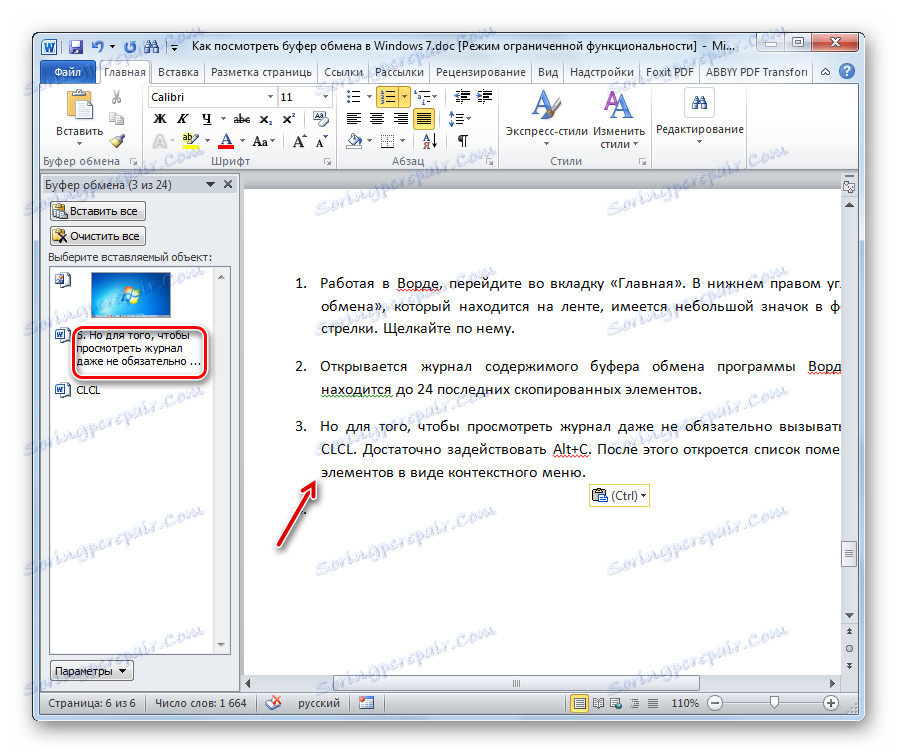
Ako vidíte, systém Windows 7 má pomerne obmedzené vstavané nástroje na prezeranie obsahu schránky. Celkovo možno povedať, že nie je plnohodnotná schopnosť prezerať obsah v tejto verzii operačného systému. Ale pre tieto účely je pomerne málo aplikácií tretích strán. Vo všeobecnosti je možné ich rozdeliť na programy, ktoré zobrazujú aktuálny obsah súborov BO v rôznych formátoch a na aplikácie, ktoré poskytujú príležitosť na prezeranie jeho denníka. K dispozícii je tiež softvér, ktorý vám umožňuje používať obe funkcie súčasne, napríklad CLCL.