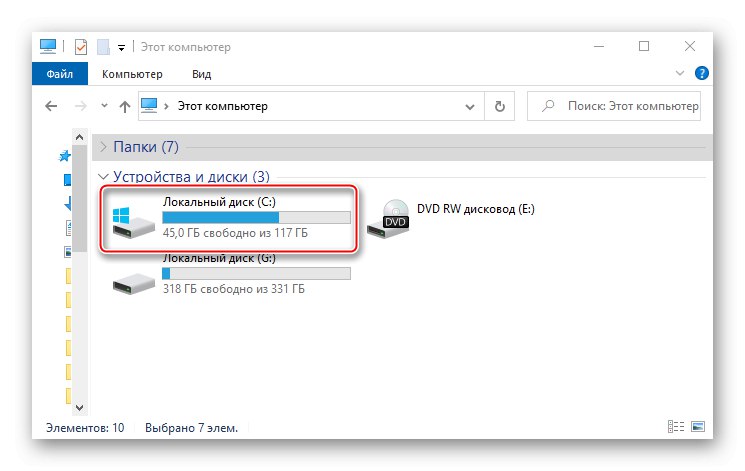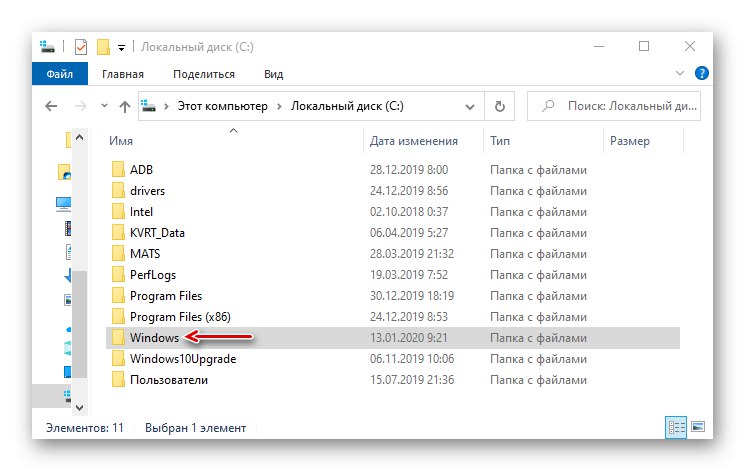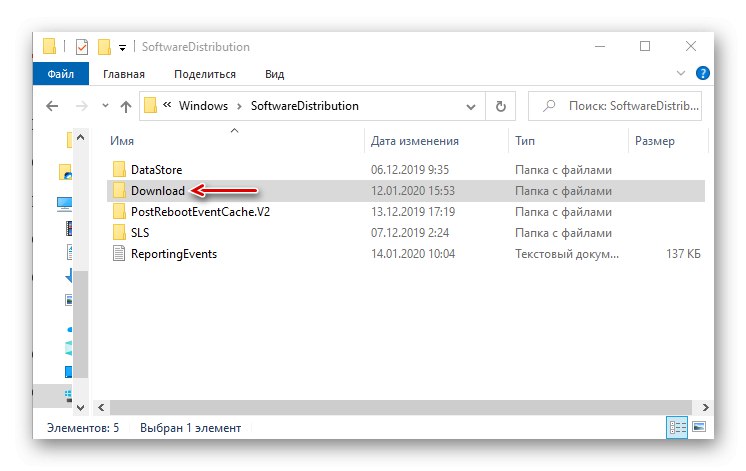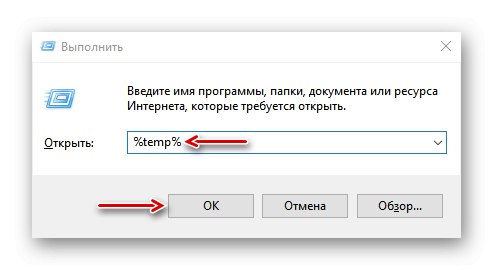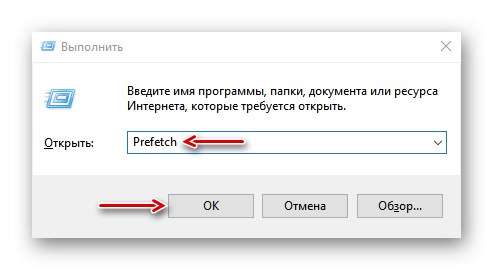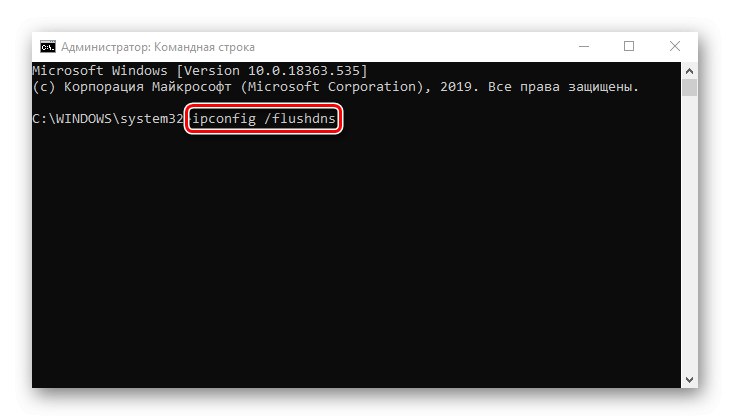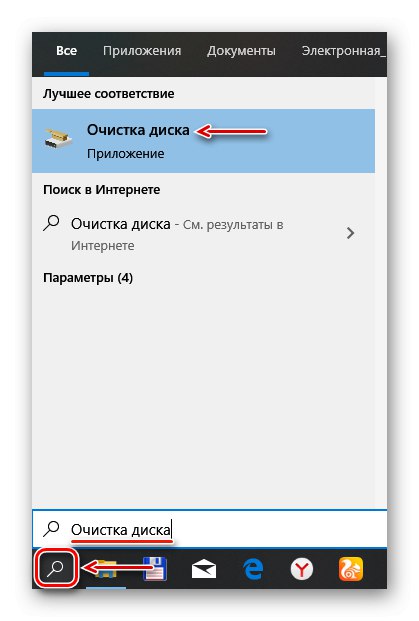Obsah
-
Vymazanie vyrovnávacej pamäte v systéme Windows 10
- Metóda 1: Softvér tretích strán
- Metóda 2: Vyčistenie systémových priečinkov
- Metóda 3: Vymazanie vyrovnávacej pamäte Windows Store
- Metóda 4: Vymazanie vyrovnávacej pamäte v prehľadávačoch
- Metóda 5: Vypláchnite medzipamäť DNS
- Metóda 6: Funkcia "Čistenie disku"
- Metóda 7: Odstráňte údaje ochrany systému uložené v pamäti
- Otázky a odpovede
Dáta vo vyrovnávacej pamäti sú dočasné súbory na pevnom disku, ku ktorým systém pristupuje, aby mohli rýchlejšie spúšťať rôzne programy a procesy. Mnohé z nich však nakoniec prestanú byť použité a jednoducho zaberú miesto alebo spôsobia chyby softvéru. Dnes vám povieme o spôsoboch vymazania vyrovnávacej pamäte v počítači.
Vymazanie vyrovnávacej pamäte v systéme Windows 10
V systéme existuje množstvo špeciálnych programov na mazanie vyrovnávacej pamäte. Pracujú v automatickom režime, pretože vopred vedia, kde Windows 10 ukladá dočasné súbory, takže stačí spustiť proces. Zároveň je k dispozícii aj hlbšie ručné čistenie, o ktorého metódach sa bude predovšetkým diskutovať.
Metóda 1: Softvér tretích strán
Najvýhodnejšou možnosťou na vymazanie súborov z medzipamäte sú špeciálne programy, najmä pre neskúsených používateľov. Ako príklad môžeme uviesť pomôcky Advanced System Care, ktoré vyzerajú takto:
- Otvorte softvér, prejdite na kartu „Štart“, označte zaujímavé polohy a začnite proces.
- Po skenovaní vám program ukáže, koľko nepotrebných súborov môžete vyčistiť. Stlačíme „Opraviť“ a čakať na dokončenie práce.
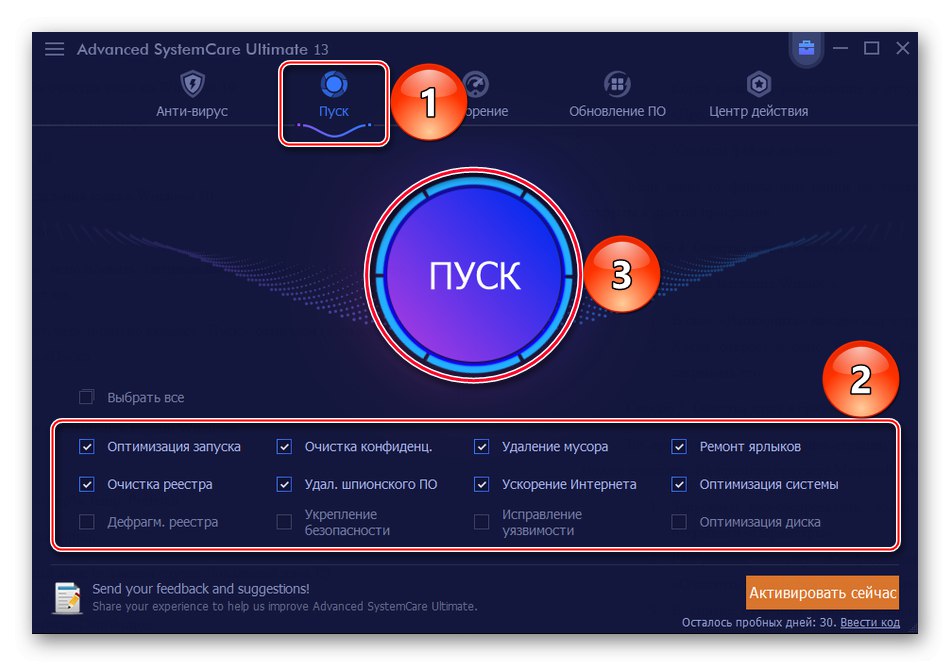
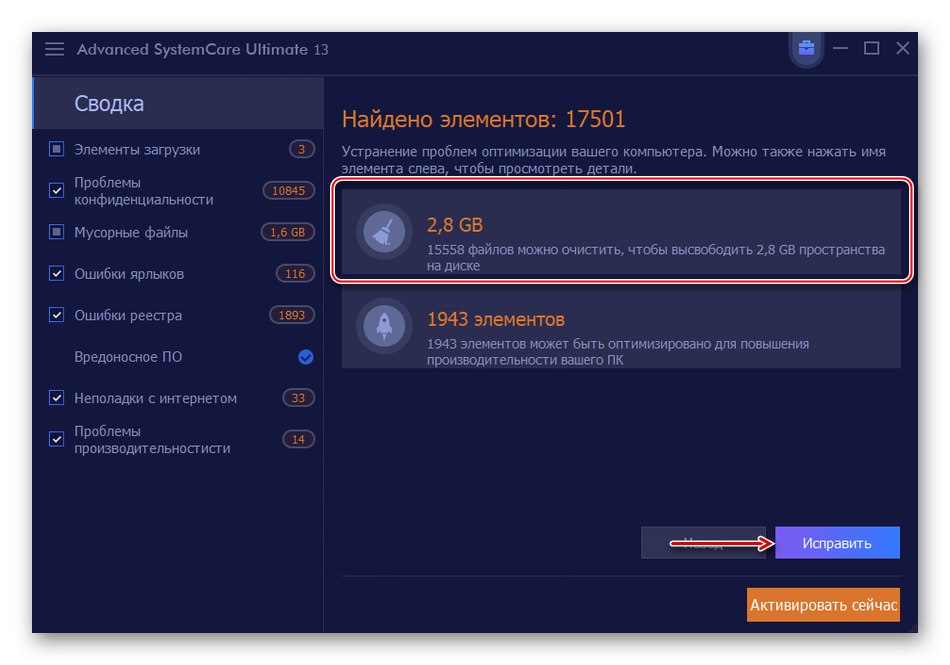
Softvér tretích strán dokáže pri odstraňovaní nepotrebných súborov optimalizovať systém, opraviť register, zrýchliť internet, vyčistiť históriu a stopy po surfovaní po internete. Ale ak hovoríme iba o diskovom priestore, potom sa dá oveľa viac manuálne uvoľniť.
Prečítajte si tiež: Programy na čistenie pamäte cache v počítači
Metóda 2: Vyčistenie systémových priečinkov
V katalógu „Distribúcia softvéru“na systémovej jednotke sa nachádza priečinok "Stiahnuť ▼"kde sú uložené už nainštalované aktualizácie. Ak od poslednej aktualizácie uplynulo viac ako desať dní, je nepravdepodobné, že by boli užitočné. V opačnom prípade ich systém znova stiahne. Postup odstránenia týchto súborov:
- Skrz „Dirigent“ prejdite na systémovú jednotku (v tomto prípade lokálna jednotka C).
![Prihláste sa na systémovú jednotku Windows 10]()
Prečítajte si tiež: Spustenie programu Prieskumník súborov v systéme Windows 10
- Nájdite priečinok „Windows“,
![Nájdite priečinok Windows]()
a v tom „Distribúcia softvéru“.
- Otvorte katalóg "Stiahnuť ▼"
![Nájdite priečinok Stiahnutie]()
a odtiaľ odstráňte všetky súbory.
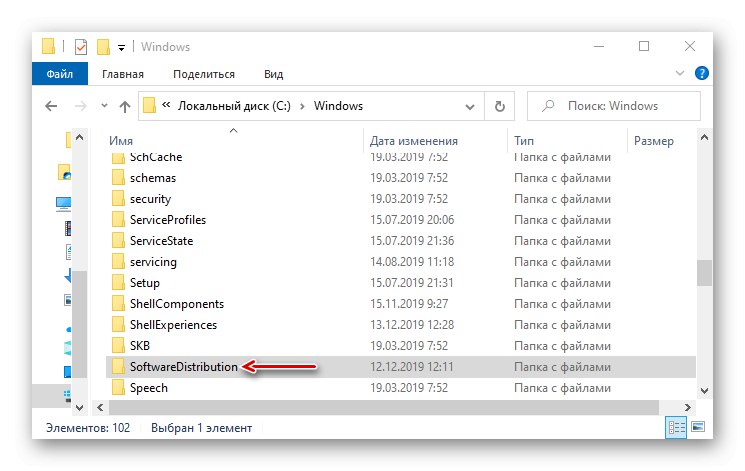
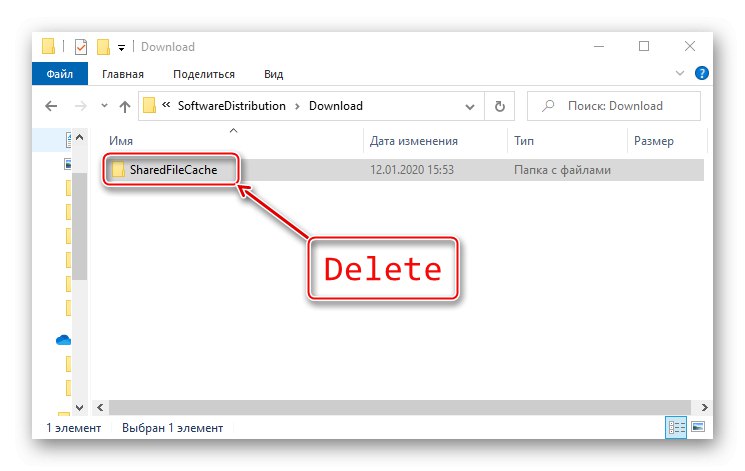
Windows uchováva priečinky na ukladanie dočasných údajov „Teplota“... Obsahujú vyrovnávaciu pamäť nielen softvéru nainštalovaného v počítači, ale aj softvéru už odstráneného zo systému. Samotných priečinkov sa netreba dotýkať, stačí len vymazať ich obsah.
- Kombinácia klávesov Win + R okno hovoru „Spustiť“, predstavujeme
% tepl.%a stlačte „OK“.![Nájdenie adresára Temp v priečinku používateľa]()
Prečítajte si tiež: Volanie modulu snap-in Spustiť v systéme Windows 10
- Vyberte všetky súbory a kliknite na tlačidlo „Odstrániť“.
- Potom v okne „Spustiť“ predpisovať
tepla kliknite „OK“. - Vyberte všetky prvky a odstráňte ich.
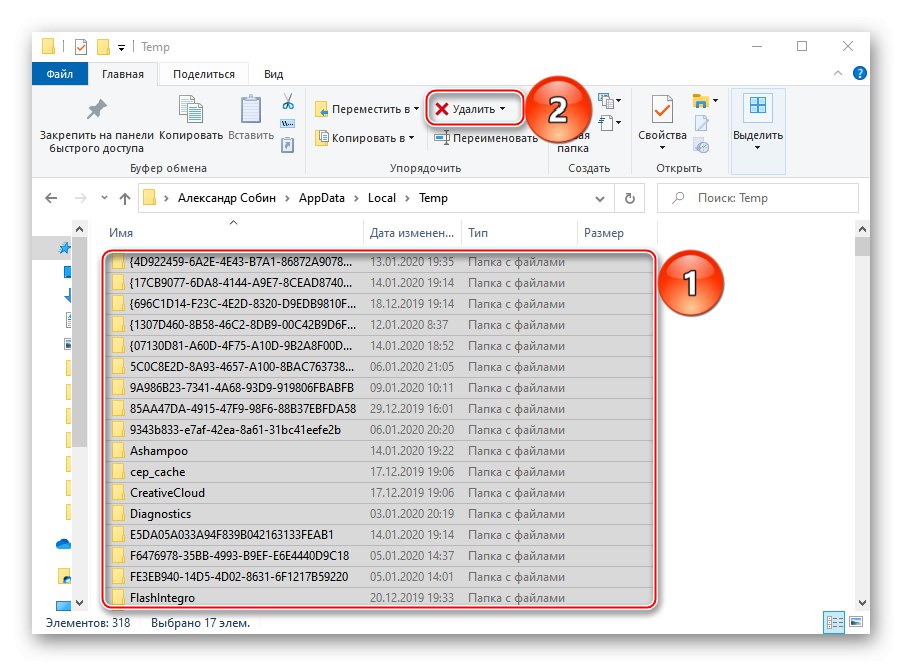
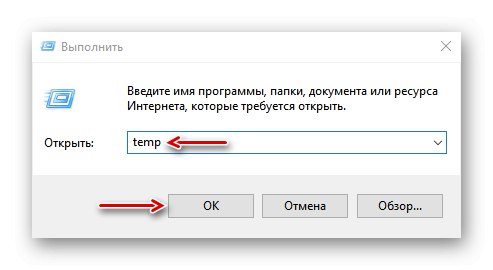
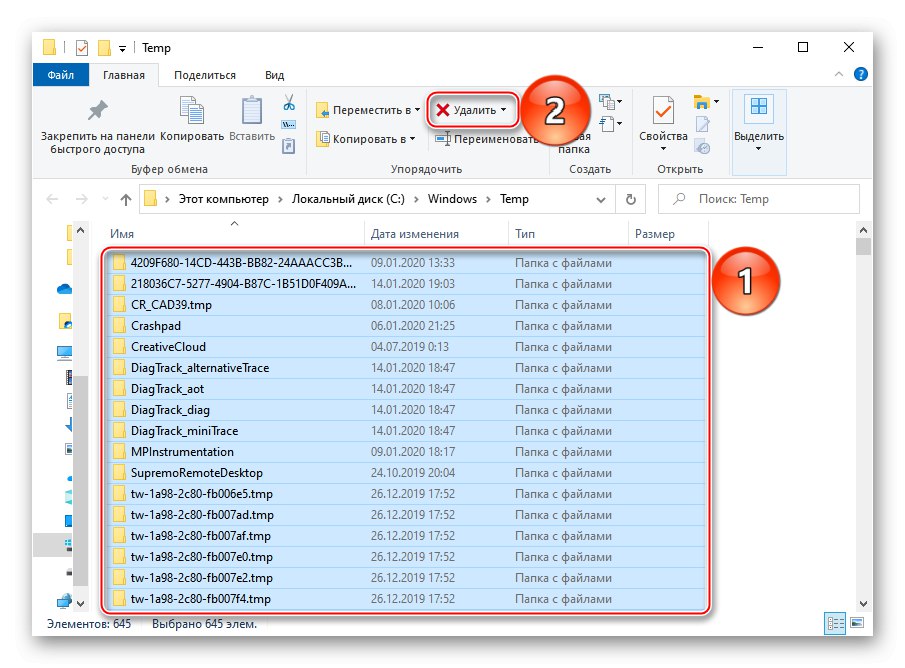
Po vyčistení adresárov „Teplota“ načítanie niektorých programov môže spočiatku trvať dlhšie, ale týmto spôsobom sa môžete zbaviť nepotrebných údajov.
Po spustení počítača systém sleduje jeho bootovanie a programy, ktoré sa používajú najčastejšie. Dáva prijaté informácie vo forme dočasných súborov do priečinka „Načítať“na urýchlenie procesu spustenia neskôr. Časom sa tam nahromadí veľa nepotrebných informácií, ktoré je možné vymazať.
- V okne „Spustiť“ zaviesť
Načítať vopreda stlačte „OK“.![Nájdite priečinok Predbežné načítanie]()
Keď sa zobrazí upozornenie, že na prístup nemáte povolenie, kliknite na ikonu „Pokračovať“.
- Vyberte a odstráňte všetok obsah adresára.
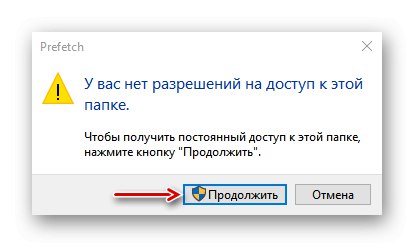
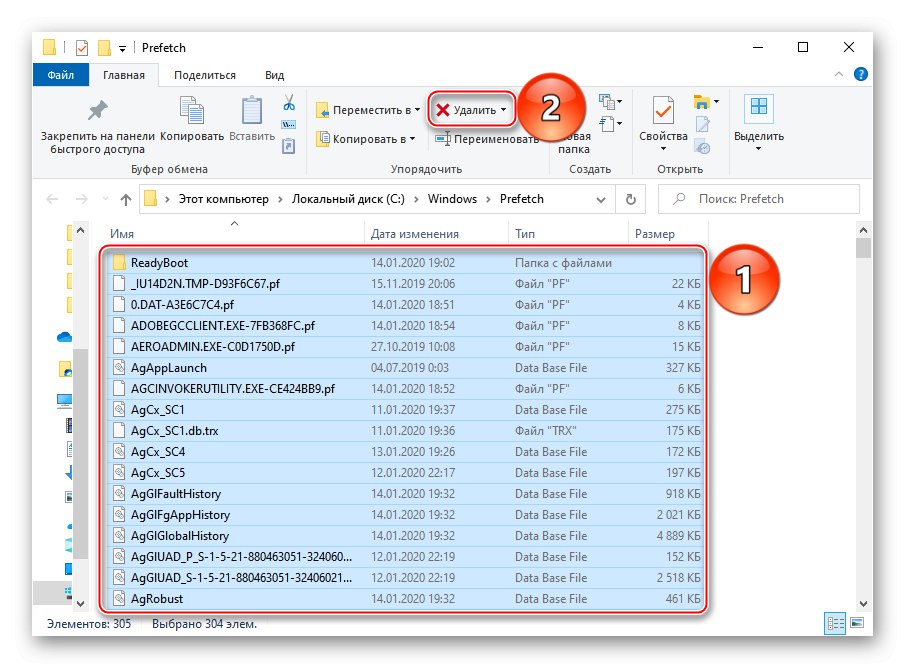
Spočiatku sa systém môže naštartovať o niečo dlhšie ako zvyčajne, kým dokončí ukladanie potrebných informácií do medzipamäte. Ale upratovanie „Načítať“ vám umožní uvoľniť miesto na disku a opraviť chyby v práci systému Windows. Ak niektoré súbory alebo priečinky zo zadaných adresárov nebudú odstránené, znamená to, že sú momentálne otvorené v iných programoch.
Metóda 3: Vymažte medzipamäť obchodu Windows
Obchod Windows má vlastnú databázu s dočasnými súbormi. Vyrovnávaciu pamäť nechávajú aplikácie a ich aktualizácie. Jeho resetovaním neuvoľníte veľa miesta, ale môžete vyriešiť zlyhania obchodu.
- V okne „Spustiť“ zaviesť
wsreseta stlačte „OK“. - Obslužný program sa ukončí, keď sa otvorí okno Microsoft Store.
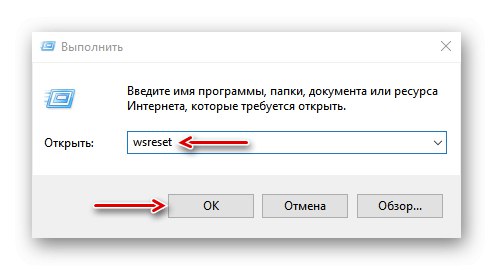
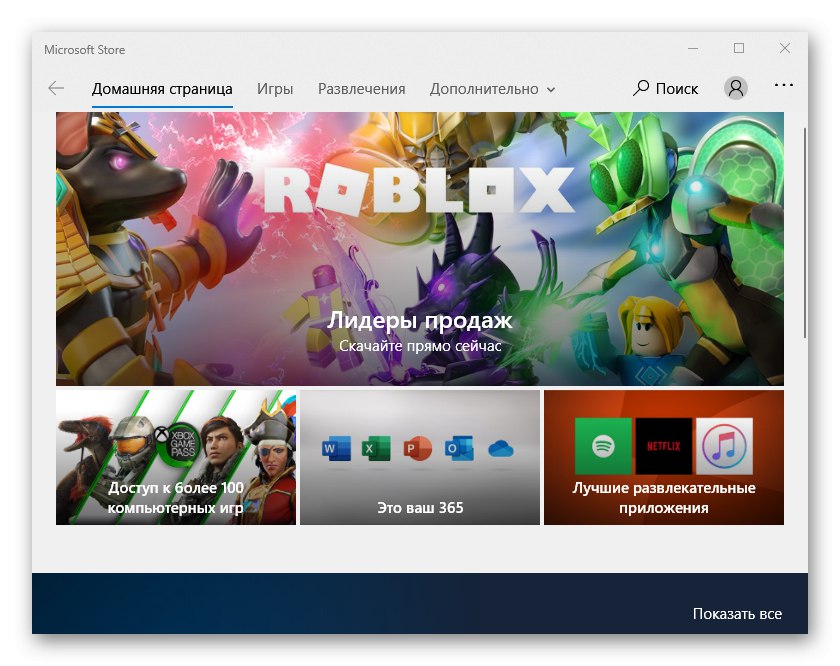
Metóda 4: Vymazanie vyrovnávacej pamäte v prehľadávačoch
Pri prehľadávaní stránok, fotografií a videí v prehliadači sa na pevnom disku nahromadí vyrovnávacia pamäť, ktorú je možné tiež vymazať. Napríklad Microsoft Edge robí sa to takto:
- Spustite webový prehľadávač, kliknite na trojbodkovú ikonu ponuky a otvorte "Možnosti".
- Rozbaľte kartu „Súkromie a bezpečnosť“ a v bloku „Clear Browser Data“ tlačiť „Vyberte si, čo je potrebné vyčistiť“.
- V zozname vyberte „Údaje a súbory vo vyrovnávacej pamäti“ a stlačte "Jasný".
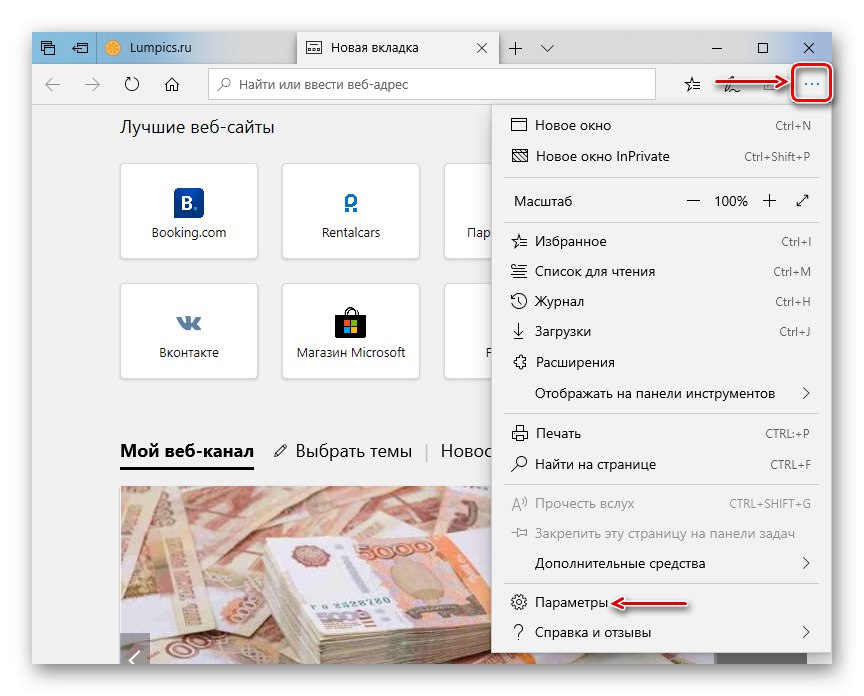
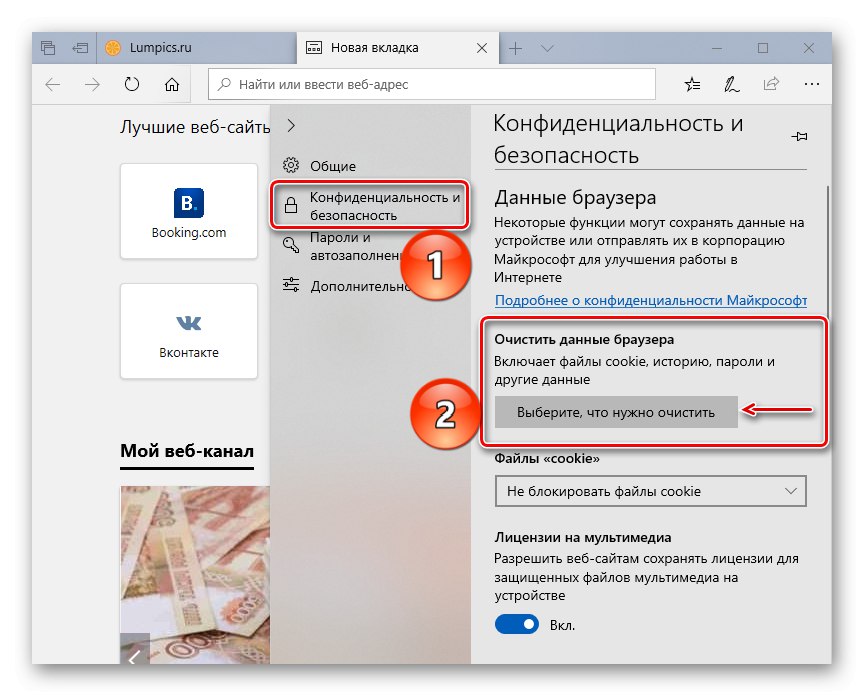
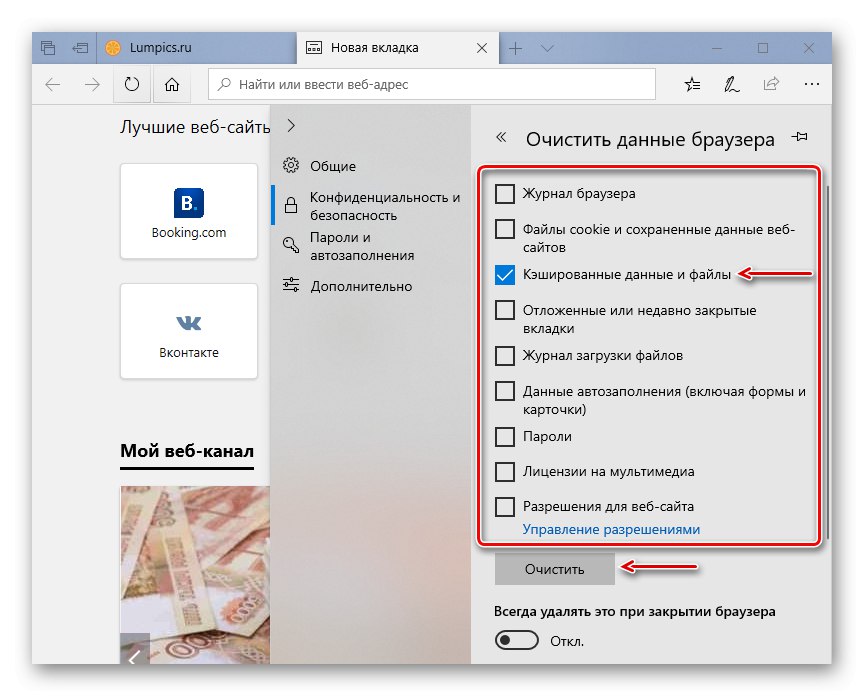
Tento typ vyrovnávacej pamäte zaberá nielen miesto na disku, ale môže spôsobiť chyby pri otváraní webových stránok a všeobecne nesprávnu činnosť prehľadávača. O tom, ako to vyčistiť v iných webových prehliadačoch, sme už písali podrobne.
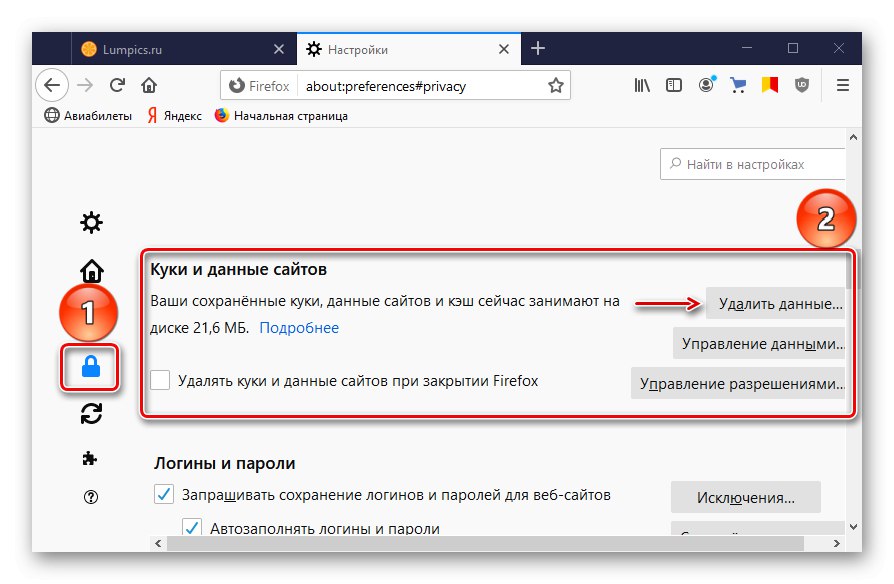
Čítajte viac: Ako vyčistiť vyrovnávaciu pamäť v systéme Windows Opera, Mozilla Firefox, internet Explorer, Yandex.Browser, Google chrome
Metóda 5: Vypláchnite medzipamäť DNS
Vyrovnávacia pamäť DNS je dočasná databáza, ktorá obsahuje informácie o predtým navštívených webových stránkach. Je to ako telefónny zoznam, kde je každému názvu domény priradená jeho vlastná adresa IP. To urýchľuje opätovný prístup k stránke a znižuje zaťaženie servera DNS znížením počtu požiadaviek.
Keď dôjde k upchatiu alebo poškodeniu medzipamäte DNS z dôvodu technických porúch, počítačových vírusov, sieťových útokov alebo z iných dôvodov, môžu sa vyskytnúť problémy s pripojením. V takom prípade to čistenie často pomôže.
- Spustiť Príkazový riadok s administrátorskými právami, zadajte príkaz do poľa:
ipconfig / flushdnsa stlačte „Enter“.
![Zadaním príkazu na vymazanie medzipamäte DNS v systéme Windows 10]()
Prečítajte si tiež: Spustenie príkazového riadku ako správcu v systéme Windows 10
- Po dokončení procesu sa zobrazí príslušná správa.
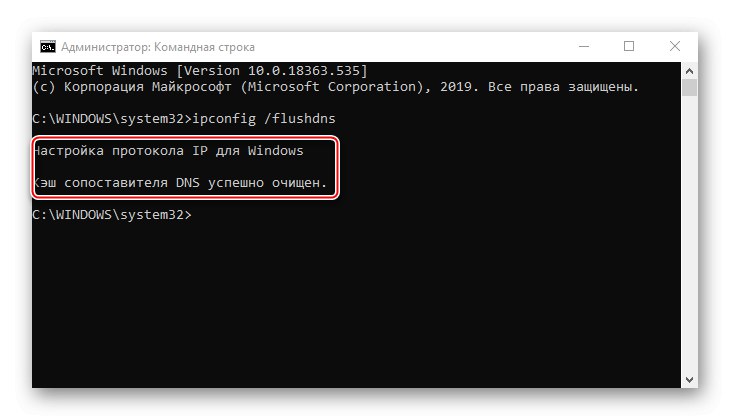
V niektorých prípadoch môžu problémy pretrvávať, pretože prehliadače založené na chróme majú svoje vlastné databázy. Vymazať ich:
- Do panela s adresou prehliadača Google Chrome zadajte kód:
chrome: // net-internals / # dnstlačiť „Enter“... Otvorte kartu „DNS“ a kliknite na tlačidlo „Clear host cache“.
- V prehliadači Yandex napíšte príkaz:
prehliadač: // net-internals / # dnsTlačiť „Enter“ a kliknite „Clear host cache“.
- Zadajte kód do poľa adresy opery:
opera: // net-internals / # dnsRovnakým spôsobom vyčistíme vyrovnávaciu pamäť.
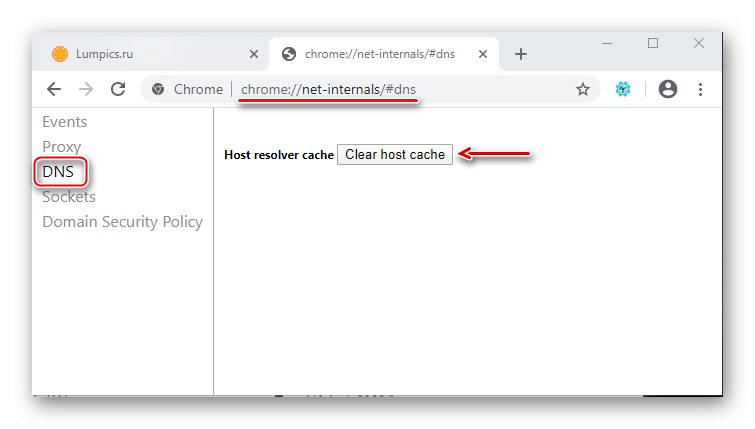
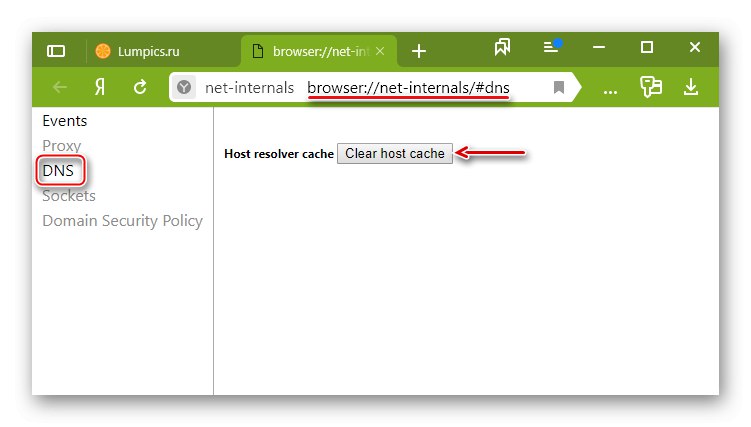
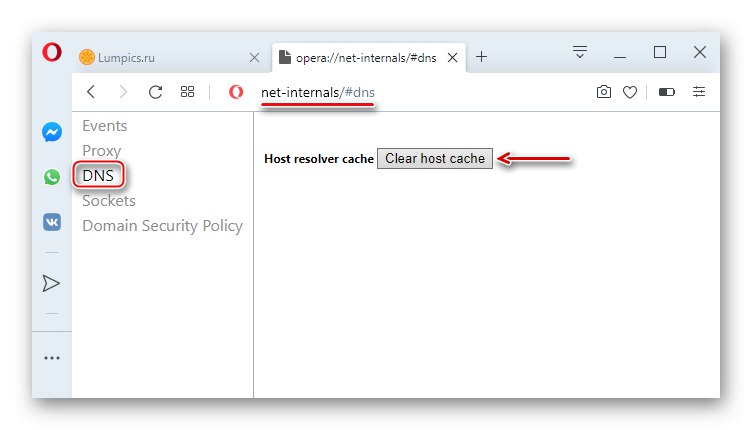
Metóda 6: Funkcia "Čistenie disku"
Nedostatok pamäte na systémovom disku bráni počítaču v normálnej činnosti. Napríklad nedostatok miesta môže spomaliť výkon zariadenia a zastaviť sťahovanie a inštaláciu dôležitých aktualizácií. Pre tento prípad má Windows 10 aplikáciu Vyčistenie disku.
- Otvorte vyhľadávanie, vstúpte Vyčistenie disku a spustite komponent.
![Spustite aplikáciu Čistenie disku]()
Prečítajte si tiež: Ako otvoriť vyhľadávanie v systéme Windows 10
- Vyberte systémovú jednotku a kliknite na tlačidlo „OK“.
- V oblasti „Odstrániť nasledujúce súbory“ označte, ktoré chcete. Ak niektoré body nie sú jasné, jednoducho ich zvýraznite a prečítajte si popis, ktorý sa nachádza nižšie. Systém v zásade neponúkne vymazanie niečoho, bez čoho to nemôže fungovať.
- Teraz stlačíme „Vyčistiť systémové súbory“ a počkajte, kým program analyzuje množstvo voľného miesta, ktoré sa dá uvoľniť.
- Začiarknite políčka, ktoré vás zaujímajú, a kliknite „OK“.
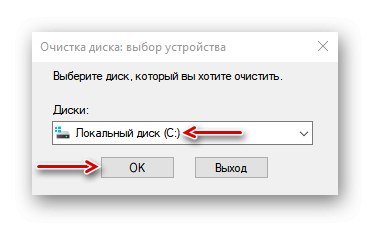
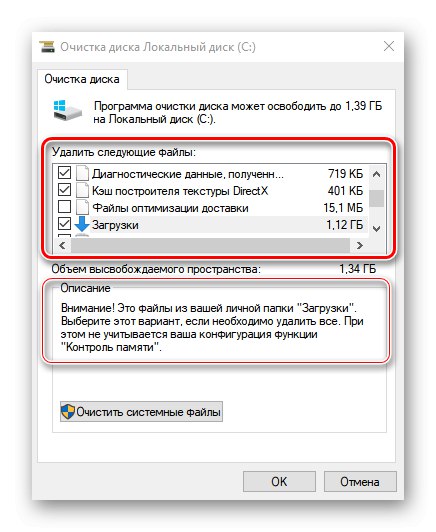
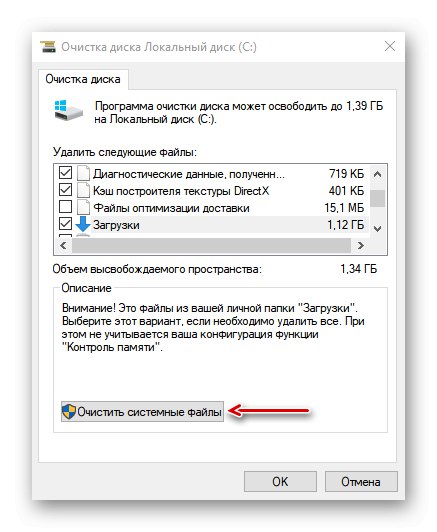
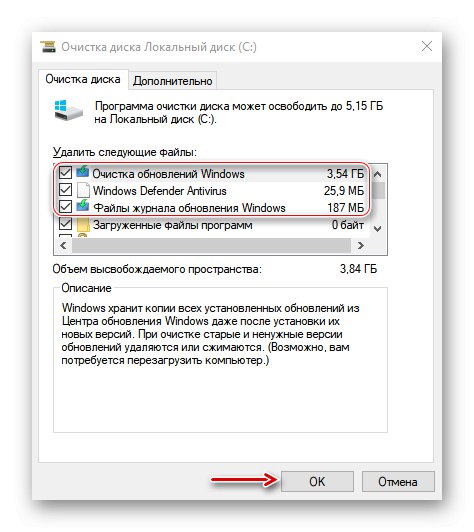
Metóda 7: Odstráňte údaje ochrany systému uložené v pamäti
Funkcia "Ochrana systému" chráni Windows pred nežiaducimi zmenami. Je predvolene povolený a na vytvorenie bodov obnovy využíva miesto na disku. Ich odstránenie uvoľní ďalšie miesto na disku.
- Do vyhľadávacieho panela Windows zadajte „Create a restore point“ a prejdite do tejto časti.
- V bloku „Ochranné parametre“ vyberte systémový disk a kliknite na tlačidlo „Vyladiť“.
- V dolnej časti okna kliknite na „Odstrániť“... Touto akciou vymažete všetky body obnovenia a uvoľníte miesto, ktoré obsadili.
- Pomocou posúvača môžete zmenšiť miesto vyhradené na ochranu systému. Tlačiť „Použiť“ a zavri okná.
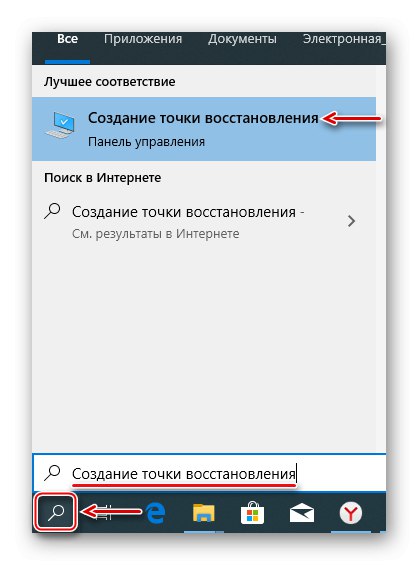
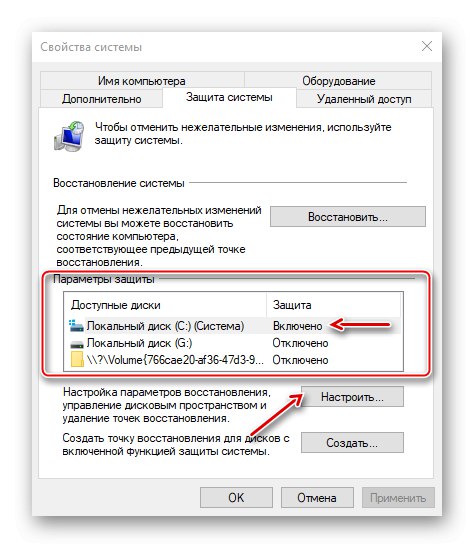
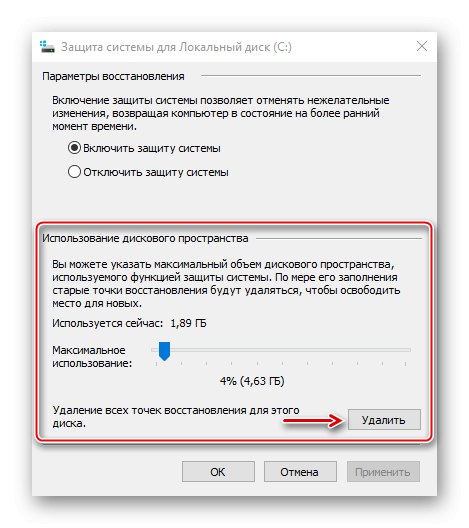
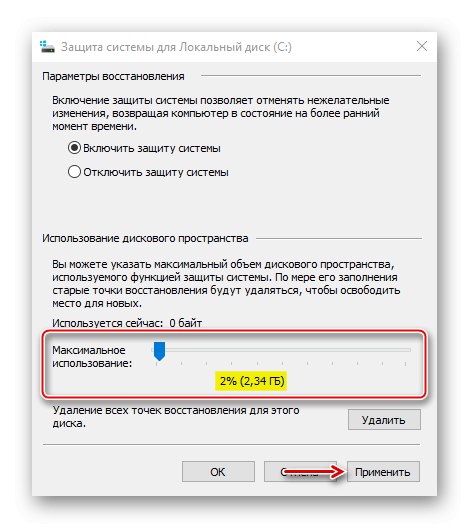
Dúfame, že opísané metódy vám pomohli zbaviť sa nepotrebných údajov. Ak máte pochybnosti o jednej z metód, neponáhľajte sa s jej použitím. Začnite špeciálnymi programami. Možno to bude stačiť na vyriešenie problému.