Skontrolujte chybu SSD
Počas prevádzky akejkoľvek jazdy sa môžu s časom objaviť rôzne chyby. Ak niektorí môžu jednoducho narušiť prácu, ostatní môžu dokonca vypnúť disk. Preto sa odporúča pravidelné vyhľadávanie diskov. To nielen identifikuje a opraví problémy, ale aj včas skopíruje potrebné údaje na spoľahlivé médium.
obsah
Metódy na overenie chyby SDS
Takže dnes budeme hovoriť o tom, ako otestovať SSD pre chyby. Keďže to nemôžeme robiť fyzicky, použijeme špeciálne nástroje, ktoré budú robiť diagnostiku disku.
Metóda 1: Použitie nástroja CrystalDyskInfo
Ak chcete otestovať disk pre chyby, použijeme bezplatný program CrystalDiskInfo , Je pomerne jednoduché a súčasne plne zobrazuje informácie o stave všetkých diskov v systéme. Stačí stačiť na spustenie aplikácie a ihneď dostaneme všetky potrebné údaje.
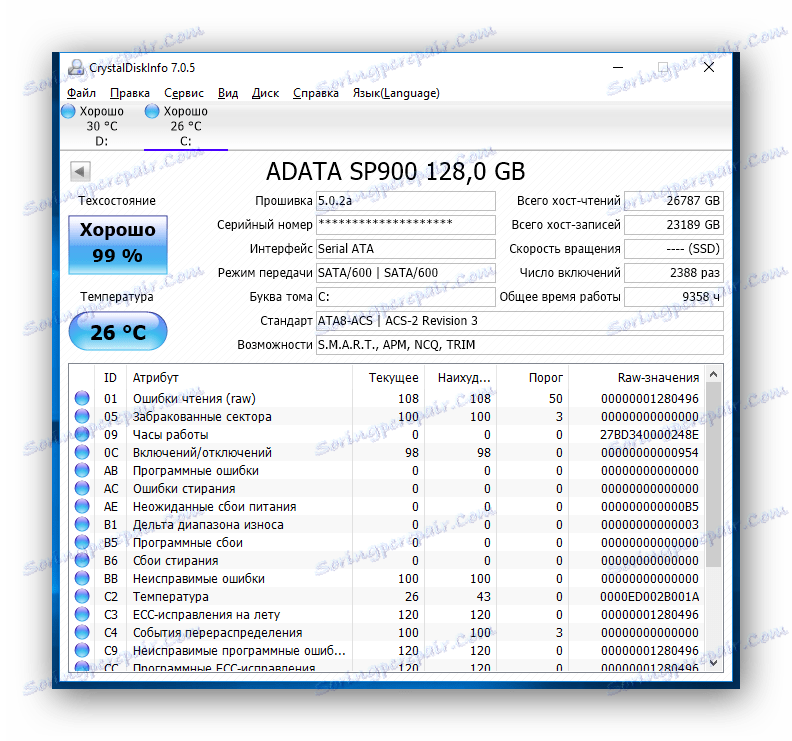
Okrem zhromažďovania informácií o jednotke bude aplikácia vykonávať analýzu SMART, podľa ktorej môžete posúdiť výkon SSD. Celkovo je v tejto analýze prítomných asi dva desiatky ukazovateľov. CrystalDiskInfo zobrazuje aktuálnu hodnotu, najhoršiu a prahovú hodnotu každej metriky. V tomto prípade to znamená minimálnu hodnotu atribútu (alebo indikátora), pri ktorom sa disk môže považovať za chybný. Napríklad, vezmime si indikátor, ako napríklad "Zostávajúci SSD zdroj" . V našom prípade je súčasná a najhoršia hodnota 99 jednotiek a jeho prahová hodnota je 10. V dôsledku toho, keď sa dosiahne prahová hodnota, je čas hľadať náhradnú jednotku SSD.
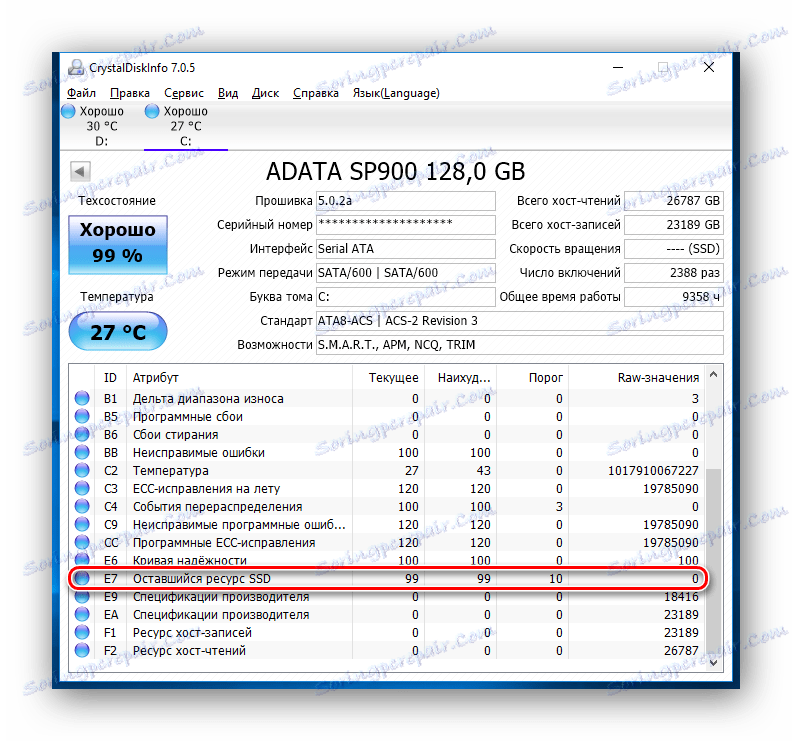
Ak v priebehu analýzy disku CrystalDiskInfo zistil chyby vymazania, chyby softvéru alebo poruchy, v tomto prípade je tiež dôležité premýšľať o spoľahlivosti SDS.
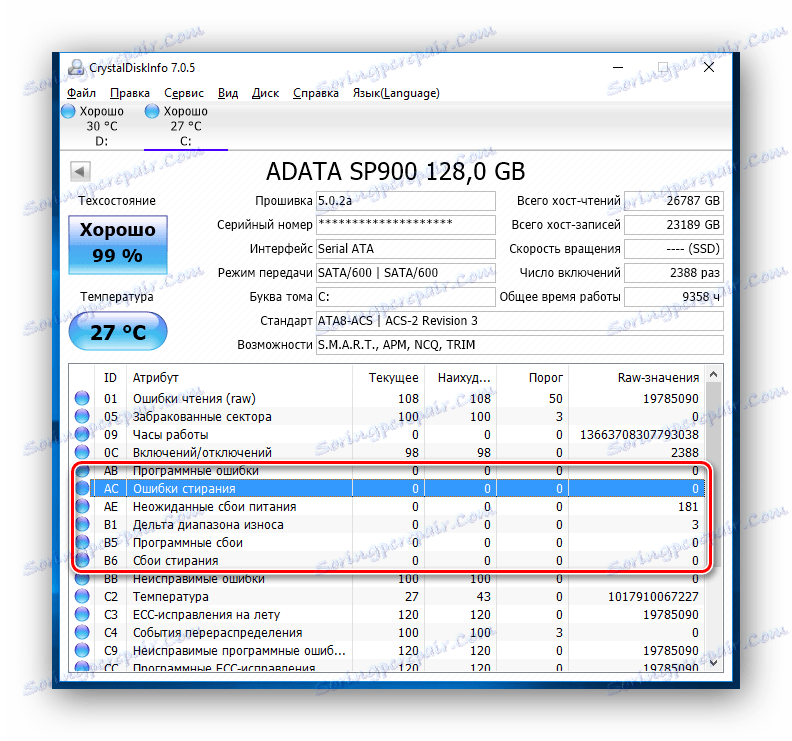
Na základe výsledkov testov nástroj tiež vyhodnotí technický stav disku. Súčasne je hodnotenie vyjadrené ako percento, ako aj kvalitatívne. Takže ak CrystalDiskInfo hodnotil váš disk ako "dobrý" , potom sa nemusíte obávať, ale ak uvidíte rating "Alarm" , čoskoro stojí za to čakať na to, že SSD zlyhá.
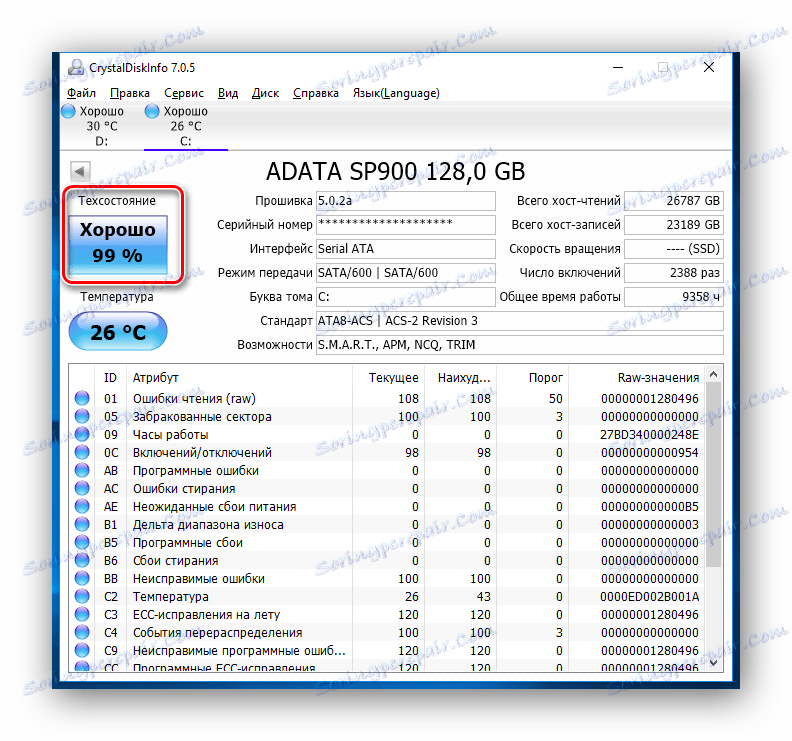
Prečítajte si tiež: Používanie hlavných funkcií CrystalDiskInfo
Metóda 2: Použite nástroj SSDLife
SSDLife - to je ďalší nástroj, ktorý vyhodnotí výkon disku, prítomnosť chýb, ako aj analýzu SMART. Program má jednoduché rozhranie, takže ho aj začiatočník porozumie.
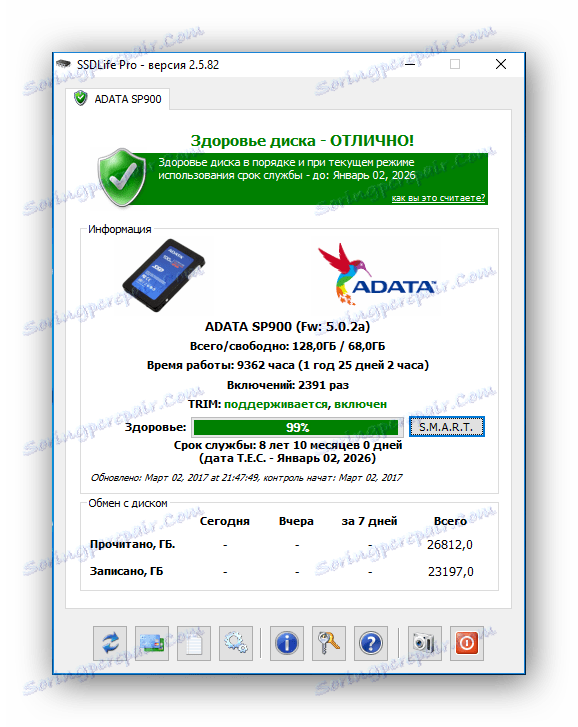
Rovnako ako predchádzajúci nástroj, SSDLife vykoná expresnú kontrolu disku ihneď po spustení a zobrazí všetky hlavné dáta. Ak chcete otestovať mechaniku chyb, stačí spustiť aplikáciu.
Programové okno sa môže podmienene rozdeliť na štyri oblasti. V prvom rade nás zaujíma horná oblasť, kde sa zobrazuje hodnotenie stavu disku, ako aj približná životnosť.
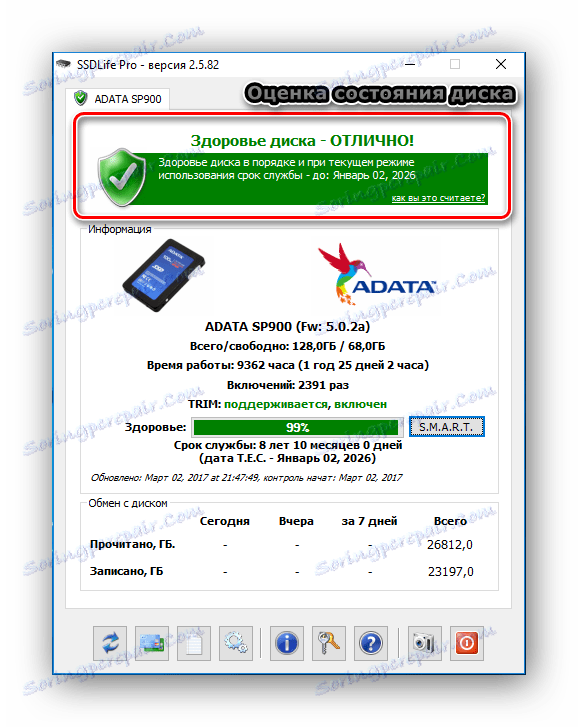
Druhá oblasť obsahuje informácie o disku, ako aj odhad stavu disku v percentách.

Ak chcete získať podrobnejšie informácie o stave jednotky, stlačte tlačidlo "SMART" a získate výsledky analýzy.
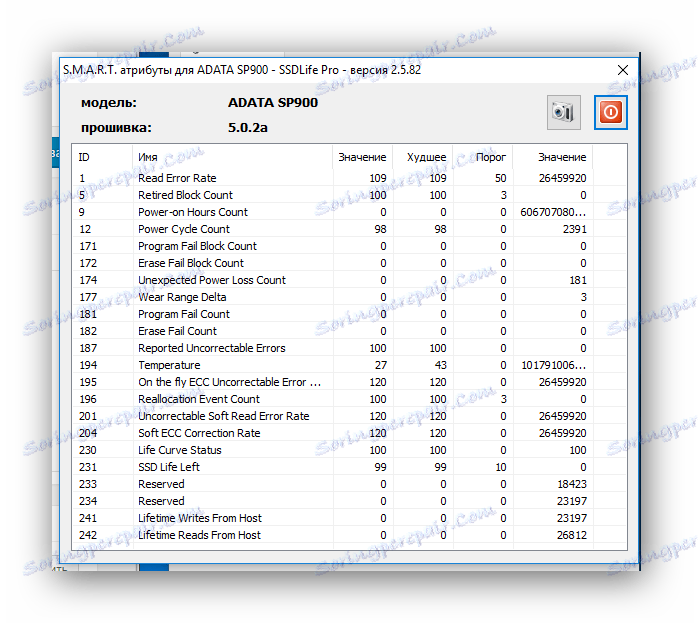
Tretia oblasť je informácia o výmene s diskom. Tu môžete vidieť, koľko údajov bolo napísaných alebo čítaných. Tieto údaje sú len informatívne.
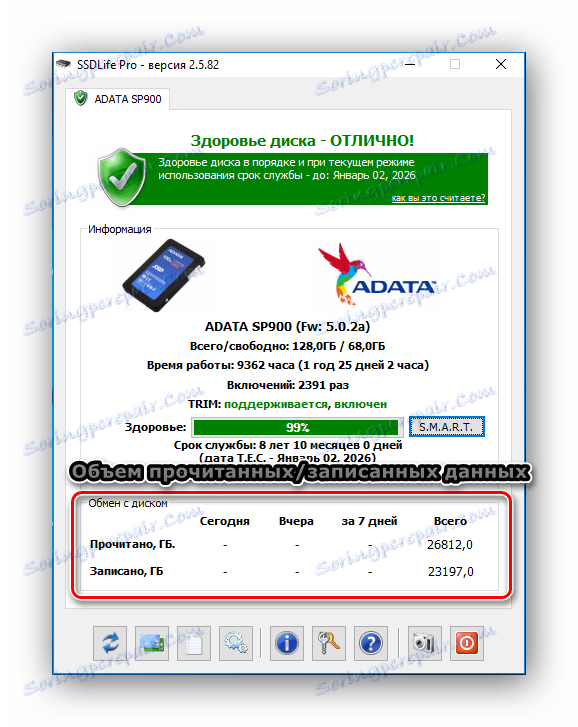
A nakoniec, štvrtá oblasť je ovládací panel aplikácií. Prostredníctvom tohto panelu môžete získať prístup k nastaveniam, informáciám o pomoci a tiež skenovanie reštartovať.
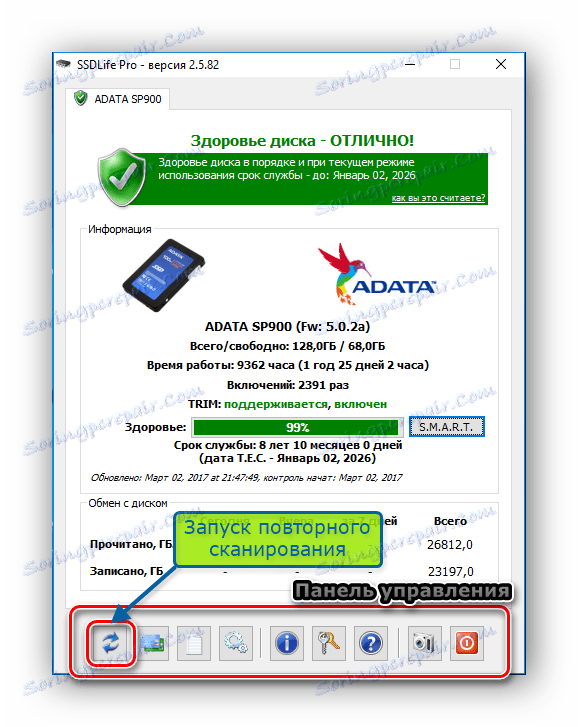
Metóda 3: Použitie pomôcky Data Lifeard Diagnostic
Ďalším nástrojom na testovanie je vývoj technológie Western Digital nazvanej Data Lifeguard Diagnostic. Tento nástroj podporuje nielen jednotky WD, ale aj iných výrobcov.
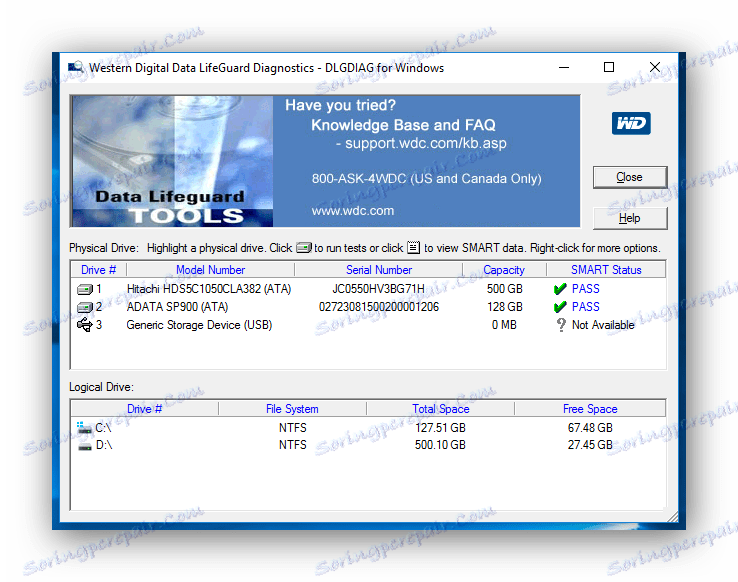
Stiahnite si Data Lifeguard Diagnostic
Bezprostredne po spustení aplikácia diagnostikuje všetky disky, ktoré sú v systéme? a výsledok je výsledkom malého stola. Na rozdiel od vyššie uvedených nástrojov sa zobrazuje iba odhad stavu.
Pre podrobnejšie skenovanie stačí dvakrát kliknúť na ľavé tlačidlo myši na riadku s požadovaným diskom, vybrať požadovaný test (rýchle alebo podrobné) a čakať na koniec.

Potom stlačením tlačidla "VIEW TEST RESULT" ? môžete zobraziť výsledky, ktoré zobrazia stručné informácie o zariadení a vyhodnotia stav.
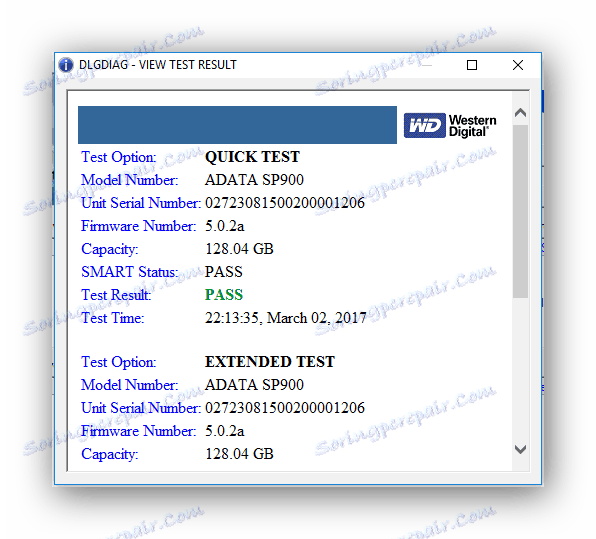
záver
Ak sa teda rozhodnete diagnostikovať jednotku SSD, potom máte k dispozícii veľa nástrojov. Okrem tých, ktoré sú tu diskutované, existuje ostatné aplikácie , ktorý bude schopný analyzovať disk a oznámiť akékoľvek chyby.