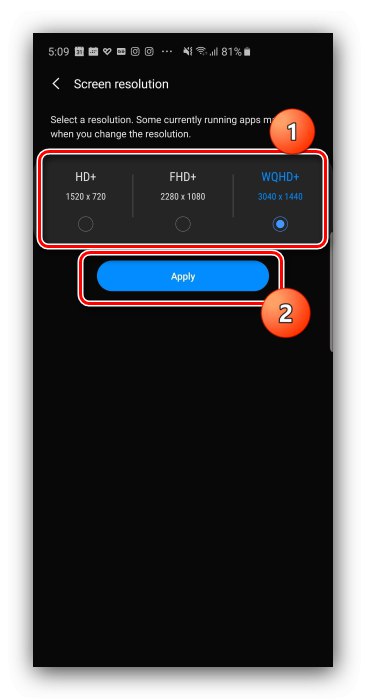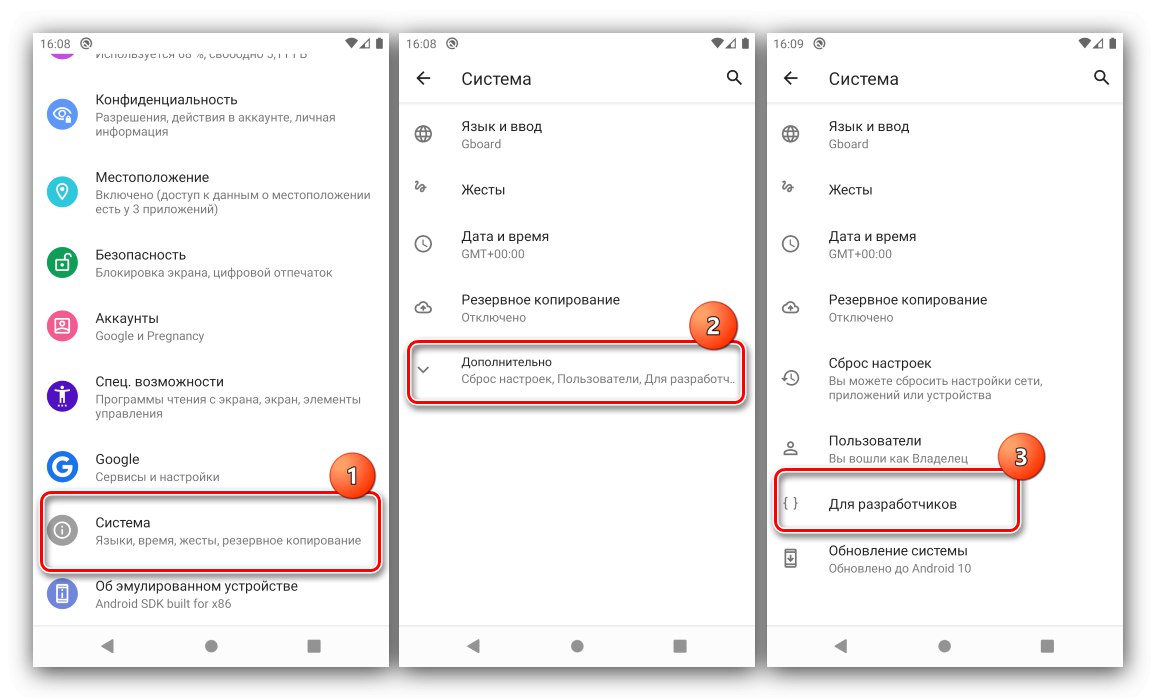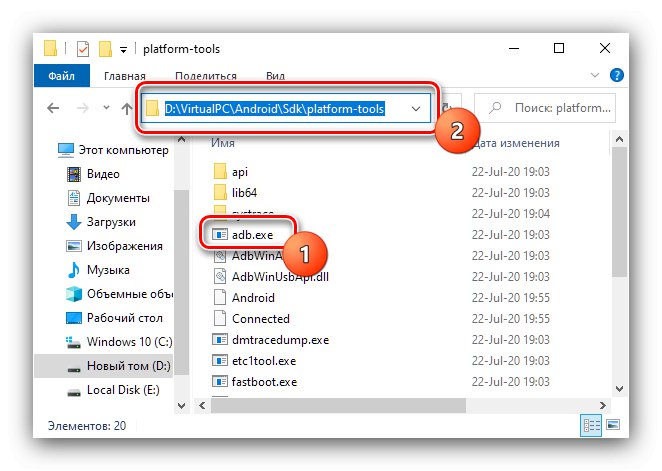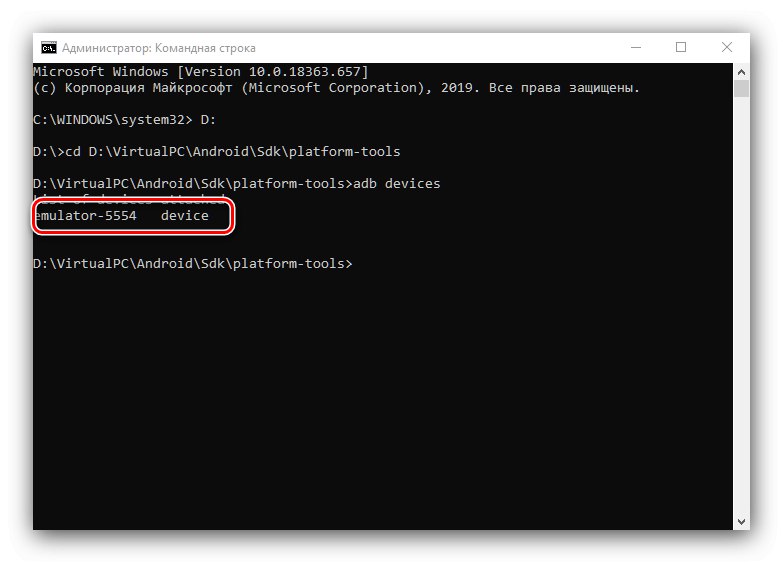Pozor! Zmena rozlíšenia obrazovky môže viesť k problémom, takže všetky ďalšie akcie, ktoré vykonáte na svoje vlastné nebezpečenstvo a riziko!
Metóda 1: Systémové nástroje
V poslednej dobe sa na trhu čoraz častejšie objavujú zariadenia s maticami s vysokým (2K a vyšším) rozlíšením. Vývojári takýchto gadgetov chápu, že to nemá najlepší vplyv na výkon, preto do firmvéru pridávajú nástroje na príslušnú konfiguráciu.
- Spustite aplikáciu nastavení a potom prejdite na položku „Displej (inak sa to dá nazvať „Obrazovka“, „Obrazovka a jas“, Možnosti obrazovky, „Obrazovka“ a iné podobné významy).
- Vyberte možnosť "Rozhodnutie" (inak "Rozlíšenie obrazovky", „Predvolené rozlíšenie“).
- Ďalej zadajte jednu z možností, ktorá je pre vás prijateľná, a kliknite na ikonu „Použiť“ („Použiť“).
![Výber novej možnosti na zmenu rozlíšenia v systéme Android štandardnými prostriedkami]()
Zmeny sa uplatnia okamžite.
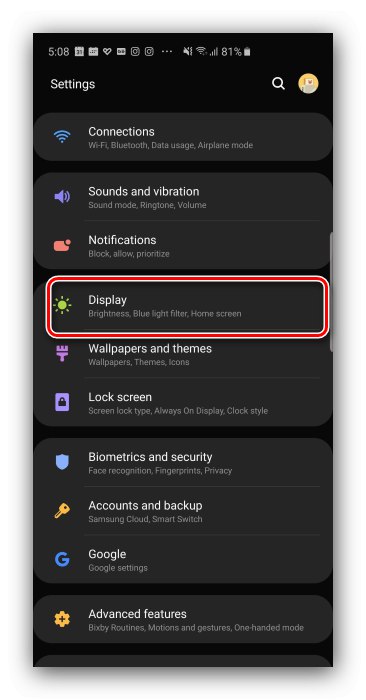
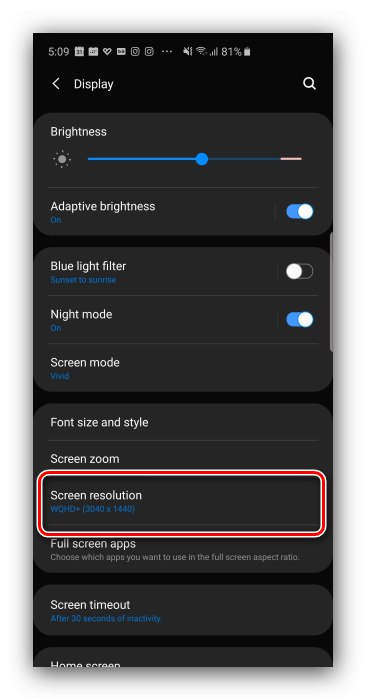
Táto metóda je najjednoduchšia, ale môžete ju použiť na obmedzenom počte firmvérov, ktoré, bohužiaľ, zatiaľ neobsahujú čistý Android.
Metóda 2: nastavenia vývojára
Rozlíšenie obrazovky závisí od hodnoty DPI (bodov na palec), ktorú je možné zmeniť v možnostiach vývojára. Toto sa deje nasledovne:
- Objavte "Nastavenie" a choď na položky „Systém“ – „Dodatočne“ – „Pre vývojárov“.
![Otvorte nastavenia a zmeňte povolenie systému Android pomocou možností pre vývojárov]()
Ak chýba posledná možnosť, postupujte podľa pokynov nižšie.
Viac informácií: Ako aktivovať režim vývojára v systéme Android
- Prejdite zoznamom a nájdite možnosť s menom „Minimálna šírka“ (inak sa to dá nazvať „Minimálna šírka“ a podobne) a klepnite na ňu.
- Malo by sa objaviť vyskakovacie okno so vstupným poľom hodnoty DPI, ktoré zmeníme (odporúča sa pamätať na predvolené). Presné čísla sa líšia podľa zariadenia, ale väčšina je v rozmedzí 120 - 640 dpi. Zadajte ktorúkoľvek z tejto postupnosti a klepnite na „OK“.
- Obrazovka na chvíľu prestane reagovať - je to normálne. Po obnovení responzívnych zmien si všimnete, že sa rozlíšenie zmenilo.
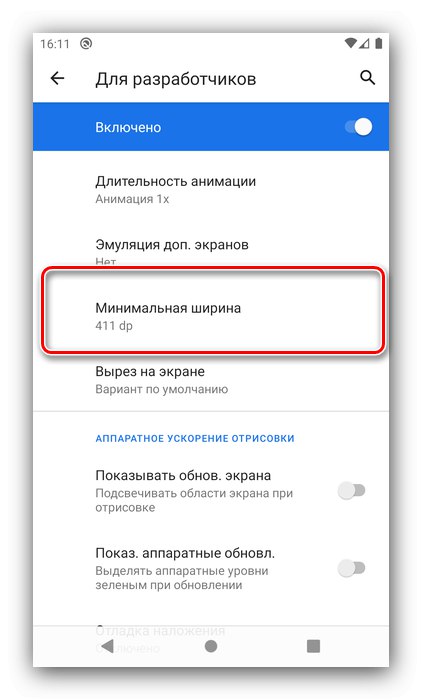

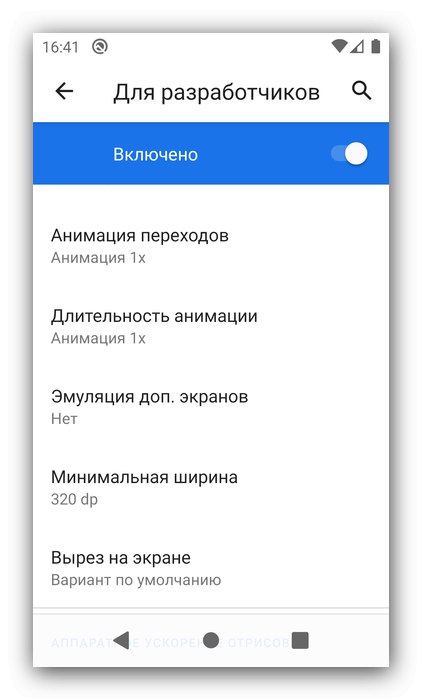
Týmto je práca s nastaveniami vývojára dokončená. Jedinou nevýhodou je, že musíte zvoliť vhodné číslo „napísaním“.
Metóda 3: Aplikácia tretej strany (koreňová)
U zariadení s povoleným prístupom root by ste mali použiť niektorý z nástrojov tretích strán dostupných z Google Play - napríklad Screen Shift.
Stiahnite si Screen Shift z obchodu Google Play
- Po inštalácii spustite aplikáciu, povoľte používanie root a klepnite na „OK“.
- V hlavnom menu venujte pozornosť bloku možností "Rozhodnutie" - aktivujte klepnutím na prepínač.
- Ďalej do ľavého poľa zadajte počet bodov vodorovne, vpravo - zvisle.
- Ak chcete zmeny použiť, kliknite na tlačidlo „Pokračovať“ v okne s upozornením.
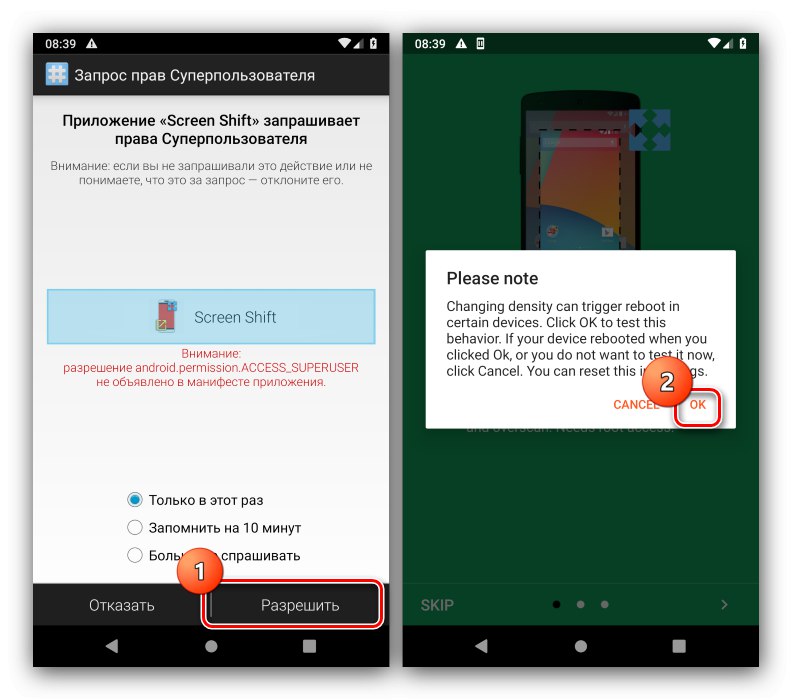
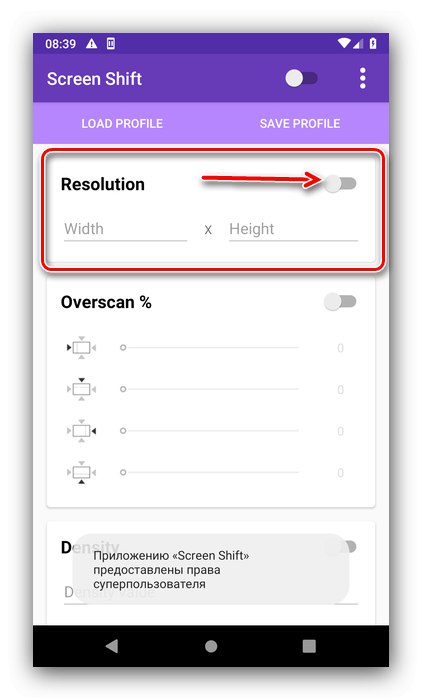
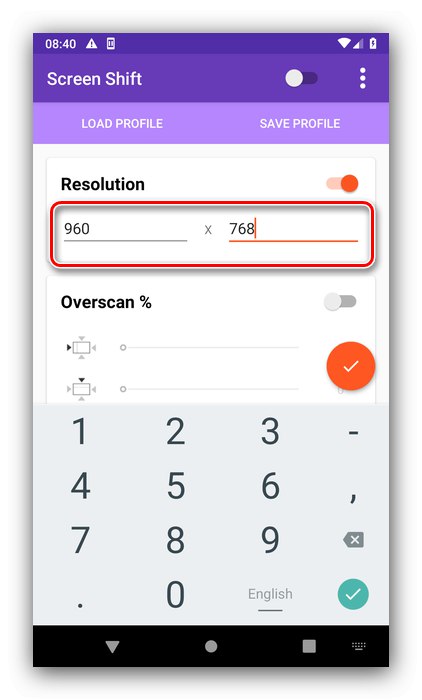
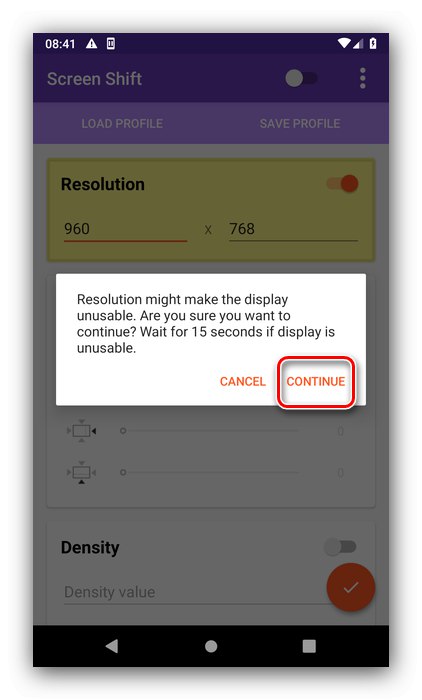
Rozlíšenie, ktoré ste vybrali, sa teraz nastaví.
Metóda 4: ADB
Ak žiadna z vyššie uvedených metód nie je pre vás vhodná, najťažšou možnosťou je použiť Android Debug Bridge.
- Stiahnite si požadovaný softvér z vyššie uvedeného odkazu a nainštalujte ho podľa pokynov.
- Aktivujte v telefóne nastavenia vývojára (pozri krok 1 druhej metódy) a povoľte v ňom ladenie USB.
Viac informácií: Ako povoliť ladenie USB v systéme Android
- Na počítači spustite Príkazový riadok ako správca: otvorené "Vyhľadávanie", zadajte do nej dopyt
príkazový riadok, kliknite na výsledok a využite možnosti.Prečítajte si viac: Ako otvoriť "Príkazový riadok" ako správca v systéme Windows XP Windows 7 a Windows 10
- Po spustení terminálu zadajte písmeno jednotky, kde sa nachádza ADB, a stlačte Zadajte... Ak je predvolená hodnota C:, prejdite priamo na ďalší krok.
- Ďalej v „Prieskumník“ otvorte priečinok, kde sa nachádza súbor adb.exe, kliknite na pole adresy a odtiaľ skopírujte cestu.
![Skopírujte cestu k nástroju a zmeňte povolenie v Androide cez ADB]()
Vráťte sa k oknu "Príkazový riadok", zadajte znaky
cd, potom vložte medzeru, vložte predtým skopírovanú cestu a znova použite kľúč Zadajte. - Znova choďte na telefón - pripojte ho k počítaču a povoľte ladiaci prístup.
- IN Príkazový riadok vstúpiť
zariadenia adba uistite sa, že je zariadenie rozpoznané.![Skontrolujte pripojenie telefónu k počítaču a zmeňte povolenie systému Android cez ADB]()
Ak je zoznam prázdny, odpojte telefón a skúste sa znova pripojiť.
- Použite nasledujúci príkaz:
adb shell dumpsys displej - Pozorne prechádzajte zoznamom a nájdite blok s menom „Zobrazovacie zariadenia“, v ktorom hľadať parametre „Šírka“, „Výška“ a "Hustota" - sú zodpovední za rozlíšenie v šírke a výške, ako aj za hustotu pixelov. Tieto informácie si zapamätajte alebo si ich zapíšte, aby ste ich v prípade problémov vrátili späť.
- Teraz môžete pristúpiť k úpravám. Zadaj nasledujúce:
hustota adb shell wm * počet *Namiesto toho
* číslo *zadajte požadované hodnoty hustoty pixelov a potom kliknite na tlačidlo Zadajte. - Nasledujúci príkaz vyzerá takto:
adb shell wm veľkosť * číslo * x * číslo *Rovnako ako v predchádzajúcom kroku vymeňte obidve
* číslo *k údajom, ktoré potrebujete: počet bodov na šírku a na výšku.Medzi hodnoty nezabudnite vložiť symbol
X! - Aby sa zmeny prejavili, je potrebné reštartovať telefón - je to možné vykonať aj cez ADB, príkaz je nasledovný:
reštartovanie adb. - Po reštartovaní zariadenia uvidíte, že sa zmenilo rozlíšenie. Ak po načítaní narazíte na problémy (snímač nereaguje dobre na dotyky, prvky rozhrania sú príliš malé alebo veľké, časť softvéru odmietne pracovať), potom znova pripojte zariadenie k ADB a pomocou príkazov z krokov 9 a 10 nastavte výrobné hodnoty získané v kroku 8. ...
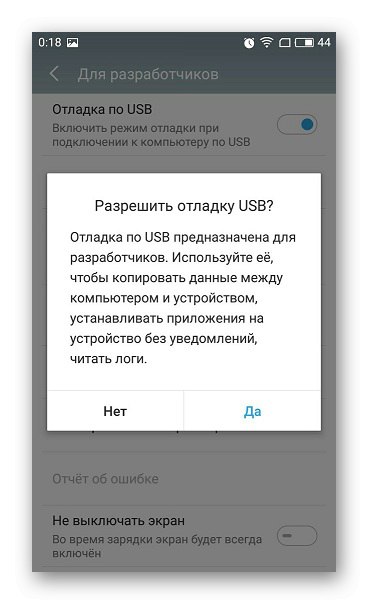
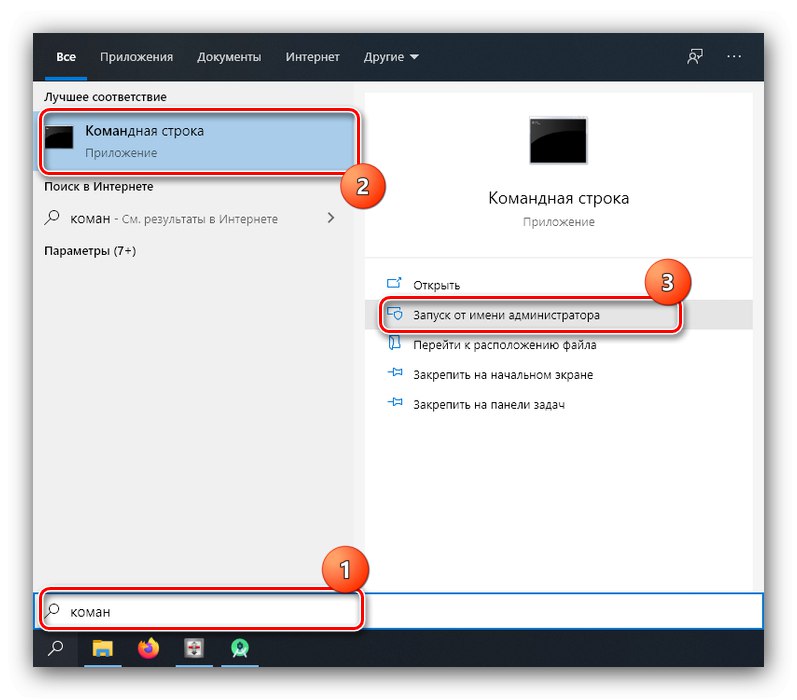
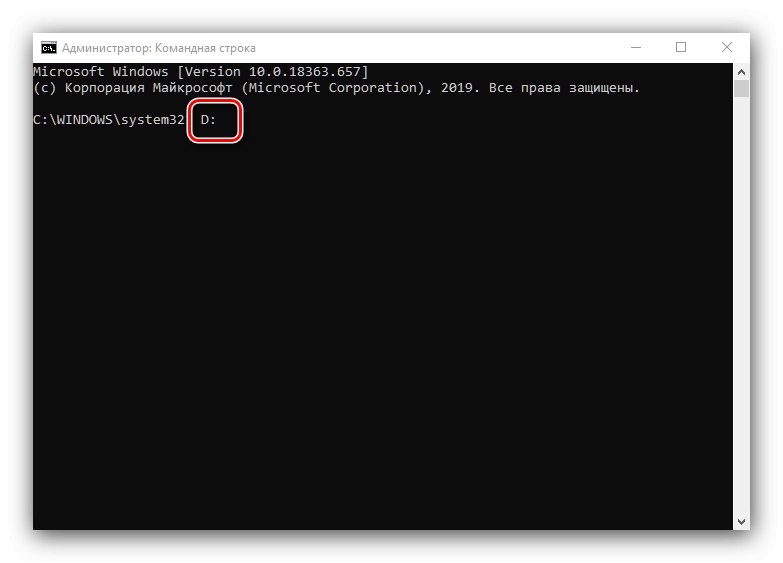
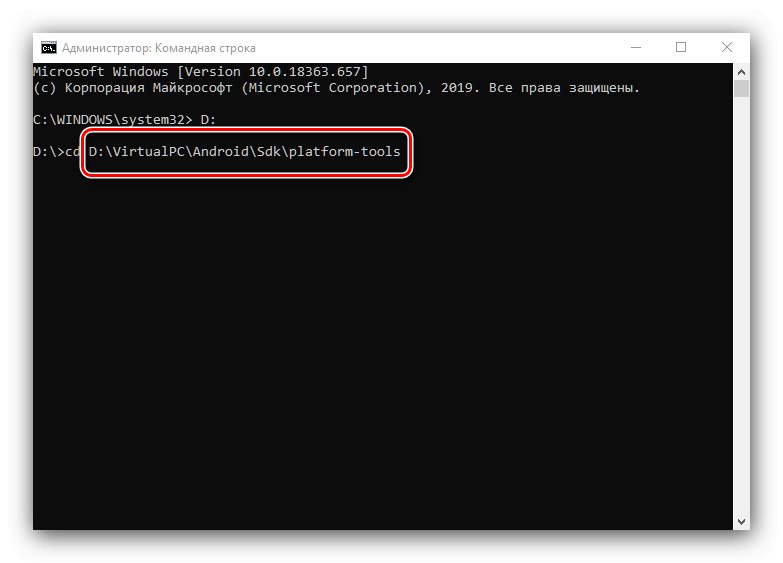
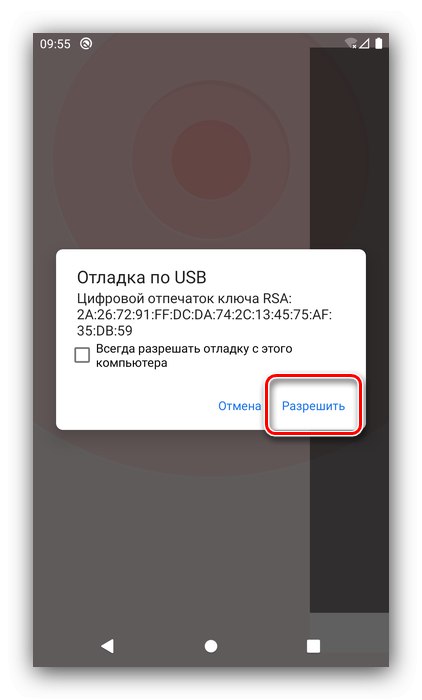
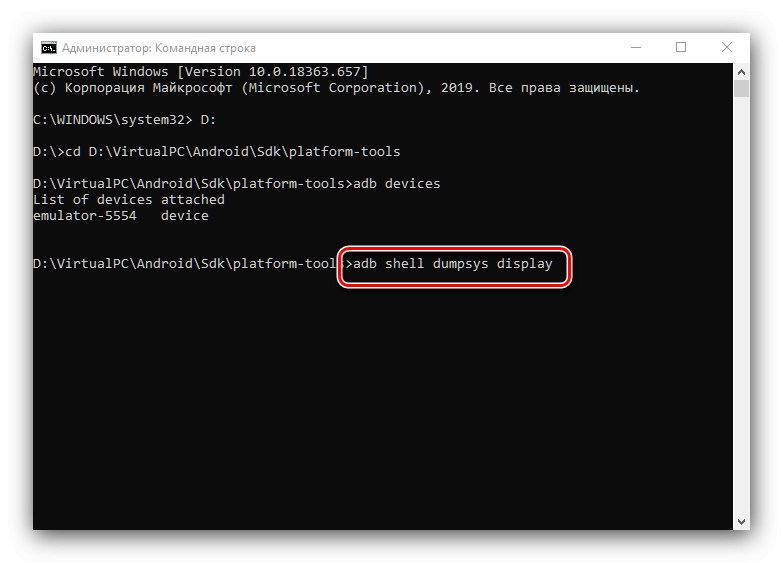
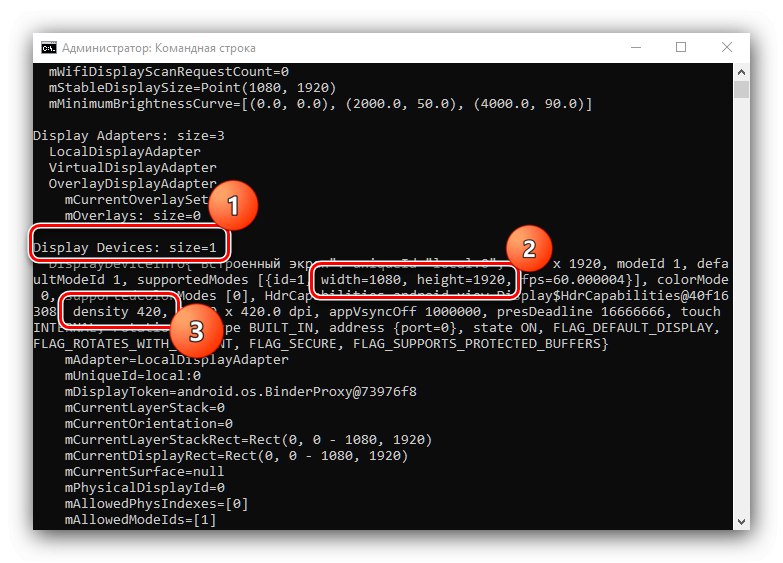
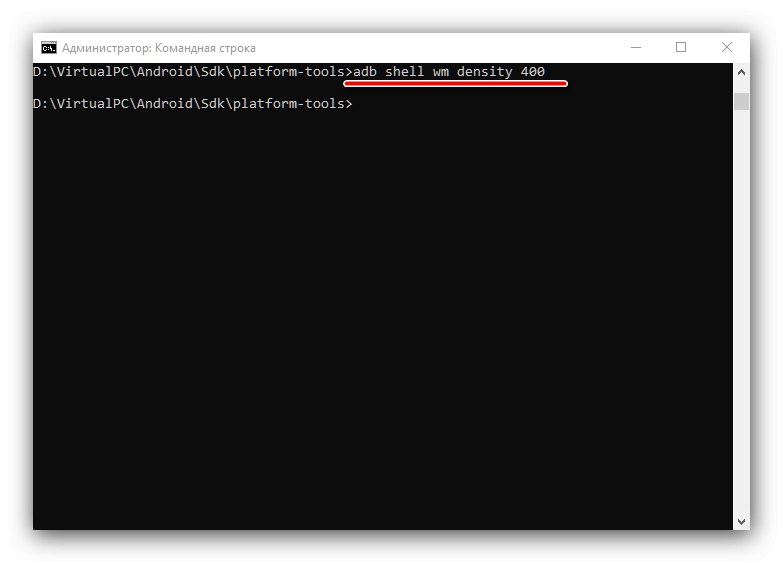
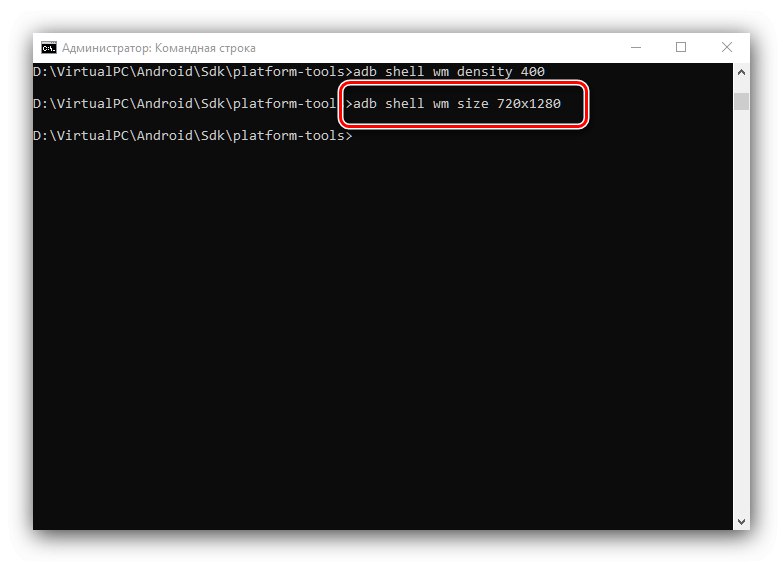
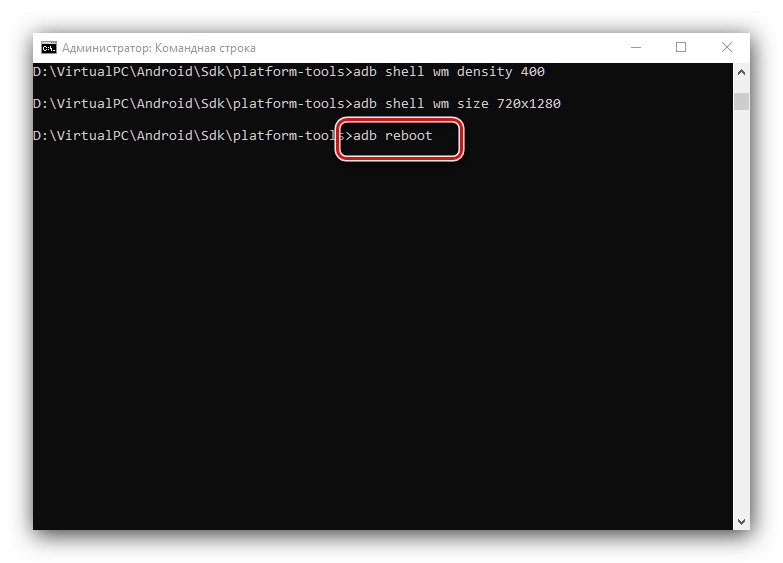
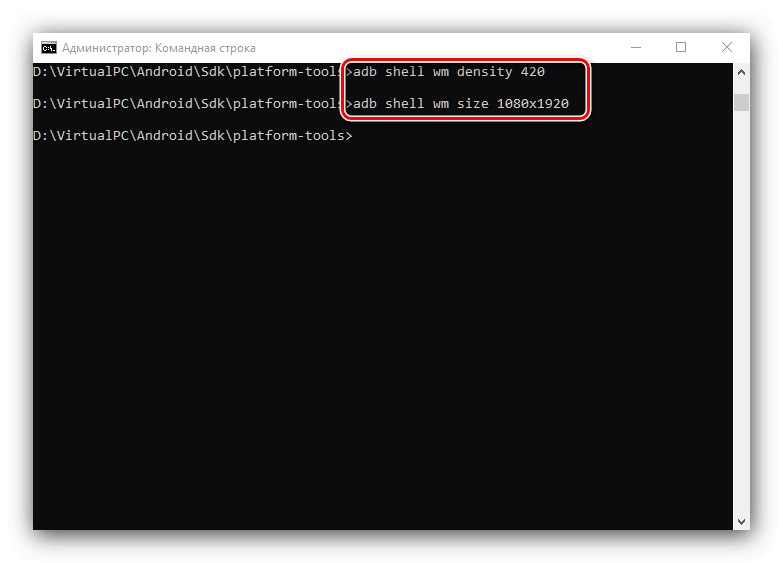
Používanie Android Debug Bridge je univerzálny spôsob, ktorý funguje takmer pre všetky zariadenia.