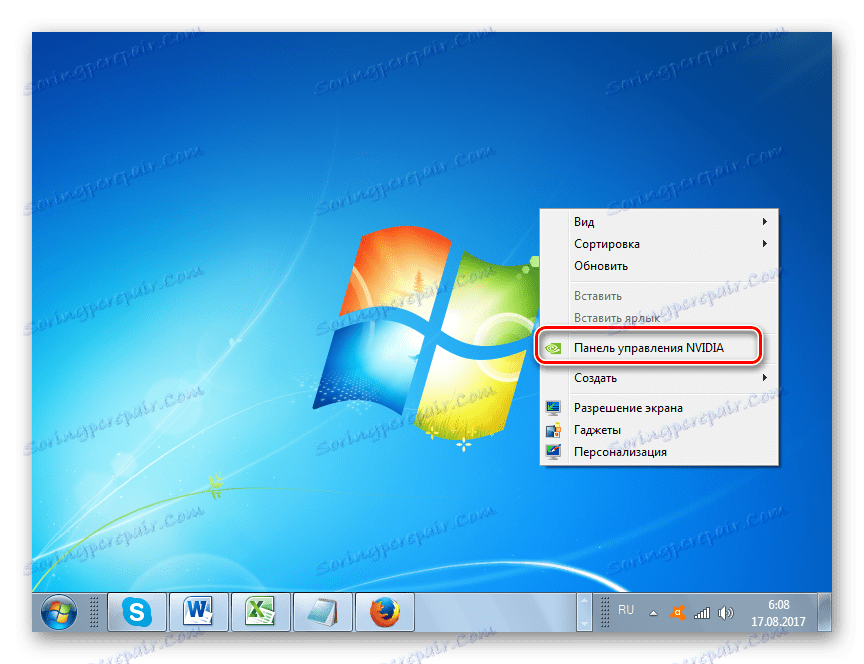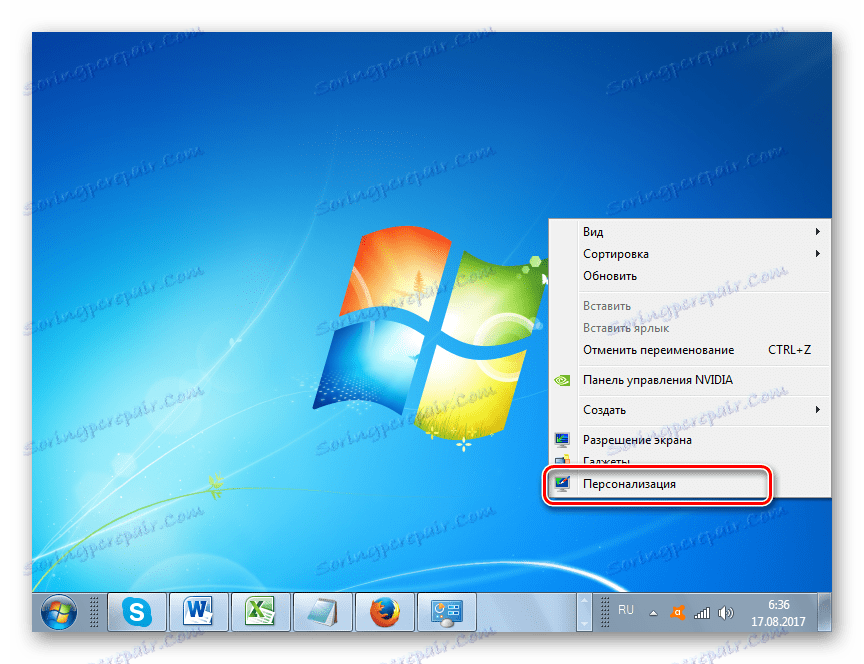Zmena jasu obrazovky v systéme Windows 7
Nie je nič prekvapujúce v tom, že mnohí používatelia chcú obrazovku počítača zobraziť najkvalitnejší a prijateľnejší obraz očí používateľa v určitom svetle. To možno dosiahnuť aj pomocou nastavenia jasu monitora. Poďme sa dozvedieť, ako sa s touto úlohou vyrovnať v počítači so systémom Windows 7.
obsah
Metódy úprav
Jedným z najjednoduchších spôsobov, ako zmeniť jas obrazovky, je vykonať nastavenia pomocou tlačidiel monitora. Tento problém môžete vyriešiť aj prostredníctvom nastavení systému BIOS. Ale v tomto článku sa budeme sústrediť na možnosti riešenia problému pomocou nástrojov Windows 7 alebo pomocou softvéru, ktorý je nainštalovaný v počítači pomocou tohto operačného systému.
Všetky možnosti je možné rozdeliť do troch skupín:
- Úprava pomocou softvéru tretej strany;
- Úprava pomocou aplikácie na správu grafickej karty;
- OS nástroje.
Teraz sa pozrieme na každú skupinu podrobnejšie.
Metóda 1: Monitor Plus
Najprv sa naučíme vyriešiť problém s programom monitora monitora tretej strany.
- Tento program nevyžaduje inštaláciu. Preto po prevzatí jednoducho rozbaľte obsah archívu a aktivujte spustiteľný súbor aplikácie Monitor.exe. Otvorí sa miniatúrny ovládací panel programu. V nej je aktuálny jas (v prvom rade) a kontrast (na druhom mieste) monitora zobrazené na obrázkoch cez zlomok.
- Ak chcete zmeniť jas, najskôr sa uistite, že hlavička monitora Plus je nastavená na hodnotu "Monitor - jas" .
- Ak je nastavené na hodnotu "Kontrast" alebo "Farba" , pre prepnutie režimu kliknite na prvok "Ďalej" , ktorý je zobrazený vo forme ikony "=" , kým sa nezobrazí požadovaná hodnota. Alebo použite kombináciu Ctrl + J.
- Po zobrazení požadovanej hodnoty na programovom paneli stlačením tlačidla "Priblížiť" zvýšte jas vo forme ikony "+" .
- Každé kliknutie na toto tlačidlo zvyšuje jas o 1%, čo sa dá pozorovať zmenou indikátorov v okne.
- Ak používate kombináciu klávesových skratiek Ctrl + Shift + Num + , zakaždým, keď zadáte túto kombináciu, hodnota sa zvýši o 10%.
- Ak chcete hodnotu znížiť, kliknite na tlačidlo "Zmenšiť" vo forme značky "-" .
- Pri každom kliknutí sa metrika zníži o 1%.
- Pri použití kombinácie Ctrl + Shift + Num- bude hodnota znížená o 10% naraz.
- Môžete tiež ovládať obrazovku v miniatúrnom stave, ale ak chcete presnejšie nastaviť nastavenia pre prezeranie rôznych typov obsahu, kliknite na tlačidlo "Zobraziť - skryť" vo forme elipsy.
- Zobrazí sa zoznam obsahu a režimov prevádzky počítača, pre ktoré môžete nastaviť úroveň jasu samostatne. Existujú také režimy:
- Fotografie (Fotografie);
- Kino (kino);
- Video (video)
- Game (hra);
- Text (text);
- Web (Internet);
- User (Užívateľ).
Pre každý režim je už odporúčaný parameter. Ak ho chcete použiť, zvýraznite názov režimu a kliknite na tlačidlo "Použiť" vo forme znaku ">" .
- Potom sa parametre monitora zmení na tie, ktoré zodpovedajú zvolenému režimu.
- Ak však z nejakého dôvodu nespĺňate predvolené hodnoty pre určitý režim, môžu sa ľahko zmeniť. Ak chcete urobiť, vyberte názov režimu a potom v prvom poli napravo od názvu zadajte hodnotu v percentách, ktoré chcete priradiť.
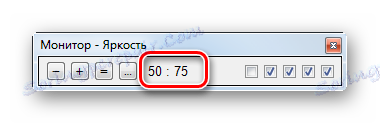
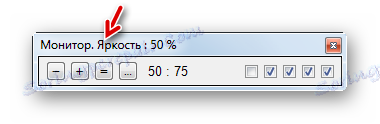
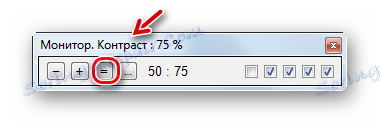
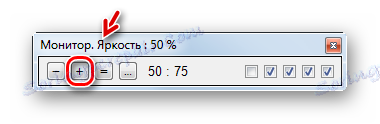
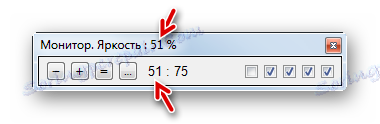
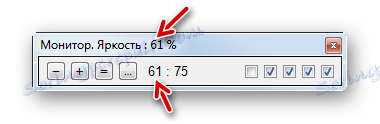
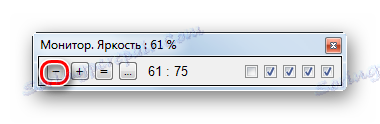
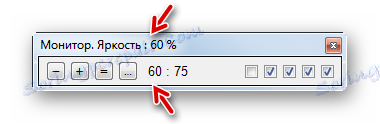
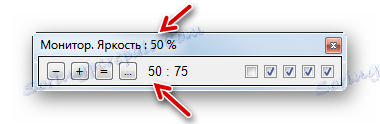
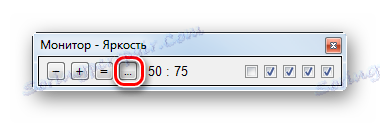

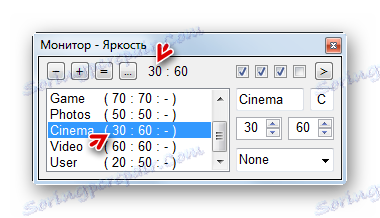

Metóda 2: F.lux
Ďalším programom, ktorý dokáže pracovať s nastavením parametra monitora, ktorý sledujeme, je F.lux. Na rozdiel od predchádzajúcej aplikácie je schopný automaticky prispôsobiť špecifické osvetlenie podľa denného rytmu vo vašej oblasti.
- Po prevzatí programu musíte ho nainštalovať. Spustite inštalačný súbor. Otvorí okno s licenčnou zmluvou. Potvrďte ho kliknutím na tlačidlo "Prijať" .
- Potom je nainštalovaný program.
- Okno je aktivované, kde sa odporúča reštartovať počítač na plné nakonfigurovanie systému v systéme F.lux. Uložte dáta do všetkých aktívnych dokumentov a ukončite aplikácie. Potom kliknite na tlačidlo "Reštartovať teraz" .
- Po reštarte program určuje vašu polohu automaticky cez internet. Môžete však tiež určiť svoju predvolenú pozíciu bez prítomnosti internetu. Ak to chcete urobiť, kliknite na otvorenú schránku na ikonu "Zadajte predvolenú polohu" .
- Otvorí vstavaný nástroj operačného systému, v ktorom musíte špecifikovať príslušné údaje v poliach "PSČ" a "krajina" . Ďalšie informácie v tomto okne sú nepovinné. Kliknite na tlačidlo Použiť .
- Okrem toho sa súčasne s predchádzajúcimi systémovými oknami otvorí okno F.lux, v ktorom sa vaše umiestnenie zobrazí podľa informácií zo senzorov. Ak je to pravda, stačí kliknúť na tlačidlo "OK" . Ak sa nezhoduje, zadajte skutočný bod miesta na mape a potom kliknite na tlačidlo "OK" .
- Potom program sám nastaví optimálny jas obrazovky v závislosti od toho, či deň alebo noc, ráno alebo večer vo vašej oblasti. Samozrejme, za týmto účelom musí F.lux neustále bežať na počítači na pozadí.
- Ak však nie ste spokojný so súčasným jasom, ktorý program odporúča a nainštaluje, môžete ho manuálne upraviť posunutím posúvača doľava alebo doprava v hlavnom okne programu F.lux.
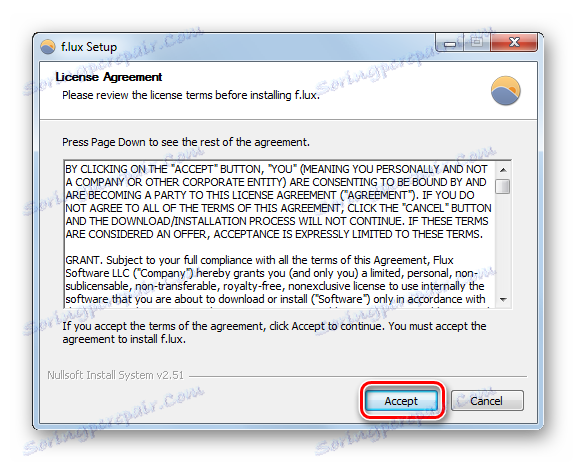
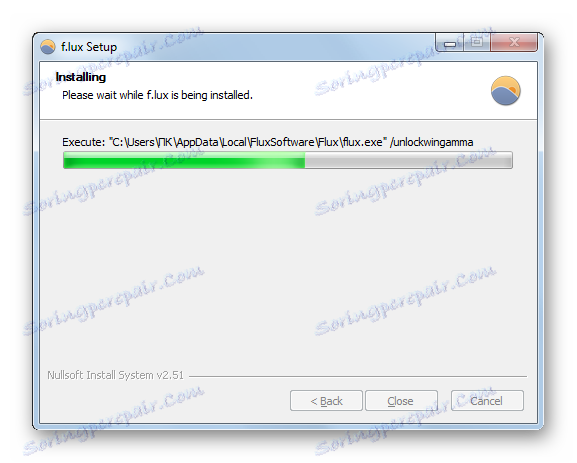
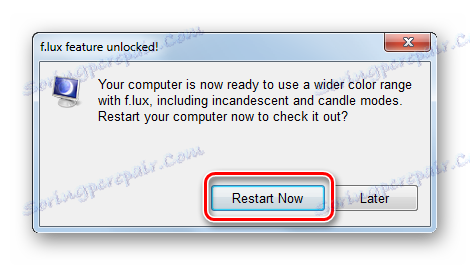
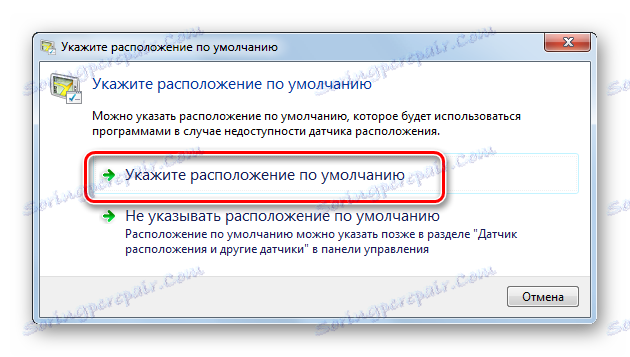
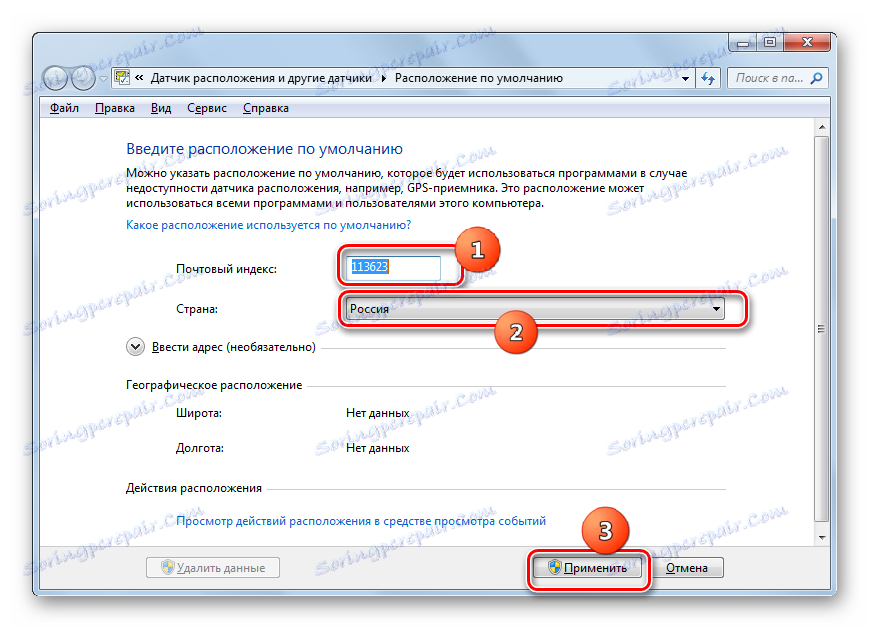
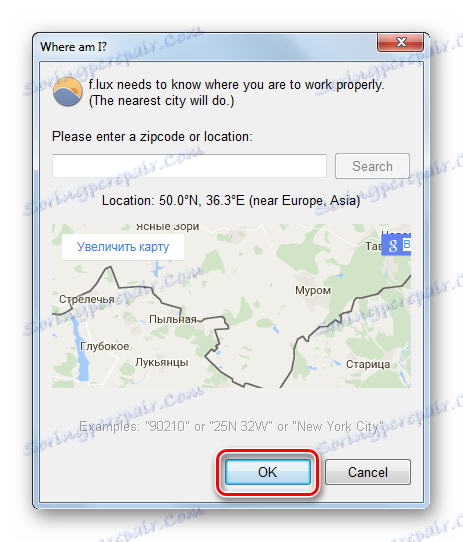
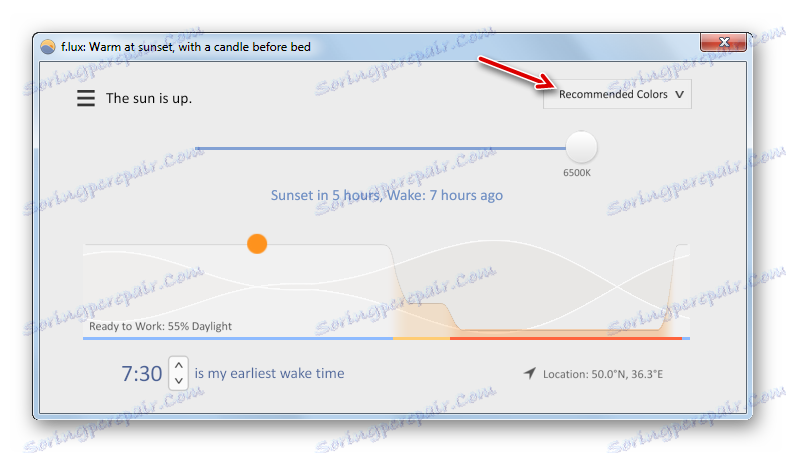

Metóda 3: Program na správu grafickej karty
Teraz sa naučíme, ako riešiť túto úlohu pomocou programu na správu grafickej karty. Táto aplikácia je zvyčajne dostupná na inštalačnom disku, ktorý je dodávaný s grafickým adaptérom a je nainštalovaný s ovládačmi na grafickú kartu. Pozrime sa na príklad softvér na správu grafického adaptéra NVIDIA ,
- Program na správu grafického adaptéra je predpísaný v autorunu a začína operačným systémom pracujúcim na pozadí. Ak chcete aktivovať svoje grafické prostredie, presuňte sa do zásobníka a vyhľadajte ikonu "NVIDIA Settings" . Kliknite na ňu.
![Spustenie ovládacieho panela NVIDIA pomocou ikony v systéme Windows 7]()
Ak z nejakého dôvodu aplikácia nie je pridaná do autorunu alebo ju ste ju silne ukončili, môžete ju spustiť manuálne. Prejdite na plochu a kliknite na voľné miesto pravým tlačidlom myši ( PCM ). V aktivovanom menu kliknite na "Ovládací panel NVIDIA" .
![Spustenie ovládacieho panela NVIDIA prostredníctvom kontextového menu na pracovnej ploche v systéme Windows 7]()
Ďalšou možnosťou spustenia nástroja, ktorý potrebujeme, je aktivácia pomocou ovládacieho panela systému Windows . Kliknite na tlačidlo "Štart" a potom prejdite na položku "Ovládací panel" .
- V okne, ktoré sa otvorí, prejdite do sekcie Vzhľad a prispôsobenie .
- Prejdite na sekciu, kliknite na "Ovládací panel NVIDIA" .
- "NVIDIA Control Panel" je spustený. V ľavej časti tabuľky programu v bloku "Zobrazenie" prejdite na časť "Nastavenie farieb pre pracovnú plochu" .
- Otvorí sa okno pre nastavenie farieb. Ak sú k počítaču pripojené viaceré monitory, vyberte v bloku "Zvoľte zobrazenie, ktorých parametre chcete zmeniť" názov toho, ktorý chcete konfigurovať. Ďalej prejdite na pole "Vyberte, ako nastaviť farbu" . Aby ste mohli zmeniť parametre cez shell "NVIDIA Control Panel" , prepnite prepínač do polohy "Use NVIDIA settings" . Potom prejdite na možnosť "Jas" a posúvaním posúvača doľava alebo doprava znížte alebo zvýšte jas. Potom kliknite na tlačidlo Použiť , potom sa zmeny uložia.
- Nastavenia pre video môžete špecifikovať samostatne. Kliknite na položku "Úprava nastavení farieb pre video" v bloku "Video" .
- V okne, ktoré sa otvorí, v poli "Vyberte zobrazenie, ktorého parametre chcete zmeniť", vyberte cieľový monitor. V časti "Ako urobiť nastavenia farieb" presuňte prepínač na pozíciu "Použiť nastavenia NVIDIA" . Ak je iná otvorená, kliknite na kartu Farba . Ak chcete zvýšiť jas videa, presuňte posúvač doprava a znížte ho doľava. Kliknite na tlačidlo Použiť . Zadané nastavenia sa použijú.
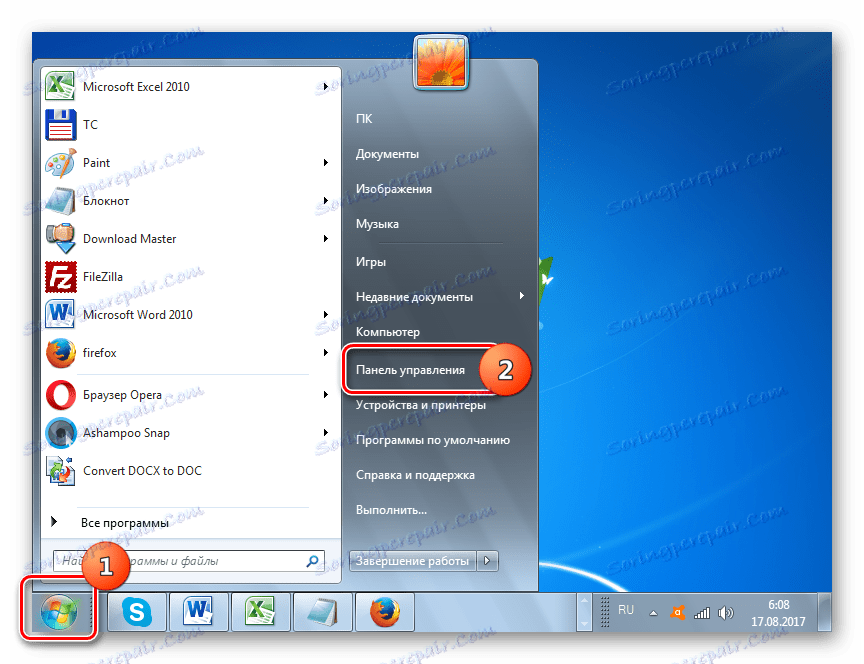
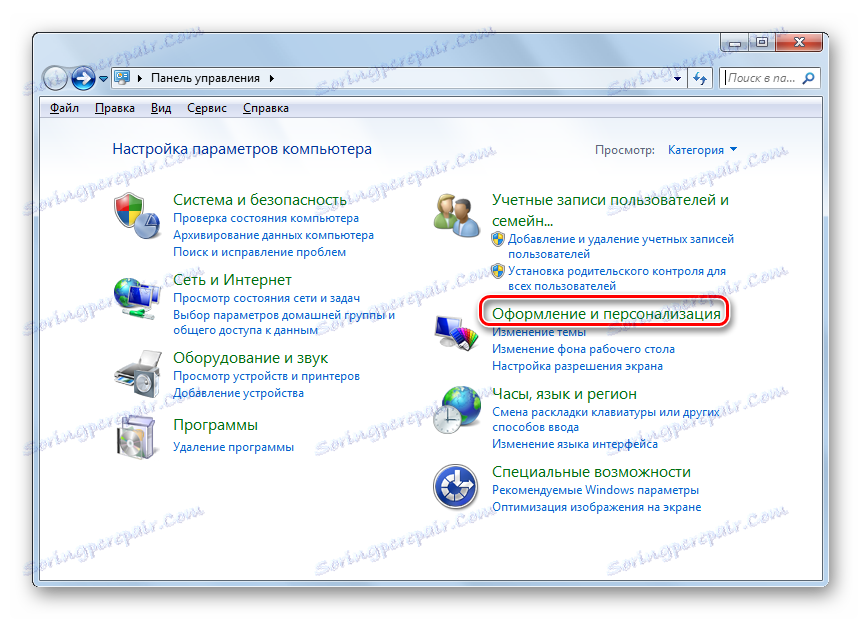
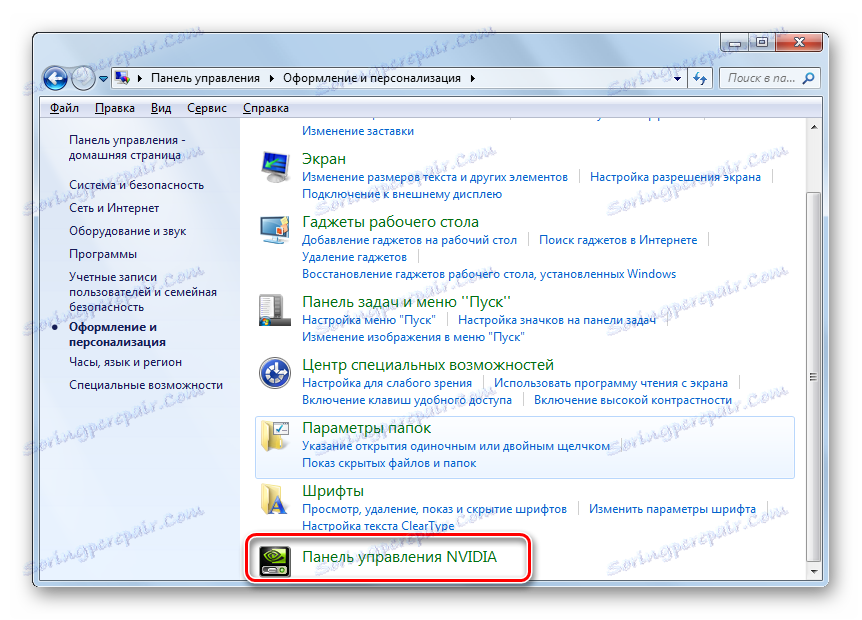
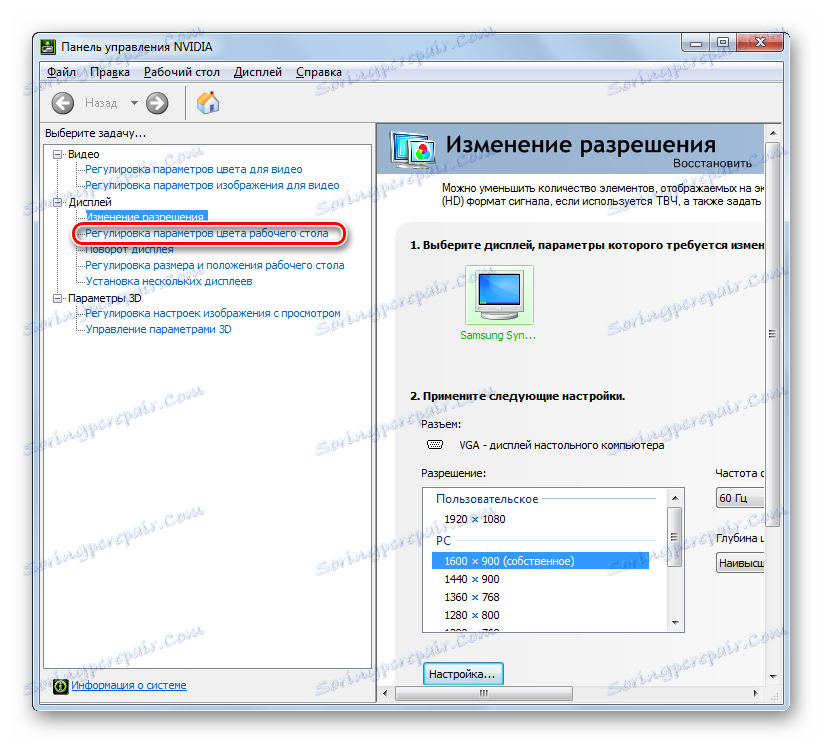
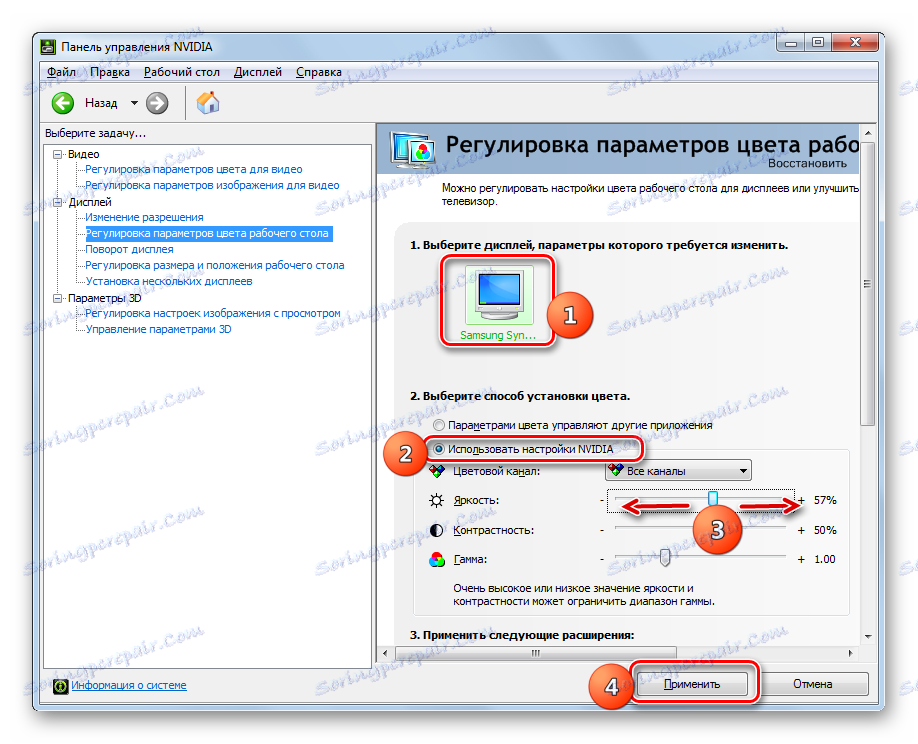
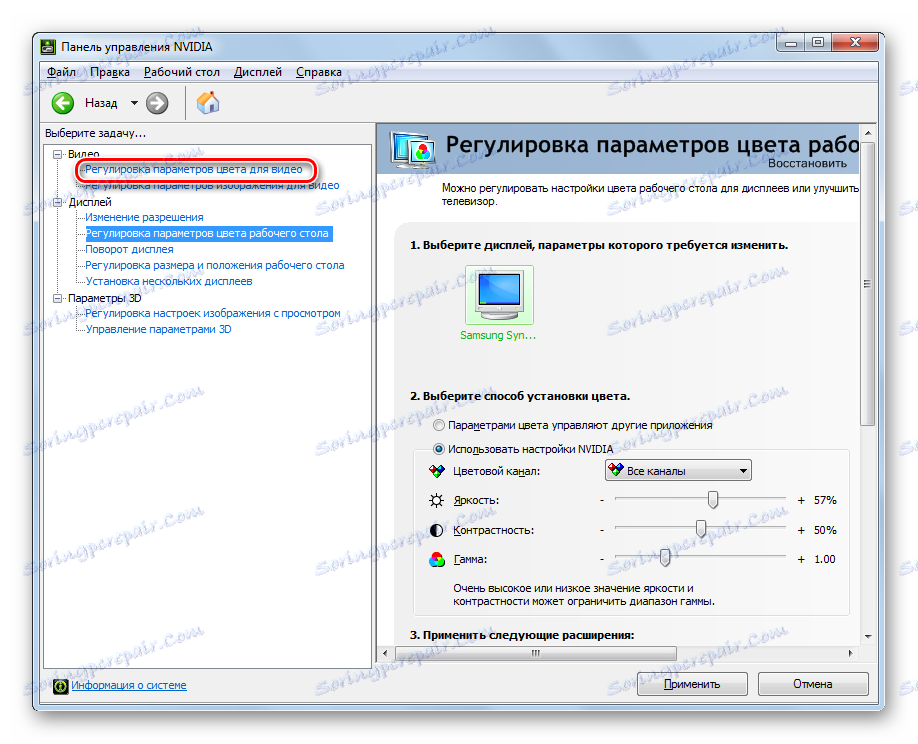
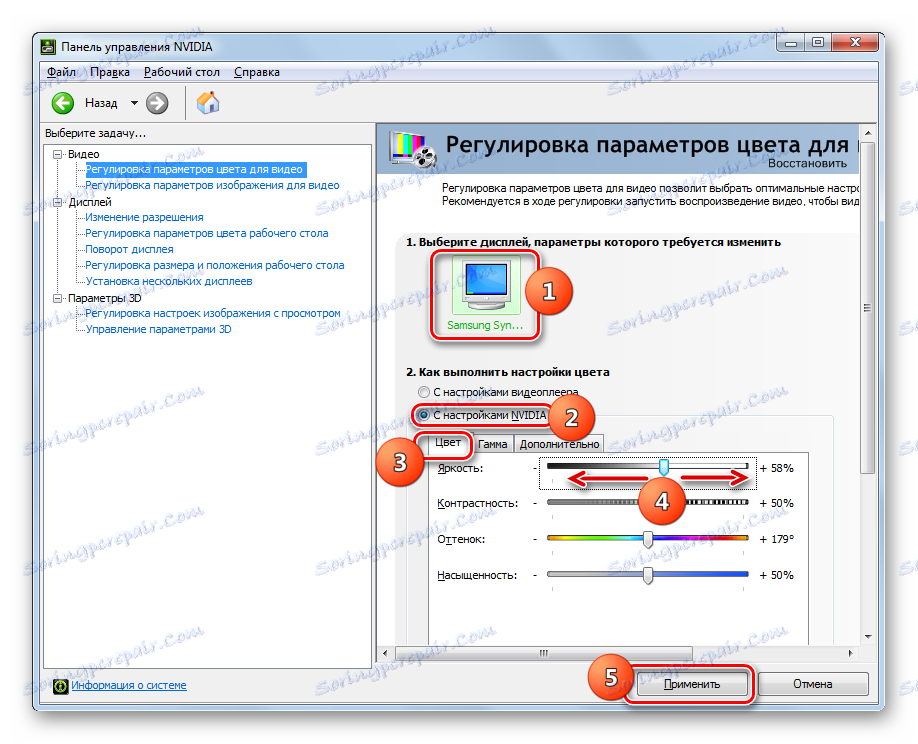
Metóda 4: Prispôsobenie
Nastavenia, ktoré nás zaujímajú, je možné upraviť tak, že použijete iba nástroje pre operačný systém, najmä nástroj "Farba okien" v časti "Personalizácia" . Ale aby sa to stalo, jedna z tém Aero by mala byť aktívna v počítači. Okrem toho je potrebné poznamenať, že nastavenia zmenia nielen zobrazené na obrazovke, ale iba hranice okien, "Hlavný panel" a "Štart" .
Lekcia: Ako povoliť režim Aero v systéme Windows 7
- Otvorte "Desktop" a kliknite na PCM v prázdnom priestore. V ponuke vyberte možnosť Personalizácia .
![Prejdite do sekcie Personalizácia pomocou kontextového menu na pracovnej ploche v systéme Windows 7]()
Tiež nástroj, ktorý nás zaujíma, môže byť spustený aj cez "Ovládací panel" . Ak to chcete urobiť , kliknite na ikonu "Personalizácia" v časti "Návrh a personalizácia" v tejto časti.
- Zobrazí sa okno "Zmena obrazu a zvuku v počítači" . Kliknite na názov "Farba okna" na spodnej strane.
- Prebieha systém na zmenu farby okrajov okien, ponuky Štart a panelu úloh . Ak v tomto okne nevidíte nástroje na úpravu požadovaného parametra, kliknite na "Zobraziť nastavenia farieb" .
- K dispozícii sú ďalšie nástroje na úpravu, ktoré pozostávajú zo strihov, jasu a sýtosti. V závislosti od toho, či chcete znížiť alebo zvýšiť jas vyššie uvedených prvkov rozhrania, presuňte posúvač doľava alebo doprava. Po vykonaní nastavení ich použitia kliknite na tlačidlo "Uložiť zmeny" .
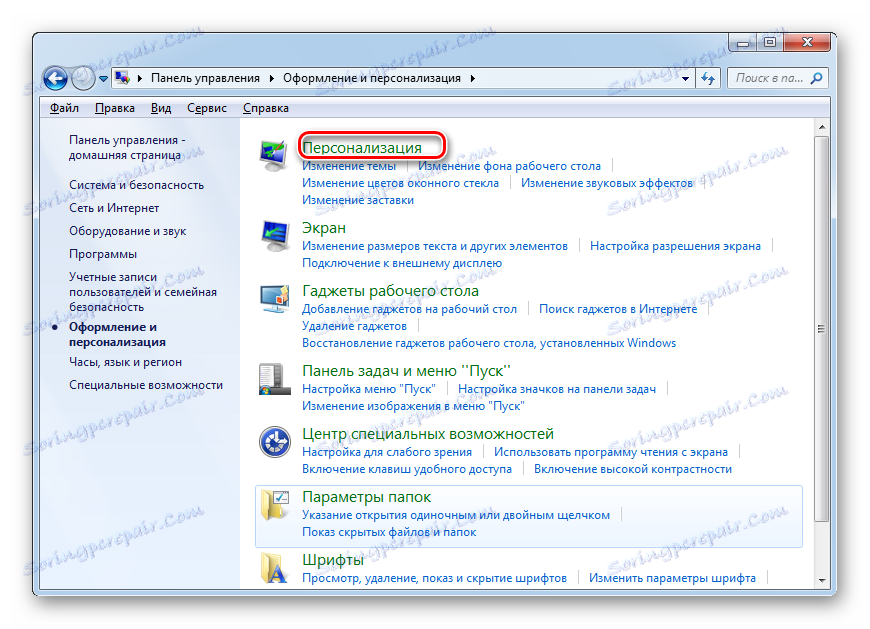
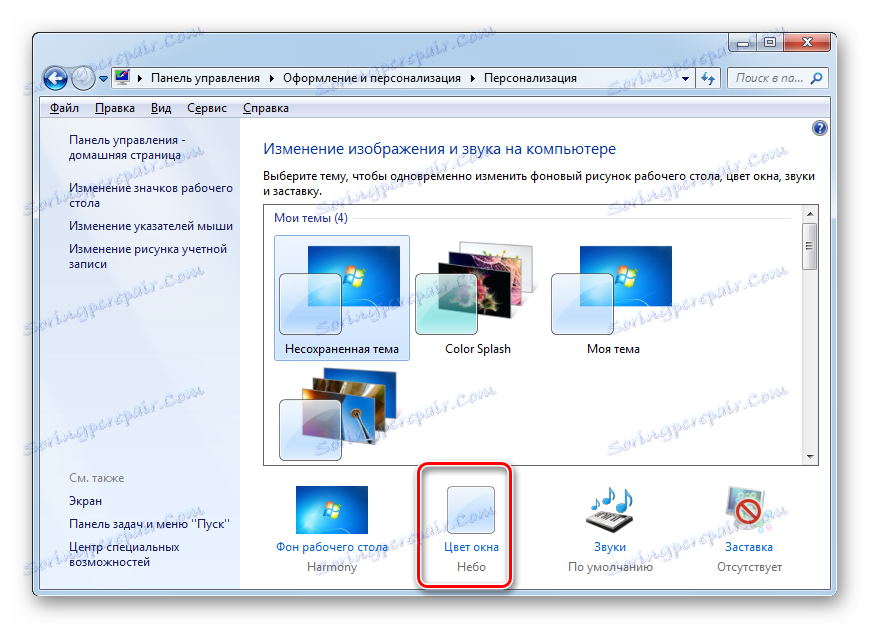
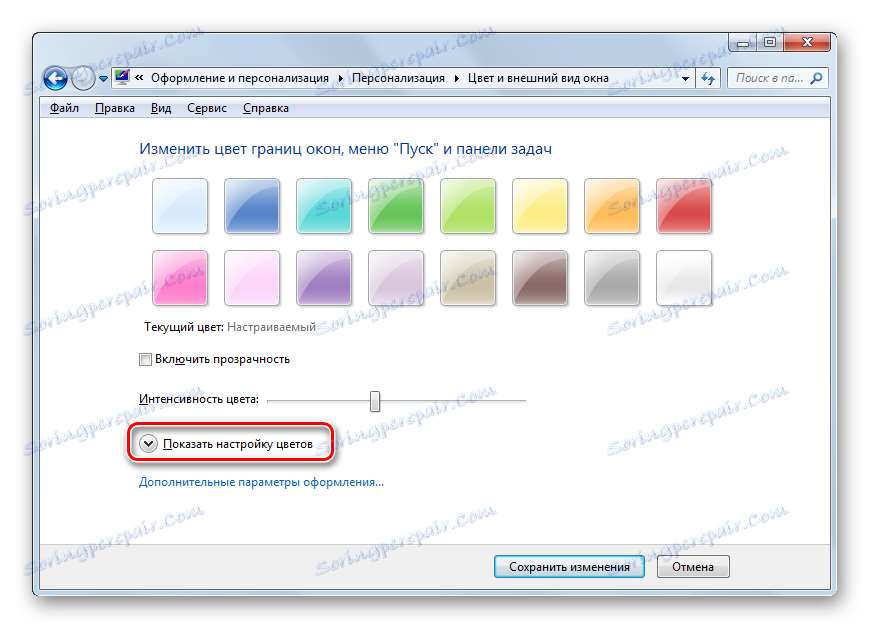
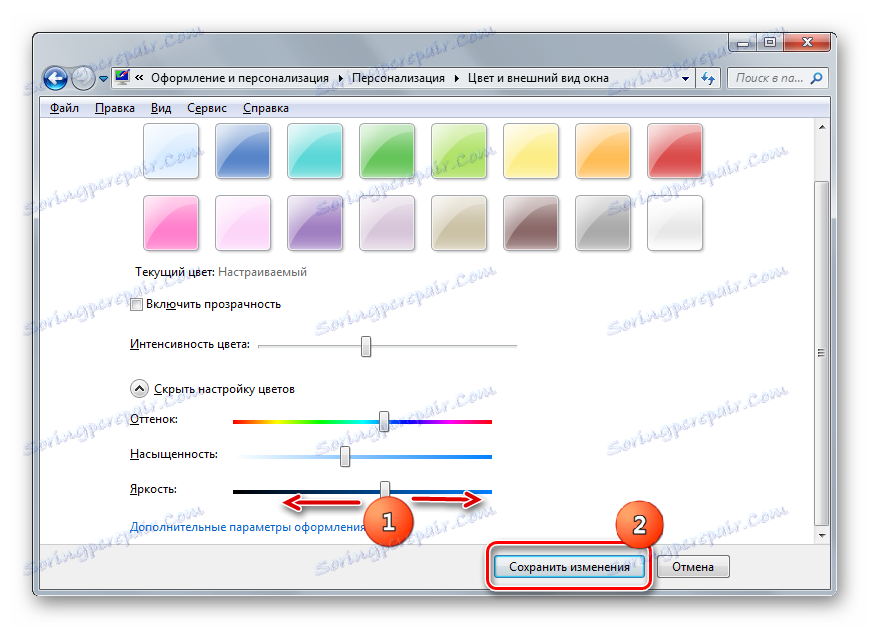
Metóda 5: Kalibrácia farieb
Môžete tiež zmeniť špecifikovaný parameter monitora aktivovaním kalibrácie farieb. Ale musíte tiež používať tlačidlá na monitore.
- Zatiaľ čo v časti "Ovládacie panely" "Vzhľad a personalizácia" stlačte tlačidlo "Obrazovka" .
- V ľavom bloku okna, ktoré sa otvorí, kliknite na položku "Kalibrácia farieb" .
- Nástroj na kalibráciu farieb monitora je spustený. V prvom okne si prečítajte informácie uvedené v ňom a kliknite na tlačidlo "Ďalej" .
- Teraz je potrebné aktivovať tlačidlo ponuky na monitore a v okne kliknite na "Ďalej" .
- Otvorí sa okno nastavenia gama. Keďže však máme úzky cieľ zmeniť konkrétny parameter a nie vykonať všeobecné nastavenie obrazovky, kliknite na tlačidlo "Ďalej" .
- V ďalšom okne môžete presunutím posúvača nahor alebo nadol jednoducho nastaviť jas monitora. Ak pretiahnete posuvník nadol, monitor bude tmavší a horejší. Po úprave kliknite na "Ďalej" .
- Potom sa odporúča prejsť na ovládanie nastavenia jasu na samotnom monitore stlačením tlačidiel na jeho kryte. A v okne kalibrácie farieb kliknite na tlačidlo "Ďalej" .
- Na ďalšej strane sa odporúča nastaviť jas, ak dosiahnete takýto výsledok, ako je znázornené na strednom obrázku. Kliknite na tlačidlo "Ďalej" .
- Pomocou ovládacích prvkov jasu na monitore skontrolujte, či sa obrázok v otvorenom okne zhoduje s centrálnym obrázkom na predchádzajúcej stránke. Kliknite na tlačidlo Ďalej .
- Potom sa otvorí okno na nastavenie kontrastu. Keďže ho nemusíte opravovať, stačí stlačiť tlačidlo "Ďalej" . Tí istí používatelia, ktorí stále chcú upraviť kontrast, to môžu urobiť v nasledujúcom okne presne podľa toho istého algoritmu ako pred úpravou jasu.
- V otvorenom okne, ako už bolo uvedené vyššie, buď nastavte kontrast, alebo jednoducho kliknite na tlačidlo "Ďalej" .
- Otvorí sa okno nastavenia vyváženia farieb. Táto položka nastavení sa nezaoberá v rámci posudzovanej témy, a preto kliknite na tlačidlo "Ďalej" .
- V nasledujúcom okne kliknite na tlačidlo "Ďalej" .
- Potom sa otvorí okno s informáciou, že nová kalibrácia bola úspešne vytvorená. Navrhuje sa tiež porovnať súčasnú verziu kalibrácie s verziou, ktorá bola pred zavedením korekcií. K tomu postupne stlačte tlačidlá "predchádzajúca kalibrácia" a "aktuálna kalibrácia" . V tomto prípade sa displej na obrazovke zmení podľa týchto nastavení. Ak pri porovnávaní novej verzie úrovne jasu s pôvodnou úrovňou všetko vyhovuje, potom môžete dokončiť nástroj kalibrácie farieb obrazovky. Môžete zrušiť začiarknutie políčka "Spustiť nástroj na nastavenie ClearType ..." , pretože ak ste zmenili len jas, tento nástroj nebudete potrebovať. Potom kliknite na tlačidlo "Dokončiť" .
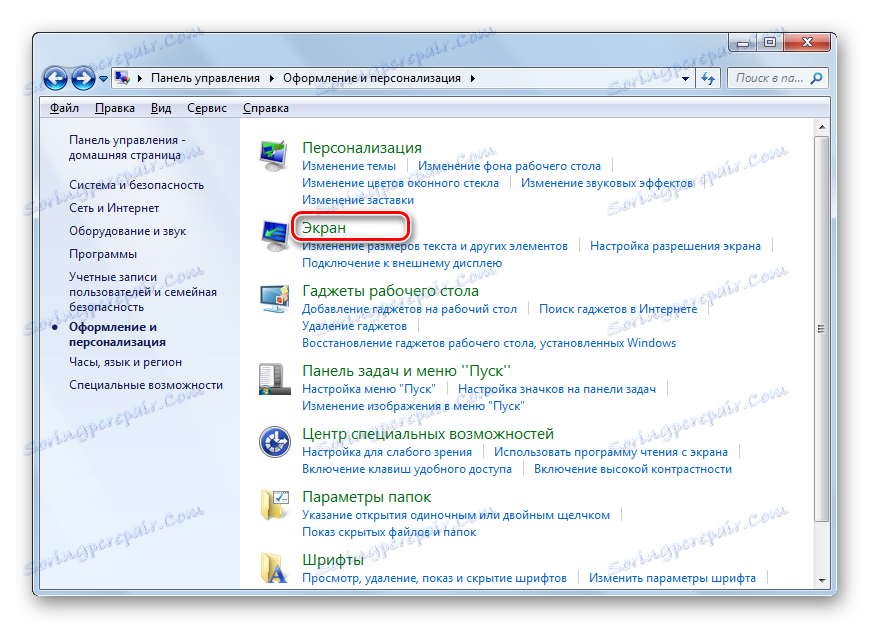
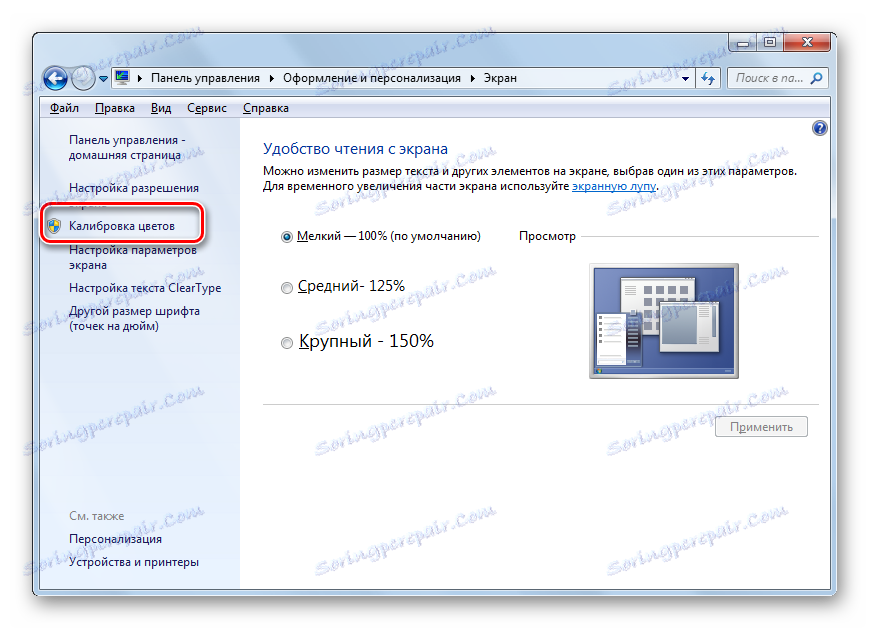
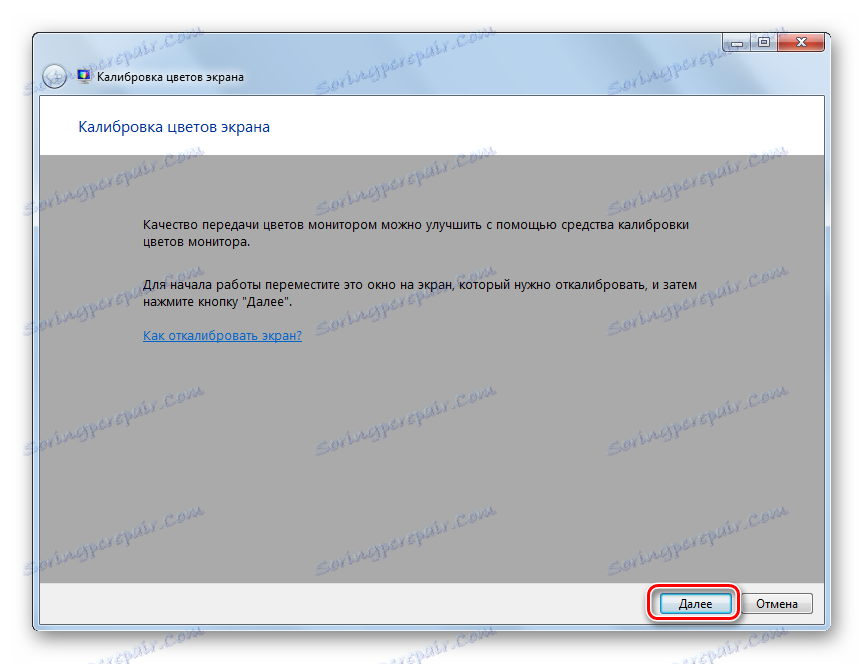
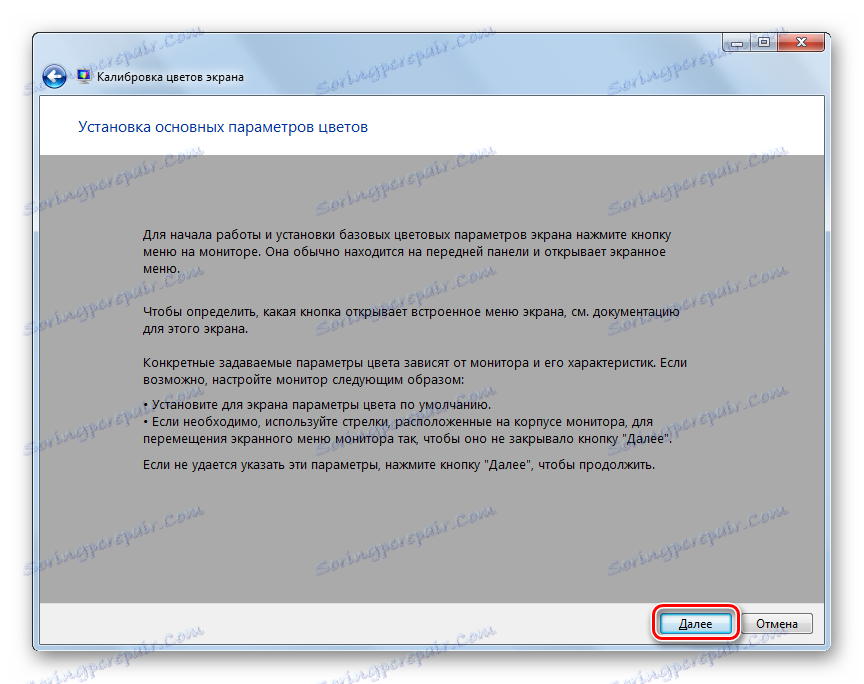
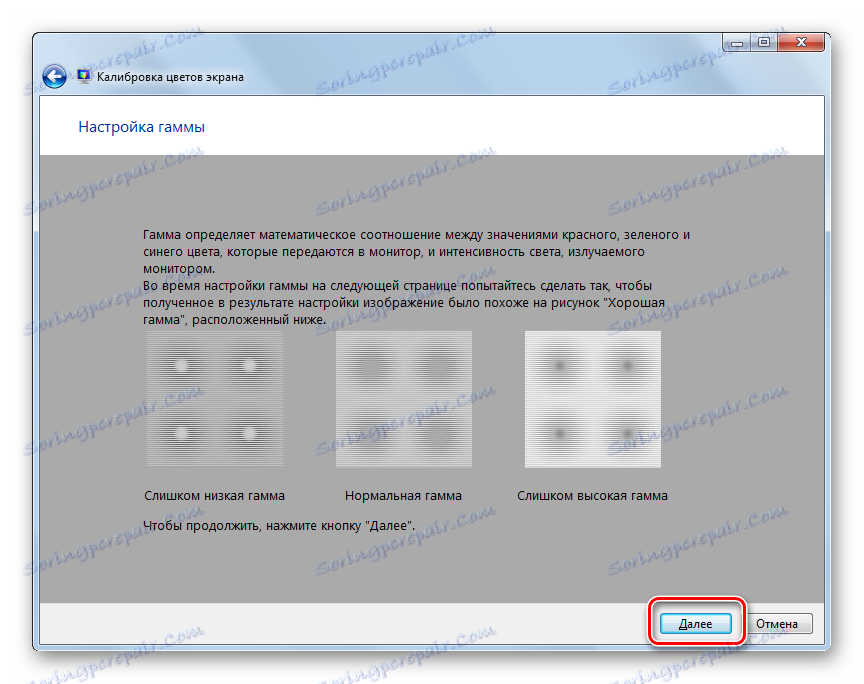
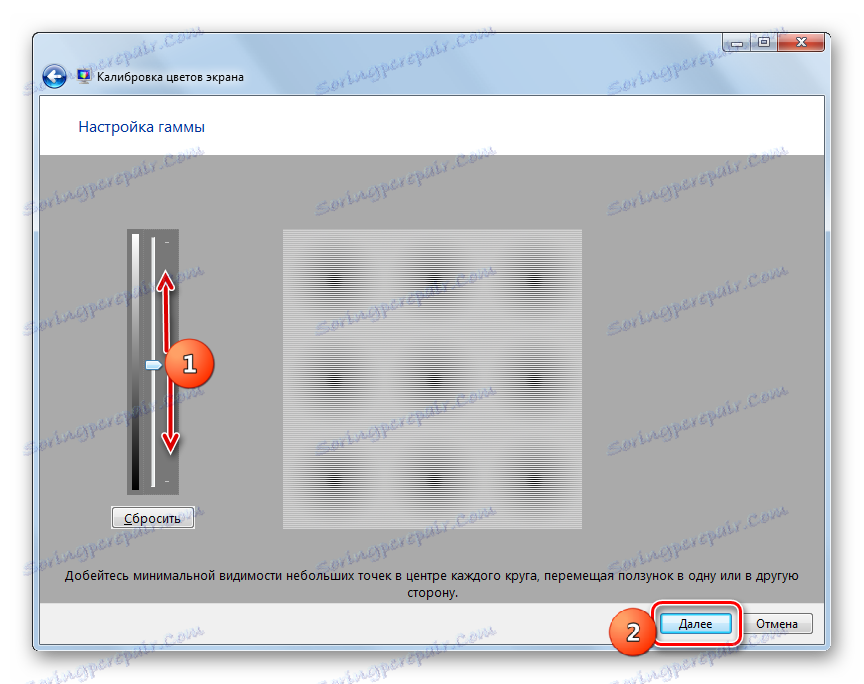
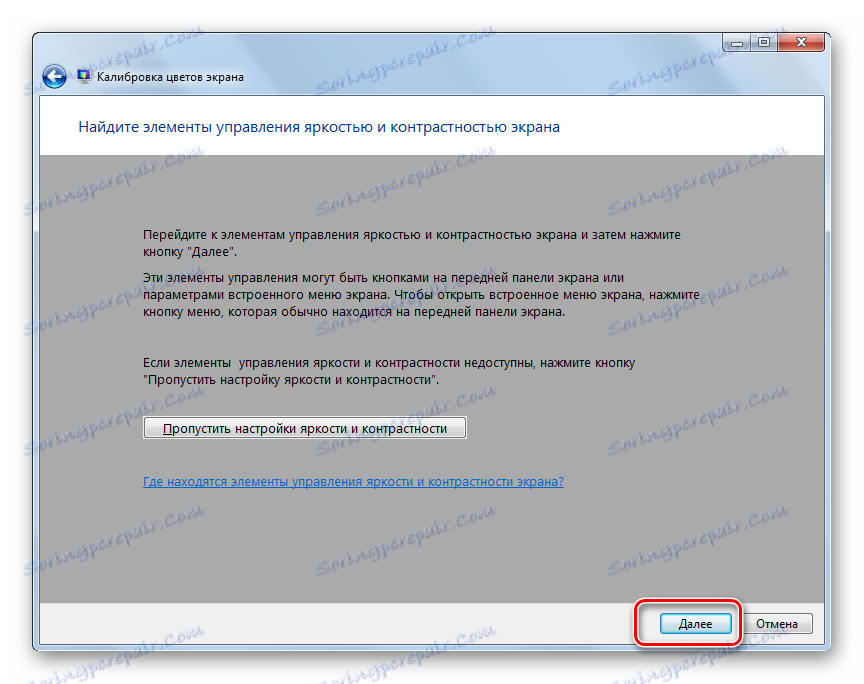
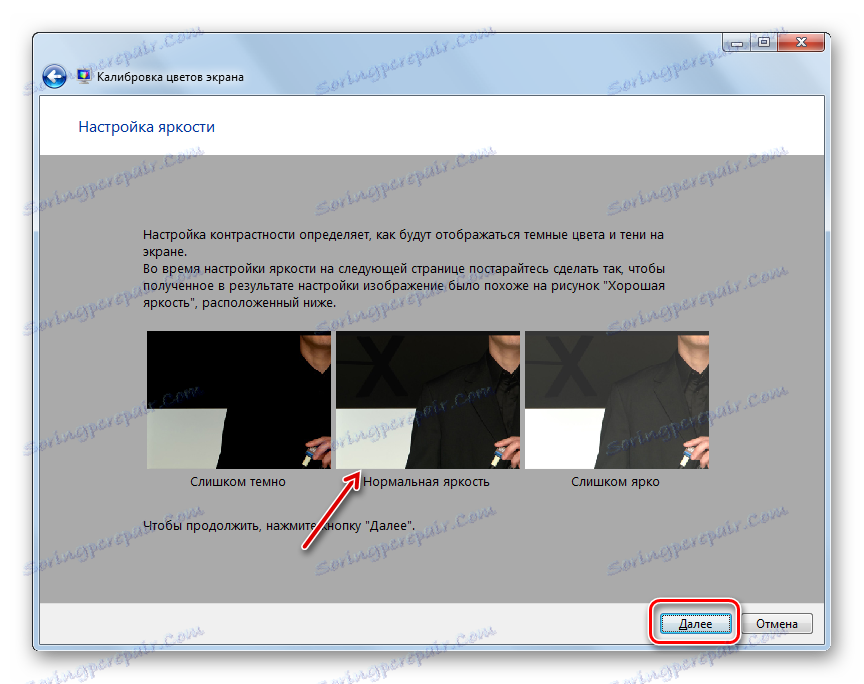
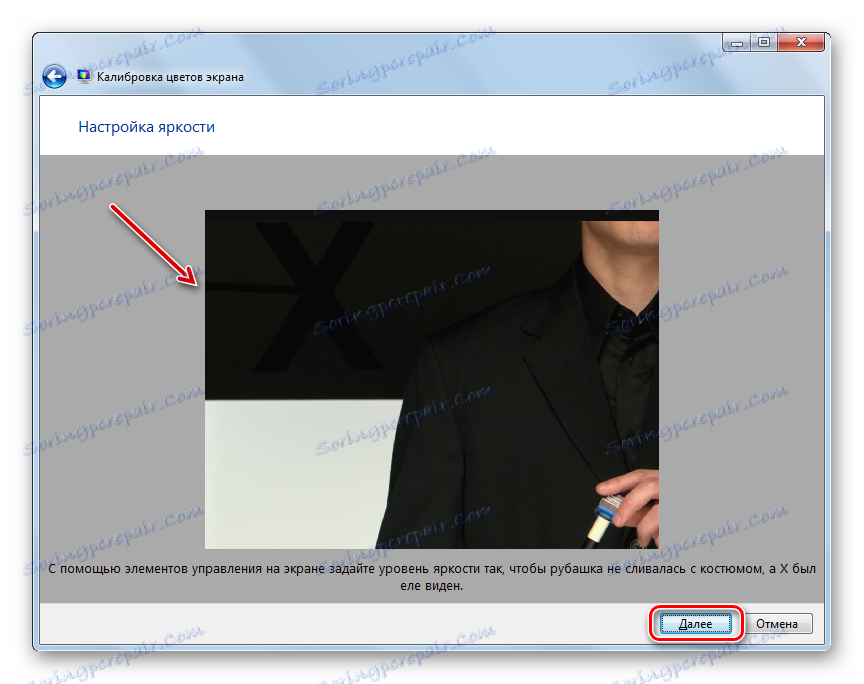
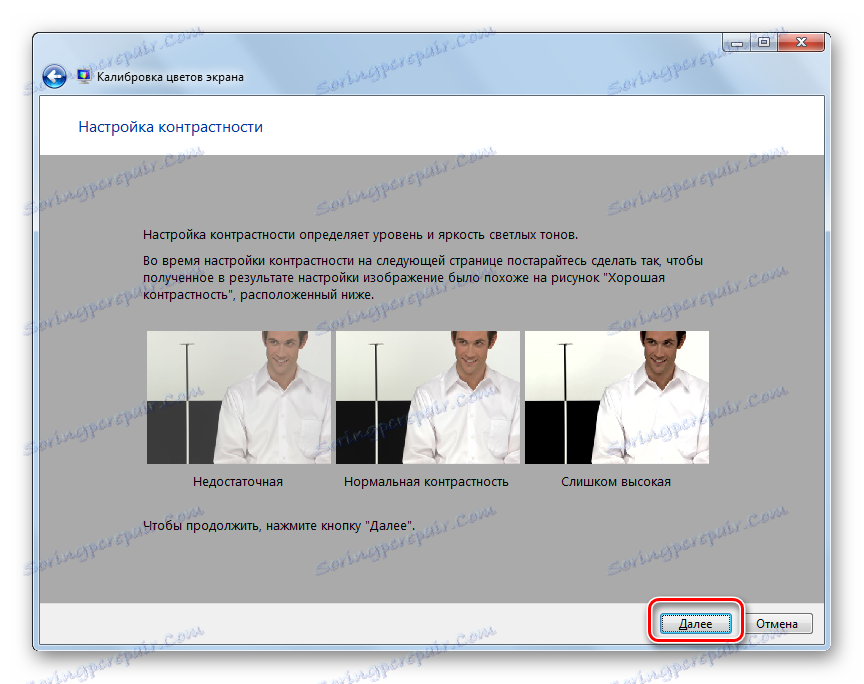
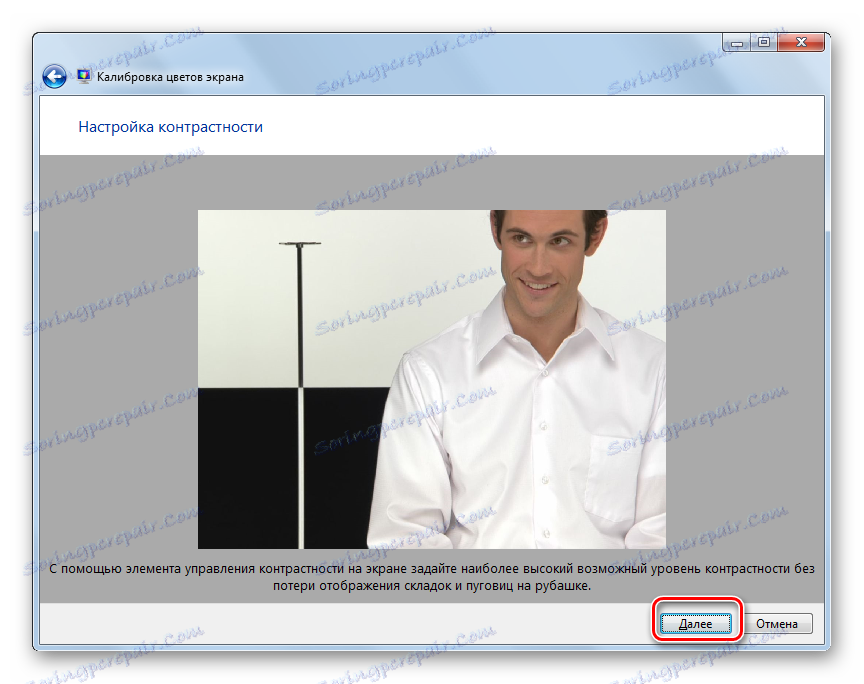
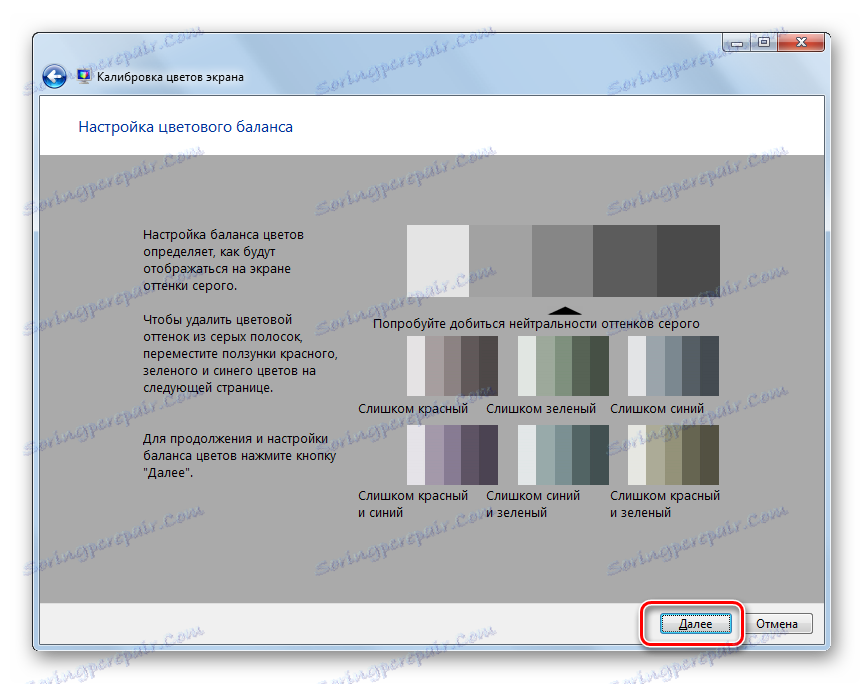
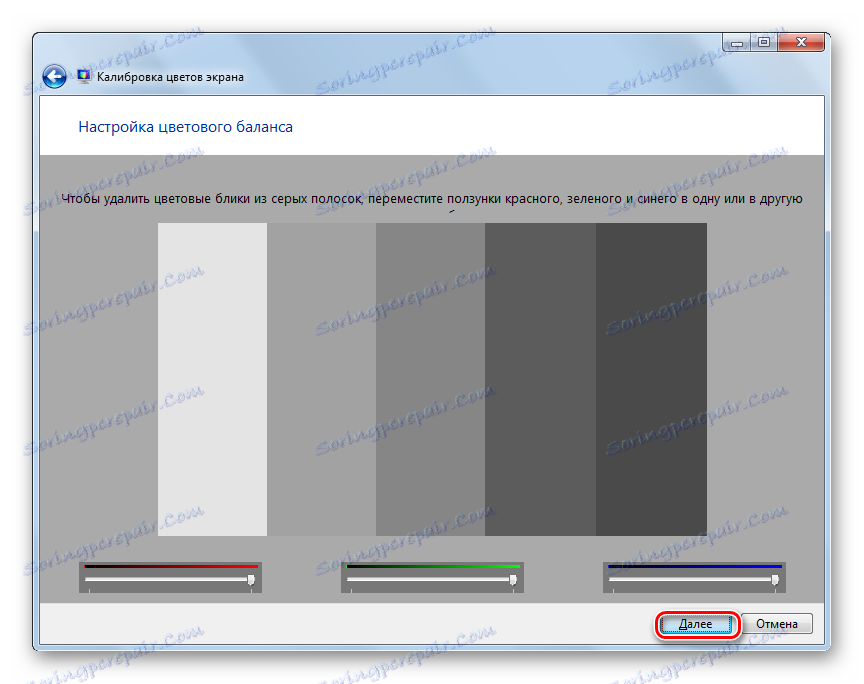
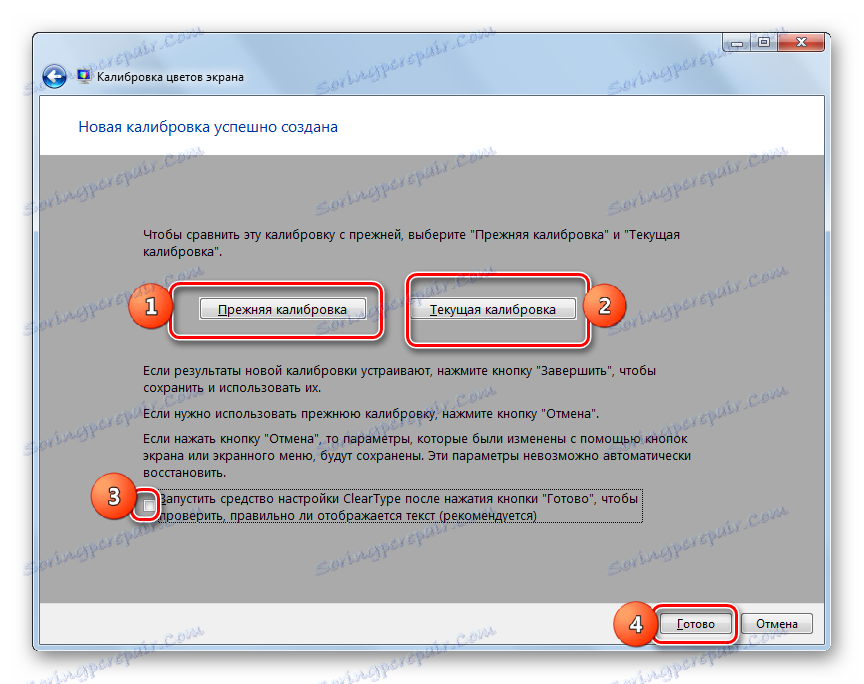
Ako môžete vidieť, schopnosť prispôsobiť jas obrazovky počítačov len so štandardnými nástrojmi OS v systéme Windows 7 je pomerne obmedzená. Takže môžete upraviť iba parametre okien okien, "Taskbar" a "Start" . Ak potrebujete vykonať úplné nastavenie jasu monitora, musíte na to použiť tlačidlá umiestnené priamo na ňom. Našťastie existuje možnosť vyriešiť tento problém použitím softvéru tretej strany alebo programu na správu grafických kariet. Tieto nástroje vám umožnia vykonať prispôsobenie na celú obrazovku bez použitia tlačidiel na monitore.