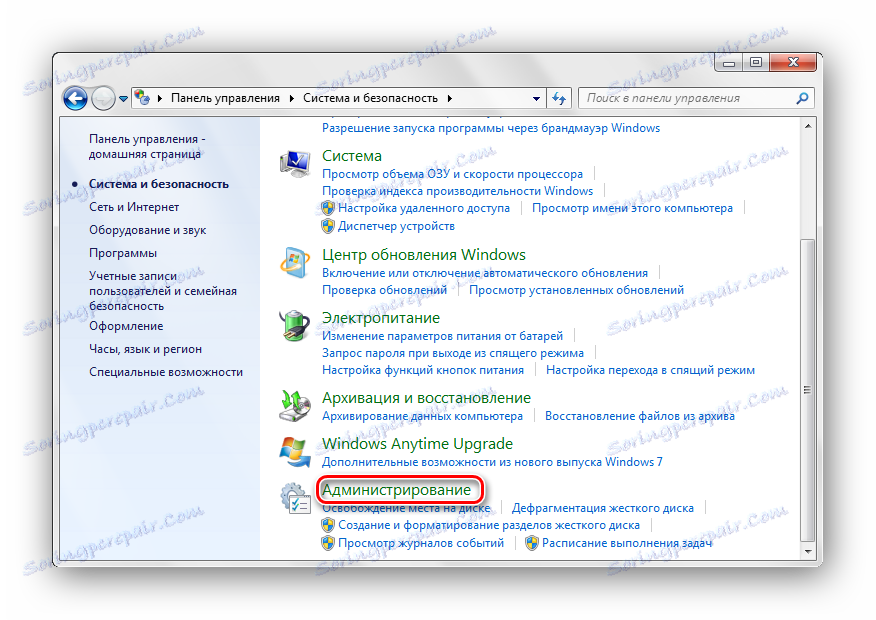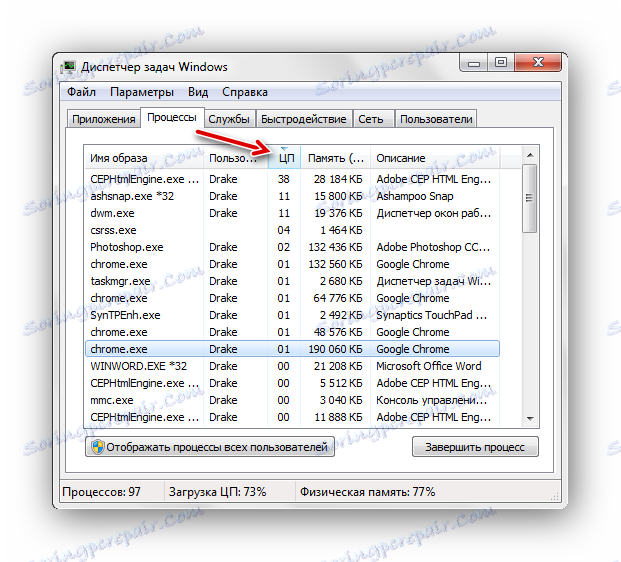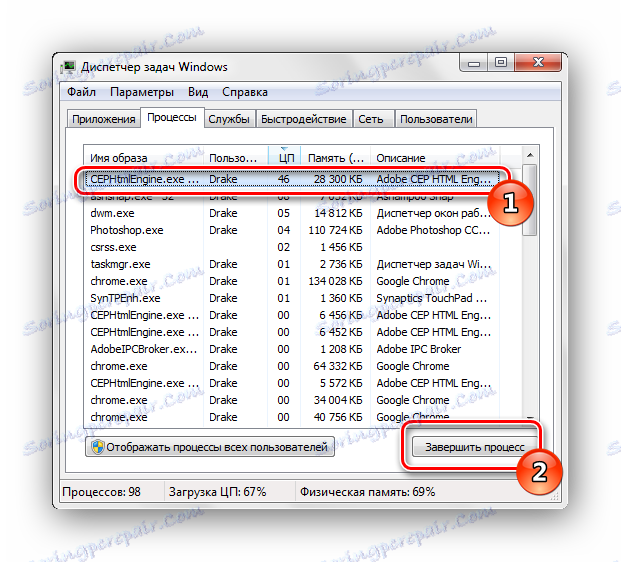Ako odobrať procesor v systéme Windows 7
V súčasnosti takmer každý stacionárny počítač alebo prenosný počítač poskytuje stabilnú prevádzku operačného systému Windows 7, existujú však prípady, kedy je procesor preťažený. V tomto materiáli pochopíme, ako znížiť zaťaženie procesora.
obsah
Vytiahnite procesor
Mnoho faktorov môže ovplyvniť preťaženie procesora, čo vedie k pomalej práci počítača. Na uvoľnenie CPU je potrebné analyzovať rôzne problémy a urobiť zmeny vo všetkých problémových aspektoch.
Metóda 1: Vymazať automatické zálohovanie
Po zapnutí počítača sa všetky softvérové produkty, ktoré sa nachádzajú v spúšťacom klastri, automaticky stiahli a pripojili. Tieto prvky prakticky nepoškodzujú vašu aktivitu na počítači, ale oni "jedia" určitý zdroj centrálneho procesora na pozadí. Ak chcete zbaviť nepotrebných objektov pri štarte, vykonajte nasledujúce kroky.
- Otvorte ponuku "Štart" a vykonajte prechod na "Ovládací panel" .
- V otvorenej konzole kliknite na nápis "Systém a zabezpečenie" .
- Prejdite do sekcie "Správa" .
![Prejdite do časti Správa systému Windows 7]()
Otvorte podpoložku "Konfigurácia systému" .
- Prejdite na kartu "Uvedenie do prevádzky" . V tomto zozname nájdete zoznam softvérových riešení, ktoré sa načítajú v automatickom režime spolu so začiatkom systému. Zakázaním nepotrebných objektov zrušte začiarknutie príslušného programu.
Z tohto zoznamu neodporúčame vypnúť antivírusový softvér, pretože sa pri reštarte znova nezapne.
Kliknite na tlačidlo "OK" a reštartujte počítač.
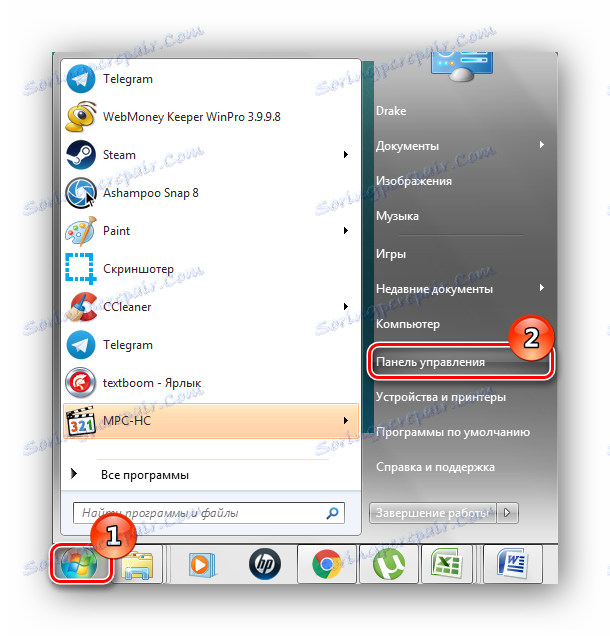
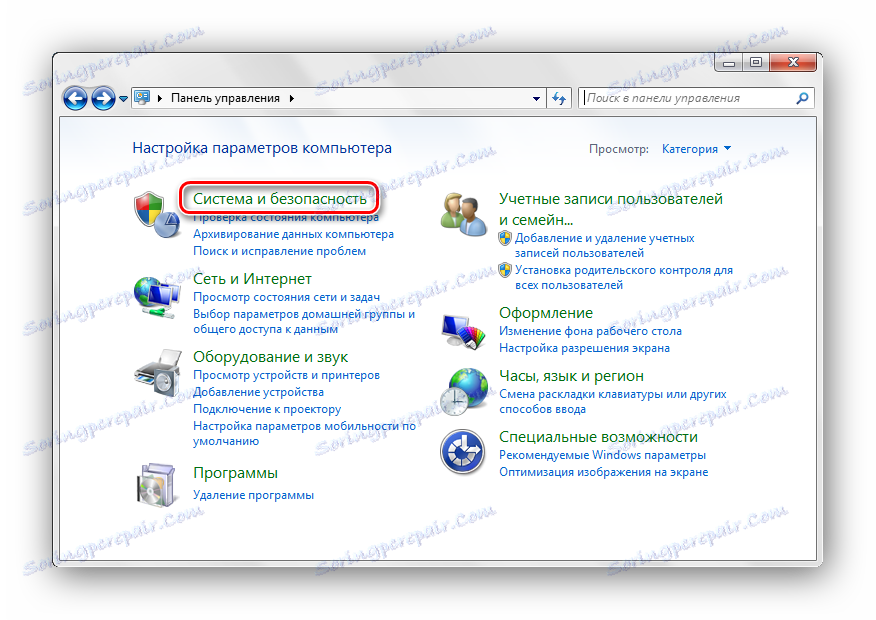
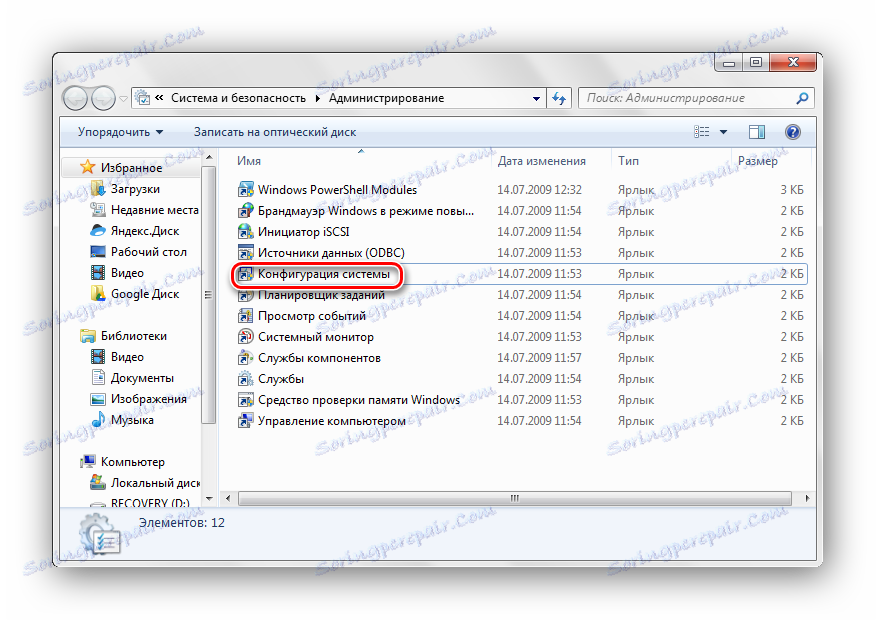
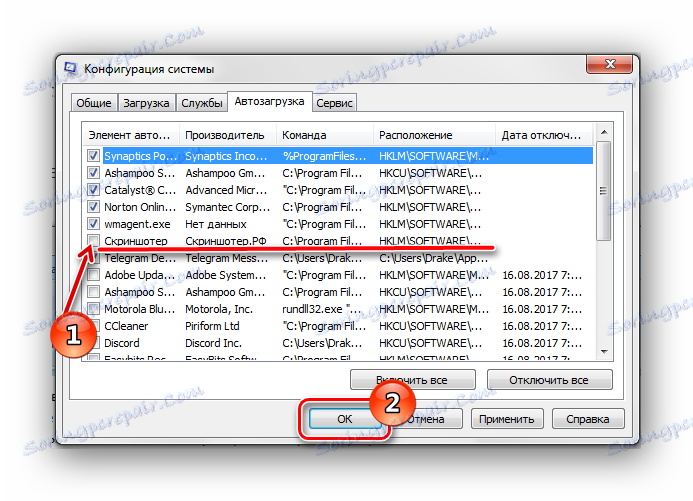
Pozrite si aj zoznam komponentov, ktoré sú v automatickom preberaní, môžete v sekciách databázy:
HKEY_LOCAL_MACHINESOFTWAREMicrosoftWindowsCurrentVersionRun
HKEY_CURRENT_USERSoftwareMicrosoftWindowsCurrentVersionRun
Ako otvoriť register takým spôsobom, ktorý vám vyhovuje, je popísaný v nižšie uvedenej lekcii.
Čítajte viac: Ako otvoriť Editor databázy Registry v systéme Windows 7
Metóda 2: Vypnite nepotrebné služby
Zbytočné procesy spustenia služieb, ktoré vytvárajú zbytočné zaťaženie CPU (centrálna procesorová jednotka). Po ich vypnutí čiastočne znižujete zaťaženie procesora. Pred vypnutím služieb nezabudnite vytvoriť bod obnovenia.
Lekcia: Ako vytvoriť bod obnovenia v systéme Windows 7
Po vytvorení bodu obnovenia prejdite na podsekciu "Služby" , ktorá sa nachádza na adrese:
Панель управленияВсе элементы панели управленияАдминистрированиеСлужбы
V otvorenom zozname kliknite na extra službu a kliknite na ňu PKM, kliknite na položku "Stop".
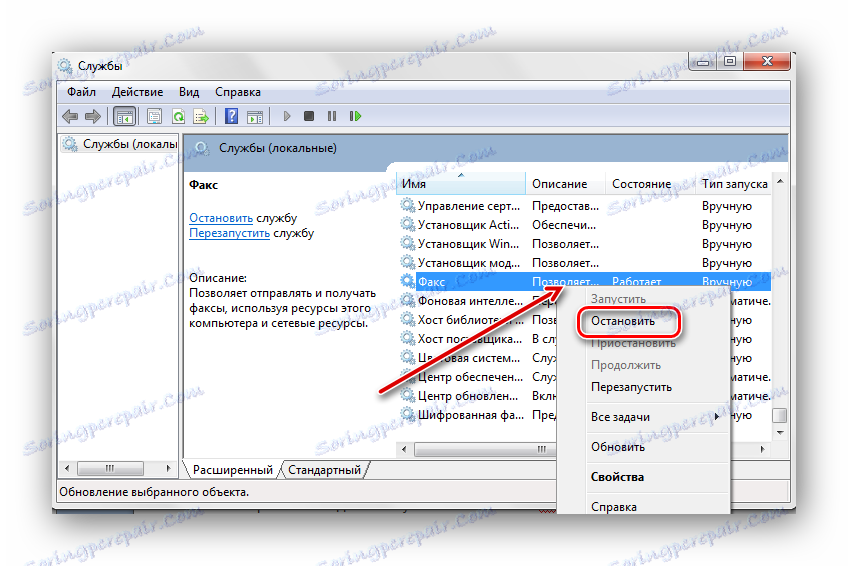
Opäť kliknite na PCM pre požadovanú službu a prejdite na "Vlastnosti" . V časti "Typ spustenia" zastavíme výber na podponuke "Odpojené" , kliknite na tlačidlo "OK" .
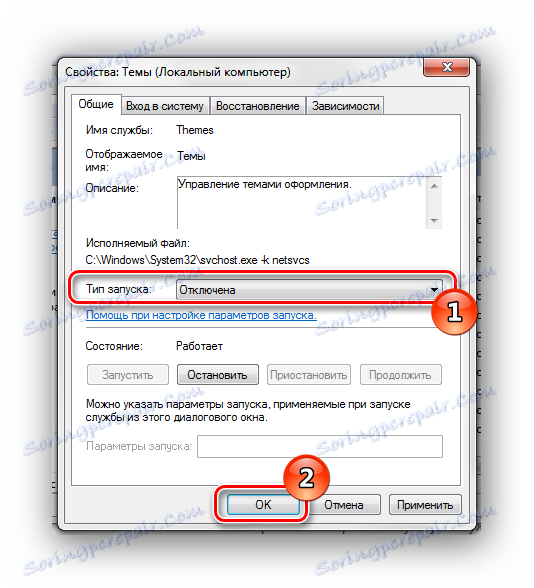
Tu je zoznam služieb, ktoré sa zvyčajne nepoužívajú na domáce použitie počítača:
- "Windows CardSpace" ;
- "Windows Search" ;
- "Samostatné súbory" ;
- "Agent ochrany prístupu k sieti" ;
- "Adaptívna kontrola jasu" ;
- "Zálohovanie systému Windows" ;
- "Pomocná služba IP" ;
- "Sekundárne prihlásenie" ;
- "Zoskupenie účastníkov siete" ;
- "Defragmentácia disku" ;
- "Automatický manažér pripojenia pre vzdialený prístup" ;
- "Print Manager" (ak nie sú žiadne tlačiarne);
- "Manažér certifikátu účastníkov siete" ;
- "Protokoly o výkone a upozornenia" ;
- "Windows Defender" ;
- "Chránené úložisko" ;
- "Konfigurácia servera vzdialenej pracovnej plochy" ;
- "Pravidlá na odstránenie čipovej karty" ;
- "Listener pre domácu skupinu" ;
- "Listener pre domácu skupinu" ;
- "Prihlásenie do siete" ;
- "Služba vstupu počítača Tablet PC" ;
- "Windows Image Acquisition Service (WIA)" (ak nie je žiaden skener alebo kamera);
- "Plánovač služby Windows Media Center" ;
- "Smart karta" ;
- "Diagnostický uzol systému" ;
- "Diagnostický servisný uzol" ;
- "Fax" ;
- "Hostiteľ knižnice počítačov výkonu" ;
- "Centrum zabezpečenia" ;
- Windows Update .
Prečítajte si tiež: Zakázanie nepotrebných služieb v systéme Windows 7
Metóda 3: Procesy v "Správcovi úloh"
Niektoré procesy veľmi silne zaťažujú operačný systém, aby sa znížilo využitie procesora, je potrebné vypnúť tie, ktoré najviac využívajú zdroje (napríklad, photoshop ).
- Pôjdeme do "Správcu úloh" .
Lekcia: Spustenie Správcu úloh v systéme Windows 7
Prejdite na kartu "Procesy"
- Kliknutím na titulky stĺpca "CPU" zoradíte procesy podľa zaťaženia CPU.
![Triedenie podľa zostupných procesov Windows 7 Správca úloh]()
Stĺpec "CPU" zobrazuje počet percent zdrojov CPU, ktoré používajú určité softvérové riešenie. Úroveň využitia procesora pre určitý program sa líši a závisí od akcií používateľa. Aplikácia na vytváranie modelov 3D objektov napríklad spôsobí zaťaženie zdroja procesora v omnoho väčšej hlasitosti pri spracovaní animácie ako na pozadí. Vypnite aplikácie, ktoré preťažujú procesor aj na pozadí.
- Ďalej definujeme procesy, ktoré konzumujú príliš veľa zdrojov CPU a odpojia ich.
Ak si nie ste vedomí toho, za čo je zodpovedný určitý proces, potom ho neukončite. Táto akcia povedie k veľmi vážnemu poruche systému. Pomocou vyhľadávania na internete nájdete úplný opis konkrétneho procesu.
Klikneme na proces záujmu a klikneme na tlačidlo "Ukončiť proces" .
![Správca úloh Ukončite proces Windows 7]()
Potvrdenie dokončenia procesu (uistite sa, že ste poznali zakázanú položku) kliknutím na tlačidlo "Ukončiť proces" .
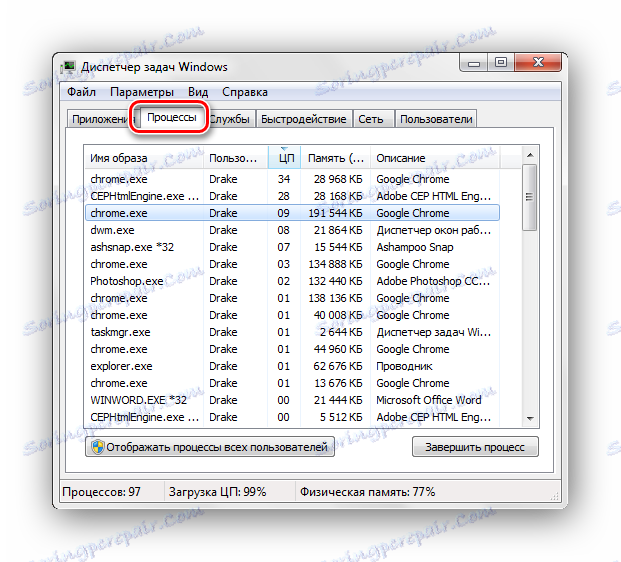
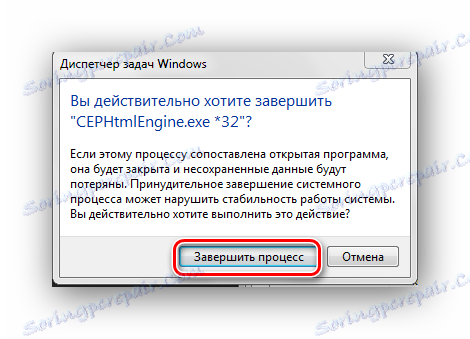
Metóda 4: Vyčistite databázu Registry
Po dokončení vyššie uvedených krokov môžu zostať nesprávne alebo prázdne klávesy v systémovej databáze. Spracovanie týchto kľúčov môže spôsobiť zaťaženie procesora, preto musia byť odinštalované. Na vykonanie tejto úlohy je softvérové riešenie ideálne CCleaner , ktorý je voľne dostupný.
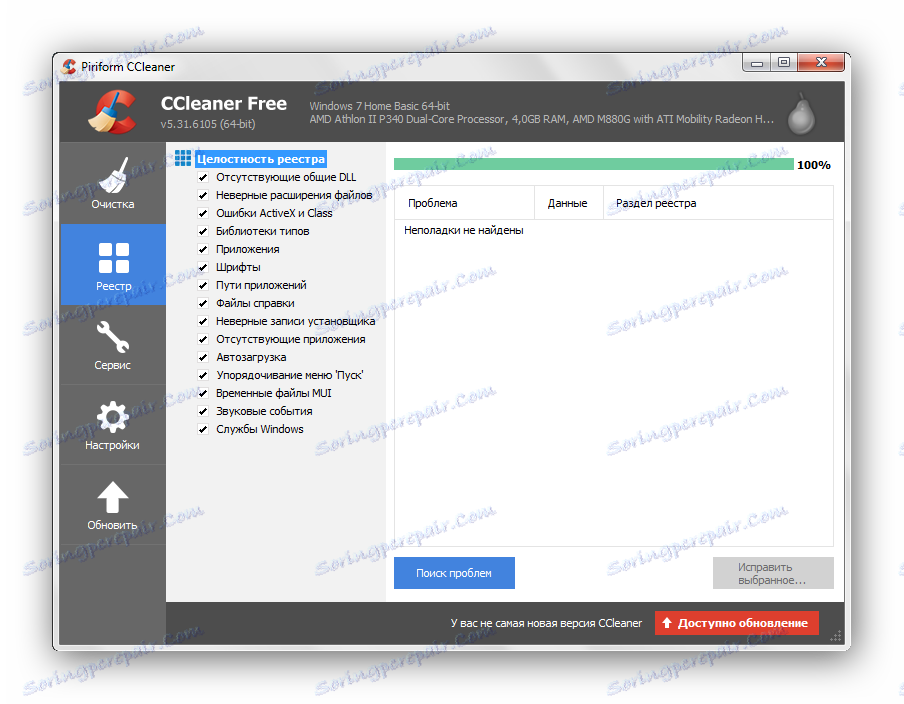
Existuje niekoľko ďalších programov s podobnými schopnosťami. Nižšie nájdete odkazy na články, ktoré potrebujete na čítanie, aby ste bezpečne vyčistili registra zo všetkých druhov odpadových súborov.
Prečítajte si tiež:
Ako čistiť register pomocou nástroja CCleaner
Registry vyčistite pomocou softvéru Wise Registry Cleaner
Najlepšie programy na čistenie registra
Metóda 5: Antivírusové skenovanie
Existujú situácie, kedy dôjde k preťaženiu procesora z dôvodu aktivity vírusových programov vo vašom systéme. Aby sa zabránilo preťaženiu CPU, je potrebné skenovať Windows 7 pomocou antivírusu. Zoznam vynikajúcich antivírusových programov je voľne dostupný: Bezplatne AVG Antivirus , Avast-voľný antivírusový , Avira , McAfee , Kaspersky bez ,
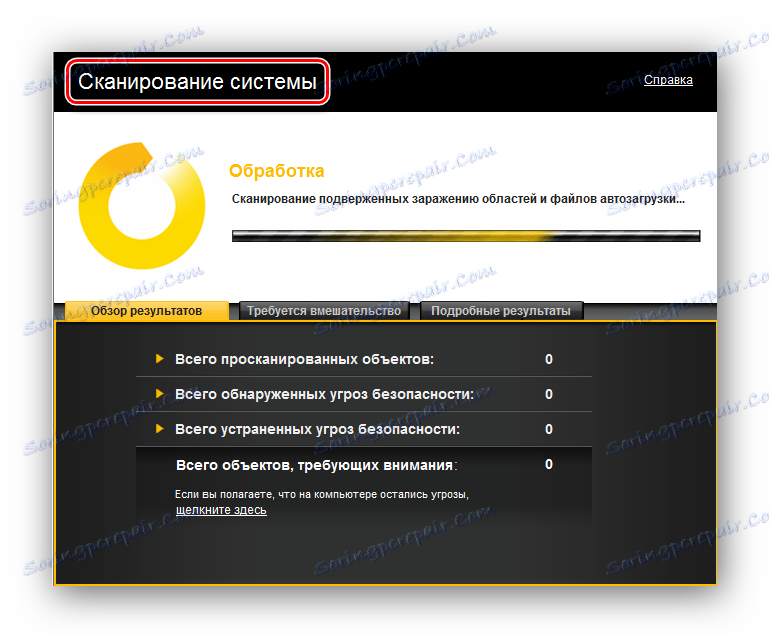
Prečítajte si tiež: Kontrola vírusov v počítači
Pomocou týchto odporúčaní môžete procesor odobrať v systéme Windows 7. Je nesmierne dôležité pamätať si, že musíte vykonávať akcie so službami a procesmi, v ktorých ste si istí. V opačnom prípade je možné vážne poškodiť váš systém.