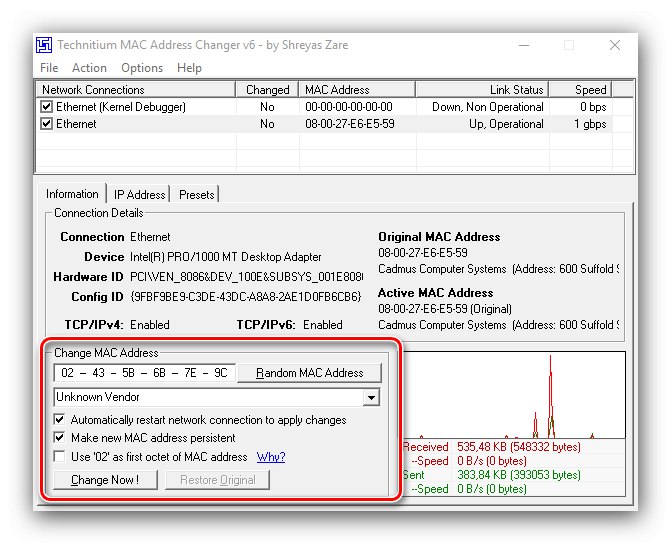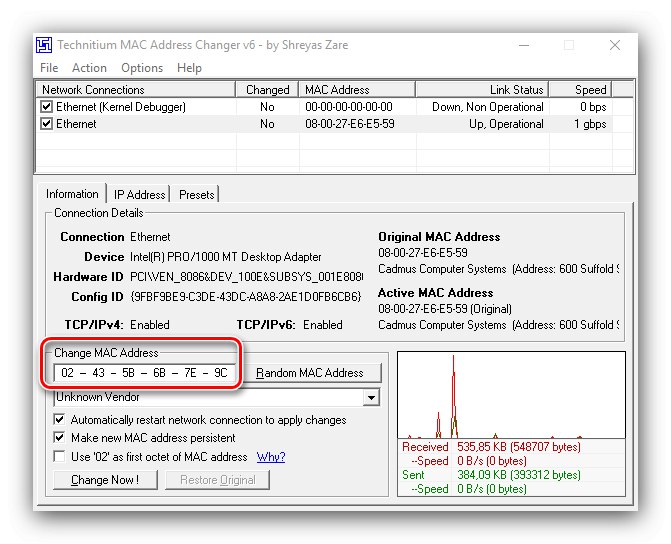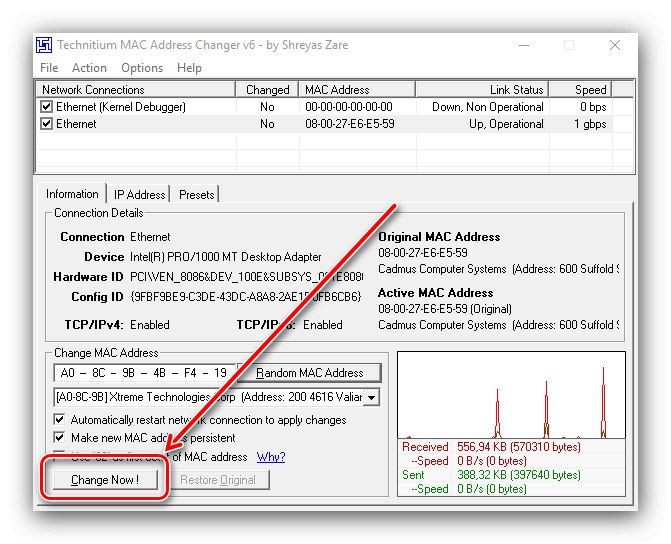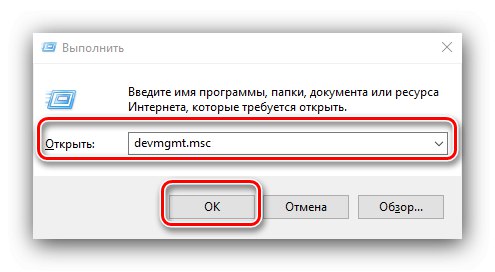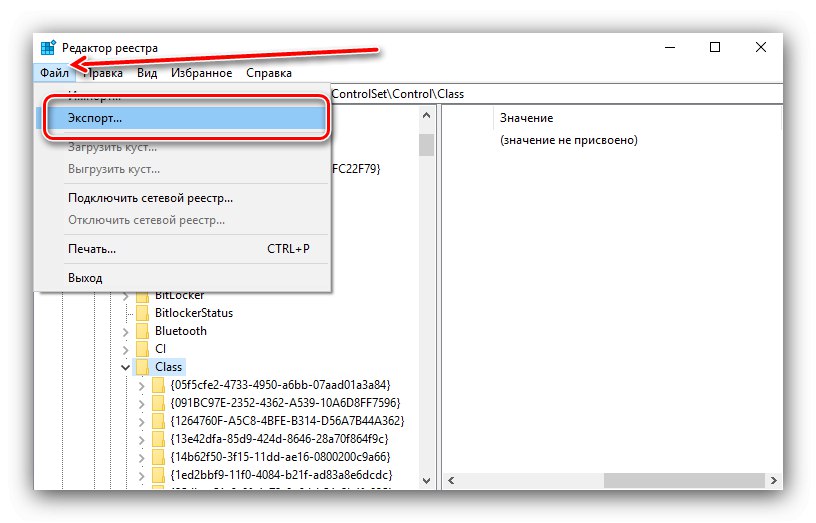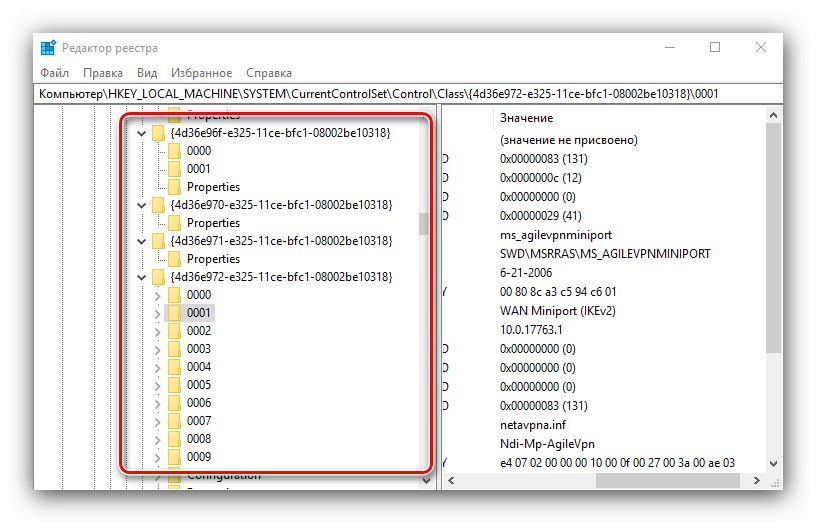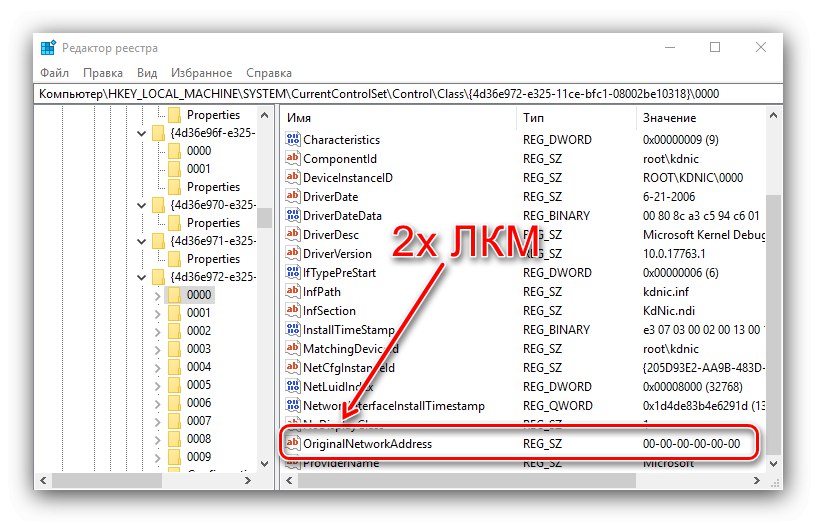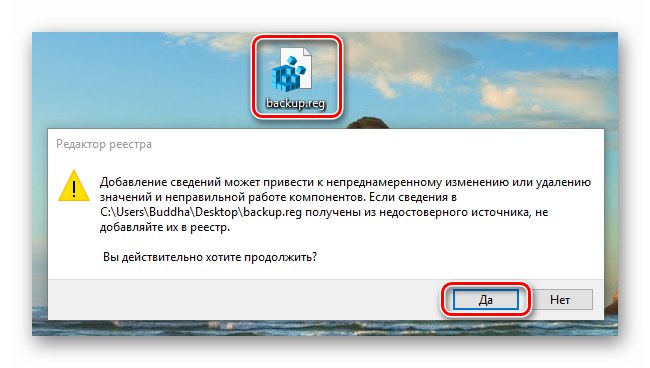MAC adresa je identifikátor sieťového zariadenia, ktorý je často spájaný s poskytovateľom internetových služieb. Aby ste ich dostali normálne, je niekedy potrebné tento kód zmeniť a dnes vám povieme, ako sa to deje v systéme Windows 10.
Pozor! Zmena identifikátora zariadenia môže viesť k jeho zlyhaniu, takže všetky ďalšie akcie vykonávate na svoje vlastné nebezpečenstvo a riziko!
Metóda 1: Technitium MAC Address Changer
Začnime analýzu metód jedným z najpohodlnejších - pomocou nástroja tretej strany Technitium MAC Address Changer.
Stiahnite si Technitium MAC Address Changer z oficiálnych webových stránok
- Otvorte aplikáciu a potom v hornej časti okna vyhľadajte zoznam sieťových adaptérov. Vyberte ten, ktorý potrebujete, a označte ho.
- Ďalej vyhľadajte blok nastavení „Change MAC Address“.
![Možnosti zmeny adresy MAC v systéme Windows 10 prostredníctvom nástroja Technitium MAC Address Changer]()
K dispozícii sú v ňom dve možnosti, prvou je manuálne nastavenie identifikátora, pre ktoré stačí do vyznačeného riadku napísať požadovanú postupnosť.
![Manuálna zmena adresy MAC v systéme Windows 10 pomocou meniča MAC adries Technitium]()
Druhou možnosťou je kliknutie na tlačidlo „Náhodná adresa MAC“ktorý dá náhodnú množinu.
- Po zmene adresy stlačte „Zmeň teraz!“.
![Tlačidlo na zmenu MAC adresy systému Windows 10 prostredníctvom nástroja Technitium MAC Address Changer]()
Ak potrebujete vrátiť pôvodný kód, použite prvok „Obnoviť pôvodné“.

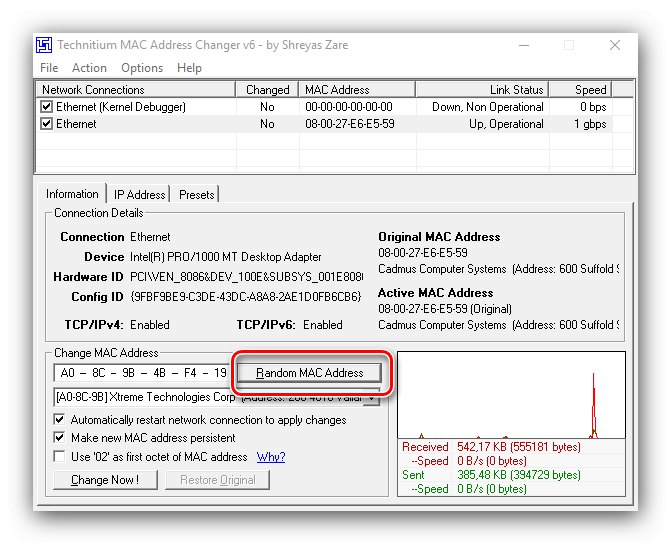
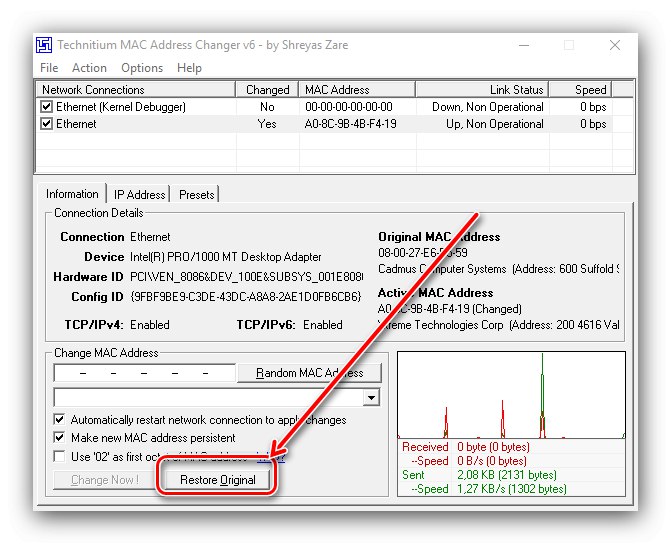
Týmto je práca s programom dokončená, MAC adresa počítača bude nahradená.
Metóda 2: Možnosti systému
Ak z nejakého dôvodu nemáte k dispozícii nástroje tretích strán, môžete použiť systémové funkcie.
Možnosť 1: Ovládač adaptéra
Obslužný softvér pre niektoré sieťové adaptéry podporuje výmenu sekvencií.
- Bež "Správca zariadení" jedným z možných spôsobov - napríklad cez okno „Spustiť“... Stlačte klávesovú skratku Win + R, zadajte požiadavku v okne nástroja
devmgmt.msca kliknite „OK“.![Otvorte nástroj na zmenu adresy MAC v systéme Windows 10 pomocou Správcu zariadení]()
Prečítajte si tiež: Ako otvoriť „Správcu zariadení“ v systéme Windows 10
- Vyhľadajte položku s názvom vášho adaptéra, zvyčajne sa nachádza v kategórii „Sieťový hardvér“... Zvýraznite položku, kliknite pravým tlačidlom myši a vyberte „Vlastnosti“.
- Prejdite na kartu „Dodatočne“ a nájdite blok s názvom "Sieťová adresa", "Mac adresa", "Sieťová adresa" alebo podobný význam. Mal by obsahovať textový reťazec, ktorý zobrazuje buď prázdne miesto, alebo aktuálnu adresu zariadenia.
- Ak chcete zmeniť kód, prepínač prepnite do režimu „Hodnota“, vymažte existujúci (ak existuje) a zaregistrujte nový. Ak chcete zmeny použiť, kliknite na ikonu „OK“.
- Reštartujte počítač; po jeho spustení by sa mala zmeniť adresa MAC.
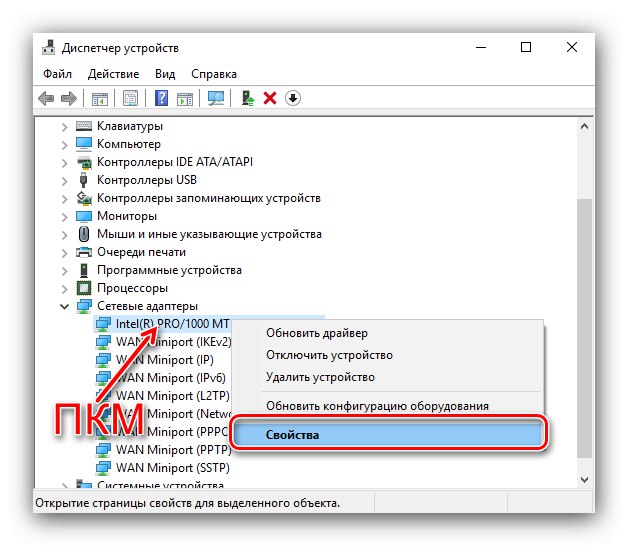
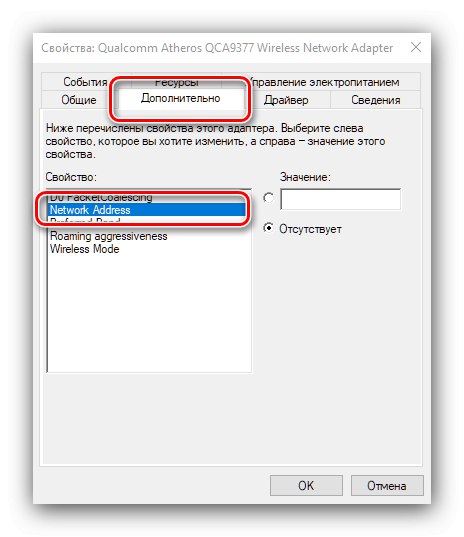
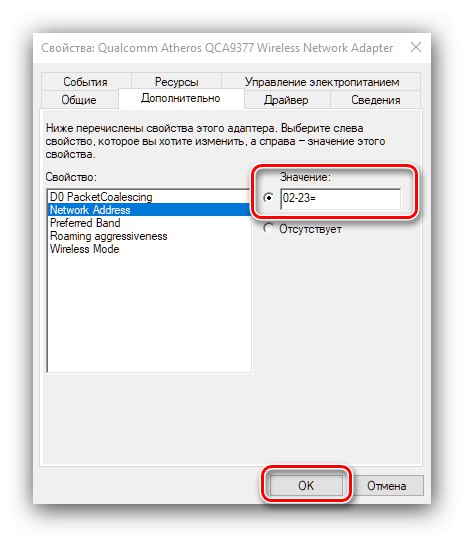
Táto metóda je tiež pohodlná a spoľahlivá, ale nie všetci výrobcovia pridávajú popísanú funkciu do svojich ovládačov.
Možnosť 2: Systémový register
Nahradenie hodnoty príslušného parametra je možné aj úpravou systémového registra.
- Otvorte pomôcku „Spustiť“ rovnakou metódou ako v prvej možnosti a zadajte príkaz
regedit. - Ísť do „Editor databázy Registry“ pozdĺž nasledujúcej cesty:
HKEY_LOCAL_MACHINESYSTEMCurrentControlSetControlClass {4D36E972-E325-11CE-BFC1-08002bE10318}Dôrazne sa odporúča vytvoriť si záložnú kópiu určeného kľúča databázy Registry. Vyberte adresár
Trieda, potom použite body „Súbor“ – "Export".![Uloženie zálohy na zmenu adresy MAC v systéme Windows 10 pomocou systémového registra]()
Vyberte v „Prieskumník“ požadované miesto pre zálohu, dajte jej ľubovoľný názov a stlačte „Uložiť“.
- Adresár s názvom {4d36e972-e325-11ce-bfc1-08002be10318} môže ich byť niekoľko a veľa podpriečinkov.
![Nájdite správny adresár na zmenu adresy MAC v systéme Windows 10 pomocou systémového registra]()
Prejdite si všetko po jednom - musí obsahovať parameter „DriverDesk“... Hodnota v ňom bude názov zariadenia. Pomocou tohto záznamu vyhľadajte adresár údajov cieľového komponentu.
- Vyhľadajte parameter v priečinku „OriginalNetworkAddress“ a dvojitým kliknutím na ňu spustíte úpravy.
![Úpravy parametrov na zmenu adresy MAC v systéme Windows 10 pomocou systémového registra]()
Podľa vzoru nahraďte aktuálnu hodnotu požadovanou adresou MAC. Po zadaní stlačte „OK“.
- Zatvorte všetky spustené programy a reštartujte počítač alebo notebook. Ak po zmene adresy narazíte na problémy (internet prestal fungovať, systém nevidí sieťový adaptér atď.), Obnovte register z kópie skôr vytvorenej.
![Obnovením registra obnovte adresu MAC v systéme Windows 10]()
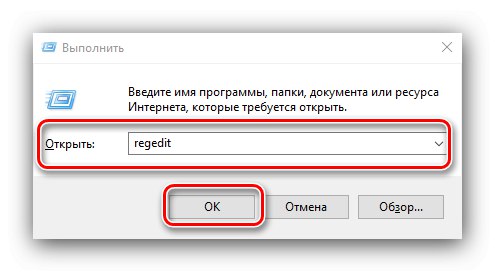
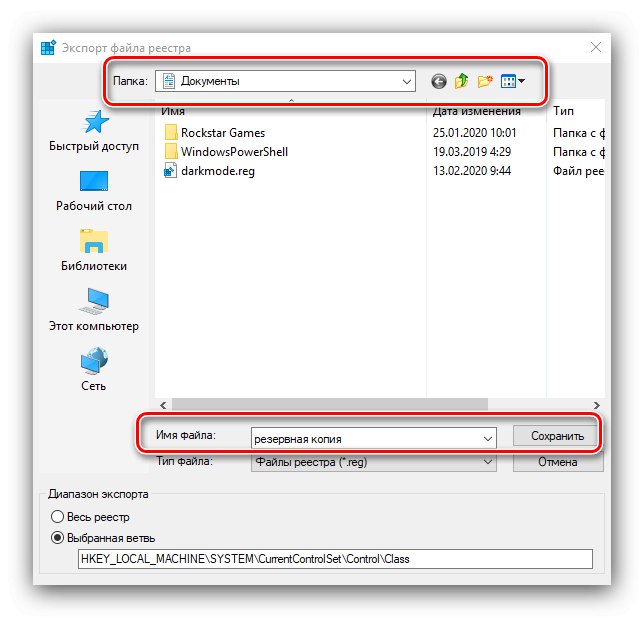

Ako skontrolovať nahradený MAC
Účinnosť postupu je možné skontrolovať zistením aktuálneho ID sieťovej karty. Metódy vykonania tejto operácie sme už pokryli, takže si pozrite podrobnosti v príslušnom článku.
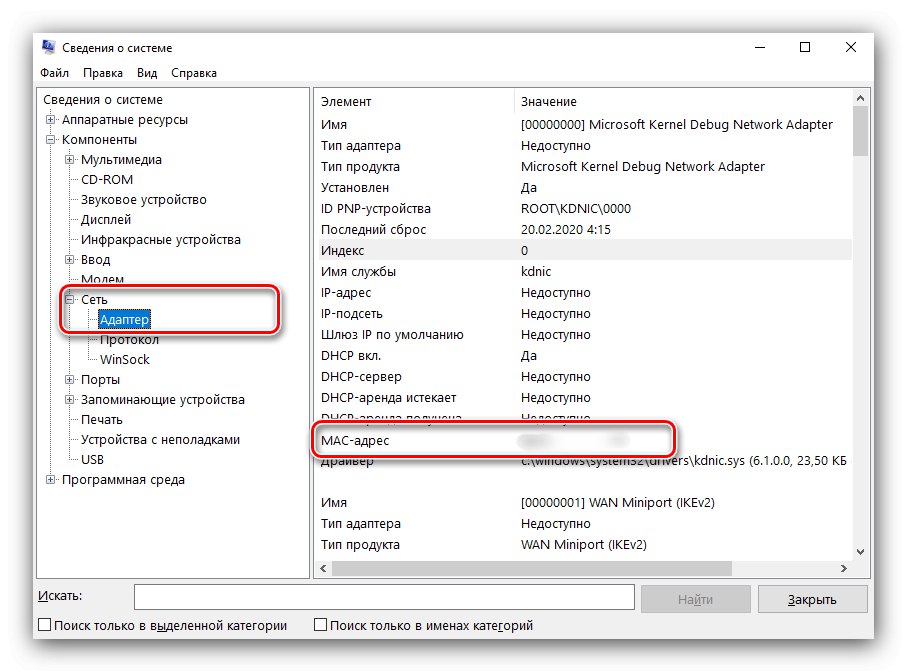
Lekcia: Ako zistiť MAC adresu vášho počítača
Preto sme zvážili možné možnosti nahradenia adresy MAC v systéme Windows 10. Popísané metódy sa dajú ľahko implementovať, ale používateľ musí pochopiť, že samotná operácia predstavuje určité riziko.