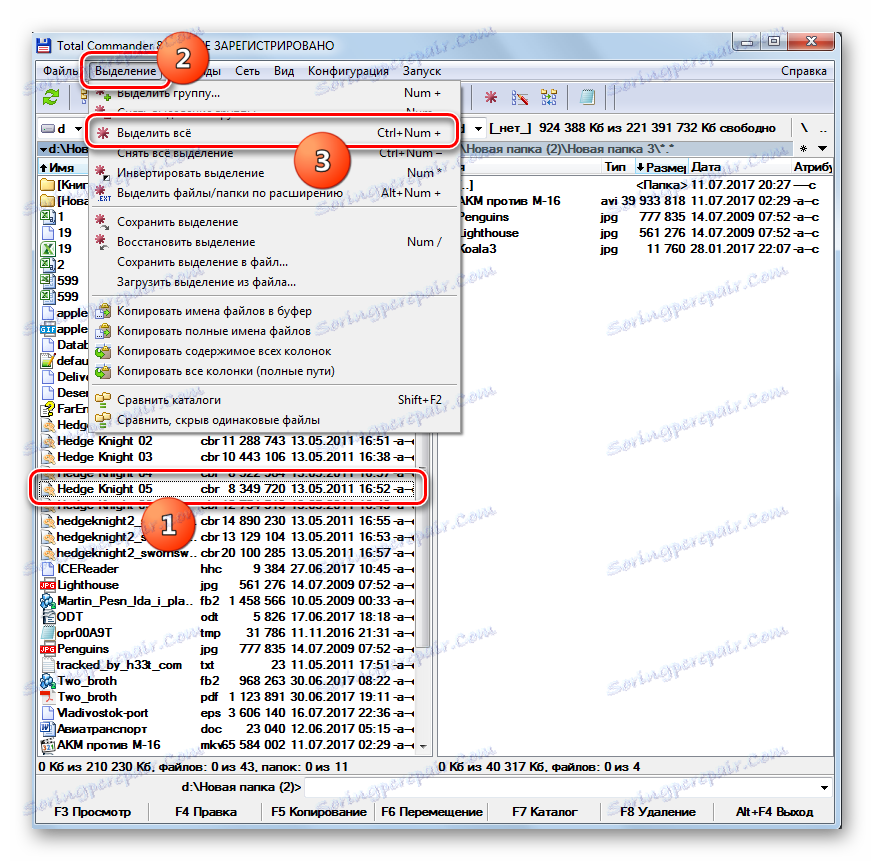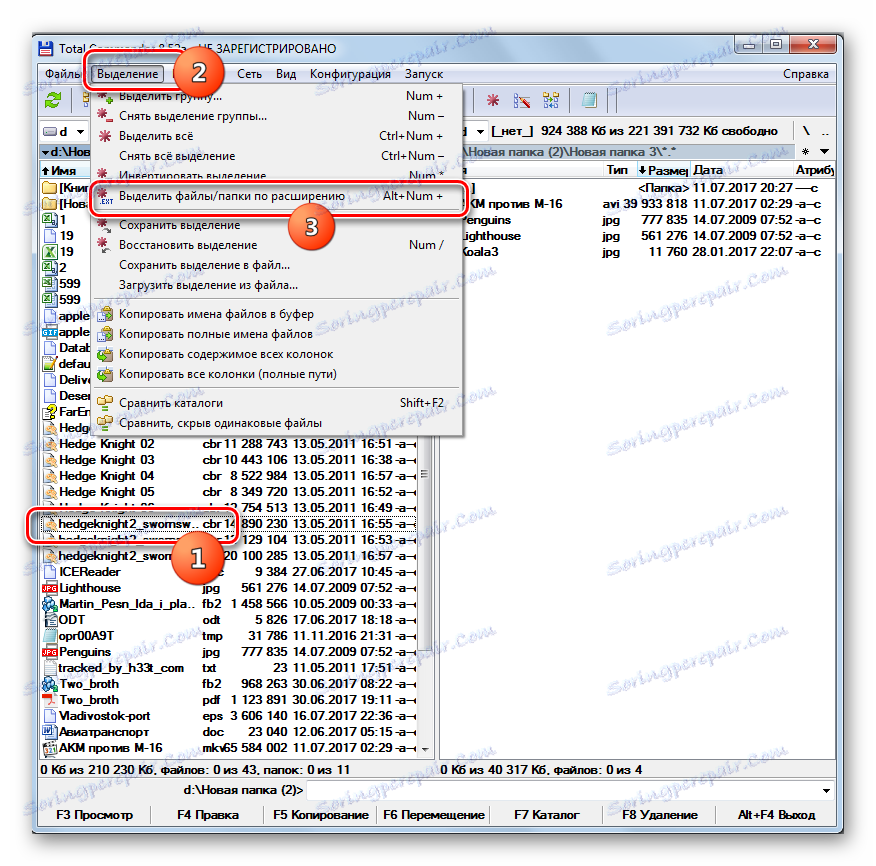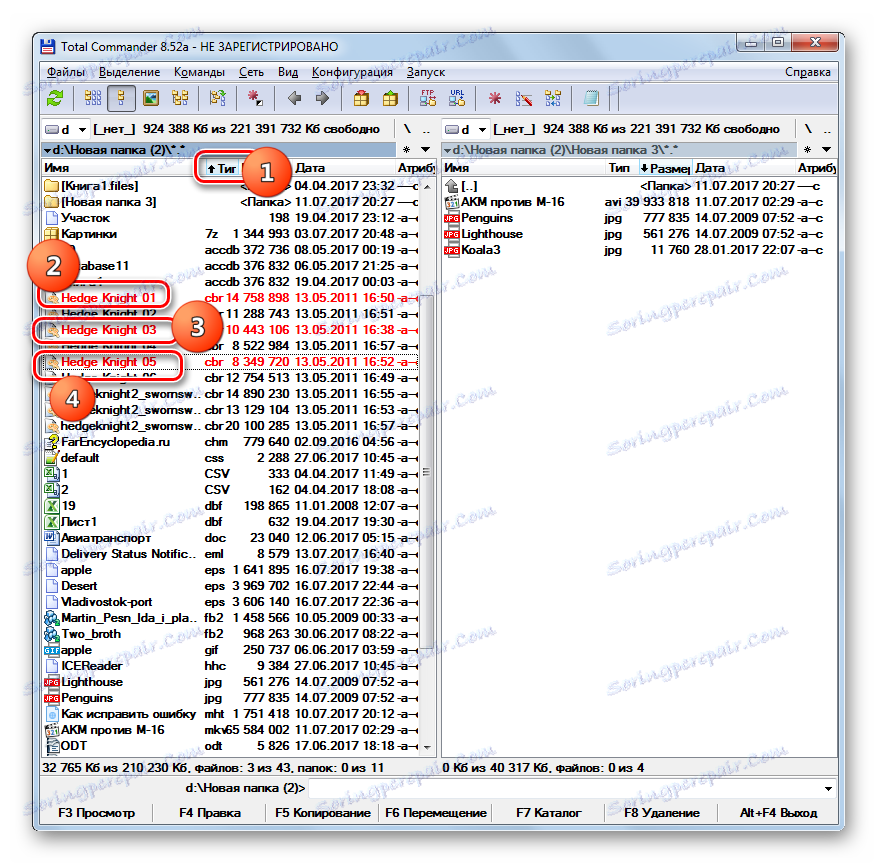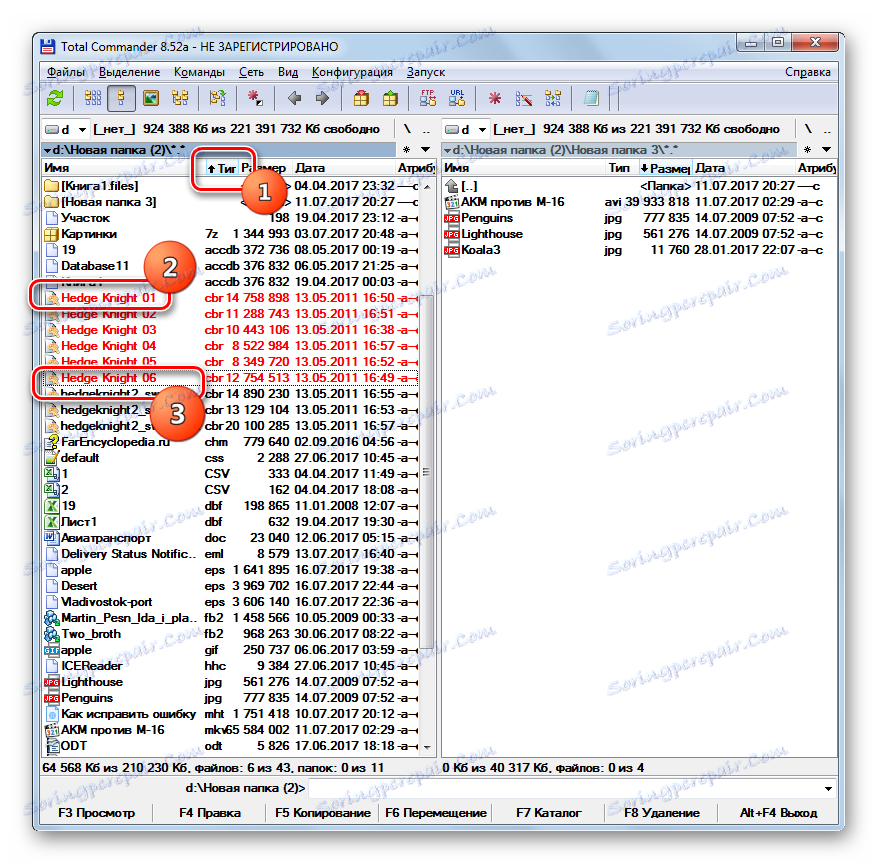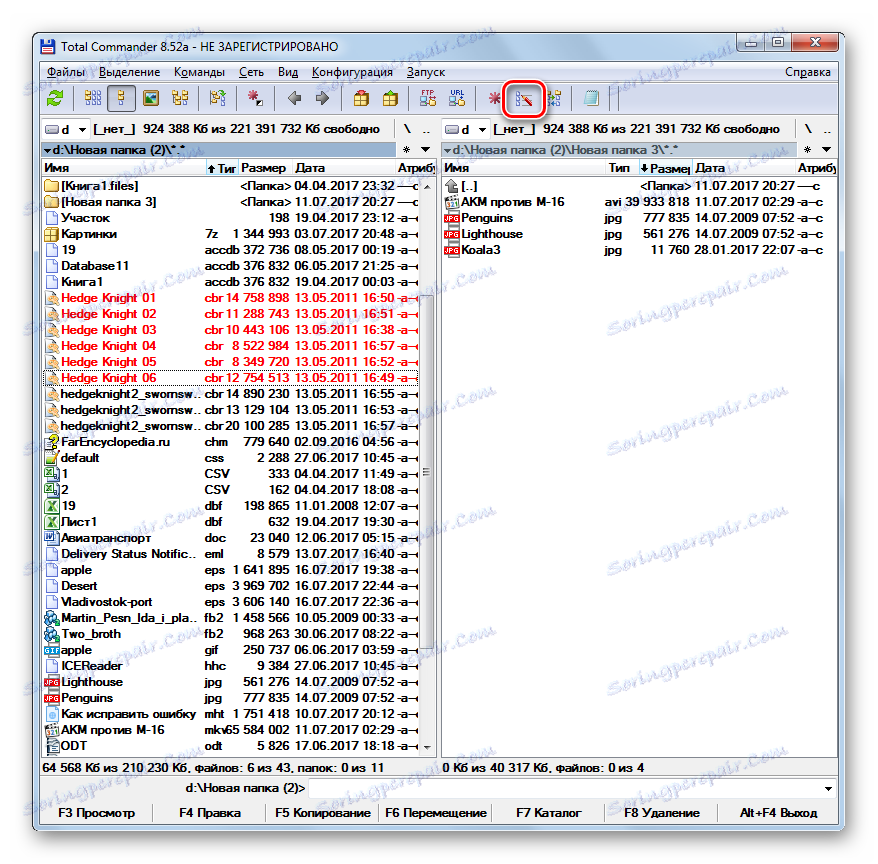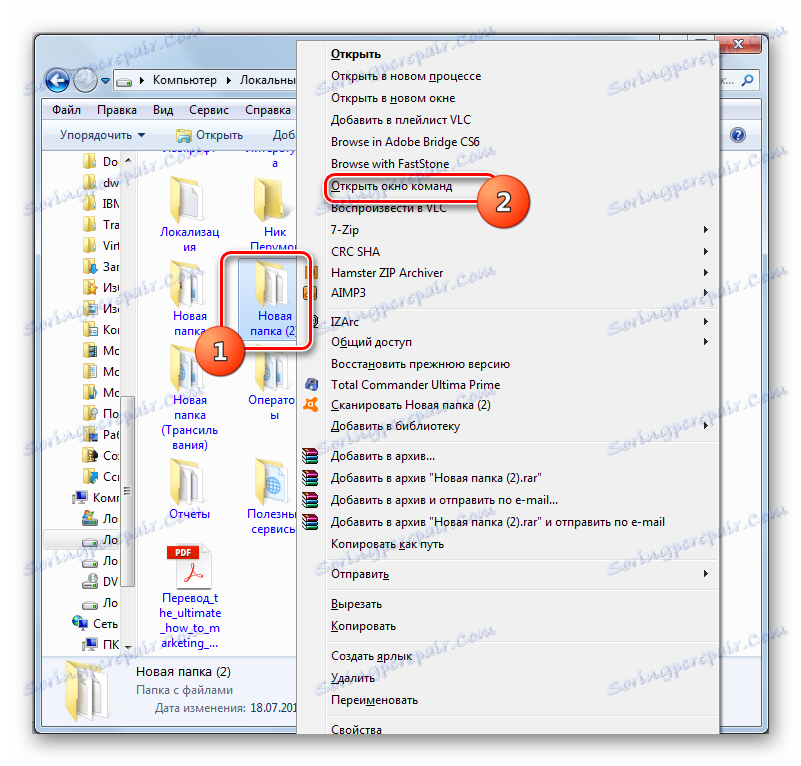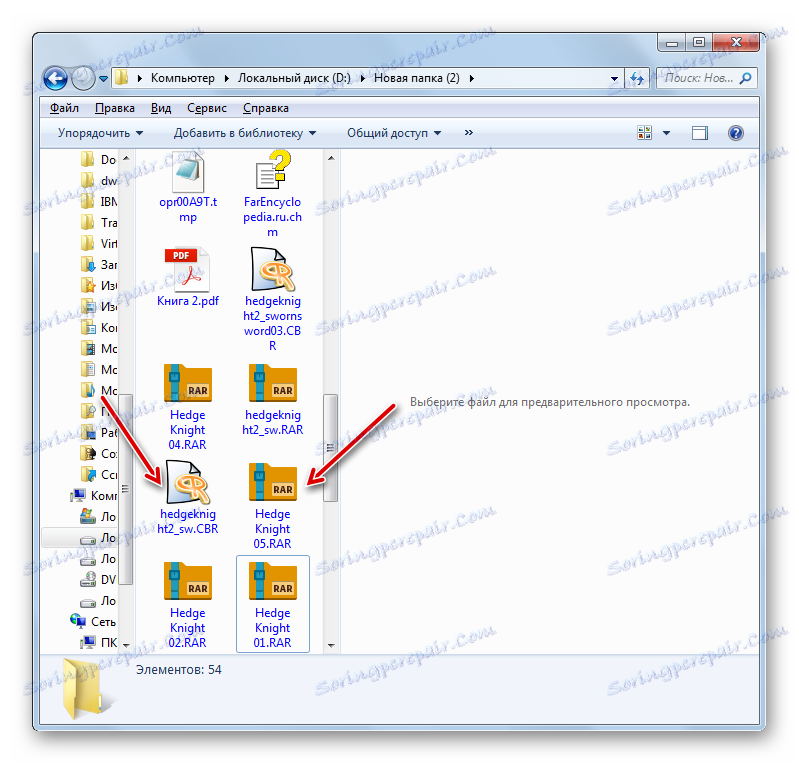Zmeňte príponu súboru v systéme Windows 7
Potreba zmeniť rozšírenie súboru sa vyskytuje, ak bola pôvodne alebo keď bola uložená, nesprávne priradený nesprávny názov formátu. Okrem toho existujú prípady, keď prvky s rôznymi rozšíreniami majú v skutočnosti rovnaký formát (napríklad RAR a CBR). A aby ste ich otvorili v konkrétnom programe, môžete to jednoducho zmeniť. Zvážte, ako vykonať zadanú úlohu v systéme Windows 7.
obsah
Zmeniť postup
Je dôležité pochopiť, že jednoducho zmena rozšírenia nezmení typ alebo štruktúru súboru. Ak napríklad v dokumente zmeníte rozšírenie názvu súboru z doc na xls, nebude to automaticky tabuľka programu Excel. K tomu musíte vykonať konverzný postup. My v tomto článku zvážime rôzne spôsoby zmeny názvu formátu. To je možné vykonať pomocou vstavaných nástrojov systému Windows aj pomocou softvéru tretej strany.
Metóda 1: Celkový veliteľ
Najprv zvážime príklad zmeny názvu formátu objektu pomocou aplikácií tretích strán. Takmer každý správca súborov dokáže túto úlohu zvládnuť. Najobľúbenejšie z nich je samozrejme Celkový veliteľ ,
- Spustiť Total Commander. Prejdite do adresára, kde sa daná položka nachádza, pomocou navigačných nástrojov, ktorých názov typu chcete zmeniť. Kliknite na ňu pravým tlačidlom myši ( PCM ). V zozname vyberte "Premenovať" . Po výbere tiež stlačte kláves F2 .
- Potom sa pole s menom stáva aktívne a je k dispozícii na úpravu.
- Zmeňme rozšírenie prvku, ktorý je uvedený na konci jeho názvu po bode, na ktorý si myslíme, že je potrebné.
- Úprava je povinná, kliknite na tlačidlo Enter . Teraz sa zmenil názov formátu objektu, ktorý je viditeľný v poli "Typ" .
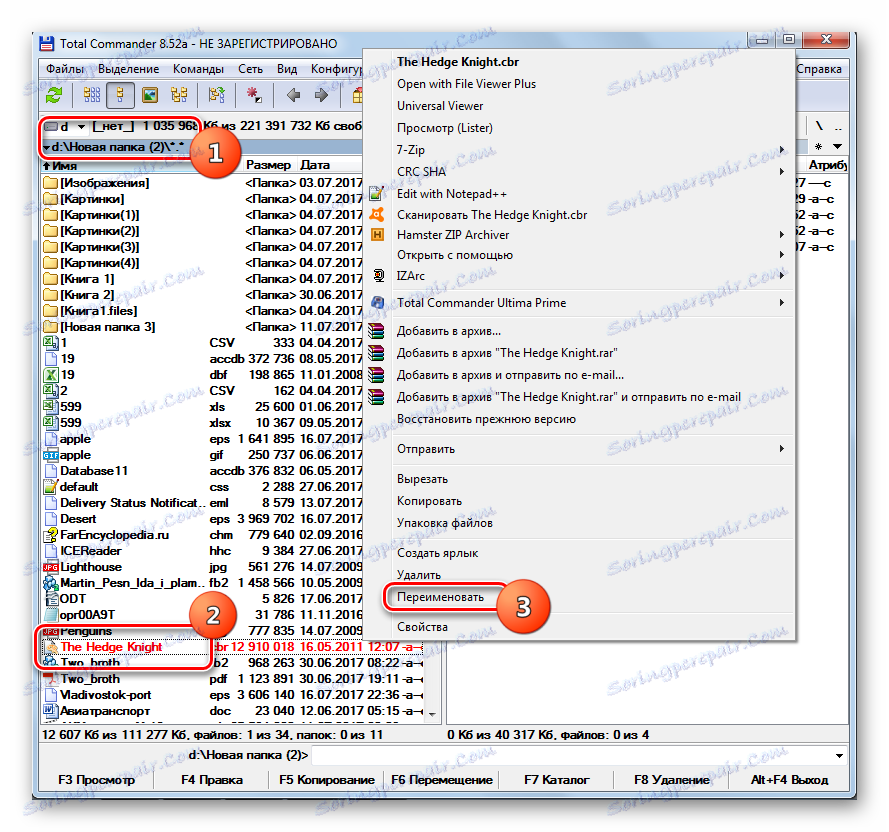
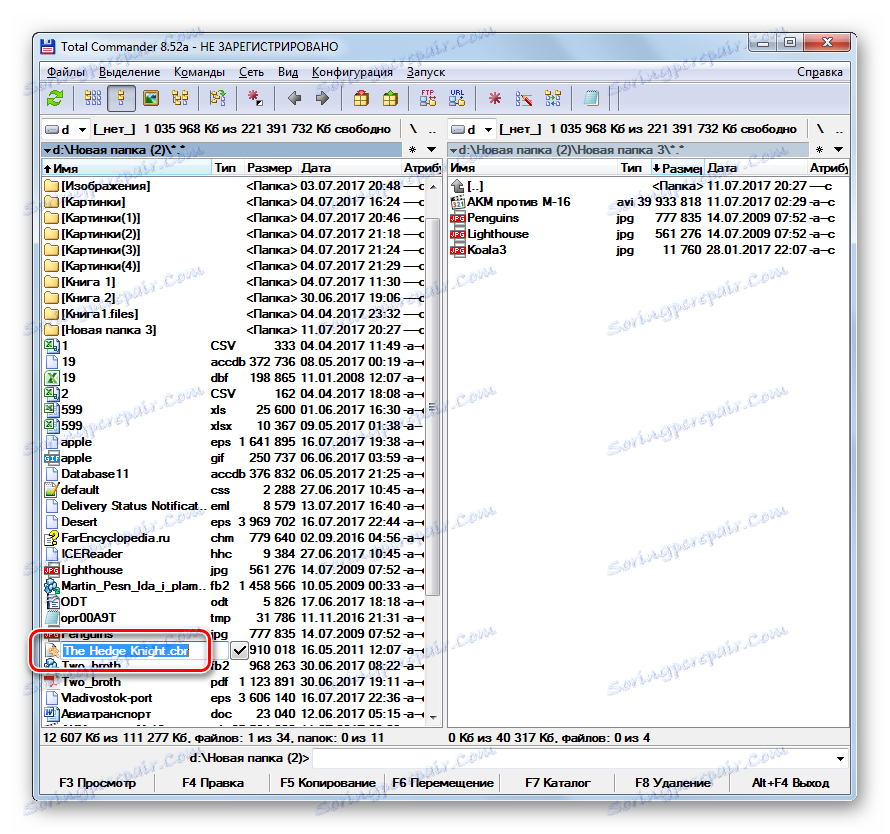
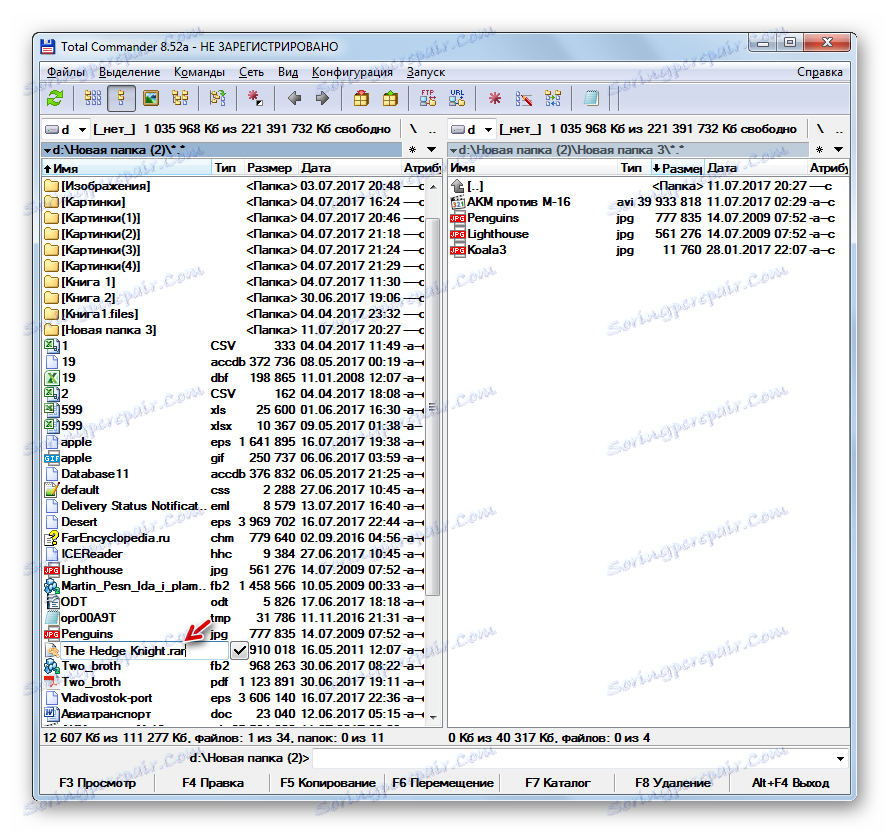
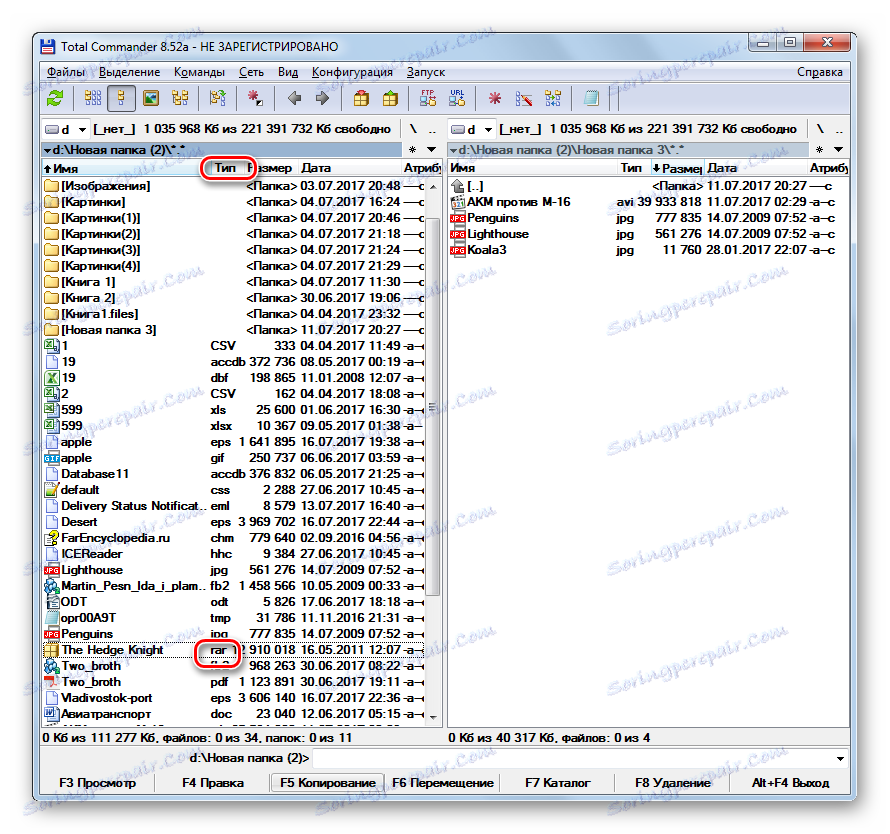
Pomocou programu Total Commander môžete premenovať skupiny.
- V prvom rade je potrebné vybrať tie prvky, ktoré je potrebné premenovať. Ak chcete premenovať všetky súbory v tomto adresári, staneme sa na ľubovoľný z nich a použijeme kombináciu Ctrl + A alebo Ctrl + Num + . Tiež môžete prejsť do ponuky pod "Vybrať" a zo zoznamu vybrať "Vybrať všetko" .
![Prideľovanie všetkých súborov v programe Total Commander]()
Ak chcete zmeniť názov typu súboru pre všetky objekty s určitým rozšírením v tomto priečinku, v takomto prípade po výbere položky prejdite do ponuky Vybrať a vyberte súbory / priečinky podľa prípony alebo použite Alt + Num + .
![Prideľovanie súborov rozšírením v programe Total Commander]()
Ak potrebujete iba premenovať časť súborov s určitým rozšírením, potom na začiatku zoradiť obsah adresára podľa typu. Takže bude vhodnejšie hľadať potrebné objekty. Za týmto účelom kliknite na názov poľa "Typ" . Potom stlačte kláves Ctrl a kliknite na ľavé tlačidlo myši ( LMB ) na názvy prvkov, ktoré potrebujú zmeniť rozšírenie.
![Výber jednotlivých súborov v programe Total Commander]()
Ak sú objekty usporiadané v poradí, kliknite na LMC na prvý z nich a potom podržte Shift na poslednom. V tomto prípade sa vyberie celá skupina prvkov medzi týmito dvoma objektmi.
![Výber skupiny súborov v programe Total Commander]()
Bez ohľadu na zvolenú možnosť výberu budú vybrané objekty označené červenou farbou.
- Potom musíte zavolať nástroj na premenovanie skupín. To sa dá urobiť aj niekoľkými spôsobmi. Môžete kliknúť na ikonu "Premenovať skupinu" na paneli s nástrojmi alebo použiť Ctrl + M (pre anglickú verziu Ctrl + T ).
![Prejdite do okienok premenovania skupín pomocou ikony panela s nástrojmi v aplikácii Total Commander]()
Používateľ tiež môže kliknúť na položku "Súbor" a potom zo zoznamu vybrať možnosť "Premenovanie skupiny" .
- Otvorí sa okno nástroja "Premenovanie skupín" .
- V poli "Rozšírenie" jednoducho zadajte názov, ktorý chcete zobraziť pre vybrané objekty. V poli "Nové meno" v spodnej časti okna sa okamžite zobrazia názvy prvkov v premenovanom formulári. Ak chcete použiť zmenu na zadané súbory, kliknite na položku Spustiť .
- Potom môžete zatvoriť okno zmeny mena skupiny. Prostredníctvom rozhrania Total Commander v poli "Typ" môžete vidieť, že pre tie prvky, ktoré boli predtým priradené, bolo rozšírenie zmenené na rozšírenie, ktoré používateľ špecifikoval.
- Ak zistíte, že ste pri premenovaní urobili chybu, alebo si z nejakého iného dôvodu želali zrušiť, je to taktiež veľmi jednoduché. Najprv vyberte súbory so zmeneným názvom akýmkoľvek z vyššie uvedených metód. Potom prejdite do okna "Premenovať skupiny" . V ňom kliknite na položku Vrátiť späť .
- Otvorí sa okno s otázkou, či používateľ naozaj chce zrušiť. Kliknite na "Áno" .
- Ako môžete vidieť, rollback bol úspešný.
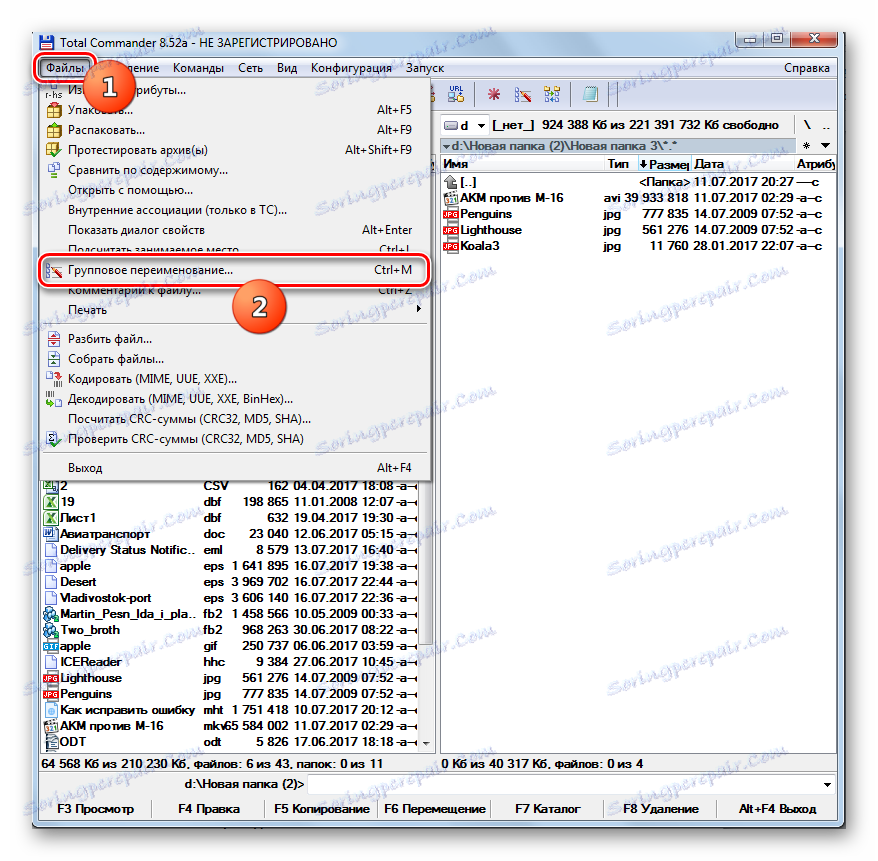
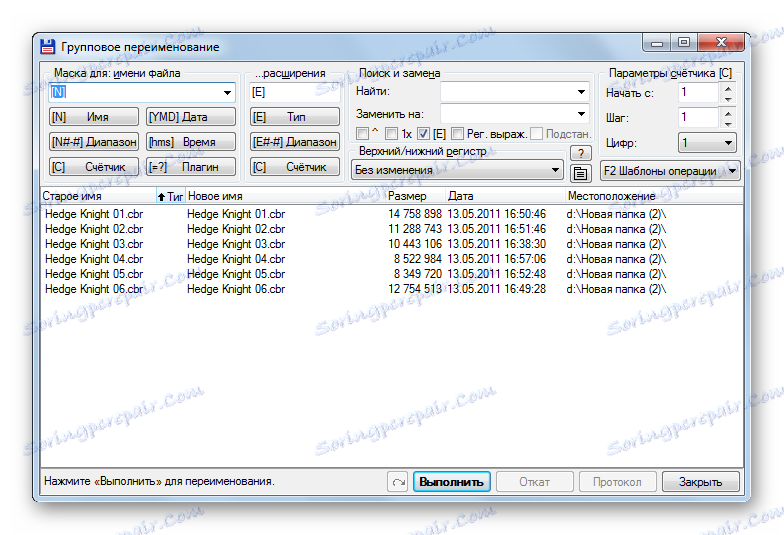
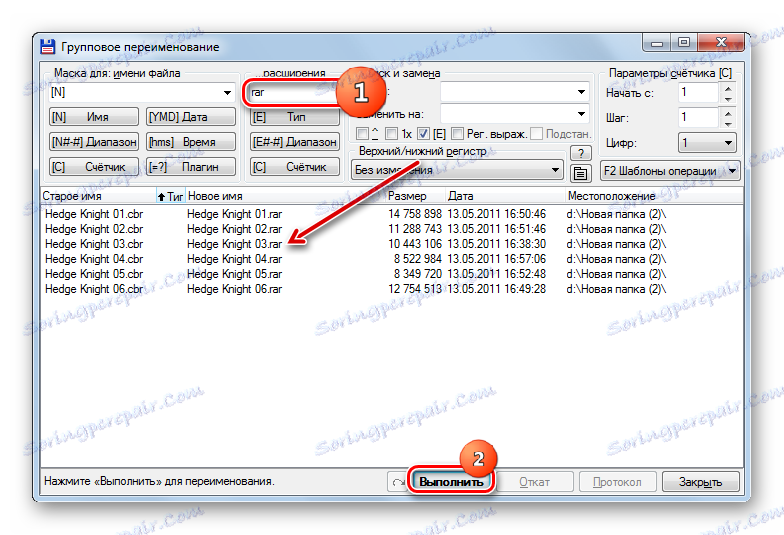
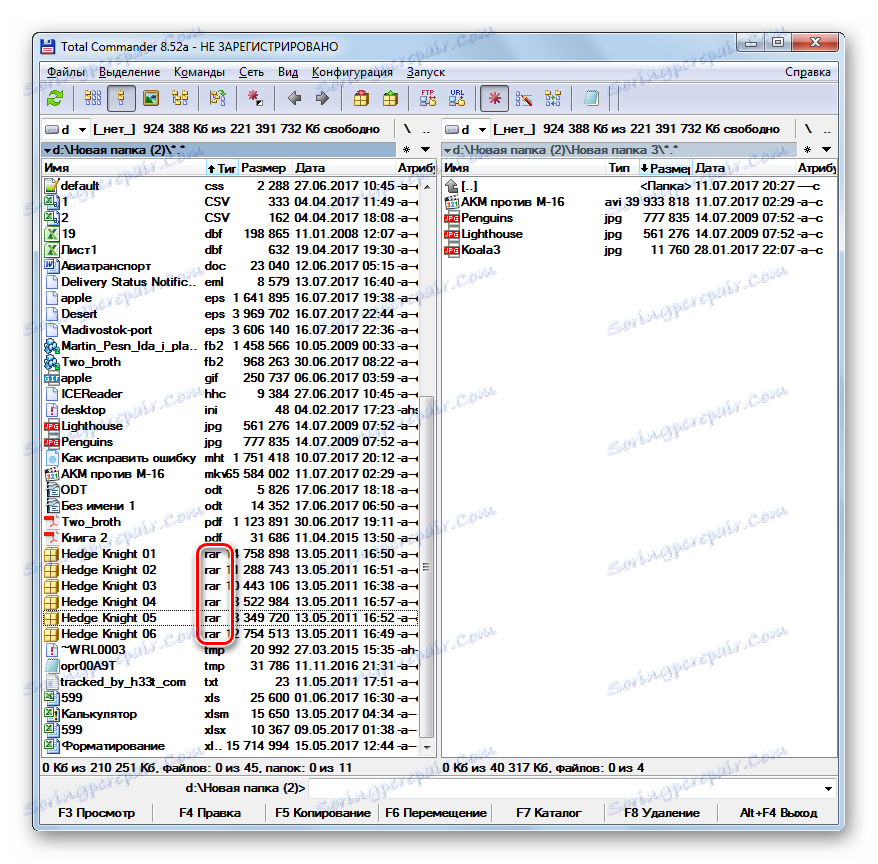
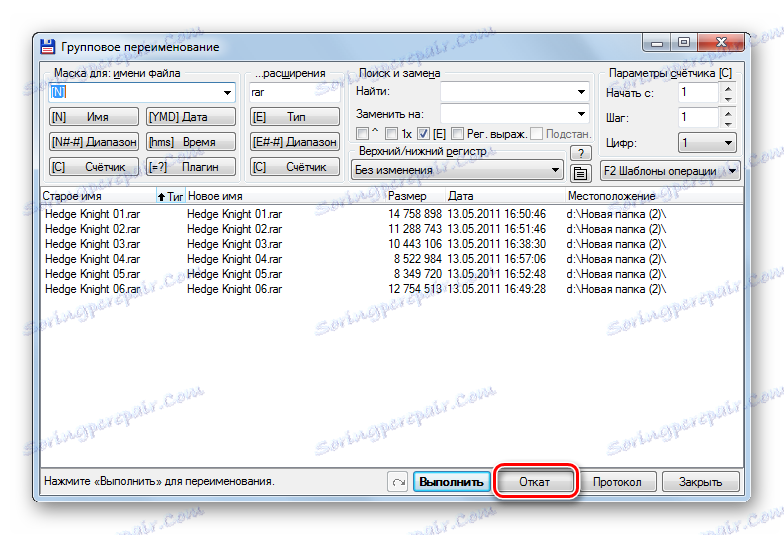
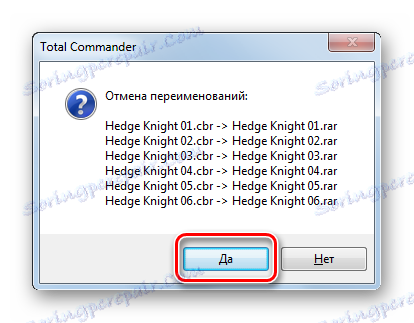
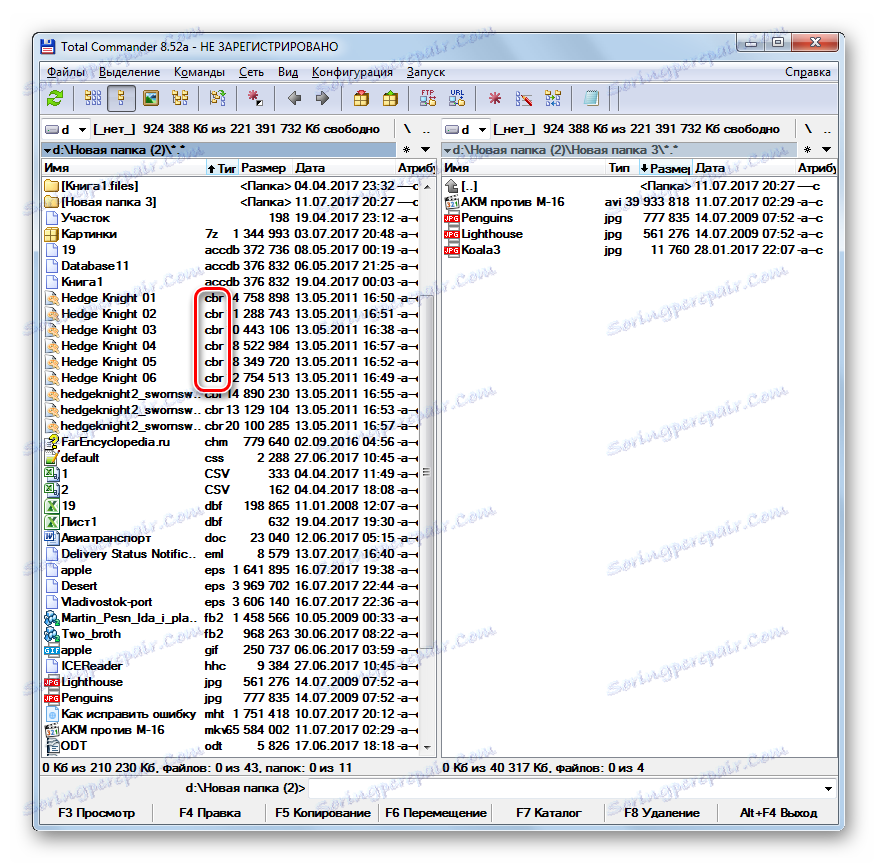
Lekcia: Ako používať Total Commander
Metóda 2: Hromadné premenovanie Utility
Okrem toho existujú špeciálne programy určené na hromadné premenovanie objektov vrátane tých, ktoré sú v systéme Windows 7. Jedným z najznámejších softvérových produktov je Bulk Rename Utility.
Stiahnite si nástroj Hromadné premenovanie
- Spustite nástroj Hromadné premenovanie. Prostredníctvom interného správcu súborov umiestneného v ľavej hornej časti rozhrania aplikácie prejdite do priečinka, kde sa nachádzajú objekty, na ktorých chcete vykonávať operácie.
- V hornej časti centrálneho okna sa zobrazí zoznam súborov, ktoré sa nachádzajú v tejto zložke. Pomocou rovnakých metód manipulácie s "hot" klávesmi, ktoré boli predtým použité v Total Commander, vyberte cieľové objekty.
- Potom prejdite do bloku nastavení "Rozšírenie (11)" , ktorý je zodpovedný za zmenu rozšírení. Do prázdneho poľa zadajte názov formátu, ktorý chcete vidieť pre vybranú skupinu položiek. Potom kliknite na "Premenovať" .
- Otvorí sa okno s počet premenovaných objektov a zobrazí sa otázka, či chcete tento postup skutočne vykonať. Ak chcete úlohu potvrdiť, kliknite na tlačidlo "OK" .
- Potom sa zobrazí informačná správa informujúca, že úloha bola úspešná a presný počet položiek bol premenovaný. V tomto okne môžete stlačiť tlačidlo OK .
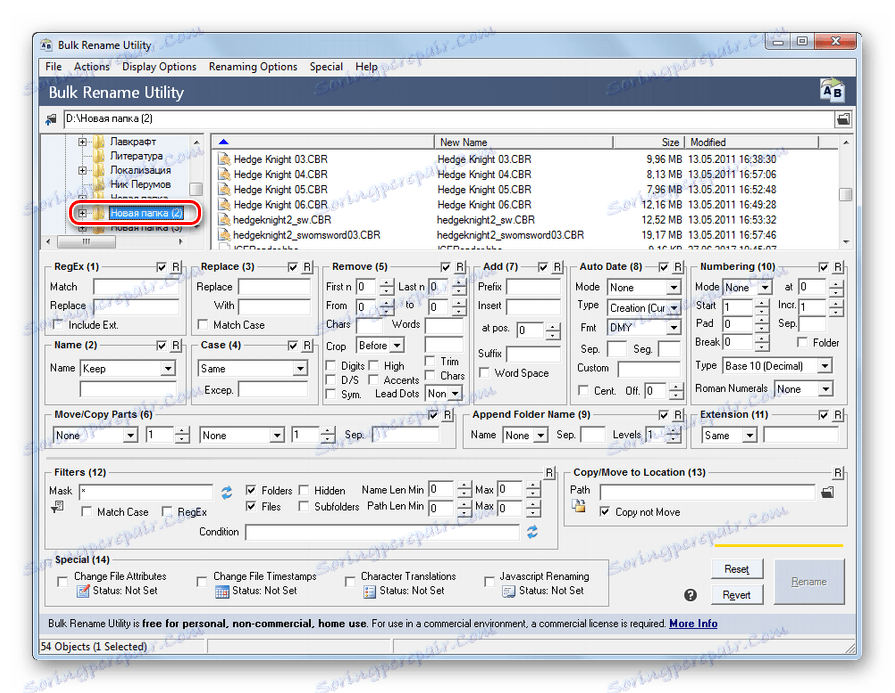
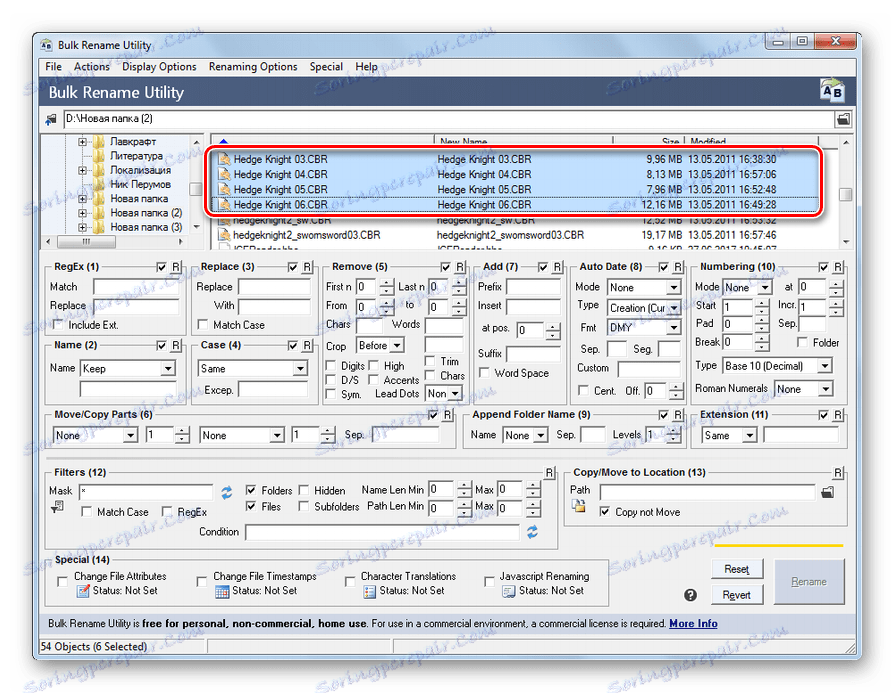
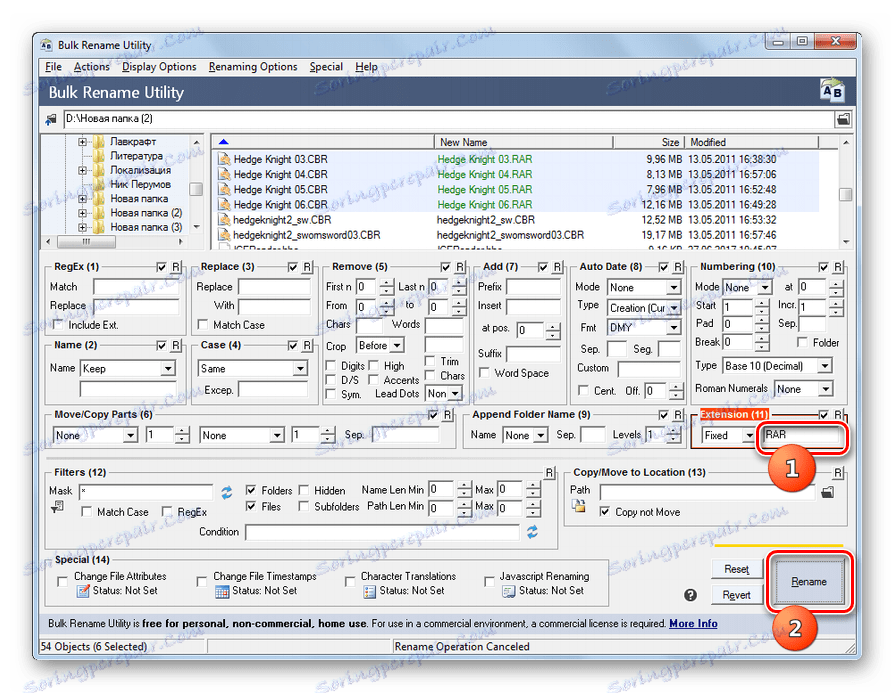
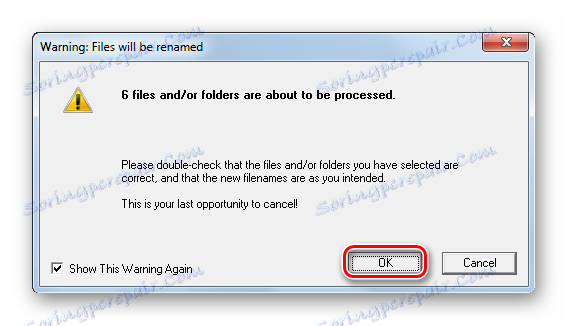
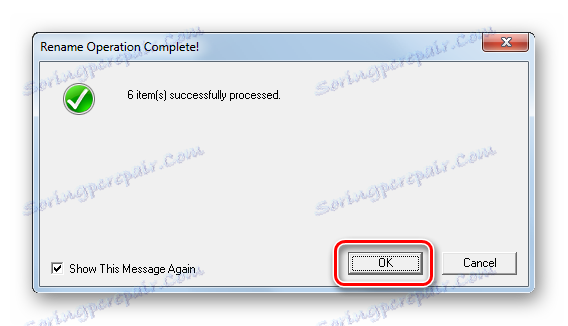
Hlavnou nevýhodou tejto metódy je to, že nástroj na hromadné premenovanie nie je rusifikovaný, čo ruskojazyčnému používateľovi spôsobuje určité nepríjemnosti.
Metóda 3: Použite "Explorer"
Najpopulárnejším spôsobom, ako zmeniť príponu súboru, je použiť program Windows Explorer. Problémom však je, že v predvolenom nastavení systému Windows 7 sú rozšírenia v programe Explorer skryté. Preto musíte v prvom rade aktivovať zobrazenie pomocou možnosti "Možnosti priečinka".
- Prejdite do priečinka "Explorer" v ľubovoľnej zložke. Kliknite na položku Usporiadať . Potom v zozname vyberte položku "Možnosti priečinka a hľadanie" .
- Otvorí sa okno "Možnosti priečinka". Prejdite do sekcie "Zobraziť" . Zrušte začiarknutie políčka Skryť rozšírenia . Kliknite na tlačidlo "Použiť" a "OK" .
- Teraz sa zobrazia názvy formátov v priečinku "Prieskumník".
- Potom prejdite na položku "Explorer" na objekt, ktorého názov formátu chcete zmeniť. Kliknite na PCM . Vyberte položku Premenovať z ponuky.
- Ak nechcete zobraziť menu, potom po výbere položky môžete jednoducho stlačiť kláves F2 .
- Názov súboru sa stáva aktívnym a je k dispozícii na úpravu. Zmeniť posledné tri alebo štyri písmená po bode v názve objektu na názov formátu, ktorý chcete použiť. Zvyšok jeho mena bez zvláštnej potreby sa nemení. Po vykonaní tejto manipulácie stlačte Enter .
- Otvorí sa miniatúrne okno s informáciou, že po zmene rozšírenia sa objekt môže stať nedostupným. Ak používateľ vedome koná akcie, musí ich potvrdiť kliknutím na tlačidlo "Áno" po otázke "Chcete zmeniť?" .
- Takto sa zmenil názov formátu.
- Teraz, ak je takáto potreba, používateľ sa môže opäť presunúť na "Možnosti priečinka" a odstrániť zobrazenie rozšírení v priečinku "Prieskumník" v sekcii "Zobraziť" začiarknutím políčka vedľa položky "Skryť rozšírenia" . Teraz kliknite na tlačidlo "Použiť" a "OK" .
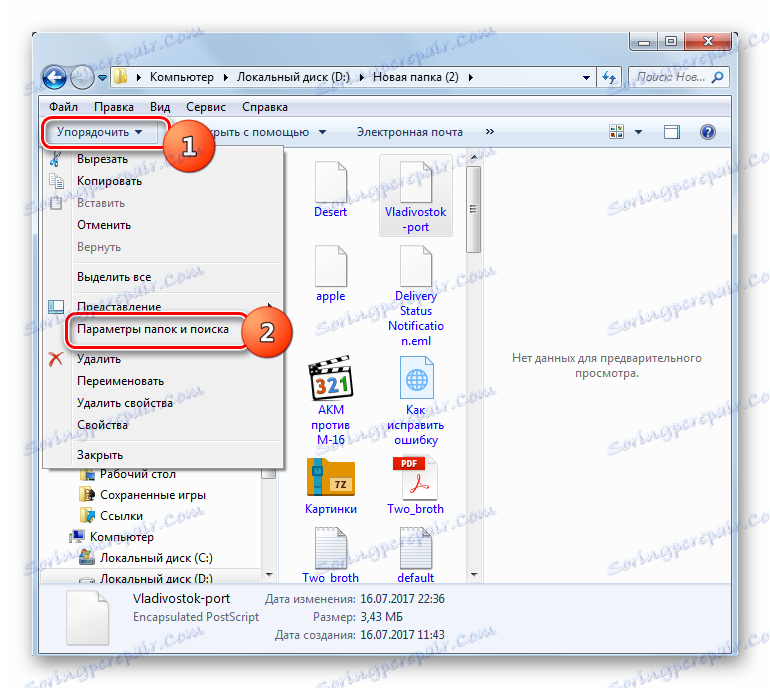
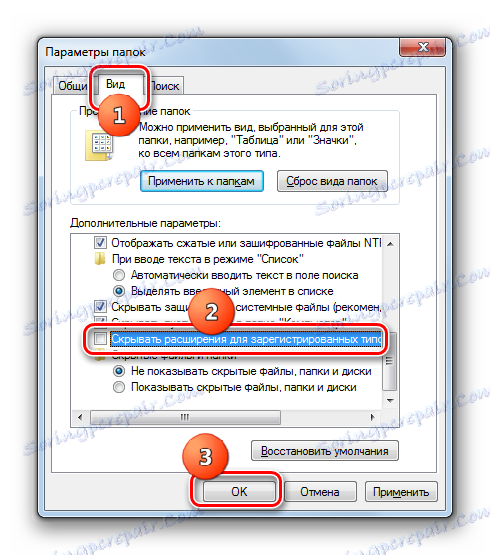
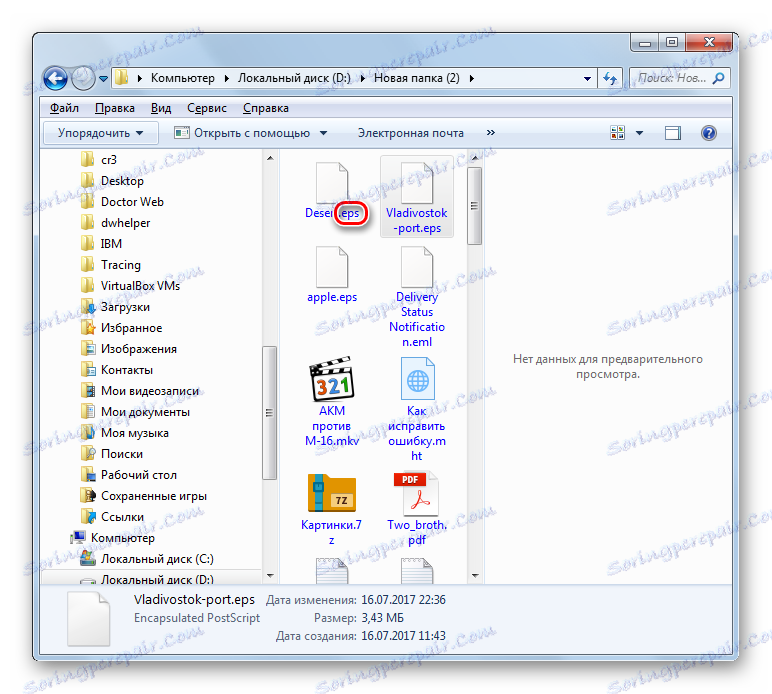
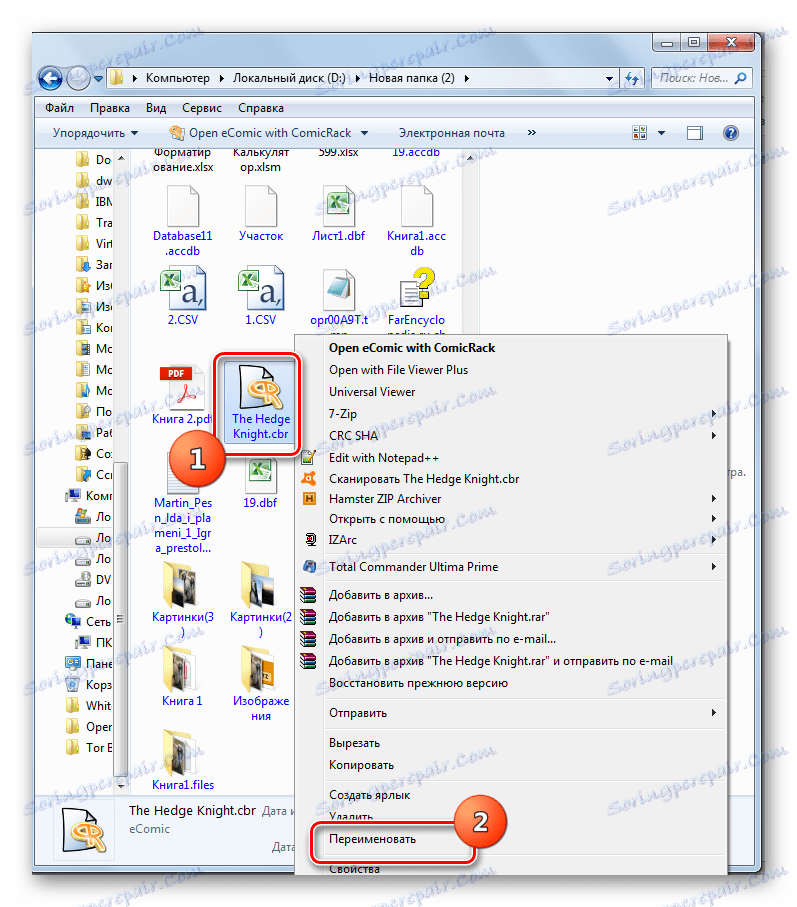
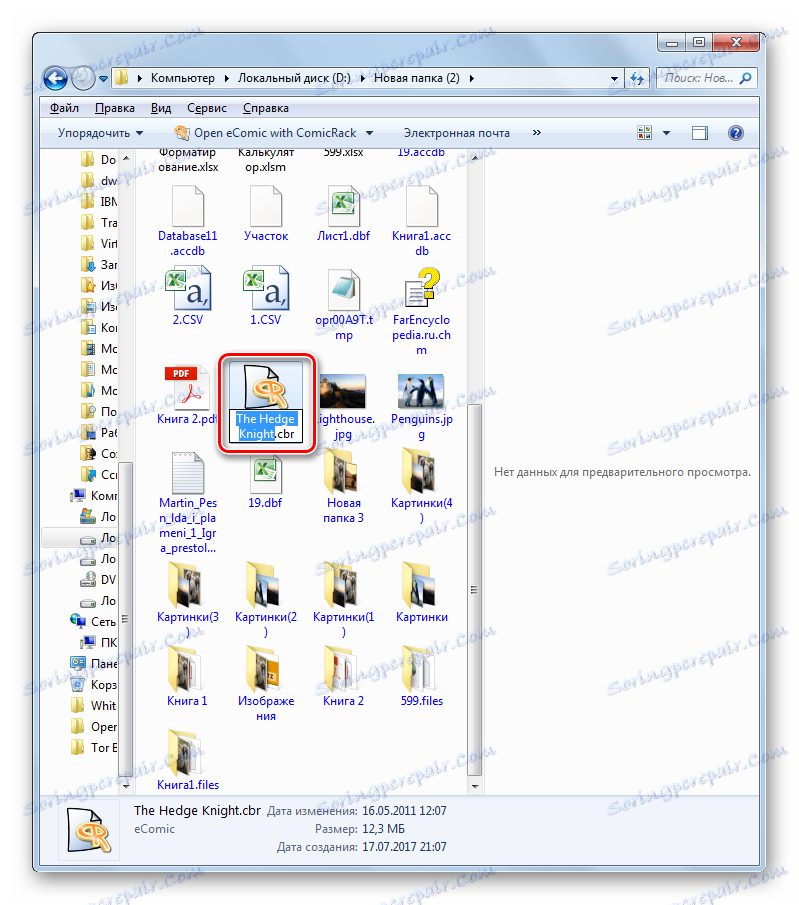
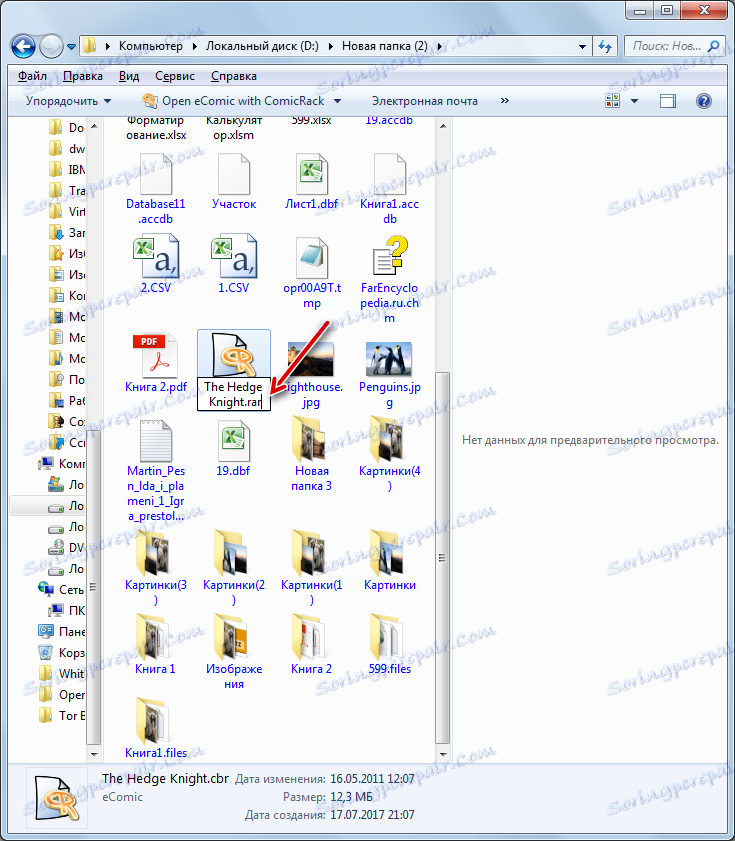

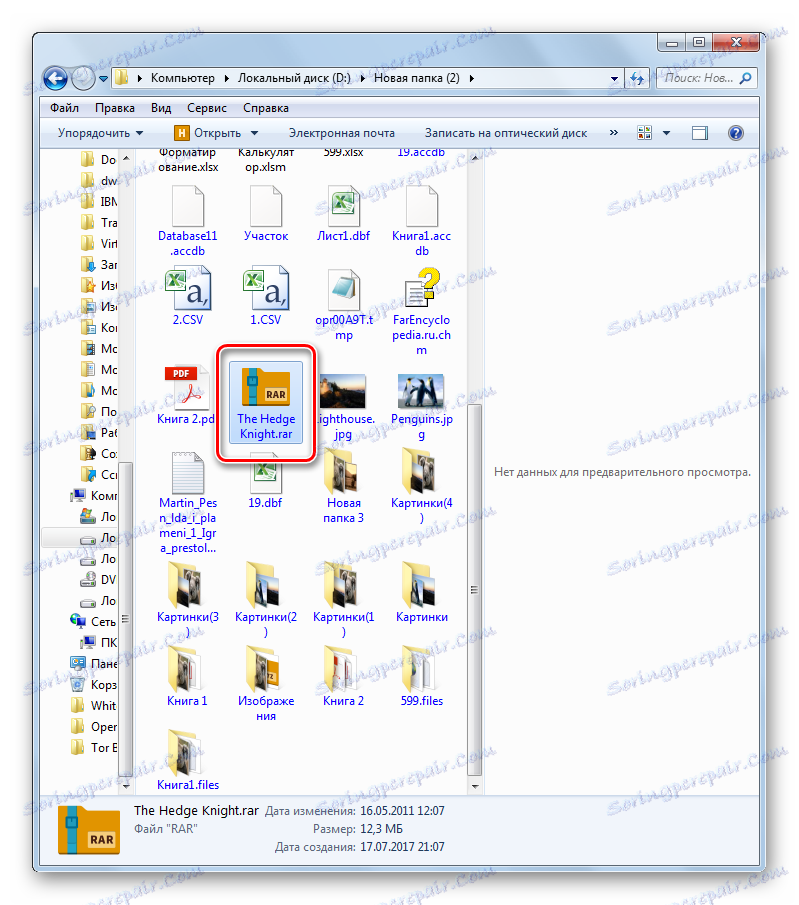
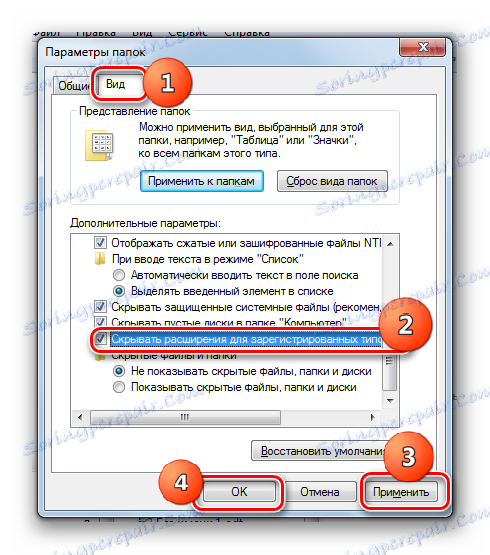
Lekcia: Ako prejsť na možnosť "Možnosti priečinka" v systéme Windows 7
Metóda 4: Príkazový riadok
Rozšírenie názvu súboru môžete zmeniť aj pomocou rozhrania príkazového riadka.
- Prejdite do adresára, ktorý obsahuje priečinok, kde sa nachádza premenovaná položka. Kým držíte kláves Shift , kliknite na PCM pre túto zložku. V zozname vyberte položku "Otvoriť okno príkazu" .
![Prejdite do príkazového okna cez kontextové menu programu Windows Explorer 7]()
Taktiež môžete prejsť do priečinka, kde sa nachádzajú potrebné súbory, a stlačením klávesu Shift kliknite na PCM na ľubovoľnom prázdnom mieste. V kontextovom menu zvoľte "Otvoriť okno príkazu" .
- Ak použijete niektorú z týchto možností, spustí sa okno "Príkazový riadok". Bude už zobrazovať cestu k priečinku, kde sa nachádzajú súbory, v ktorých chcete premenovať formát. Zadajte nasledujúci príkaz na nasledujúcu šablónu:
ren старое_имя_файла новое_имя_файлаPrirodzene, musíte zadať názov súboru s príponou. Okrem toho je dôležité vedieť, že ak existujú medzery v názve, musí sa uviesť, inak príkaz bude vnímaný systémom ako nesprávny.
Napríklad, ak chceme zmeniť názov formátu elementu s názvom "Hedge Knight 01" z CBR na RAR, príkaz by mal vyzerať takto:
ren "Hedge Knight 01.cbr" "Hedge Knight 01.rar"Po zadaní výrazu stlačte kláves Enter .
- Ak je rozšírenie v programe Explorer povolené, môžete vidieť, že názov formátu určeného objektu bol zmenený.
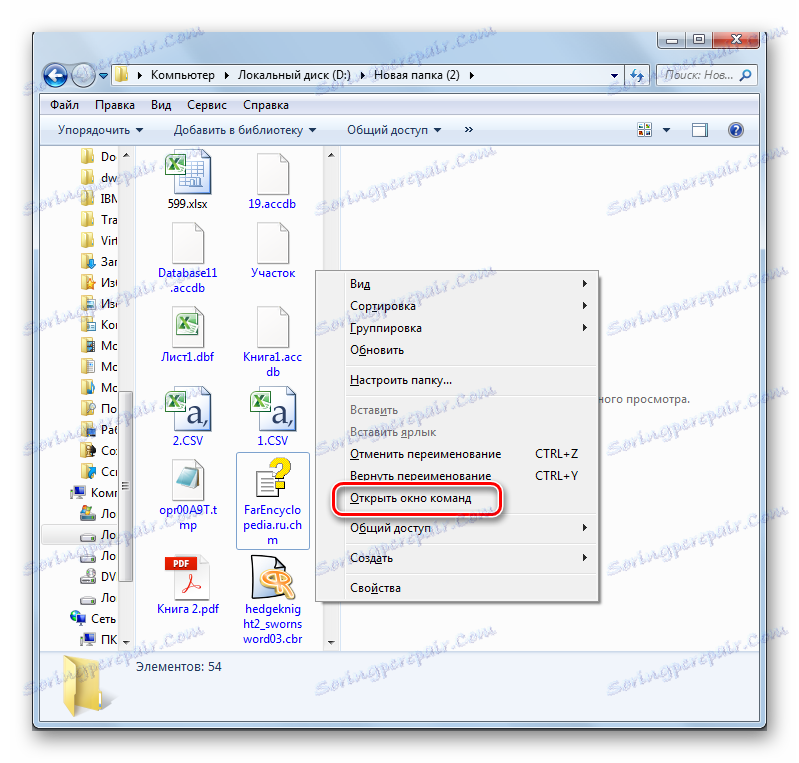
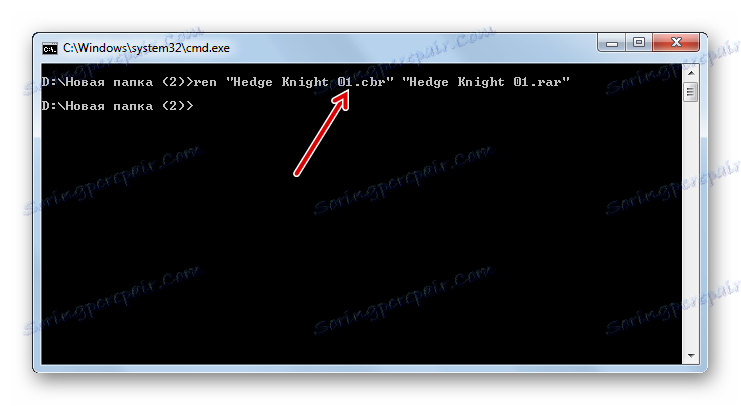
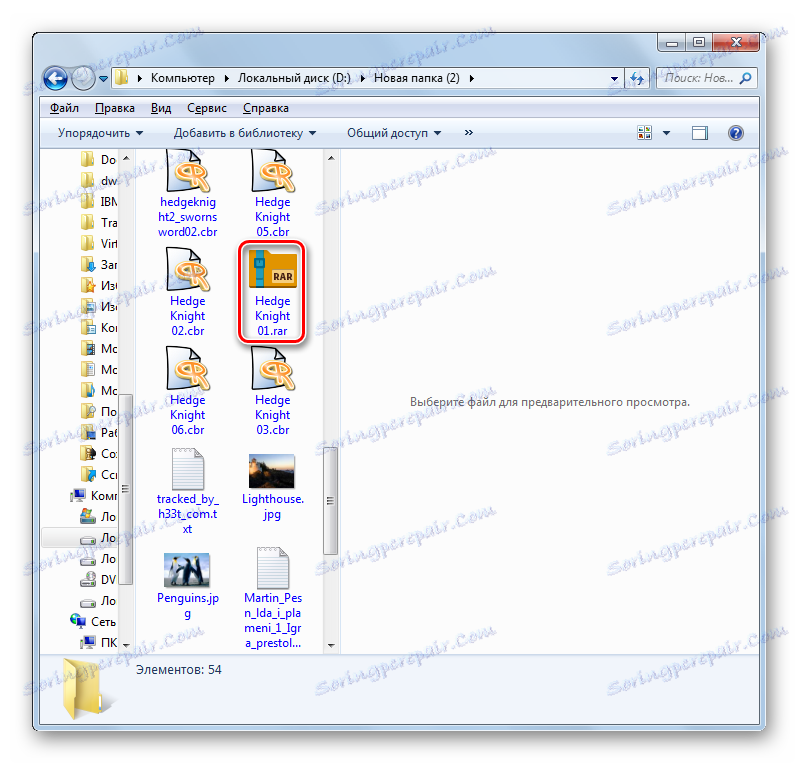
Samozrejme, pri použití príkazového riadku na zmenu rozšírenia názvu súboru nie je len jeden súbor racionálny. Tento postup je oveľa jednoduchšie vykonať pomocou programu "Explorer". Ďalšia vec, ak potrebujete zmeniť názov formátu pre celú skupinu prvkov. V tomto prípade premenovanie na "Explorer" bude trvať veľa času, pretože tento nástroj neposkytuje operáciu naraz ako celá skupina, ale "Príkazový riadok" je vhodný na riešenie tohto problému.
- Spustite príkaz "Príkazový riadok" pre priečinok, v ktorom chcete objekt premenovať, jedným z dvoch spôsobov uvedených vyššie. Ak chcete premenovať všetky súbory s konkrétnou príponou, ktoré sú v tejto zložke a nahradiť názov formátu iným, potom v tomto prípade použite nasledujúcu šablónu:
ren *.исходное_расширение *.новое_расширениеV tomto prípade označuje hviezdička ľubovoľný súbor znakov. Napríklad, ak chcete zmeniť všetky mená formátov s CBR na RAR v priečinku, mali by ste zadať nasledujúci výraz:
ren *.CBR *.RARPotom stlačte kláves Enter .
- Teraz môžete skontrolovať výsledok spracovania prostredníctvom ľubovoľného správcu súborov, ktorý podporuje zobrazovanie formátov súborov. Prebieha premenovanie.
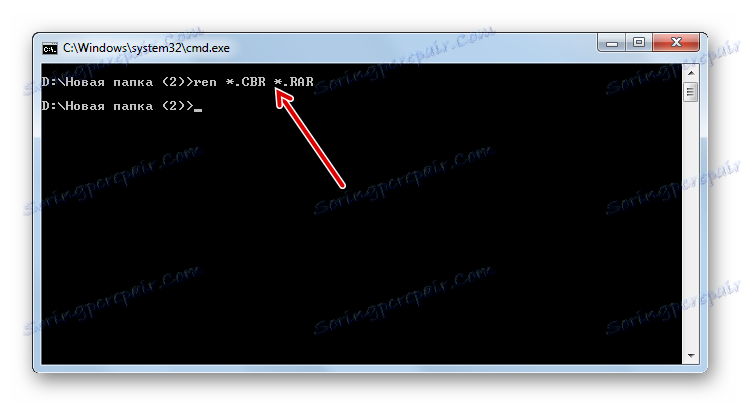
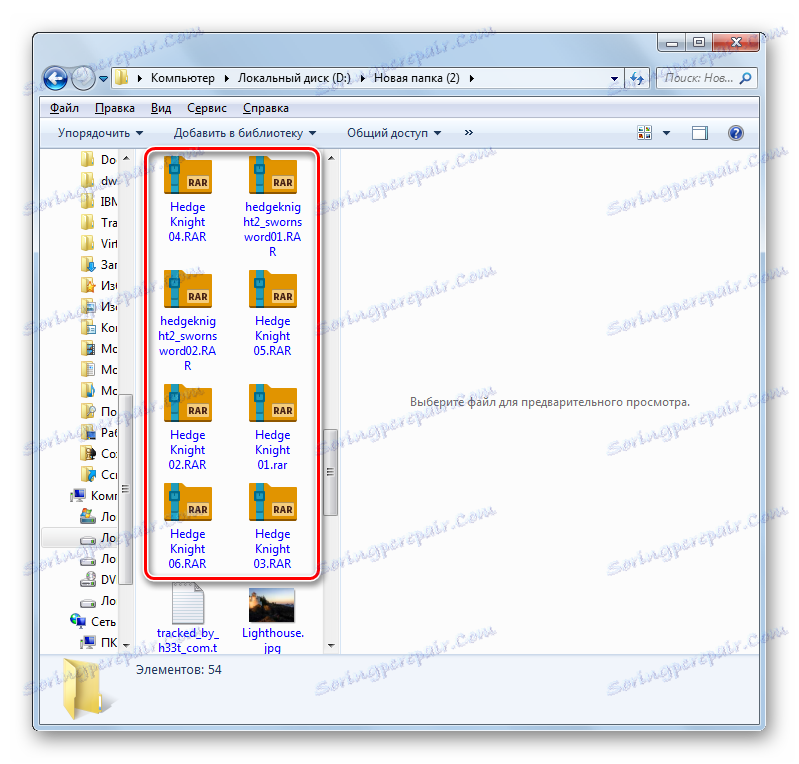
Pomocou príkazového riadka môžete riešiť ešte zložitejšie úlohy pri zmene rozšírenia položiek umiestnených v jednej zložke. Ak napríklad chcete premenovať nie všetky súbory s určitým rozšírením, ale len tie, ktoré majú v ich názve určitý počet znakov, môžete použiť znak "?" Namiesto každého znaku. To znamená, že ak znak "*" označuje ľubovoľný počet znakov, znamienko "?" Znamená iba jeden z nich.
- Zavolajte okno "Príkazový riadok" pre konkrétny priečinok. Ak napríklad chcete zmeniť názvy formátov s CBR na RAR len pre tie prvky, ktorých meno má 15 znakov, zadať nasledujúci výraz v oblasti "Príkazový riadok":
ren ???????????????.CBR ???????????????.RARStlačte kláves Enter .
- Ako možno vidieť v okne "Explorer", zmena názvu formátu sa dotkla len tých prvkov, ktoré spĺňali vyššie uvedené požiadavky.
![Rozšírenie skupiny súborov s určitým počtom znakov sa zmenilo zavedením príkazu na premenovanie súboru v okne príkazového riadka v systéme Windows 7]()
Takže pomocou manipulácie so znakmi "*" a "?" Môžete dať rôzne kombinácie úloh na skupinovú zmenu rozšírení prostredníctvom príkazového riadku.
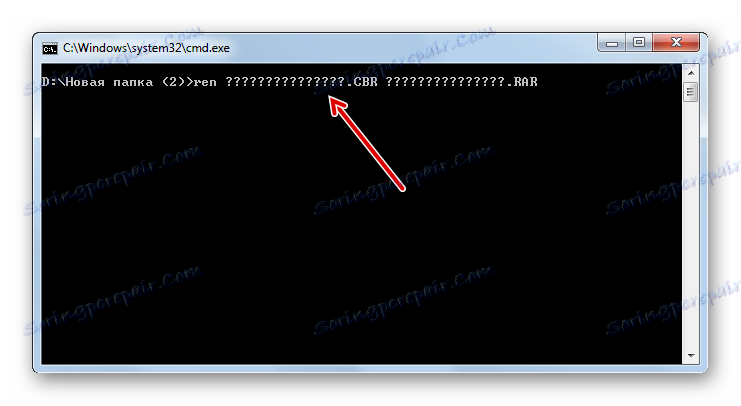
Ako vidíte, existuje niekoľko možností na zmenu rozšírenia v systéme Windows 7. Samozrejme, ak chcete premenovať jeden alebo dva objekty, najjednoduchší spôsob, ako to dosiahnuť, je prostredníctvom rozhrania "Explorer". Ak však potrebujete zmeniť názov formátu naraz pre mnohé súbory, v tomto prípade ušetríte čas a úsilie na vykonanie tohto postupu, budete musieť buď nainštalovať softvér tretích strán, alebo použiť funkcie poskytované rozhraním "Command Line" systému Windows.