Otvorte možnosť "Možnosti priečinka" v systéme Windows 7
Zmena vlastností priečinkov vám umožňuje prispôsobiť ich vzhľad, vyhľadávať, zobrazovať skryté a systémové prvky, rozšírenia súborov a oveľa viac. Ak chcete vykonať tieto úpravy, musíte najprv prejsť do okna nastavení priečinka. Poďme zistiť, ako môžete túto úlohu plniť v systéme Windows 7.
obsah
- Prejsť na "Možnosti priečinka"
- Metóda 1: ponuka "Usporiadať"
- Metóda 2: Ponuka Prieskumník
- Metóda 3: Kombinácia klávesov
- Metóda 4: Ovládací panel
- Metóda 5: Spustite nástroj
- Metóda 6: Príkazový riadok
- Metóda 7: Použite vyhľadávanie v ponuke Štart
- Metóda 8: Zadajte výraz do panela s adresou Explorer
- Metóda 9: Prejdite na vlastnosti samostatného priečinka
- Otázky a odpovede
Prejsť na "Možnosti priečinka"
Aj keď často pracujeme s známym výrazom "Vlastnosti priečinka" zdedený zo systému Windows XP, ale v systéme Windows 7, toto nastavenie sa správnejšie nazýva "Možnosti priečinka".
Existujú možnosti globálneho priečinka a vlastnosti samostatného adresára. Je potrebné rozlišovať tieto pojmy. Vo všeobecnosti budeme popísať iba prechod na globálne nastavenia. Existuje niekoľko spôsobov, ako prejsť na nastavenia priečinka. Podrobnejšie ich budeme podrobnejšie diskutovať.
Metóda 1: ponuka "Usporiadať"
Skôr ako zvážime najobľúbenejšiu možnosť otvorenia možnosti "Možnosti priečinka" v systéme Windows 7 - v ponuke "Usporiadať" .
- Prejdite do programu Windows Explorer .
- V každom priečinku prehľadávača kliknite na "Usporiadať" . V rozbaľovacom zozname vyberte položku "Možnosti priečinka a hľadanie" .
- Otvorí sa okno "Možnosti priečinka" .

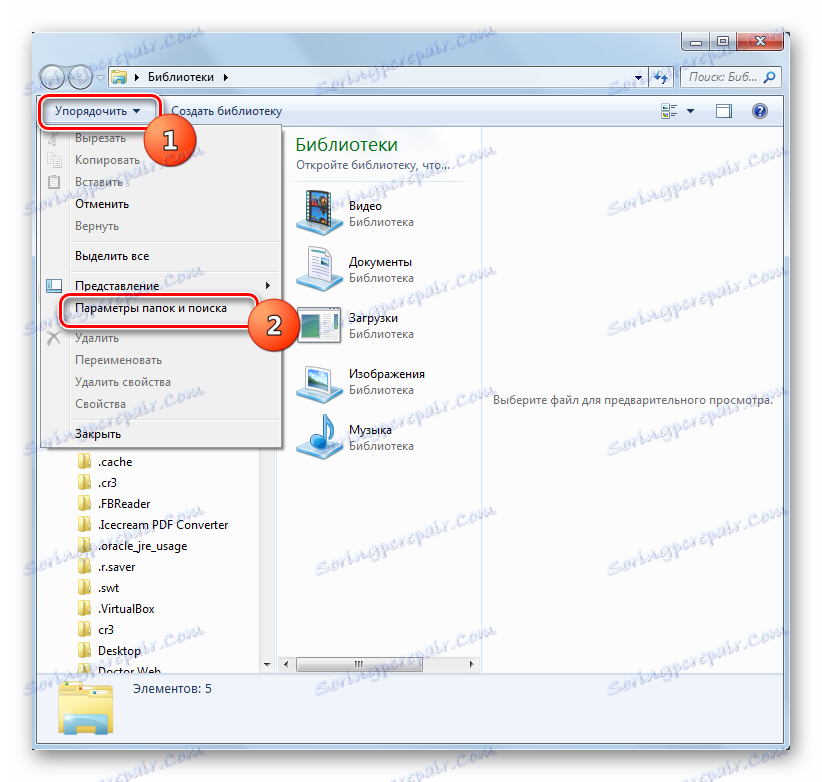
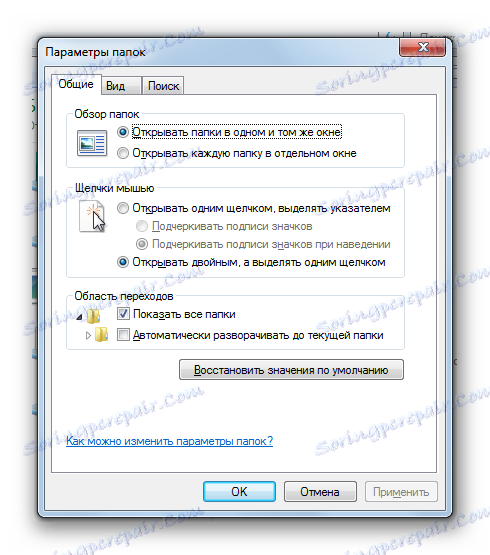
Pozor prosím! Napriek tomu, že prejdete na vlastnosti v samostatnom adresári, zmeny vykonané v okne "Nastavenia priečinka" ovplyvnia všetky adresáre operačného systému.
Metóda 2: Ponuka Prieskumník
Prejdite na správny nástroj, môžete tiež priamo z ponuky Prieskumník . Skutočnosťou je však, že na rozdiel od systému Windows XP je v ponuke "sedem" táto ponuka predvolene skrytá. Preto budete musieť vykonať ďalšie manipulácie.
- Otvorte prieskumníka . Ak chcete zobraziť ponuku, stlačte kláves Alt alebo F10 .
- V zobrazenej ponuke kliknite na položku "Nástroje" a potom vyberte položku "Možnosti priečinka ..." .
- Otvorí sa okno nastavenia adresára. Mimochodom, aby ste nezahŕňali menu Explorer vždy, môžete nastaviť jeho trvalé zobrazenie priamo v nastaveniach priečinka. Ak to chcete urobiť, prejdite na kartu "Zobraziť" , začiarknite políčko "Vždy zobraziť ponuku" a potom kliknite na tlačidlo "Použiť" a "OK" . Teraz sa v programe Explorer vždy zobrazí ponuka.
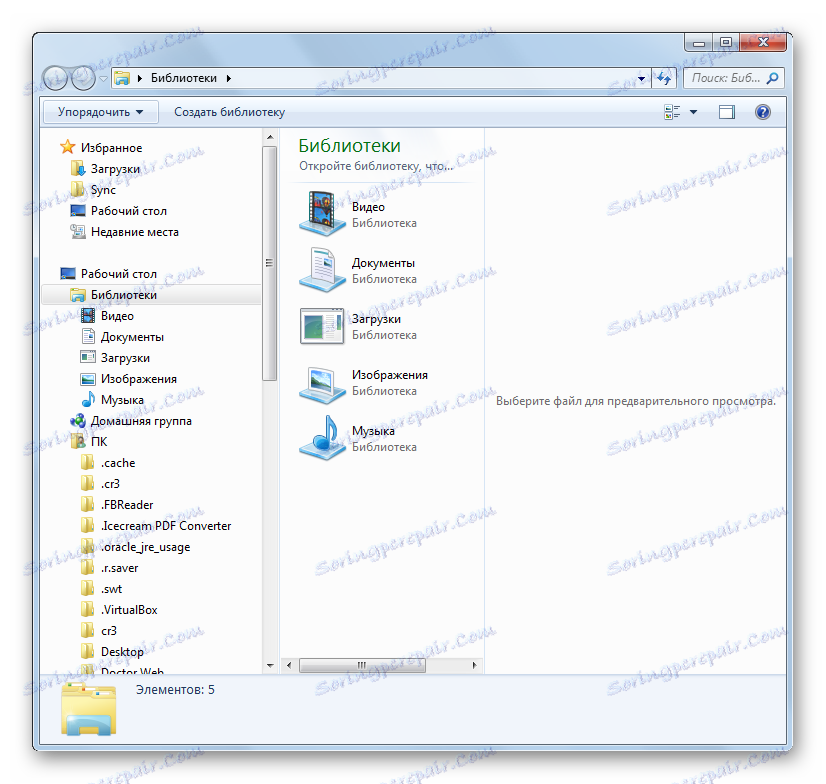
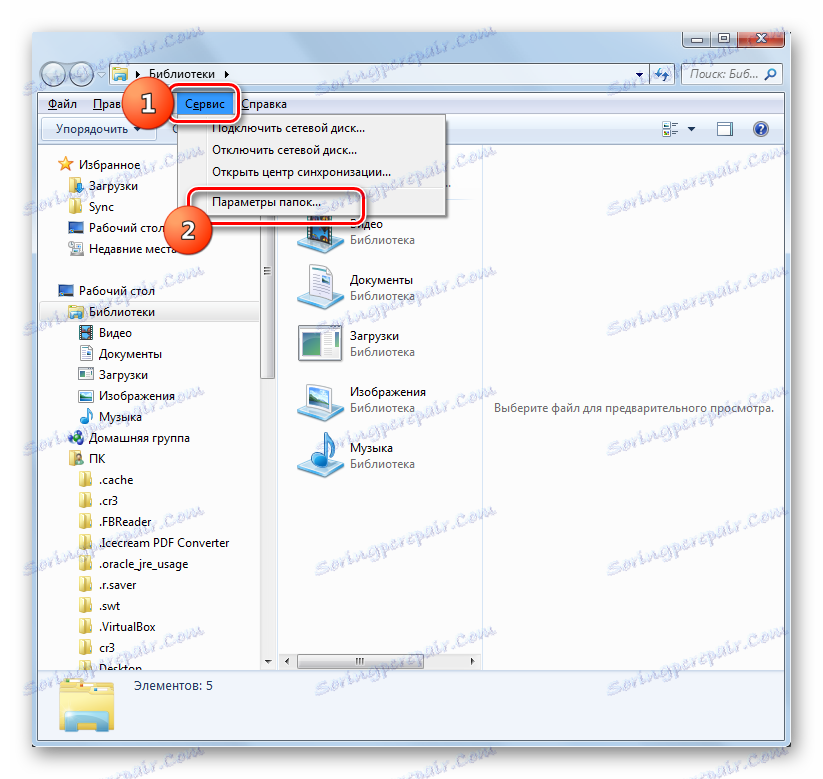
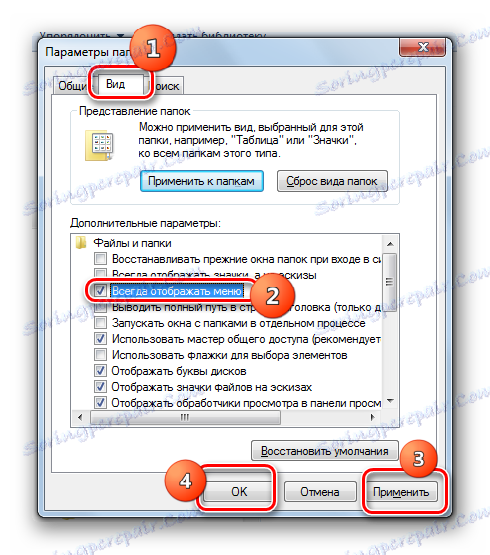
Metóda 3: Kombinácia klávesov
Vlastnosti adresára môžete zobraziť aj pomocou kombinácie klávesov.
- Otvorte prieskumníka . V ruskom rozložení klávesnice stlačte nasledujúce klávesy: Alt , E , A. Toto by malo byť iba postupné, nie simultánne.
- Zobrazí sa okno s požadovanými nastaveniami.
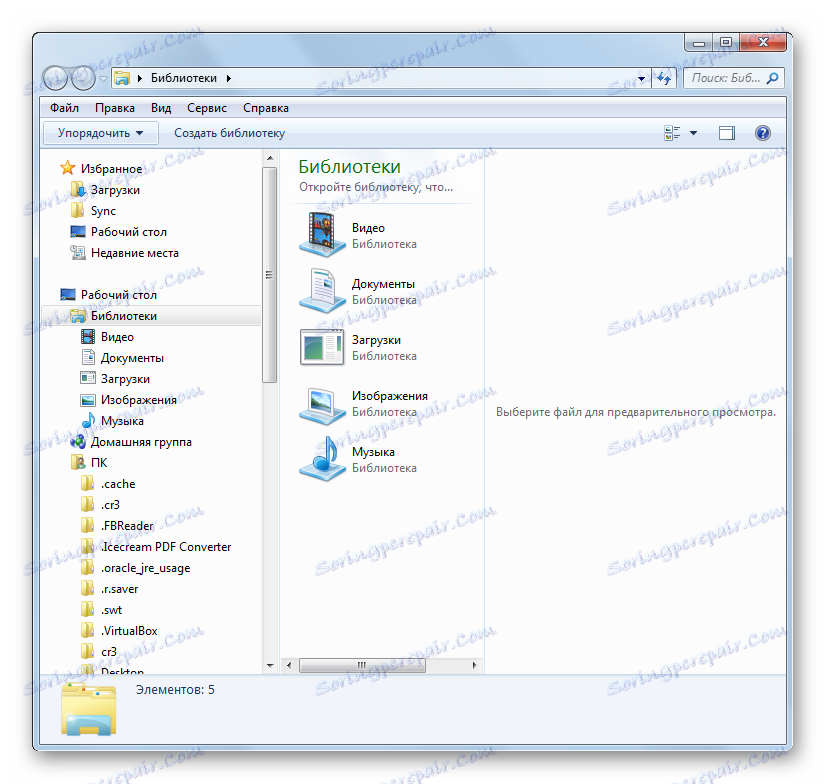

Metóda 4: Ovládací panel
Úlohu, ktorú sme pred nami mohli, je možné vyriešiť aj pomocou ovládacieho panela.
- Kliknite na tlačidlo Štart a Ovládací panel .
- Prejdite do sekcie Vzhľad a prispôsobenie .
- Potom kliknite na "Možnosti priečinka" .
- Požadovaný nástroj na nastavenie bude spustený.
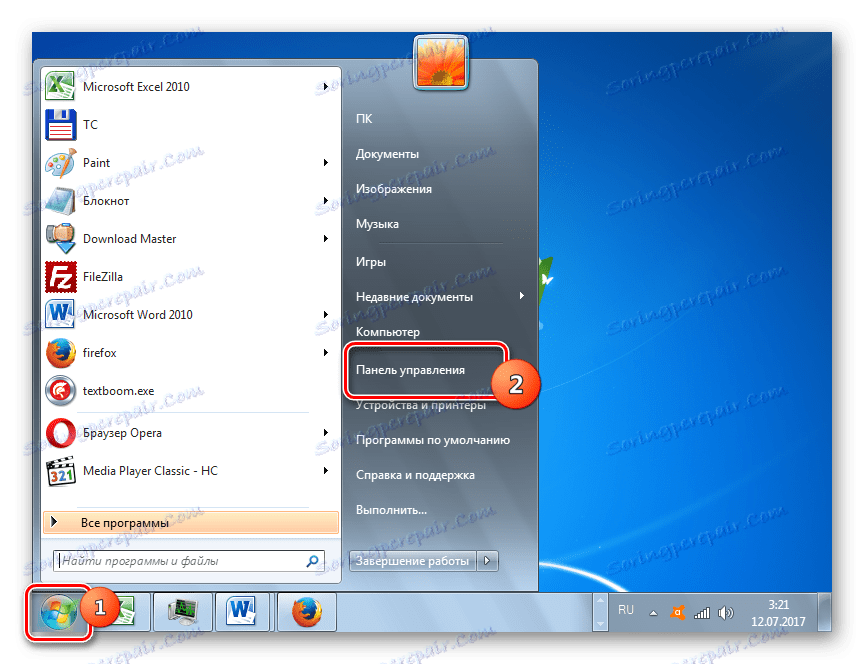
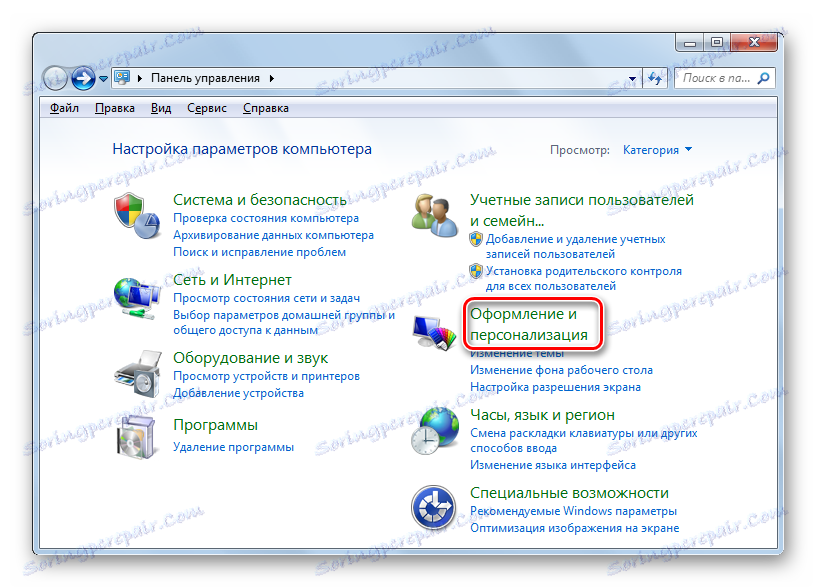
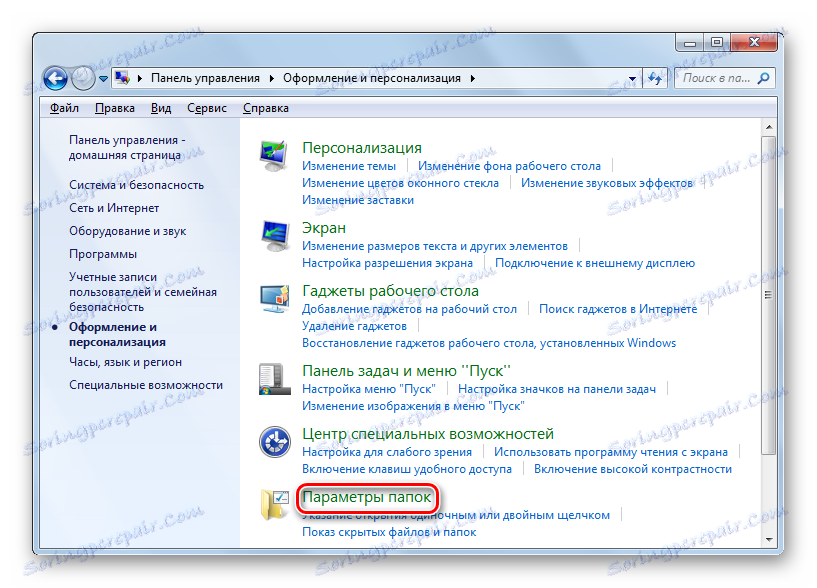
Metóda 5: Spustite nástroj
Okno nastavení adresára môžete zavolať pomocou nástroja "Spustiť" .
- Ak chcete tento nástroj zavolať, napíšte Win + R. Zadajte do poľa:
Control foldersKliknite na tlačidlo "OK" .
- Otvorí sa okno "Parametre".
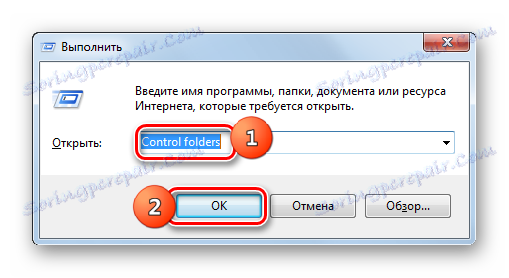
Metóda 6: Príkazový riadok
Ďalšou možnosťou riešenia tohto problému je zadanie príkazu cez rozhranie príkazového riadka.
- Kliknite na tlačidlo Štart . Potom prejdite na položku "Všetky programy" .
- V zozname programov vyberte priečinok "Štandard" .
- V zobrazenom zozname vyberte položku "Príkazový riadok" . Tento nástroj nemusí bežať ako správca.
- Rozhranie príkazového riadka sa spustí. V okne zadajte nasledujúci príkaz:
Control foldersKliknite na položku Enter a otvorí sa okno s nastaveniami priečinka.
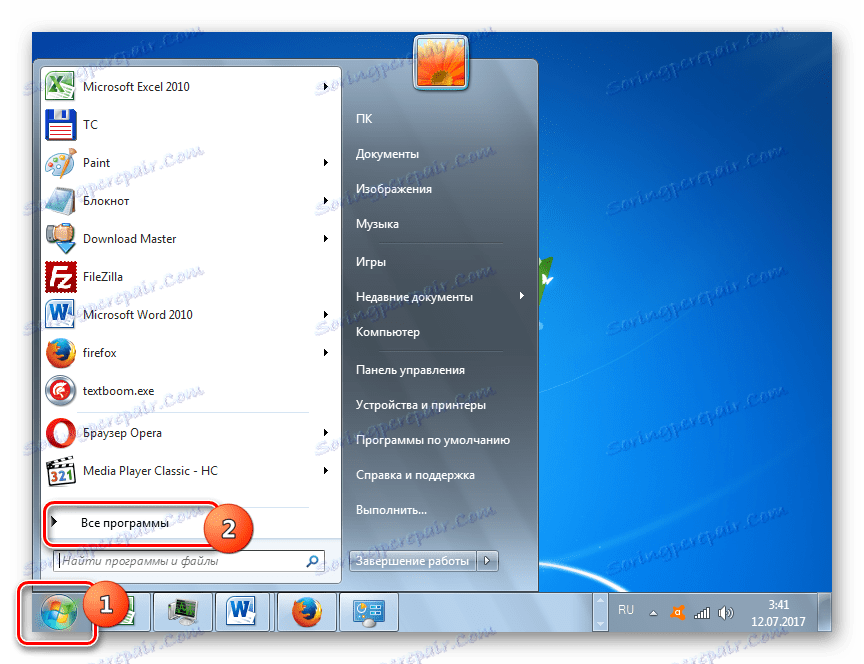
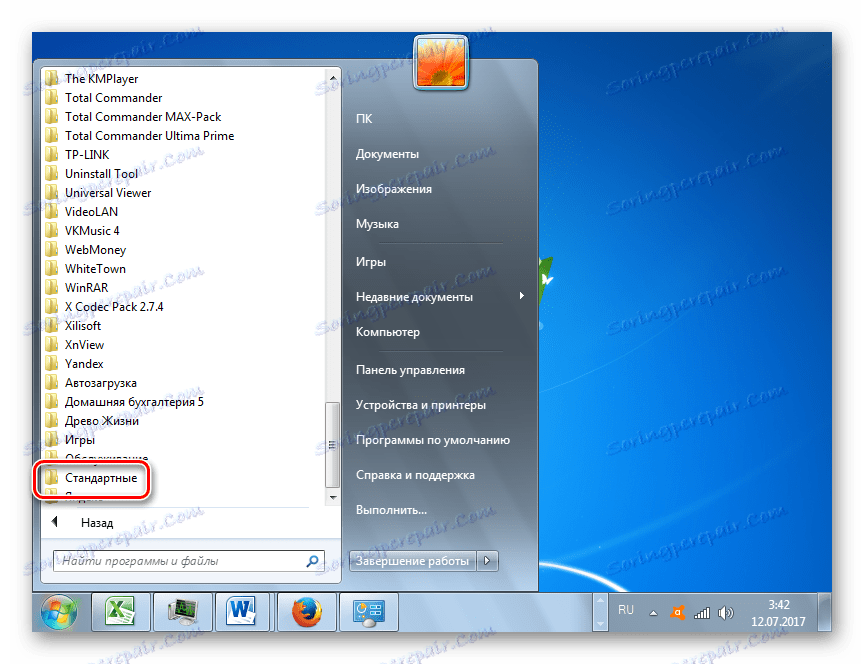
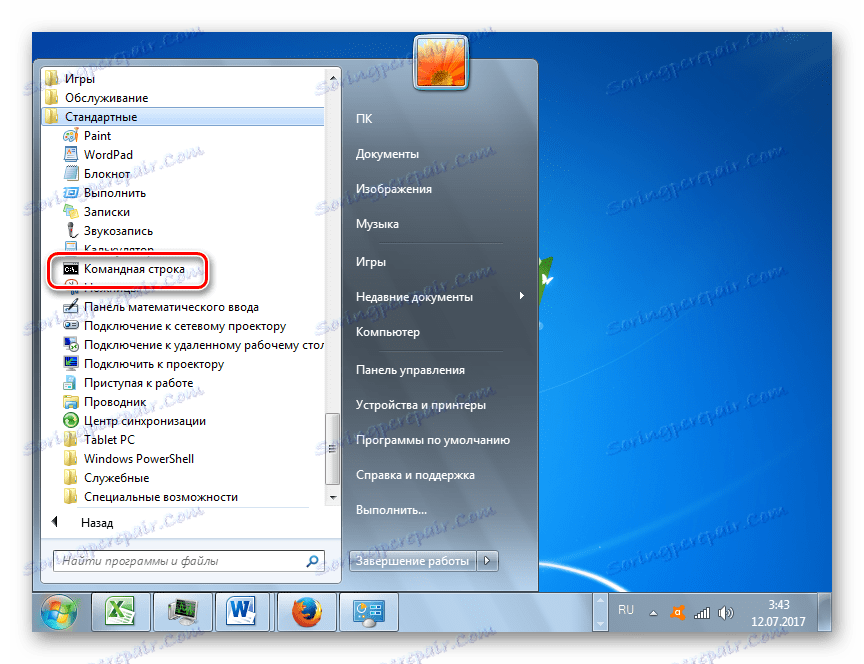
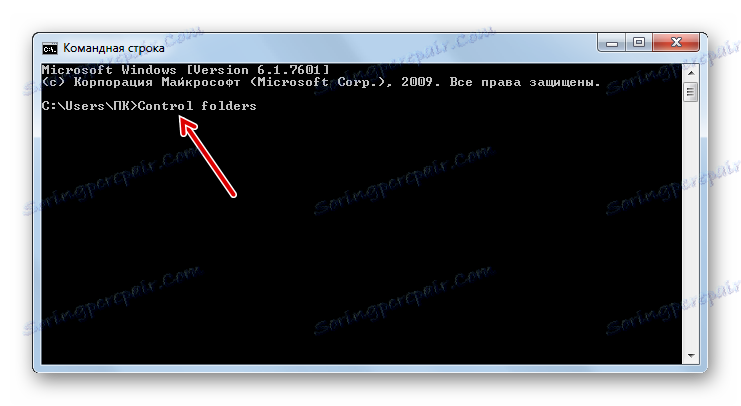
Lekcia: Ako spustiť príkazový riadok v systéme Windows7
Metóda 7: Použite vyhľadávanie v ponuke Štart
Táto možnosť zahŕňa použitie vyhľadávacieho nástroja v ponuke Štart .
- Kliknite na tlačidlo Štart . V oblasti Nájsť programy a súbory zadajte:
Параметры папокBezprostredne po úvode do programu SERP automaticky zobrazí skupina "Ovládací panel" výsledok "Možnosti priečinka" . Kliknite na ňu.
- Potom sa začne potrebný nástroj.
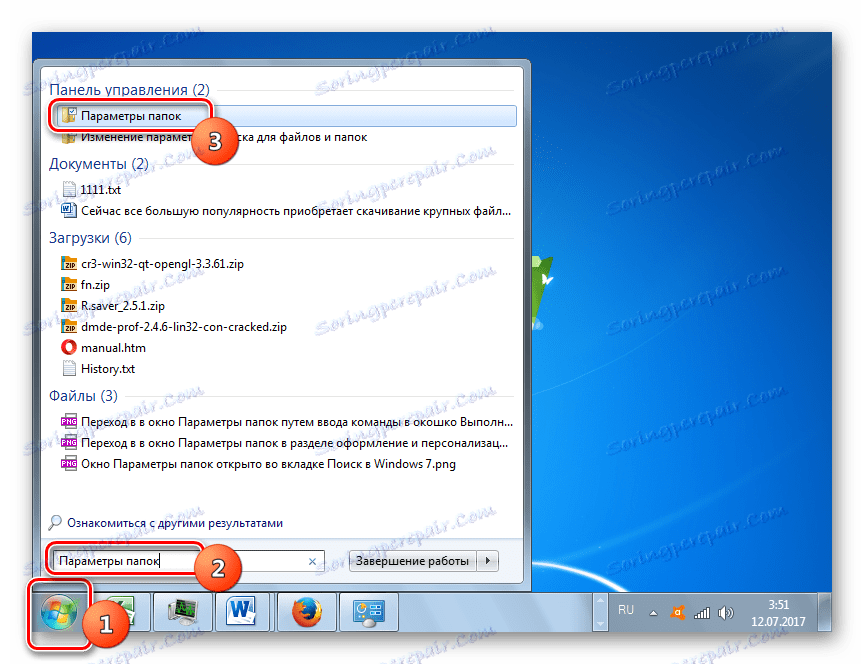
Metóda 8: Zadajte výraz do panela s adresou Explorer
Nasledujúca metóda je pravdepodobne najoriginálnejšia zo všetkých uvedených. Zahŕňa zavedenie konkrétneho príkazu do riadku adresy Explorer .
- Spustite program Explorer a na jeho adresnom riadku zadajte nasledujúci príkaz:
Control foldersKliknite na položku Zadajte alebo kliknite na ikonu šípky vpravo.
- Otvorí sa nástroj na nastavenie adresára.
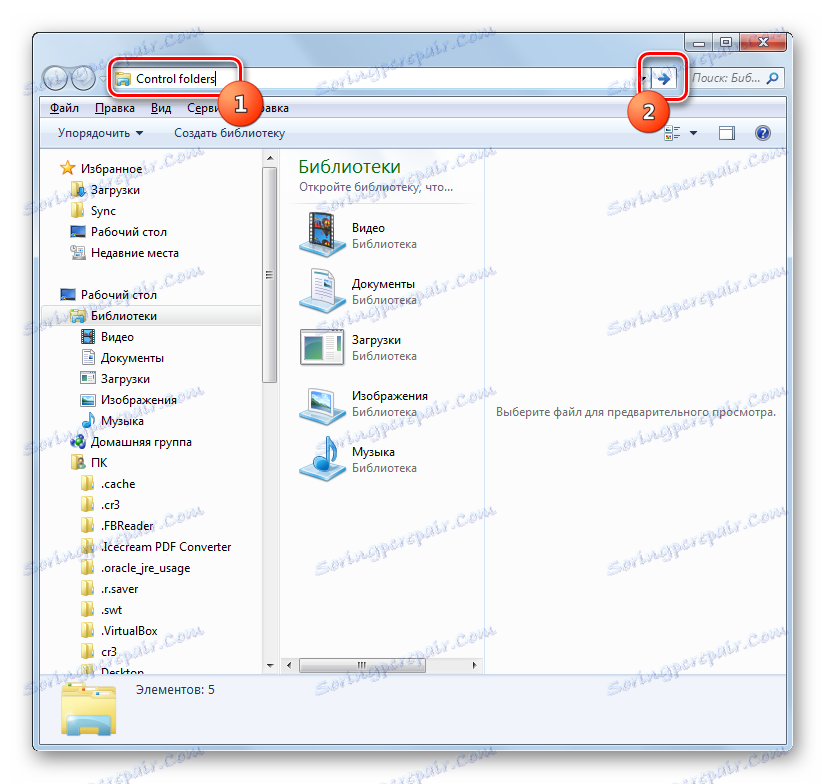
Metóda 9: Prejdite na vlastnosti samostatného priečinka
Ak sme skôr uvažovali o možnosti prejsť do okna nastavení všeobecných priečinkov, teraz uvidíme, ako otvoriť vlastnosti samostatného priečinka.
- Prostredníctvom aplikácie Prieskumník prejdite do adresára, ktorého vlastnosti chcete otvoriť. Kliknite na ňu pravým tlačidlom myši. Z kontextového menu vyberte Vlastnosti .
- Okno s vlastnosťami tohto adresára sa otvorí.
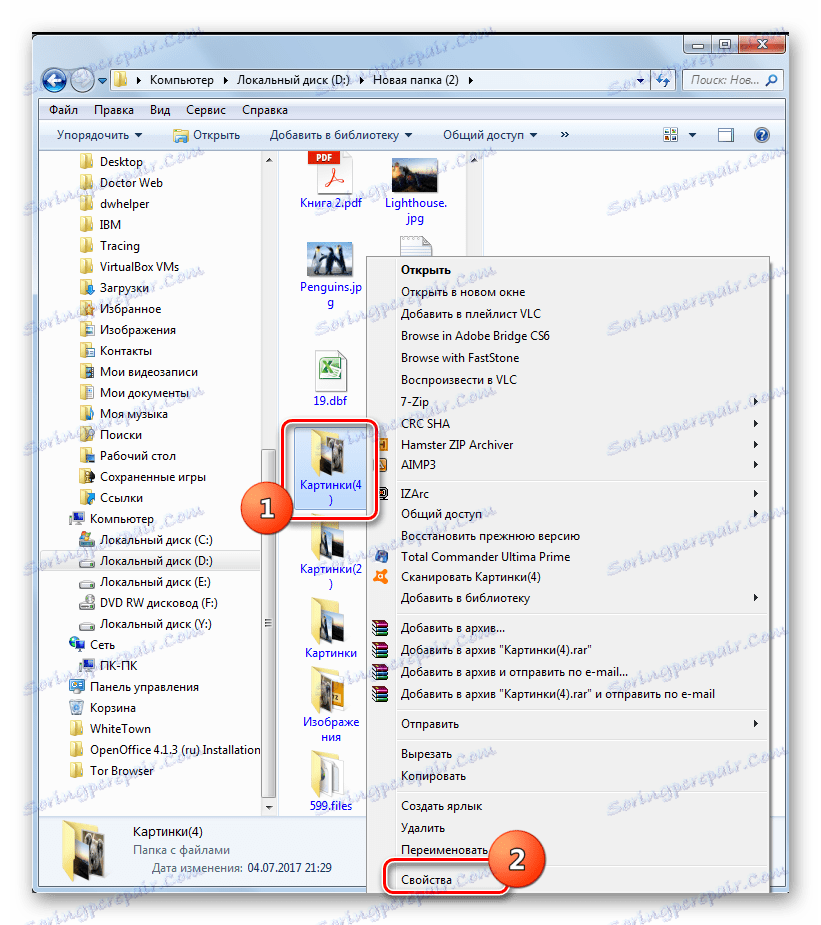

Ako vidíte, vlastnosti priečinkov môžu byť globálne a lokálne, to znamená tie, ktoré sa vzťahujú na systémové nastavenia vo všeobecnosti a na konkrétny adresár. Prechod na globálne nastavenia sa dá vykonať celkom. Hoci nie všetky z nich sú vhodné. Najvhodnejší spôsob, ako vykonať prechod z aplikácie Explorer . Vlastnosti konkrétneho adresára však možno získať iba jedným spôsobom - cez kontextové menu.
