Nahradenie čiarky s obdobím v programe Microsoft Excel
Je známe, že v ruskej jazykovej verzii programu Excel sa čiarka používa ako oddeľovač desatinných miest, zatiaľ čo v angličtine je to obdobie. Je to spôsobené existenciou rôznych štandardov v tejto oblasti. Okrem toho je v anglicky hovoriacich krajinách zvykom používať čiarku ako oddeľovač číslice a my máme bod. To zase spôsobuje problém, keď používateľ otvorí súbor vytvorený v programe s inou lokalizáciou. Znamená to, že Axel ani neberie do úvahy tento vzorec, pretože nesprávne vníma znaky. V tomto prípade buď musíte v nastaveniach zmeniť lokalizáciu programu alebo nahradiť znaky v dokumente. Zistíme, ako zmeniť čiarku na miesto v tejto aplikácii.
obsah
Postup výmeny
Než začnete nahradiť, musíte najprv pochopiť, prečo ho vyrábate. Je to jedna vec, ak vykonávate tento postup len preto, že je vizuálne lepšie vnímať bod ako oddeľovač a neplánujete používať tieto čísla vo výpočtoch. Ďalšou záležitosťou je, ak potrebujete zmeniť výpočet, pretože v budúcnosti bude dokument spracovaný v anglickom jazyku v programe Excel.
Metóda 1: Nájdite a vymeňte nástroj
Najjednoduchší spôsob, ako vykonať transformáciu typu "čiarka-bod", je použiť nástroj Nájsť a nahradiť . Ale hneď je potrebné poznamenať, že pre výpočty takáto metóda nepristúpi, pretože obsah buniek bude premenený na textový formát.
- Vyberte oblasť na hárku, kde chcete premeniť čiarky na body. Kliknite pravým tlačidlom myši. V kontextovej ponuke, ktorá sa otvorí, zvoľte možnosť "Formát buniek ..." . Tí používatelia, ktorí dávajú prednosť použitiu alternatívnych možností pomocou "klávesových skratiek" po výbere, môžu zadať Ctrl + 1 .
- Otvorí sa okno formátovania. Prejdeme na kartu "Číslo" . V skupine parametrov "Numerické formáty" presuňte výber do polohy "Text" . Ak chcete zmeny uložiť, kliknite na tlačidlo "OK" . Formát údajov vo vybratom rozsahu sa prevedie na text.
- Opäť vyberte cieľový rozsah. Toto je dôležitá nuansa, pretože bez predchádzajúcej separácie sa transformácia uskutoční po celej ploche a to nie je vždy nevyhnutné. Po vybratí oblasti prejdite na kartu Domov . Klikneme na tlačidlo "Nájsť a zvýrazniť" , ktoré sa nachádza v krabici s nástrojmi "Upraviť" na karte. Potom sa otvorí malé menu, v ktorom by ste mali vybrať položku "Nahradiť ..." .
- Následne sa na karte "Nahradiť" spustí nástroj Nájsť a nahradiť . V poli "Nájsť" nastavíme označenie "," a v poli "Nahradiť " . Klikneme na tlačidlo "Nahradiť všetko" .
- Otvorí okno s informáciami, v ktorom je poskytnutá správa o transformácii. Kliknite na tlačidlo "OK" .
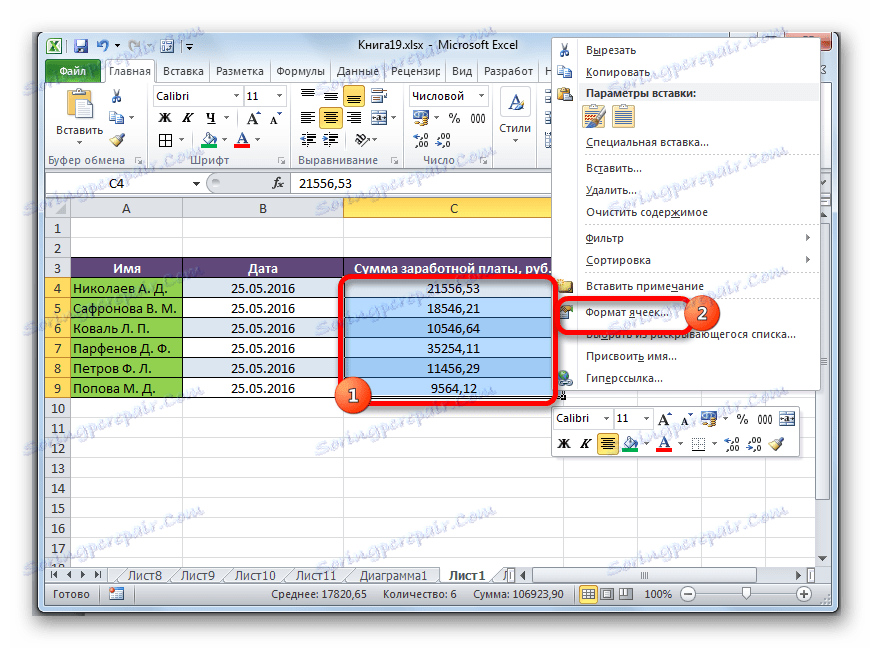
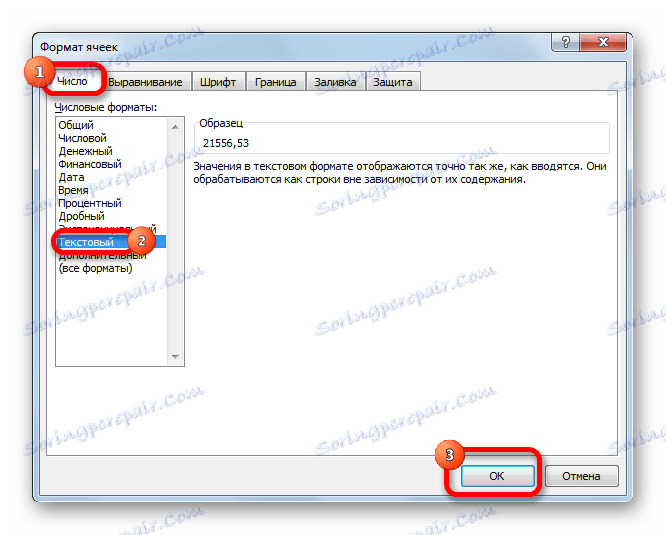
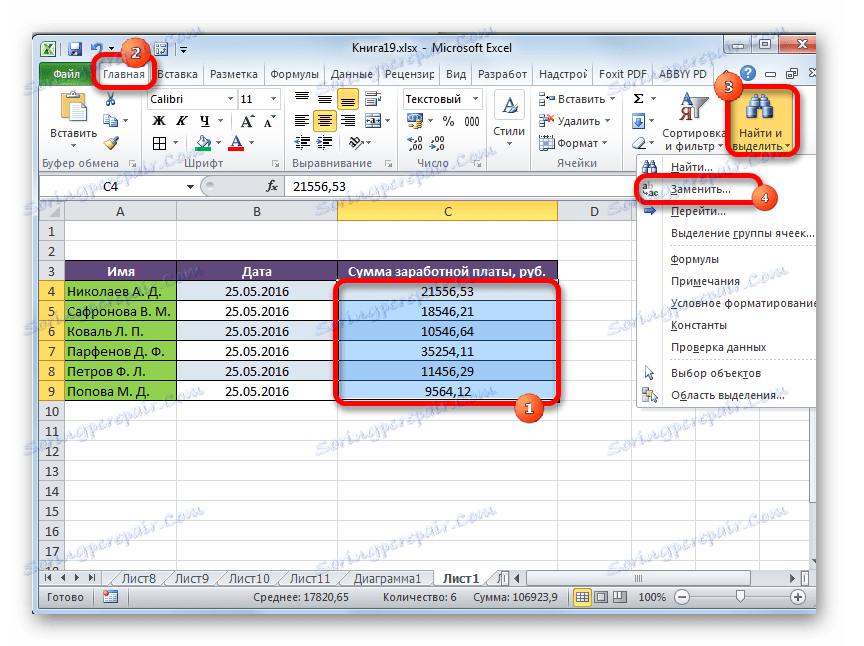
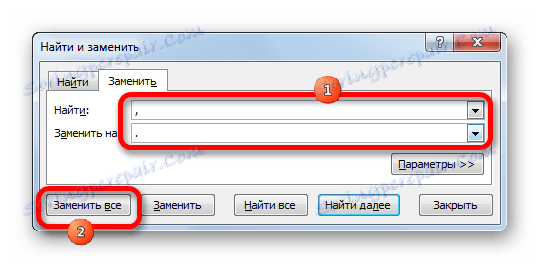

Program vykonáva postup transformácie čiar na body vo vybranom rozsahu. Na to možno považovať daný problém za vyriešený. Pamätajte však, že takto nahradené údaje budú mať textový formát a preto ich nemožno použiť vo výpočtoch.
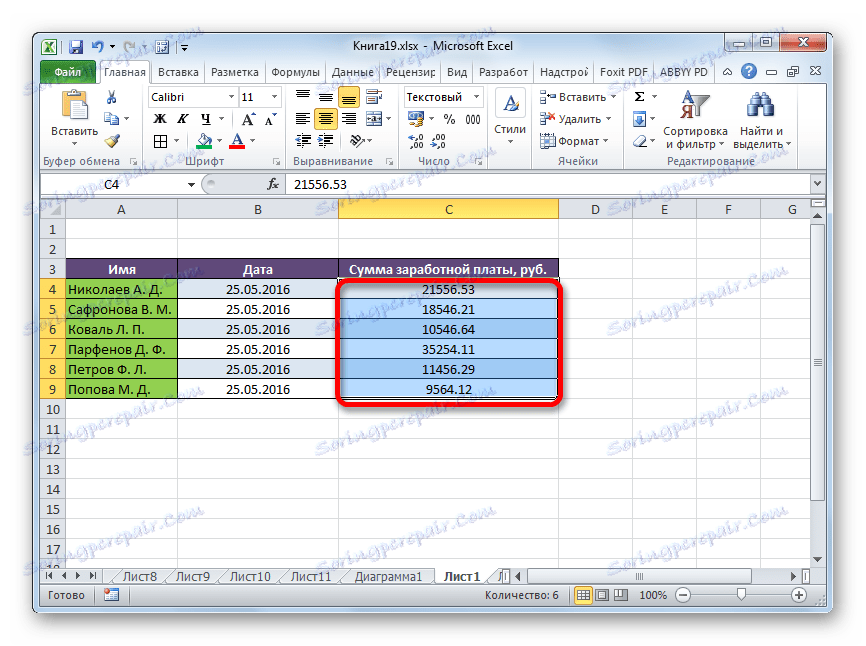
Lekcia: Nahradiť znaky v programe Excel
Metóda 2: Použitie funkcie
Druhá metóda zahŕňa použitie operátora SUBSTITUTE . Najprv pomocou tejto funkcie konvertujeme údaje v samostatnom rozsahu a potom ich skopírujeme do pôvodného umiestnenia.
- Vyberte prázdnu bunku oproti prvej bunke rozsahu s údajmi, v ktorých by čiarky mali byť transformované do bodov. Klikneme na ikonu "Vložiť funkciu" , ktorá sa nachádza naľavo od riadku vzorca.
- Po týchto krokoch sa spustí Sprievodca funkciami. Hľadáme v kategórii "Test" alebo "Úplný abecedný zoznam" názov "SUBMIT" . Vyberte ho a kliknite na tlačidlo "OK" .
- Otvorí okno s argumentmi funkcií. Má tri povinné argumenty: "Text" , "Starý text" a "Nový text" . V poli "Text" musíte zadať adresu bunky, kde sú umiestnené údaje, ktoré chcete zmeniť. Ak to chcete urobiť, umiestnite kurzor do tohto poľa a potom kliknite na list v prvej bunke premennej oblasti. Okamžite sa zobrazí adresa v okne s argumentmi. V poli "Starý text" nastavte nasledujúci symbol - "," . V poli "Nový text" vložte bod - "." . Po zadaní údajov kliknite na tlačidlo "OK" .
- Ako vidíte, pre prvú bunku bola konverzia úspešná. Podobná operácia môže byť vykonaná pre všetky ostatné bunky požadovaného rozsahu. No, ak je tento rozsah malý. Ale čo keď sa skladá z mnohých buniek? Koniec koncov, transformácia týmto spôsobom, v tomto prípade, bude trvať obrovské množstvo času. Postup je však možné výrazne urýchliť kopírovaním vzorca REQUEST s značkou naplnenia.
Nastavte kurzor do pravého dolného rohu článku obsahujúceho túto funkciu. Značka plnenia sa zobrazí vo forme malého kríža. Zatvorte ľavé tlačidlo myši a presuňte tento kríž paralelne s oblasťou, v ktorej chcete premeniť čiarky na bodky.
- Ako môžete vidieť, celý obsah cieľového rozsahu bol premenený na údaje s bodkami namiesto čiarkami. Teraz musíte skopírovať výsledok a vložiť ho do oblasti zdroja. Vyberte bunky so vzorcom. Na karte "Domov" kliknite na tlačidlo na karte "Kopírovať" , ktorá sa nachádza v skupine nástrojov "Schránka" . Je to možné a je to jednoduchšie, a to po výbere rozsahu, aby ste na klávesnici Ctrl + 1 zadali kombináciu klávesov .
- Vyberieme počiatočný rozsah. Kliknite pravým tlačidlom myši na výber. Zobrazí sa kontextové menu. V ňom klikneme na položku "Hodnoty" , ktorá sa nachádza v skupine "Inserčné parametre" . Táto položka je označená číslami "123" .
- Po týchto akciách sa hodnoty vložia do príslušného rozsahu. V tomto prípade sa čiarky zmenia na body. Ak chcete odstrániť oblasť, ktorá už nie je potrebná, vyplnená vzorcami, vyberte ju a kliknite pravým tlačidlom myši. V zobrazenej ponuke vyberte možnosť Vymazať obsah .
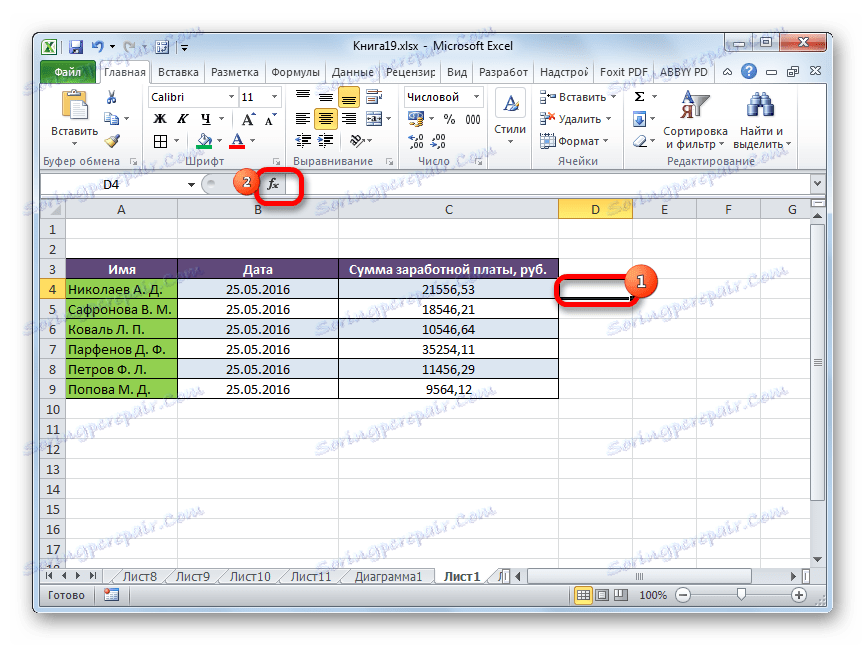
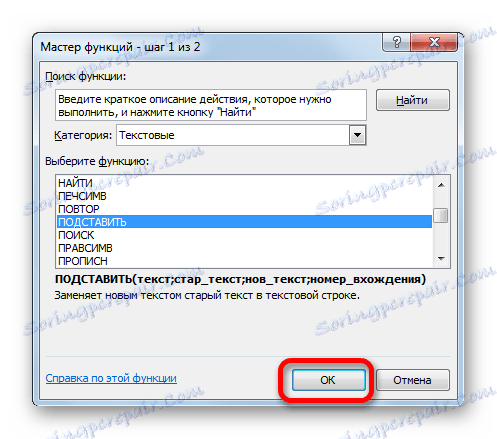
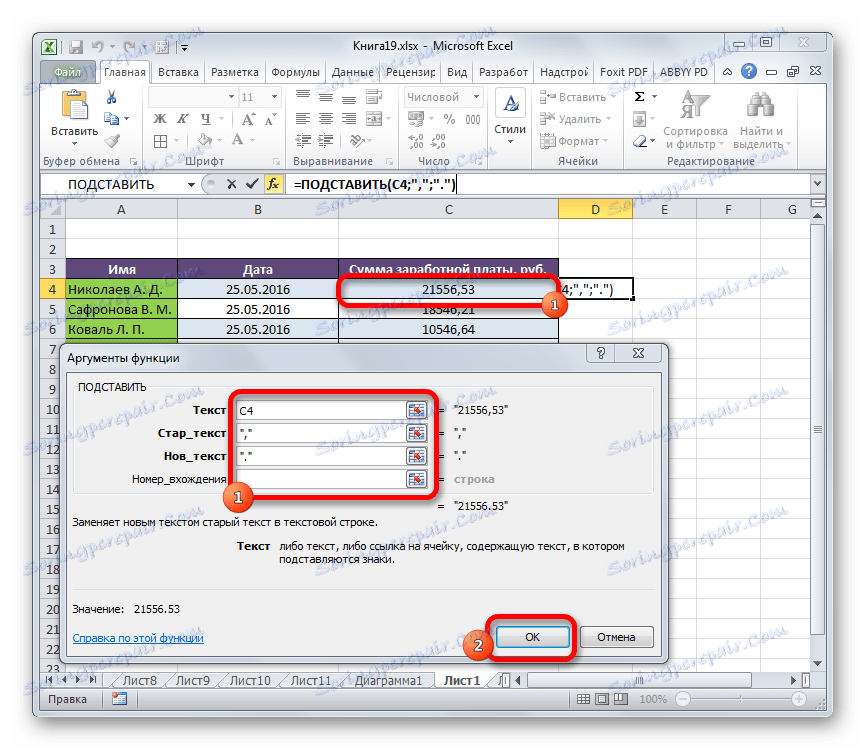
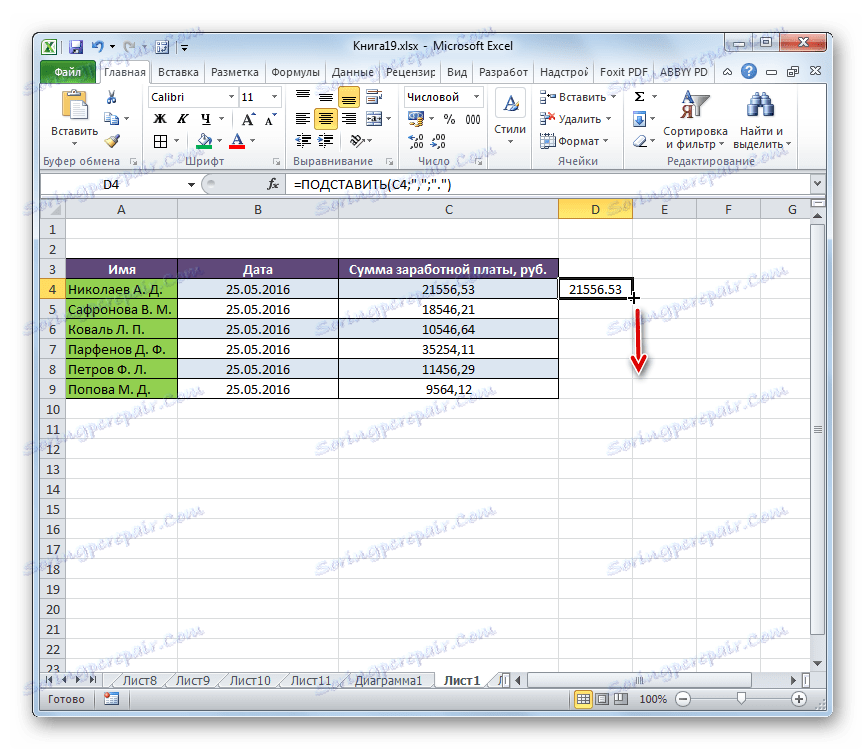
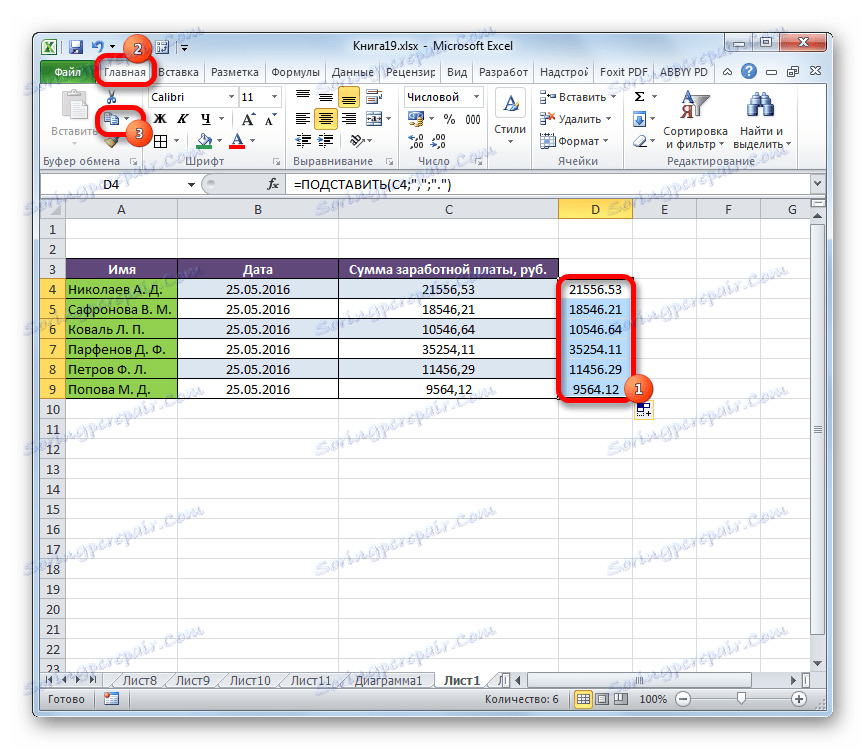
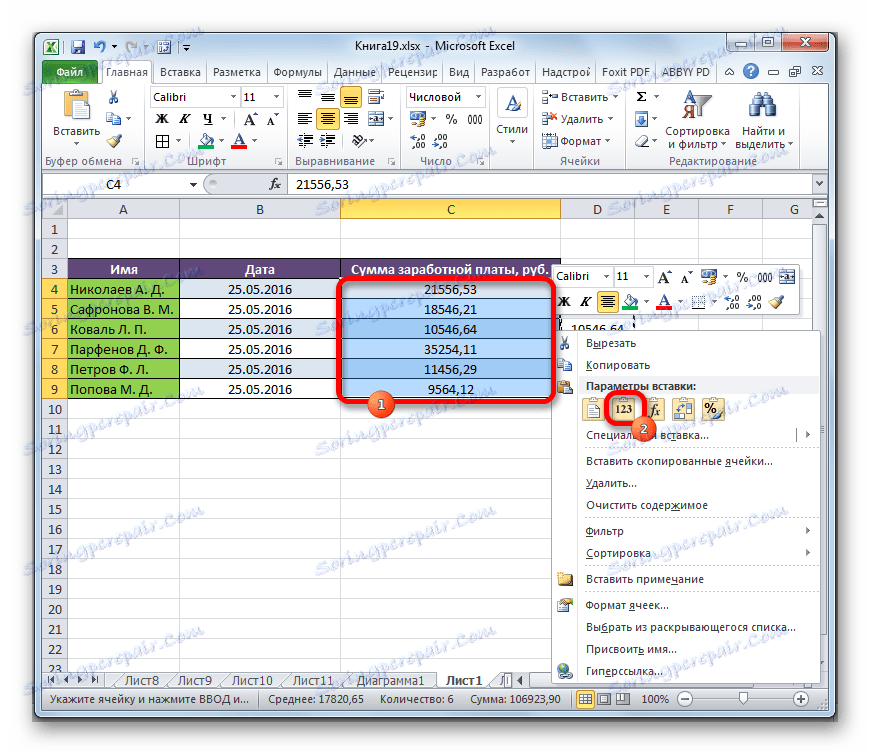
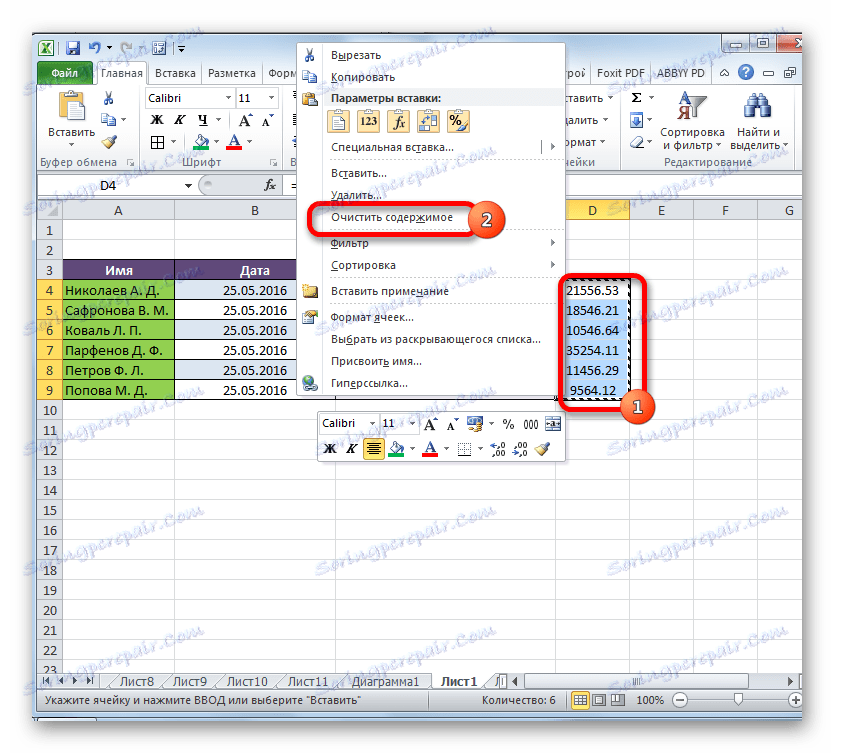
Prebieha konverzia údajov o zmene medzi čiarkami a odstránia sa všetky nepotrebné prvky.
Lekcia: Sprievodca funkciami v programe Excel
Metóda 3: Používanie makra
Ďalším spôsobom, ako konvertovať čiarky na bodky, je použitie makier. Ide však o to, že štandardne sú makrá v programe Excel zakázané.
Po prvé z toho vyplýva, že povoliť makrá , a tiež aktivovať kartu "Developer" , ak vo vašom programe stále nie sú aktivované. Potom musíte urobiť nasledovné:
- Prejdeme na kartu "Developer" a klikneme na tlačidlo "Visual Basic" , ktoré je umiestnené v poli "Code" na páske.
- Otvorí sa editor makra. Vložíme do neho nasledujúci kód:
Sub Макрос_трансформации_запятых_в_точки()
Selection.Replace What:=",", Replacement:="."
End SubEditor sme ukončili štandardnou metódou kliknutím na tlačidlo Zavrieť v pravom hornom rohu.
- Ďalej vyberte rozsah, v ktorom sa má transformácia vykonať. Klikneme na tlačidlo "Makrá" , ktoré sa nachádza v rovnakej skupine nástrojov "Kód" .
- Otvorí sa okno so zoznamom dostupných makier v zošite. Vyberte ten, ktorý bol nedávno vytvorený prostredníctvom editora. Po výbere riadka s jeho menom kliknite na tlačidlo "Vykonať" .
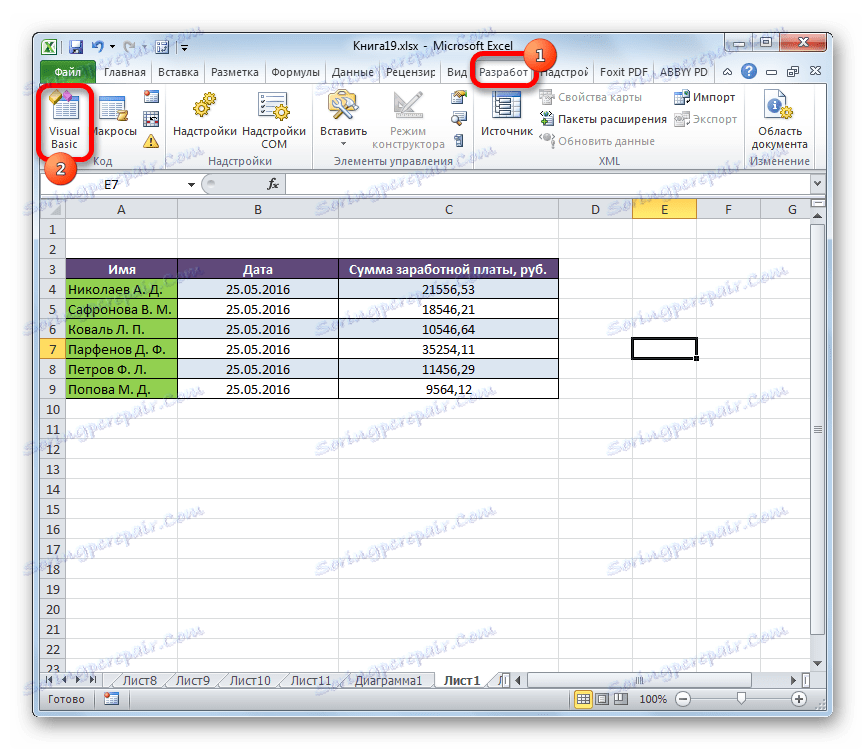
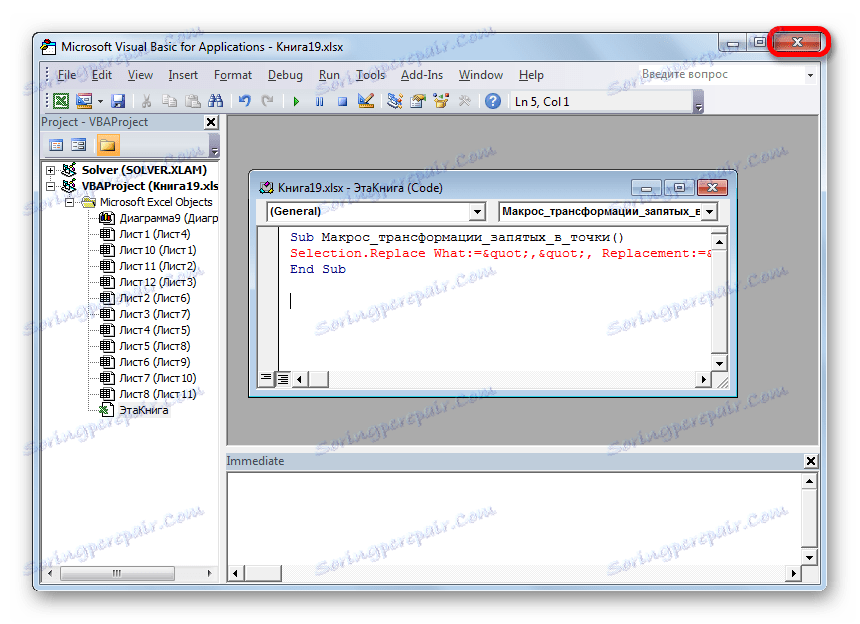
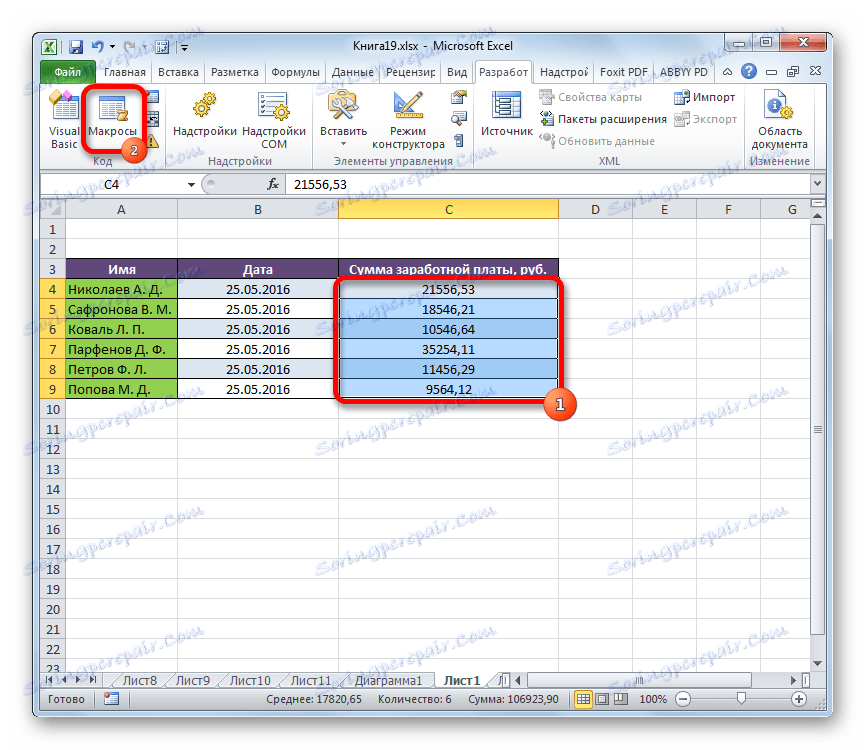
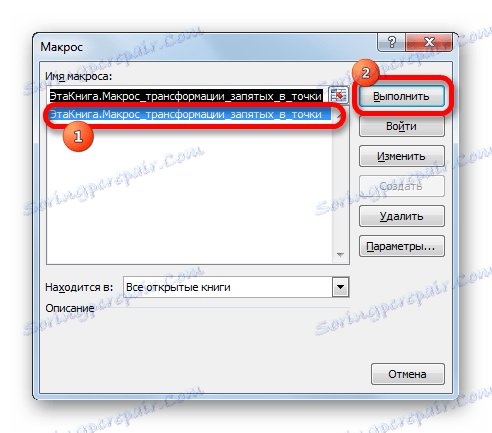
Konverzia prebieha. Čiarky sa premenia na body.
Lekcia: Ako vytvoriť makro v programe Excel
Metóda 4: Nastavenia programu Excel
Nasledujúca metóda je jediná z vyššie uvedených, pri ktorej pri prevode čiar na body bude výraz vnímaný programom ako číslo, nie ako text. Aby sme to urobili, budeme musieť zmeniť oddeľovač systému v bodkočiarkovanom nastavení na bod.
- Na karte "Súbor" kliknite na názov bloku "Parametre" .
- V okne s možnosťami prejdite do sekcie Rozšírené . Hľadáme blok nastavenia "Upraviť parametre" . Odstránime začiarkavacie políčko vedľa hodnoty "Použiť rozdeľovače systému" . Potom v odseku "Oddeľovač celkovej a čiastočnej časti" urobíme nahradenie z "," do "." . Pre zadanie parametrov do akcie kliknite na tlačidlo "OK" .
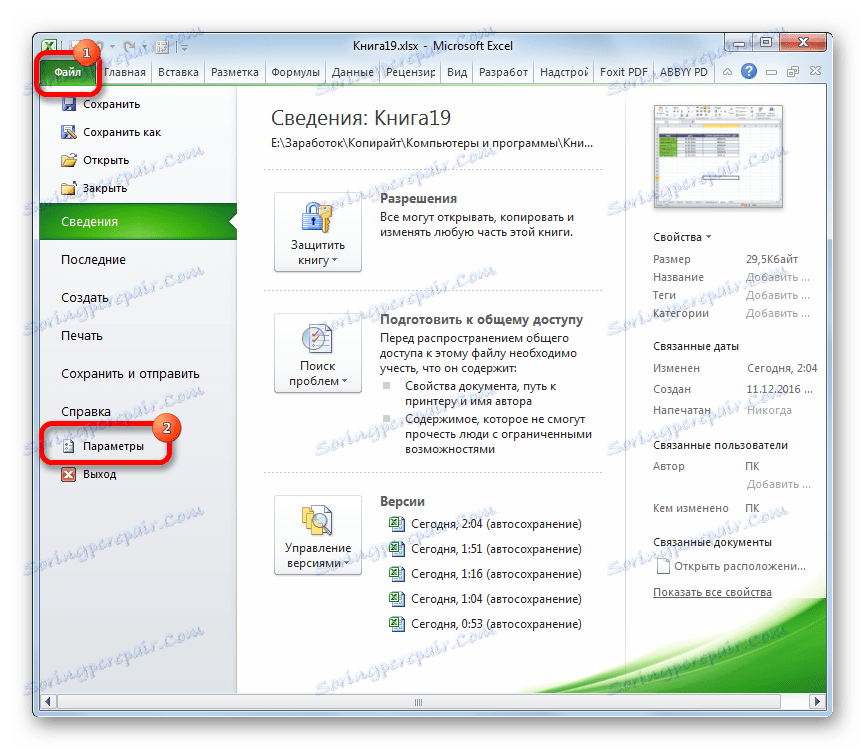
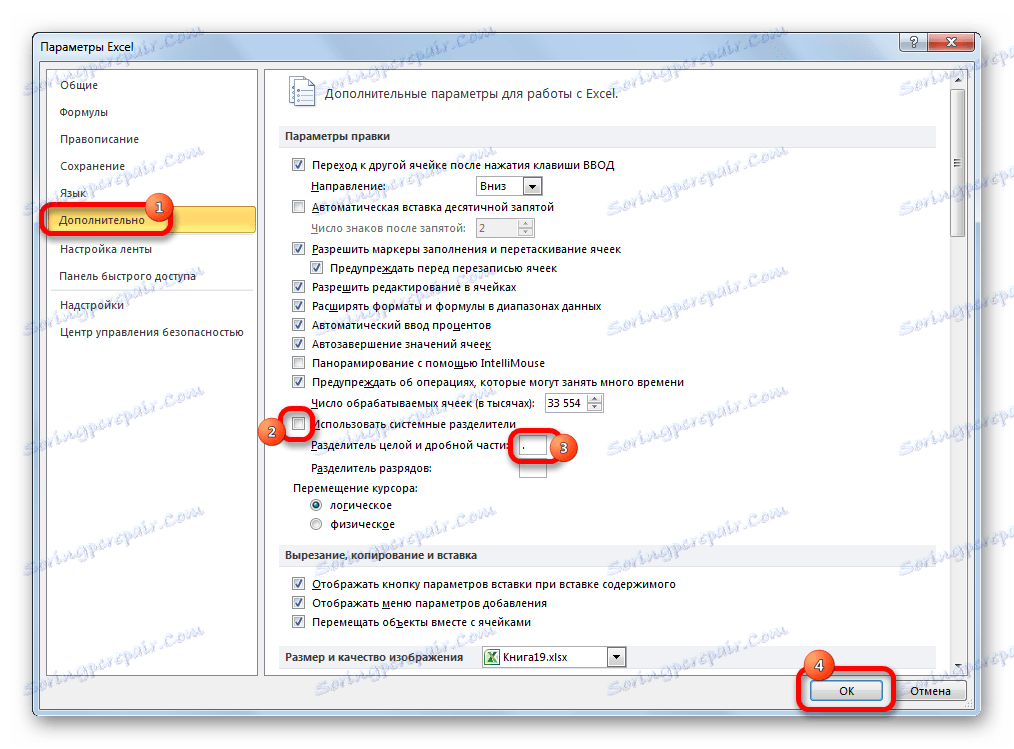
Po vyššie uvedených krokoch budú čiarky, ktoré boli použité ako oddeľovače pre zlomky, premenené na body. Ale čo je najdôležitejšie, výrazy, v ktorých sa používajú, zostanú číselné a nebudú konvertované na textové.
Existuje niekoľko spôsobov, ako previesť čiarky na body v dokumentoch programu Excel. Väčšina z týchto možností zahŕňa zmenu formátu údajov z číselného textu na text. To vedie k tomu, že program nemôže použiť tieto výrazy vo výpočtoch. Existuje však aj spôsob, ako previesť čiary do bodov pri zachovaní pôvodného formátovania. Ak to chcete urobiť, budete musieť zmeniť nastavenia samotného programu.