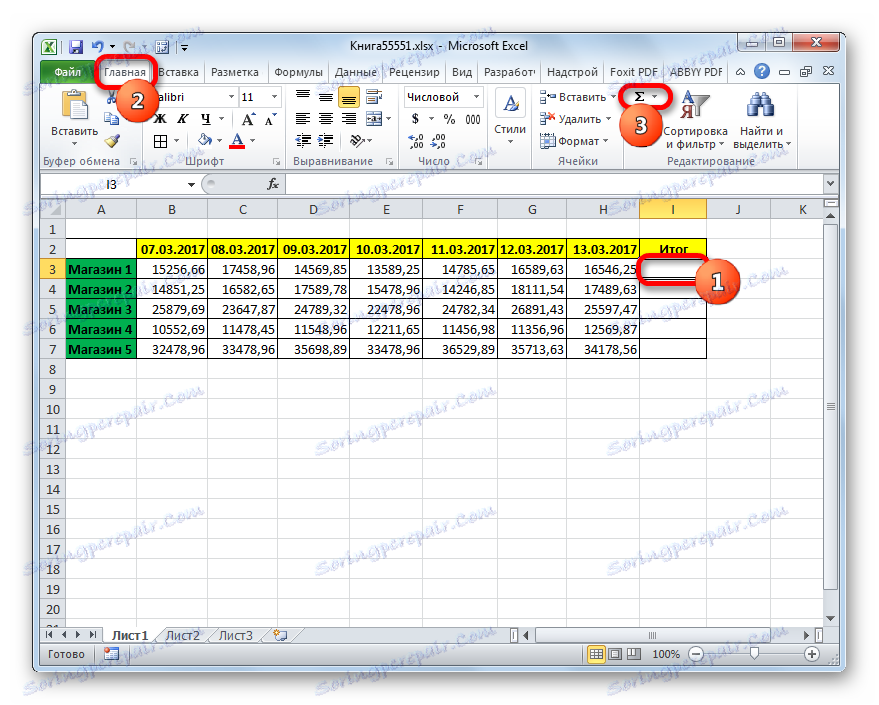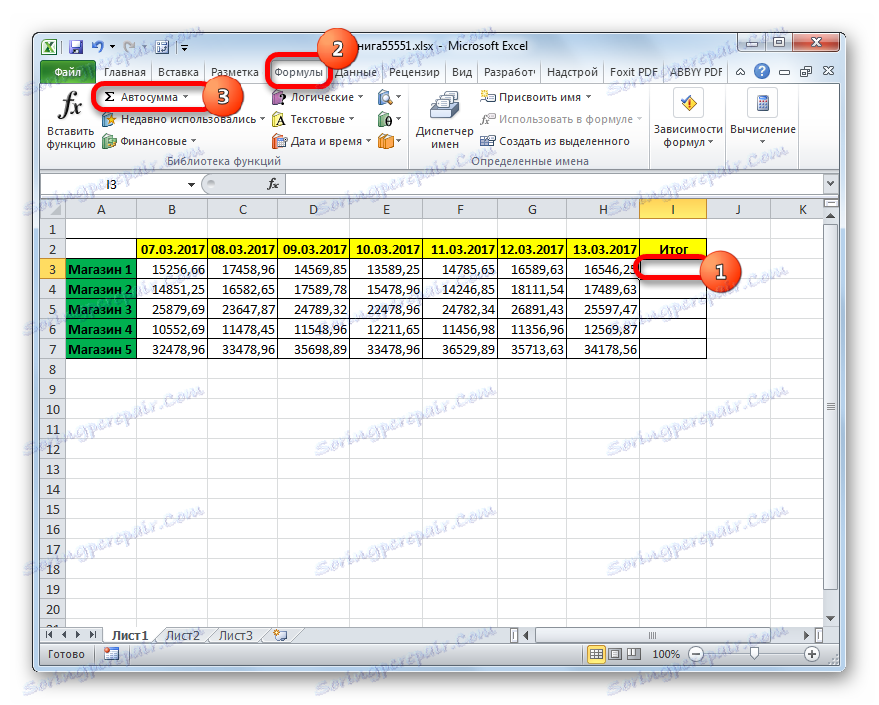Počítanie sumy v riadku tabuľky v programe Microsoft Excel
Pri práci s tabuľkami často musíte prekonať celkové výsledky pre konkrétny názov. Dané meno môže byť meno zmluvnej strany, meno zamestnanca, číslo jednotky, dátum atď. Často sú tieto názvy názvami riadkov, a preto, aby sa vypočítal celkový súčet každého prvku, musíte sumu obsahovať bunky konkrétneho riadku. Niekedy sa pridávanie údajov v riadkoch vytvára pre iné účely. Poďme sa pozrieť na rôzne spôsoby, ako to urobiť v programe Excel.
Prečítajte si tiež: Ako vypočítať sumu v programe Excel
obsah
Sumárne hodnoty v riadku
Vo všeobecnosti môžete sumarizovať hodnoty v programe Excel v troch hlavných smeroch: pomocou aritmetického vzorca, použitím funkcií a automatického sumovania. Okrem toho je možné tieto metódy rozdeliť na niekoľko konkrétnejších verzií.
Metóda 1: aritmetický vzorec
Po prvé, analyzujme, ako možno vypočítať čiastku v riadku pomocou aritmetického vzorca. Pozrime sa, ako táto metóda funguje na konkrétnom príklade.
Máme tabuľku, ktorá zobrazuje príjmy piatich obchodov podľa dátumov. Názvy obchodov sú názvy riadkov a dátumy sa nazývajú názvy stĺpcov. Potrebujeme vypočítať celkové príjmy prvého obchodu počas celého obdobia. Aby sme to dosiahli, budeme musieť pridať všetky bunky linky, ktorá patrí do danej zásuvky.
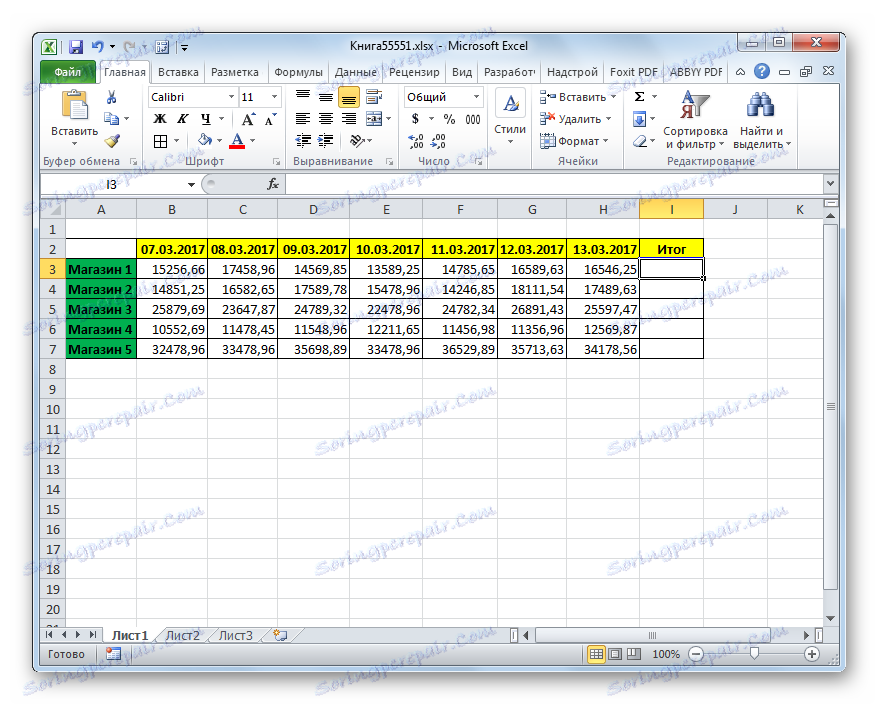
- Vyberte bunku, v ktorej sa zobrazí konečný výsledok celkového výpočtu. Umiestnime tam znak "=" . Kliknite na ľavé tlačidlo myši v prvej bunke v tomto riadku, ktorý obsahuje číselné hodnoty. Ako vidíte, jeho adresa sa ihneď zobrazí v prvku na zobrazenie sumy. Vložte znak "+" . Potom kliknite na nasledujúcu bunku v riadku. Týmto spôsobom striedáme označenie "+" s adresami buniek riadka, ktoré odkazujú na prvý obchod.
V dôsledku toho sa v našom konkrétnom prípade získa tento vzorec:
=B3+C3+D3+E3+F3+G3+H3Samozrejme, ak použijete iné tabuľky, jeho vzhľad bude iný.
- Ak chcete odpočítať celkové výnosy z prvého predajného miesta, stlačte tlačidlo Enter na klávesnici. Výsledok sa zobrazí v bunke, kde bol vzorec umiestnený.
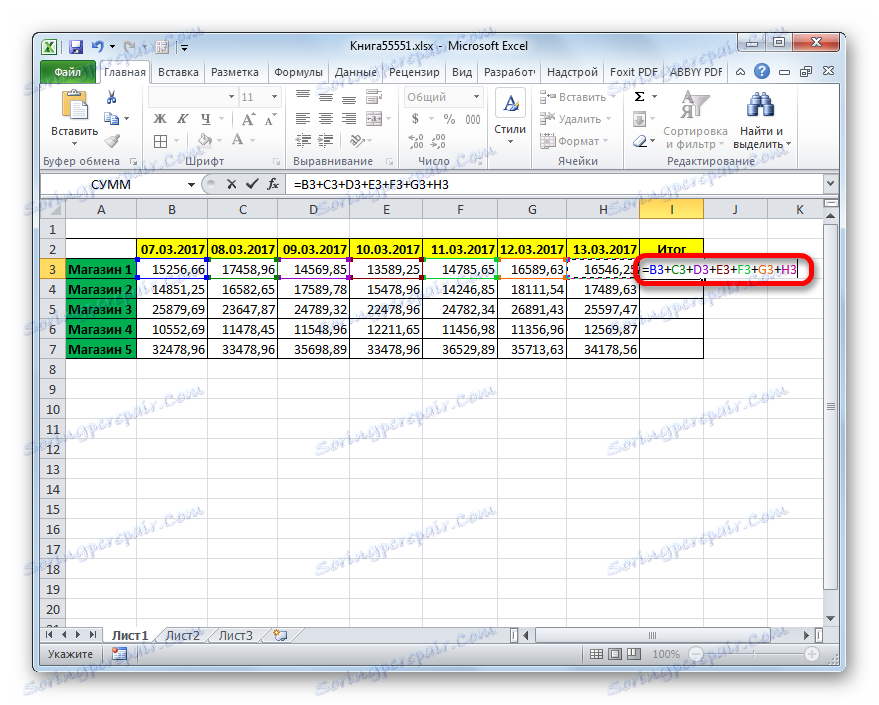
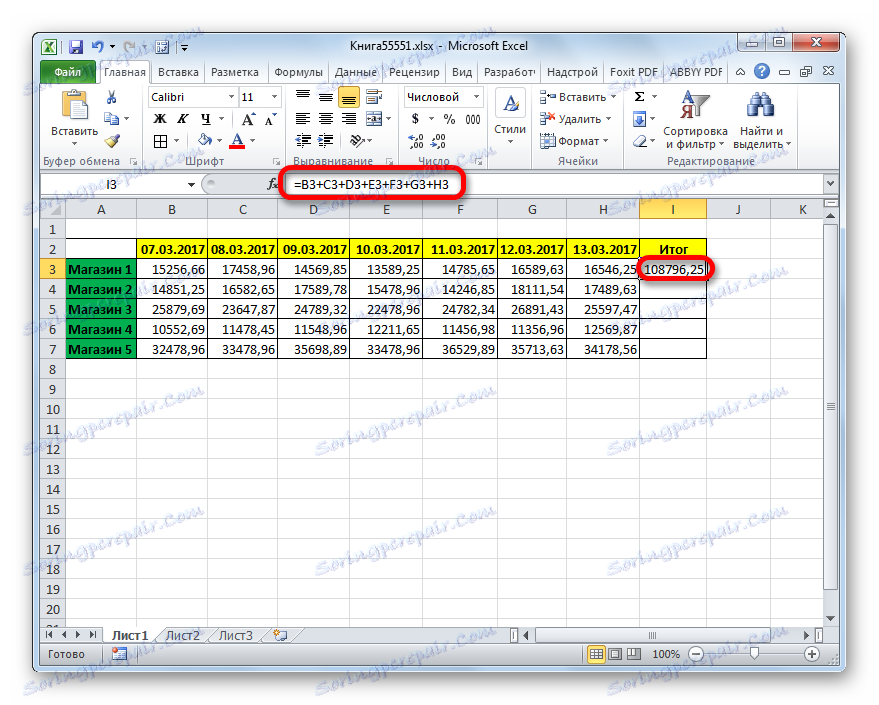
Ako vidíte, táto metóda je pomerne jednoduchá a intuitívna, ale má jednu významnú nevýhodu. Trvá to veľa času na jej implementáciu, ak to porovnáme s tými, ktoré budeme uvažovať nižšie. A ak je v tabuľke veľa stĺpcov, časové náklady sa ešte zvýšia.
Metóda 2: Auto Sum
Oveľa rýchlejší spôsob pridávania údajov do riadku je použiť automatickú sumu.
- Vyberte všetky bunky s číselnými hodnotami prvého riadku. Podržte stlačené ľavé tlačidlo myši. Prejdite na kartu "Domov" a kliknite na ikonu "Auto Sum" , ktorá sa nachádza na páse krabice v nástrojovej lište "Upraviť" .
![Vyvolanie úveru na auto na karte Domov v aplikácii Microsoft Excel]()
Ďalšou možnosťou volania automatickej sumy je prejsť na kartu "Formuláre" . Tu v knižnici "Funkcia Library" na páske kliknite na tlačidlo "Auto Sum" .
![Vyvolanie automatického sumy pomocou karty Vzorce v programe Microsoft Excel]()
Ak nechcete vôbec navigovať na karte, potom po výbere riadku môžete jednoducho zadať kombináciu klávesov Alt + = .
- Bez ohľadu na akciu z vyššie uvedených manipulácií sa zobrazí číslo vpravo od zvoleného rozsahu. Bude to súčet hodnôt linky.
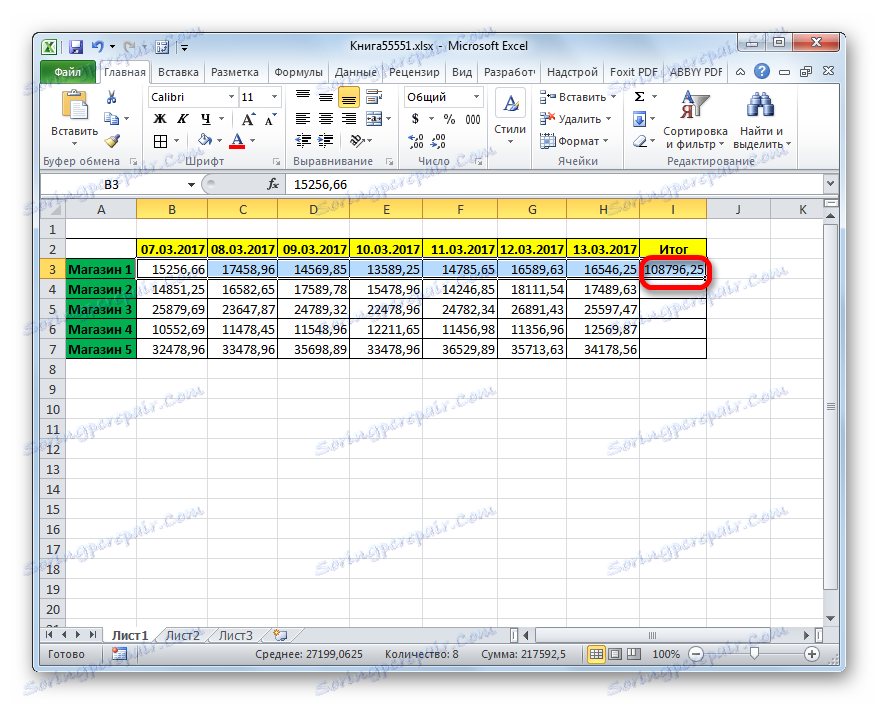
Ako môžete vidieť, táto metóda umožňuje vypočítať sumu v rade oveľa rýchlejšie ako predchádzajúca verzia. Má však aj chybu. Znamená to, že suma bude odčítaná iba vpravo od zvoleného horizontálneho rozsahu, namiesto toho miesta, kde používateľ chce.
Metóda 3: Funkcia SUM
Prekonanie nedostatkov dvoch vyššie opísaných metód je možné s využitím zabudovanej funkcie Excel nazývanej SUMM .
Operátor SUMM patrí do skupiny matematických funkcií programu Excel. Jeho úlohou je spočítať čísla. Syntax tejto funkcie je:
=СУММ(число1;число2;…)
Ako vidíte, argumenty tohto operátora sú čísla alebo adresy buniek, v ktorých sa nachádzajú. Ich počet môže byť až 255.
Poďme sa pozrieť, ako môžete sumárne prvky v rade pomocou tohto operátora, pomocou príkladu našej tabuľky.
- Vyberte voľnú bunku na hárku, kde by sme mali vytlačiť výsledok výpočtu. Ak si to želáte, môžete si ho vybrať aj na inom hárku knihy. Ale toto je stále zriedkavé, pretože vo väčšine prípadov je vhodnejšie tradične mať bunku pre výstup súčtov v rovnakom rade ako vypočítané dáta. Po výbere kliknite na ikonu "Vložiť funkciu" naľavo od riadku vzorca.
- Spustí sa nástroj, ktorý sa nazýva Sprievodca funkciami . Pôjdeme do nej v kategórii "Matematické" a z otvoreného zoznamu operátorov vyberieme názov "SUMM" . Potom kliknite na tlačidlo "OK" v spodnej časti okna Sprievodca voľbou.
- Aktivácia okna s argumentmi operátora SUM sa vykonáva . V tomto okne je možné umiestniť až 255 polí, ale na vyriešenie nášho problému potrebujeme len jedno pole - "Number1" . V tom je potrebné zadať súradnice tejto čiary, hodnoty, v ktorých je potrebné pridať. Za týmto účelom umiestnime kurzor do zadaného poľa a potom po kliknutí ľavým tlačidlom myši zvoľte celý číselný rozsah riadku, ktorý potrebujeme. Ako vidíte, adresa tohto rozsahu sa ihneď zobrazí v poli okna s argumentmi. Potom kliknite na tlačidlo "OK" .
- Po vykonaní špecifikovanej akcie sa súčet hodnôt riadku okamžite zobrazí v bunke, ktorú sme vybrali už v prvej fáze riešenia problému týmto spôsobom.
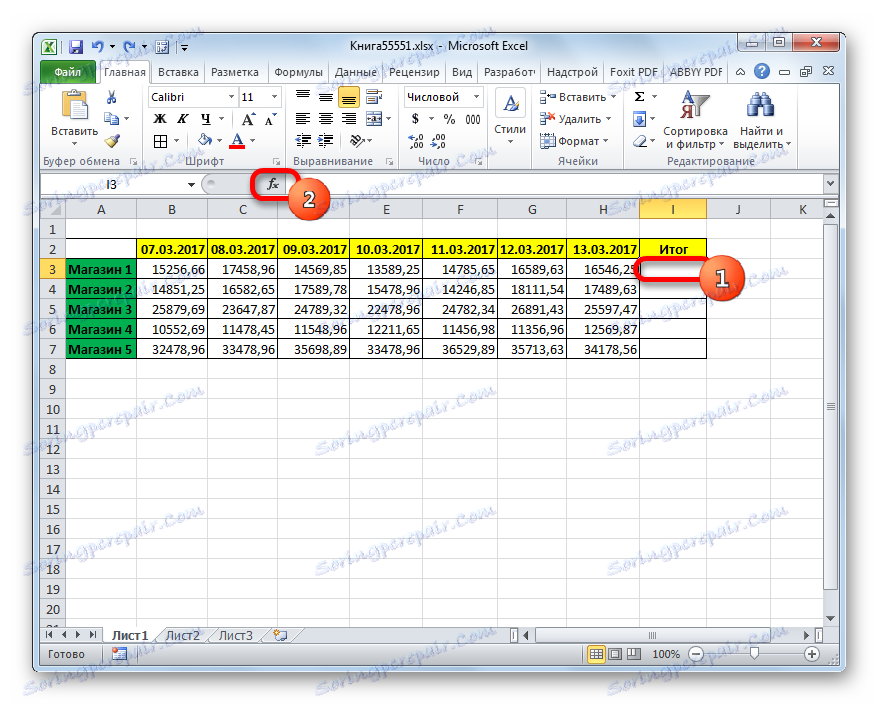
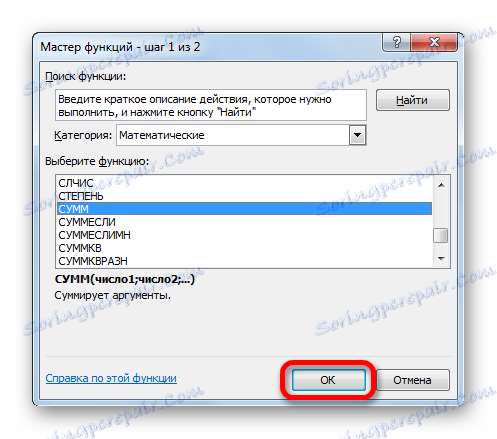
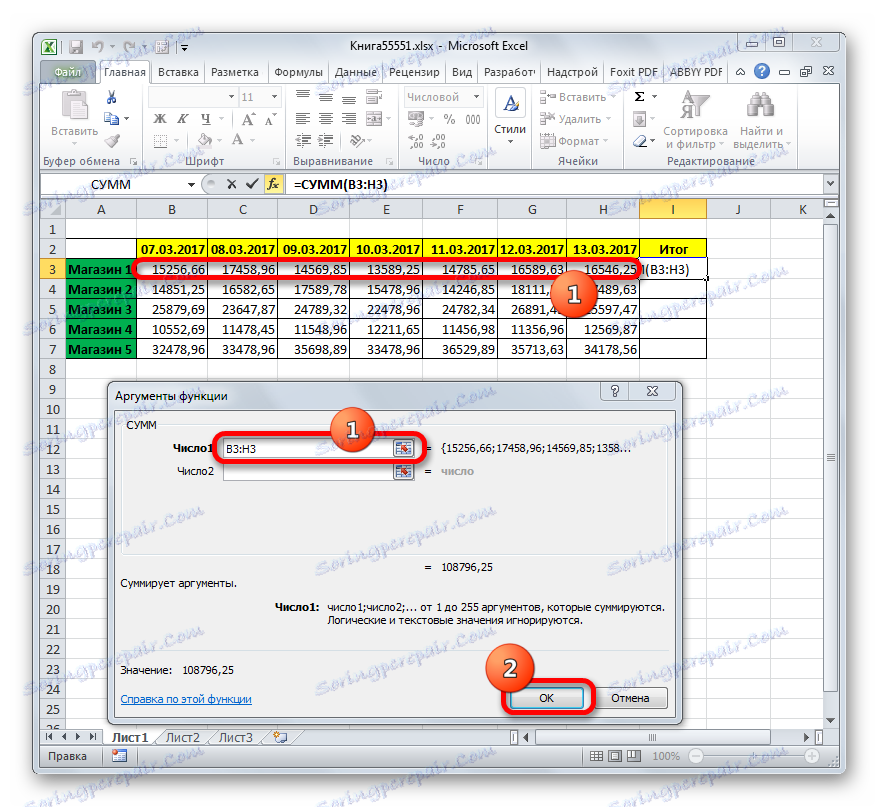
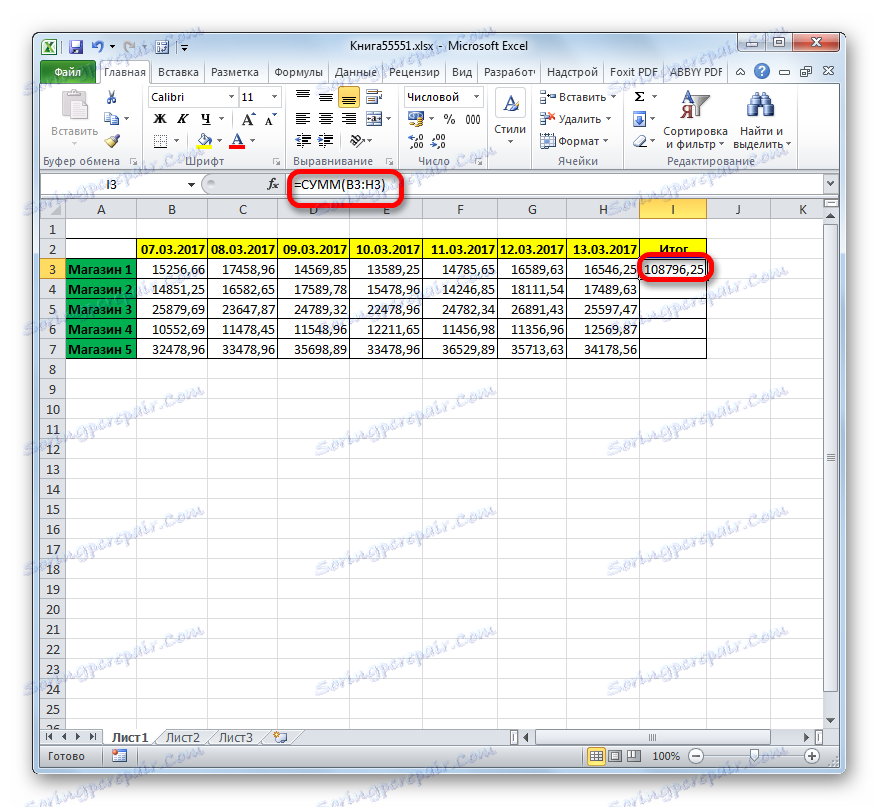
Ako vidíte, táto metóda je pomerne flexibilná a pomerne rýchla. Je pravda, že nie pre všetkých používateľov, je intuitívne. Preto tí, ktorí nevedia o svojej existencii z rôznych zdrojov, zriedka nájdu v samotnom rozhraní Excel.
Lekcia: Sprievodca funkciami v programe Excel
Metóda 4: Hromadné sumovanie hodnôt v riadkoch
Ale čo keď potrebujete zhrnúť nie jednu alebo dve riadky, ale povedzme 10, 100 alebo dokonca 1000? Je skutočne nevyhnutné, aby každý riadok aplikoval vyššie uvedené kroky samostatne? Ako sa ukáže, nie nevyhnutne. Ak to chcete urobiť, stačí skopírovať vzorec sumácie do ostatných buniek, v ktorých plánujete zobraziť sumu nad zvyšnými riadkami. Môžete to urobiť pomocou nástroja, ktorý nesie názov značky naplnenia.
- Hodnoty v prvom riadku tabuľky pridáme akoukoľvek z vyššie popísaných metód. Kurzor sme umiestnili do pravého dolného rohu článku, v ktorom je zobrazený výsledok použitého vzorca alebo funkcie. V tomto prípade by mal kurzor zmeniť svoj vzhľad a byť premenený na značku plnenia, ktorá vyzerá ako malý kríž. Potom držte ľavé tlačidlo myši a potiahnite kurzor nadol, paralelne s bunkami s názvami riadkov.
- Ako vidíte, všetky bunky boli vyplnené údajmi. Toto je súčet hodnôt oddelených riadkami. Tento výsledok bol získaný, pretože v predvolenom nastavení sú všetky odkazy v programe Excel relatívne, nie absolútne a pri kopírovaní menia svoje súradnice.
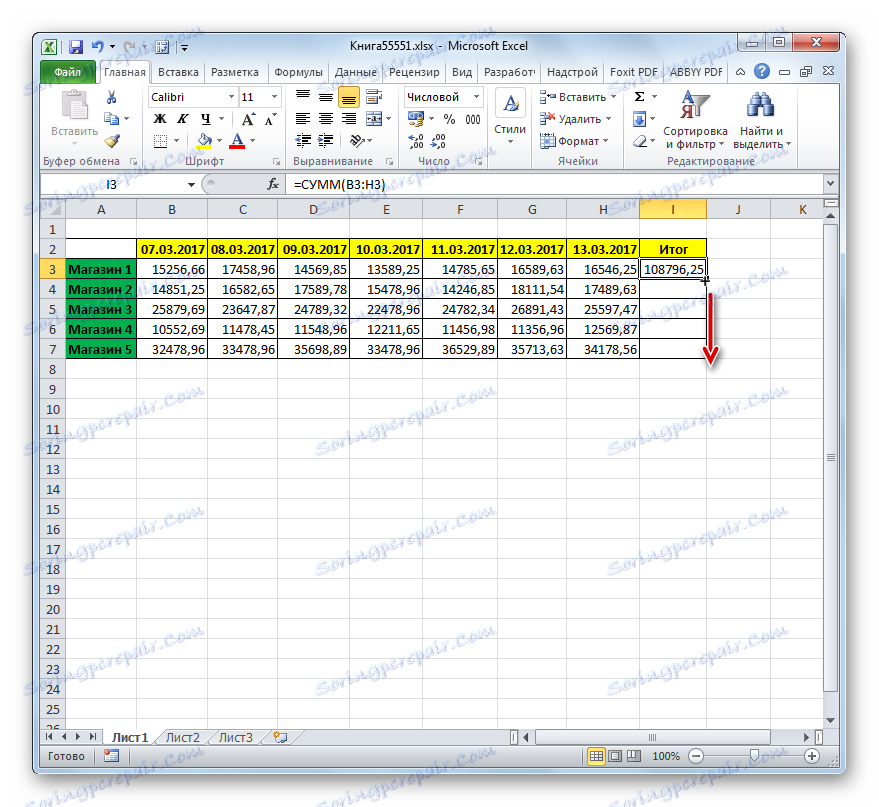
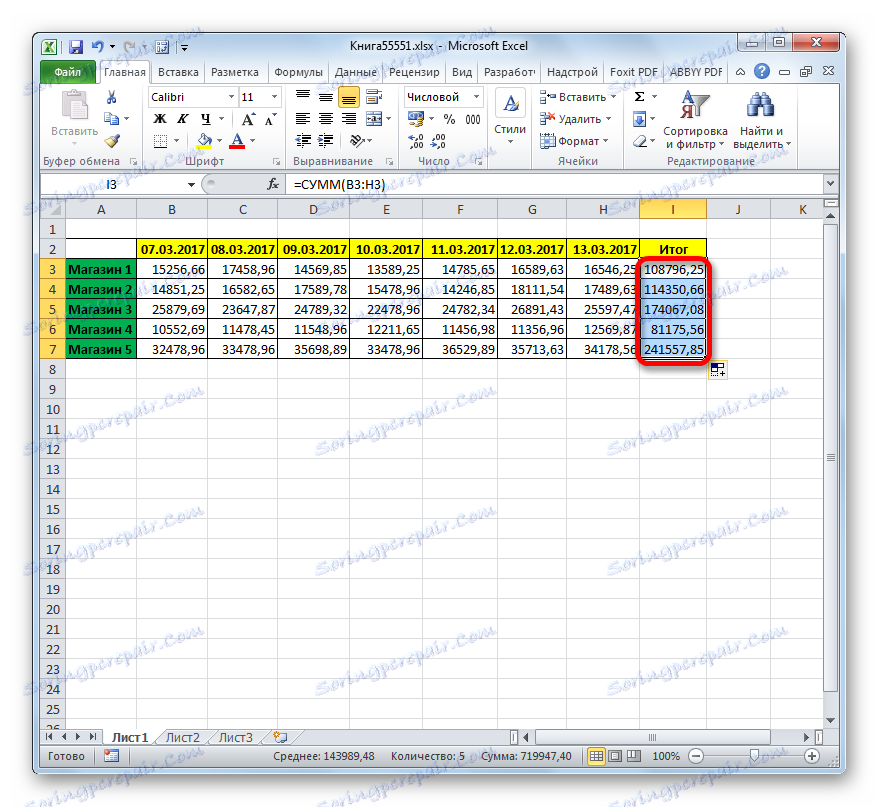
Lekcia: Ako urobiť automatické dopĺňanie v programe Excel
Ako vidíte, v programe Excel sú tri hlavné spôsoby výpočtu súčtu hodnôt v riadkoch: aritmetický vzorec, funkcia automatického sumy a SUM. Každá z týchto možností má svoje výhody a nevýhody. Jednoducho najintuitívnejšia metóda je použitie vzorca, najrýchlejšou možnosťou je autosum a najuniverzálnejšou je použitie operátora SUM. Navyše pomocou značkovača naplnenia je možné vykonať hromadné sumovanie hodnôt pozdĺž línií uskutočnených jedným z troch spôsobov, ktoré boli uvedené vyššie.