Vytváranie grafu závislosti v programe Microsoft Excel
Jedným z typických matematických problémov je konštrukcia grafu závislosti. Zobrazuje závislosť funkcie na zmene argumentu. Na papieri nie je tento postup vždy jednoduchý. Avšak nástroje programu Excel, ak sú správne zvládnuté, vám umožňujú vykonávať túto úlohu presne a pomerne rýchlo. Dozvieme sa, ako to možno urobiť pomocou rôznych východiskových údajov.
obsah
Postup vytvorenia grafu
Závislosť funkcie na argument je typická algebraická závislosť. Najčastejšie argument a hodnota funkcie sú zvyčajne reprezentované symbolmi: "x" a "y". Často je potrebné graficky zobrazovať závislosti argumentu a funkcií, ktoré sú zapísané v tabuľke, alebo sú uvedené vo vzorci. Poďme sa pozrieť na konkrétne príklady vytvorenia podobného grafu (diagramu) za rôznych daných podmienok.
Metóda 1: Vytvorte graf závislostí na základe údajov tabuľky
Po prvé, skúmame, ako vytvoriť graf závislostí na základe údajov, ktoré boli predtým zadané do tabuľkového poľa. Použijeme tabuľku závislostí traverzovanej cesty (y) na čas (x).
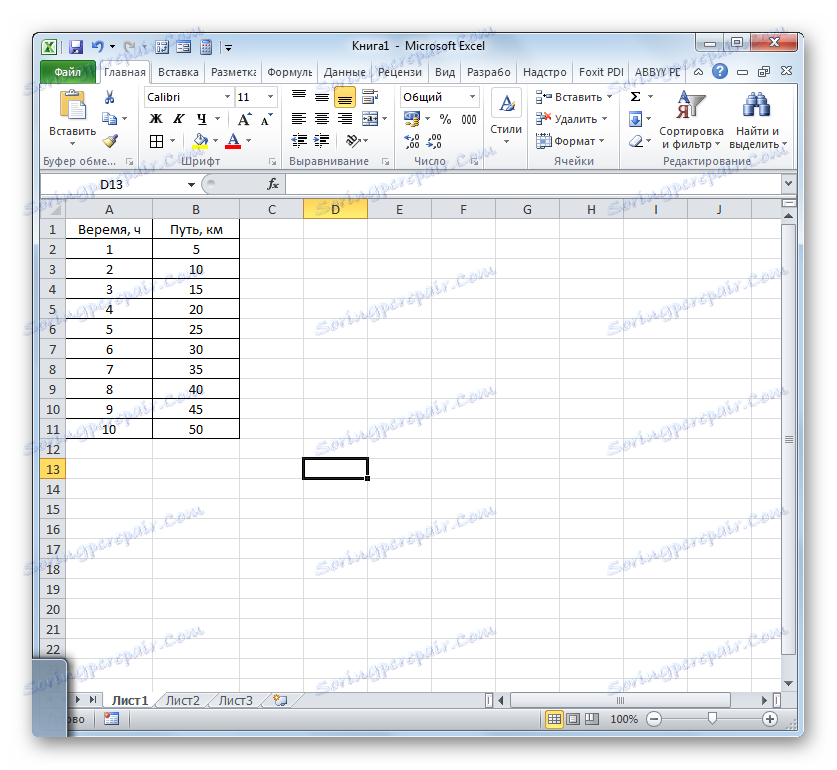
- Vyberte tabuľku a prejdite na kartu "Vložiť" . Kliknite na tlačidlo "Graph" , ktoré má lokalizáciu v skupine "Diagrams" na páske. Otvorí sa výber rôznych typov grafov. Pre naše účely si vyberáme najjednoduchšie. Je to prvý v zozname. Chytáme to.
- Program generuje diagram. Ale ako vidíte, na konštrukčnom poli sú zobrazené dve čiary, kým potrebujeme len jednu: časovú závislosť závislosti cesty. Preto vyberte modrý riadok ( "Čas" ) kliknutím na ľavé tlačidlo myši, pretože nezodpovedá nastavenej úlohe a kliknite na tlačidlo Odstrániť .
- Zvolená riadka bude vymazaná.
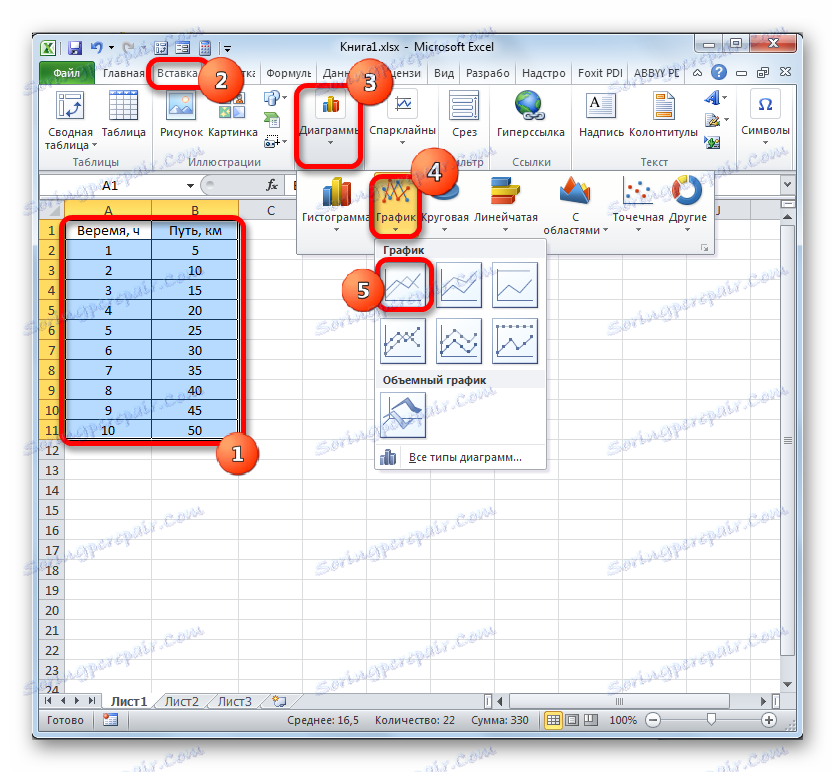
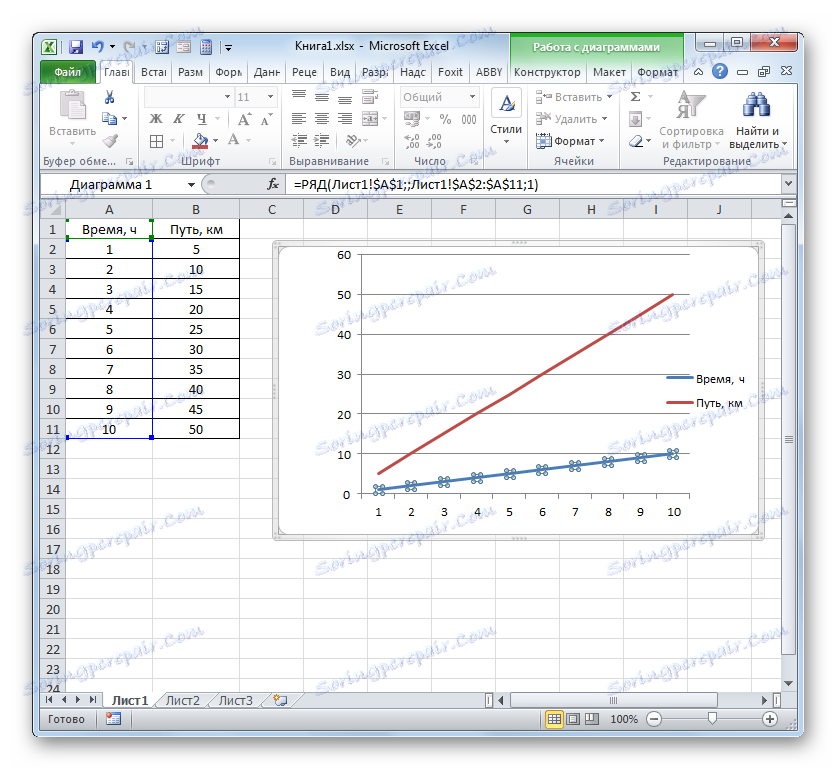
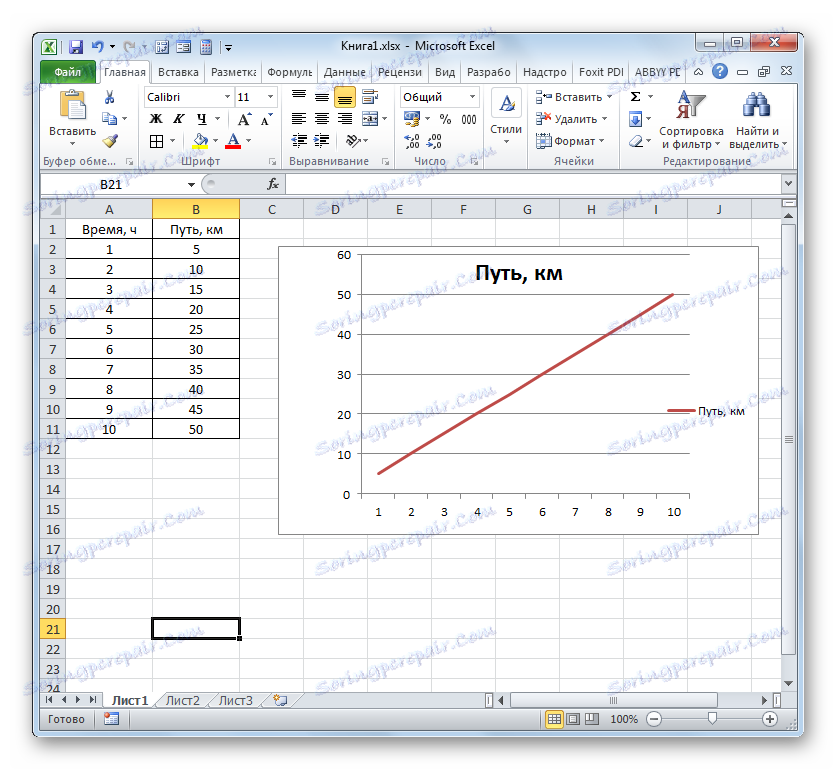
V skutočnosti môže byť konštrukcia najjednoduchšieho grafu závislosti považovaná za úplnú. V prípade potreby môžete tiež upraviť názvy grafu, jej osi, vymazať legendu a vykonať ďalšie zmeny. Toto je podrobnejšie opísané v samostatnej lekcii.
Lekcia: Ako vytvoriť plán v programe Excel
Metóda 2: Vytvorte graf závislosti s niekoľkými riadkami
Komplikovanejší variant vykreslovania krivky závislosti je prípad, keď dve funkcie zodpovedajú jednému argumentu naraz. V tomto prípade budete musieť vytvoriť dva riadky. Napríklad, vezmime si tabuľku, v ktorej sú celkové príjmy podniku a jeho čistý zisk stanovené rokmi.
- Vyberte celú tabuľku s čiapočkou.
- Rovnako ako v predchádzajúcom prípade kliknite na tlačidlo "Graph" v časti diagramu. Opäť vyberte prvú možnosť uvedenú v otvorenom zozname.
- Program vytvára grafický diagram podľa prijatých údajov. Ale ako vidíme, v tomto prípade máme nielen tretiu linku, ale aj zápisy na horizontálnej osi súradníc nezodpovedajú tým, ktoré sa vyžadujú, konkrétne poradie rokov.
Ihneď odstráňte ďalší riadok. Je to jediná priama čiara v tomto diagrame - "Rok" . Rovnako ako v predchádzajúcej metóde, vyberte riadok kliknutím na ňu a kliknutím na tlačidlo Odstrániť .
- Riadok sa vymaže a ako to vidíte, transformovali sa hodnoty na vertikálnom paneli. Stali sa presnejšími. Ale problém s nesprávnym mapovaním vodorovnej osi súradníc zostáva. Ak chcete tento problém vyriešiť, kliknite pravým tlačidlom myši. V ponuke musíte ukončiť výber "Vybrať dáta ..." .
- Otvorí okno výberu zdroja. V bloku "Podpisy horizontálnej osi" kliknite na tlačidlo "Zmeniť" .
- Okno sa otvorí ešte menej ako predchádzajúce. V ňom je potrebné určiť súradnice v tabuľke tých hodnôt, ktoré by sa mali zobrazovať na osi. Na tento účel nastavíme kurzor v jednom poli tohto okna. Potom stlačíme ľavé tlačidlo myši a celý obsah stĺpca "Rok" vyberieme s výnimkou jeho názvu. Adresa sa ihneď odrazí v poli a kliknite na tlačidlo "OK" .
- Po návrate do okna výberu zdroja údajov klikneme tiež na tlačidlo "OK" .
- Potom sa zobrazia správne obidve obrázky umiestnené na hárku.
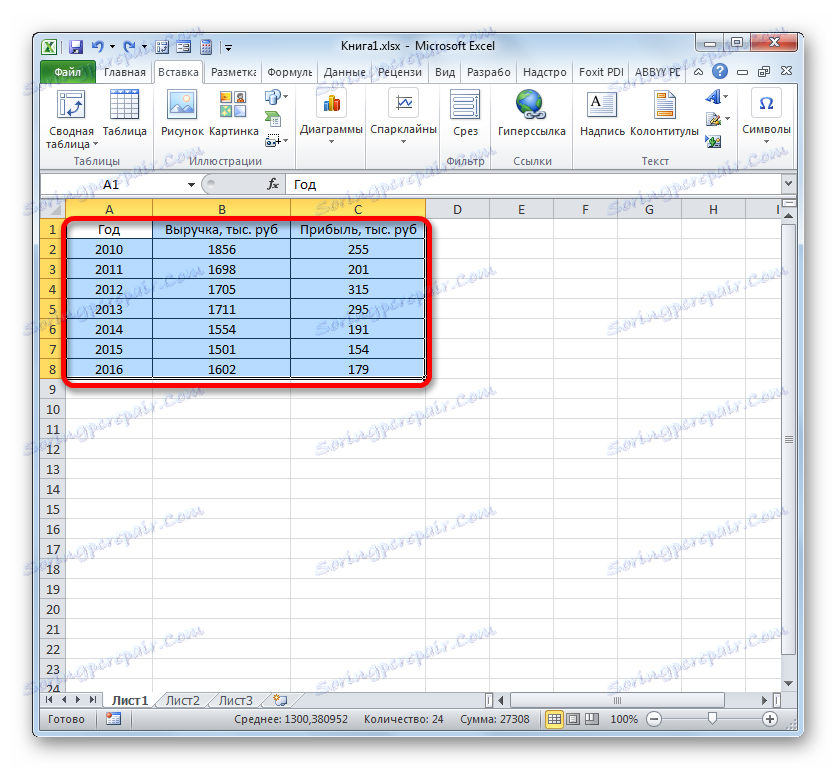
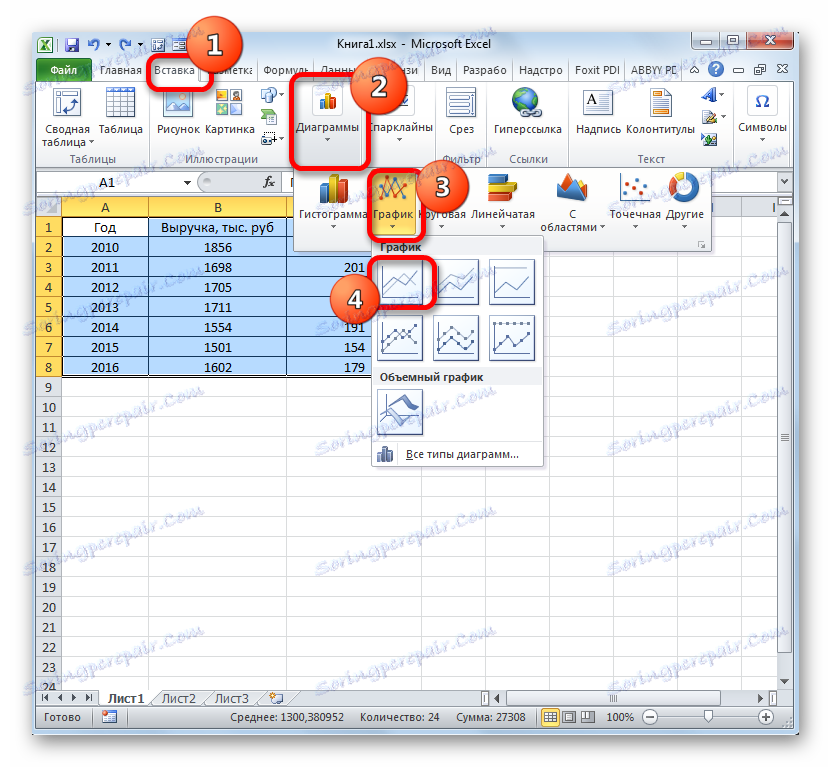
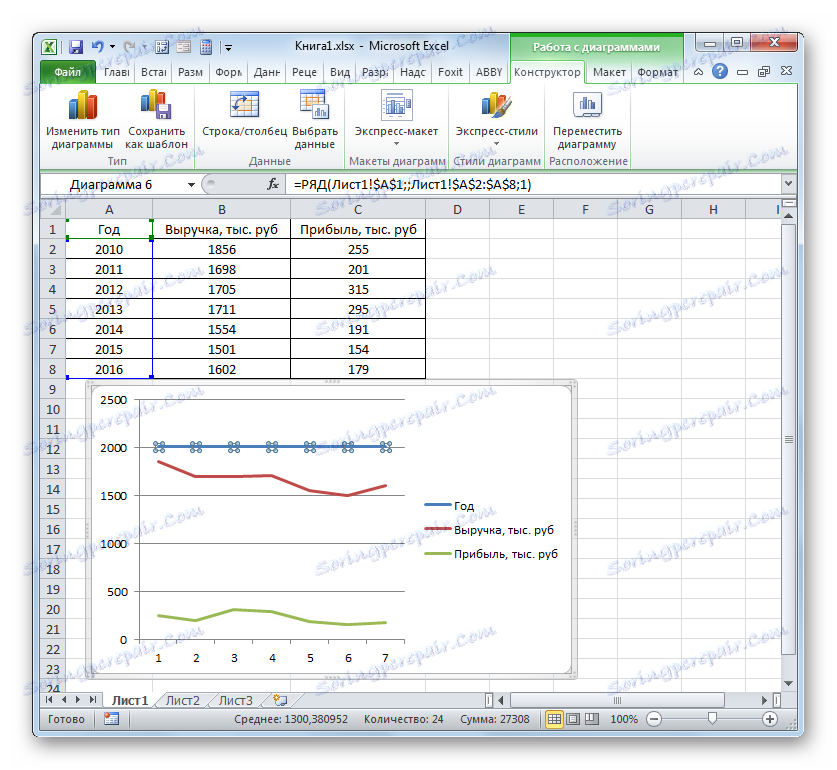
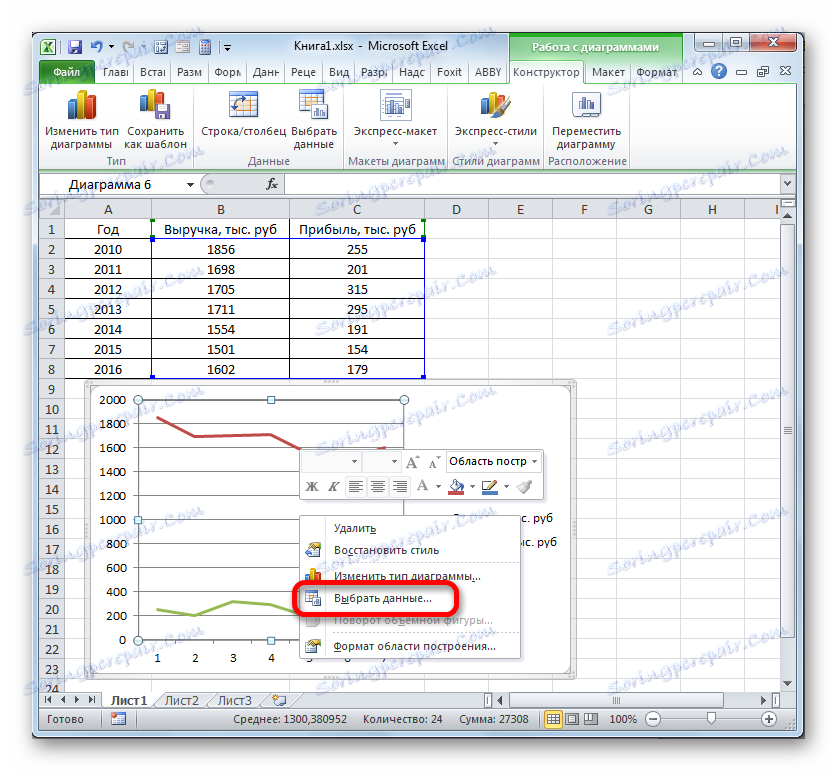
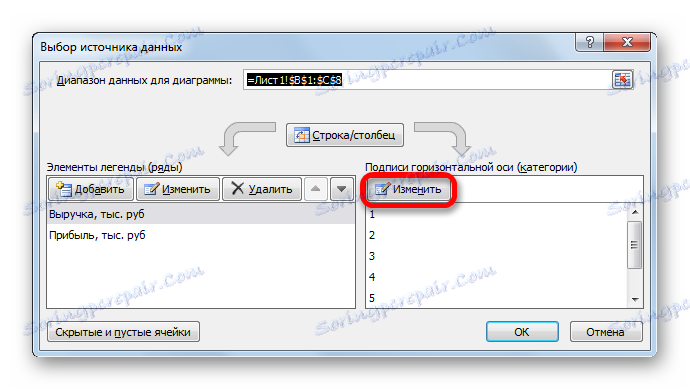
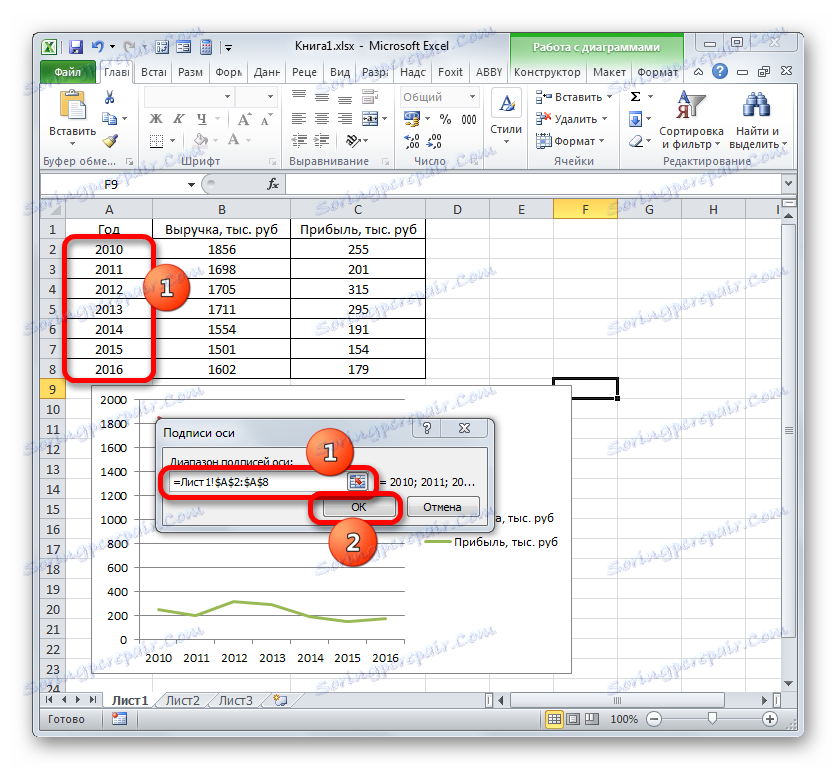
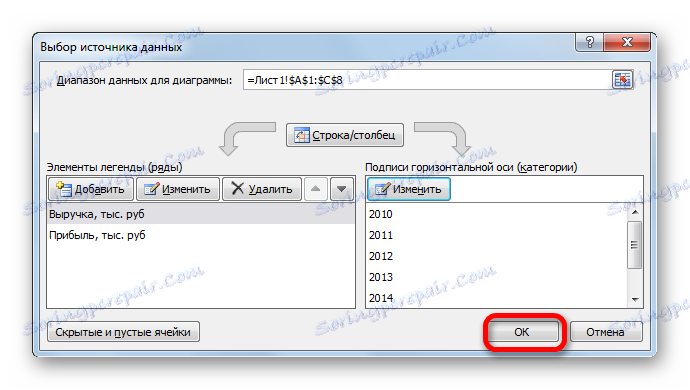
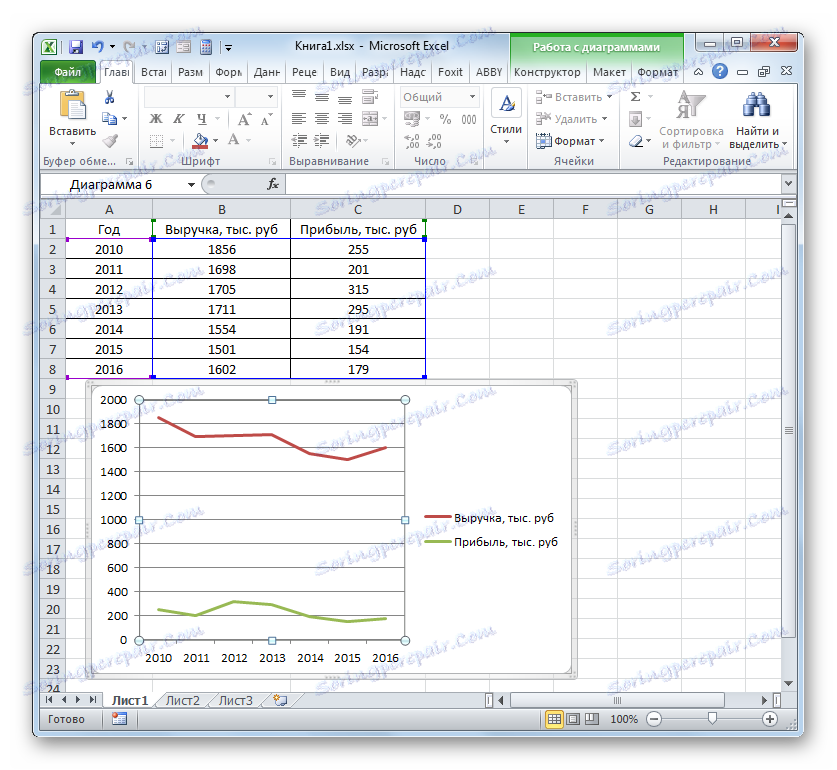
Metóda 3: vykreslenie grafu pomocou rôznych meracích jednotiek
V predchádzajúcej metóde sme zvažovali konštrukciu diagramu s niekoľkými líniami na tej istej rovine, ale všetky funkcie mali rovnaké jednotky merania (tisíc rubľov). Čo môžete urobiť, ak potrebujete vytvoriť grafy závislostí na základe jednej tabuľky, ktorej funkčné jednotky sú odlišné? V programe Excel existuje cesta k tejto situácii.
Máme tabuľku, v ktorej sú uvedené údaje o objeme predaja určitého výrobku v tonách ao výťažkoch z jeho predaja v tisícoch rubľov.
- Rovnako ako v predchádzajúcich prípadoch vyberáme všetky údaje tabuľkového poľa spolu s hlavičkou.
- Kliknite na tlačidlo "Graf" . Opäť vyberte prvú možnosť zo zoznamu.
- Na stavebnej ploche sa vytvorí súbor grafických prvkov. Rovnakým spôsobom, aký bol popísaný v predchádzajúcich verziách, odstráňte ďalší riadok "Rok" .
- Rovnako ako v predchádzajúcej metóde by sme mali zobraziť rok na horizontálnom palubnom paneli. Kliknite na oblasť výstavby a v zozname akcií vyberte možnosť "Vybrať dáta ..." .
- V novom okne kliknite na tlačidlo "Zmeniť" v poli "Podpisy" vodorovnej osi.
- V ďalšom okne vykonajte rovnaké akcie, ktoré boli podrobne popísané v predchádzajúcej metóde, zadáme súradnice stĺpca "Rok" do "Rozsah podpisov osi" . Kliknite na tlačidlo "OK" .
- Pri návrate do predchádzajúceho okna klikneme tiež na tlačidlo "OK" .
- Teraz musíme vyriešiť problém, ktorý sa zatiaľ nevyskytol v predchádzajúcich prípadoch výstavby, a to problém nerešpektovania jednotiek množstva. Koniec koncov, budete súhlasiť, nemôže byť umiestnený na jednom paneli súradníc divízie, ktoré súčasne znamenajú tak množstvo peňazí (tisíc rubľov) a hmotnosť (tony). Na vyriešenie tohto problému budeme musieť vytvoriť dodatočnú vertikálnu súradnicovú os.
V našom prípade na označenie výnosov ponechávame vertikálnu os, ktorá je už k dispozícii, a pre linku "Objem predaja" vytvoríme pomocnú. Kliknite na tento riadok pravým tlačidlom myši a vyberte zo zoznamu možnosť "Formát série údajov ..." .
- Otvorí sa formátové okno dátovej série. Musíme prejsť na časť "Parametre série" , ak bola otvorená v inej sekcii. V pravej časti okna je blok "Build row" . Je potrebné nastaviť prepínač do polohy "na pomocnej osi" . Voláme pod názvom "Zatvoriť" .
- Potom bude postavená pomocná vertikálna os a riadok "Objem predaja" bude preorientovaný na jeho súradnice. Preto bola práca na úlohe úspešne ukončená.
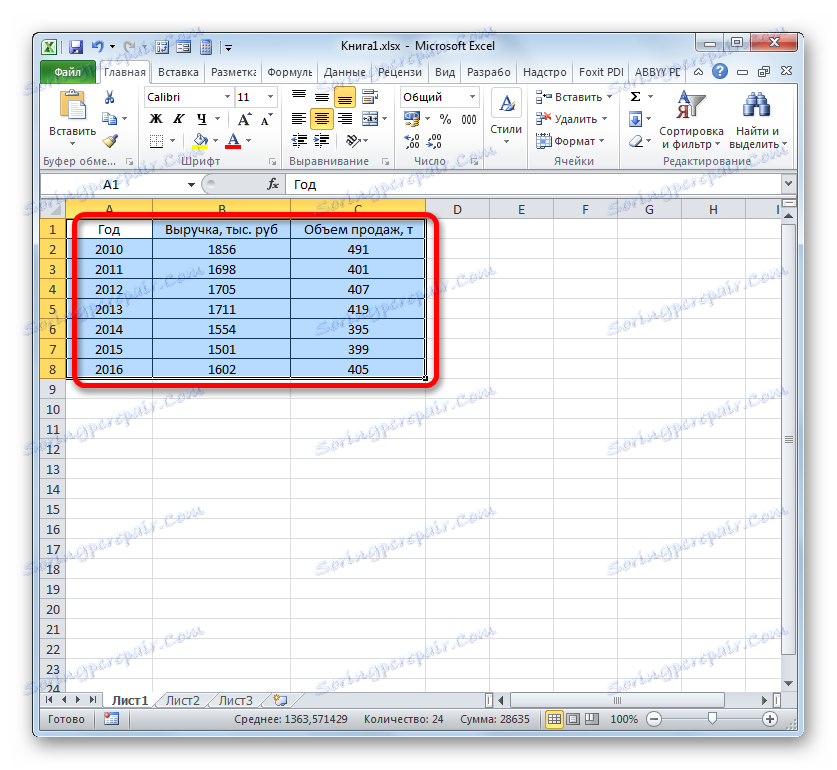
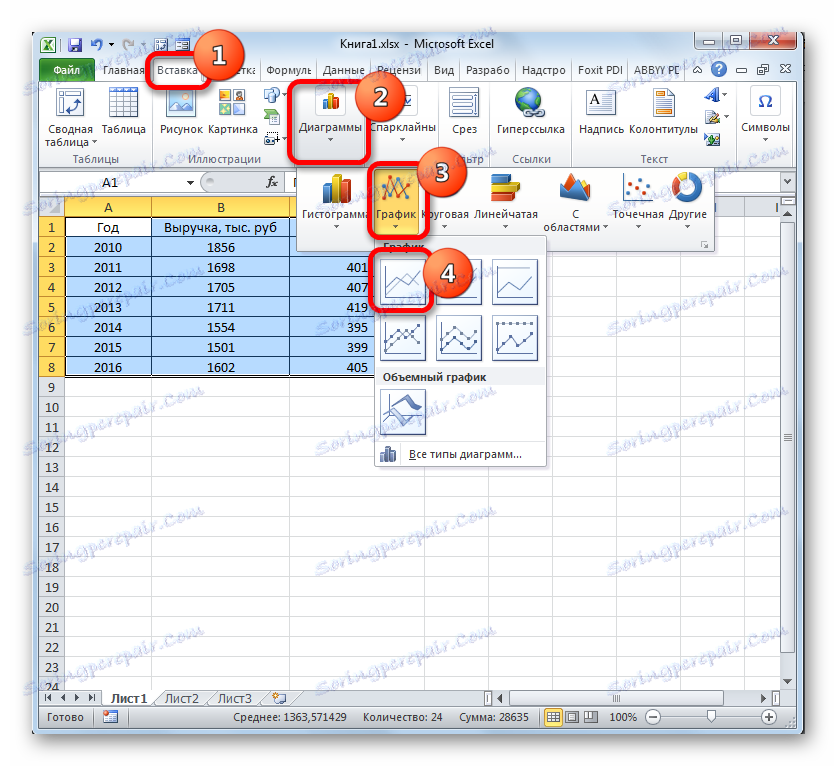
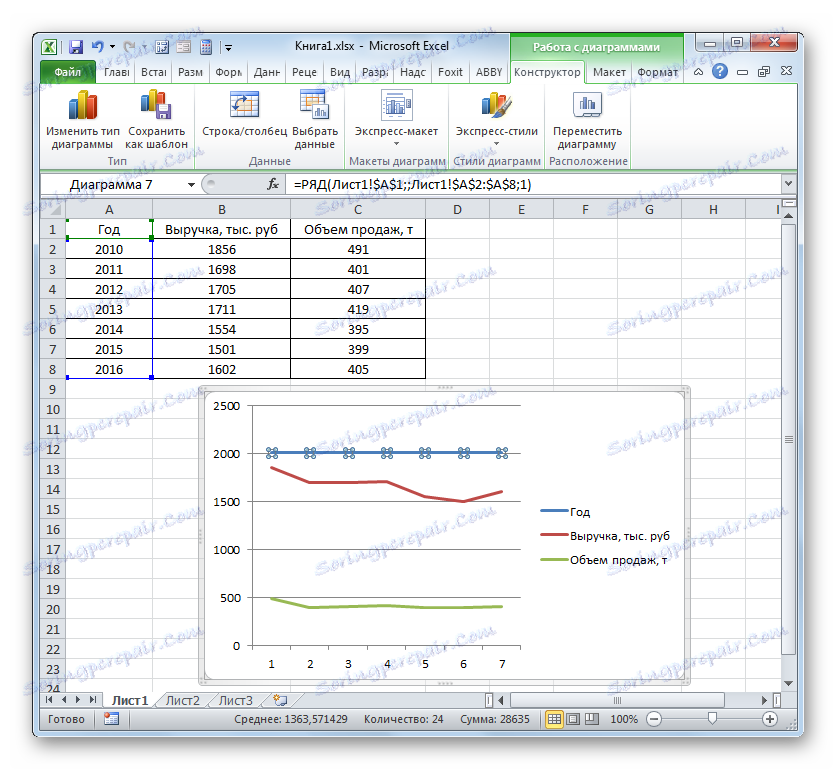

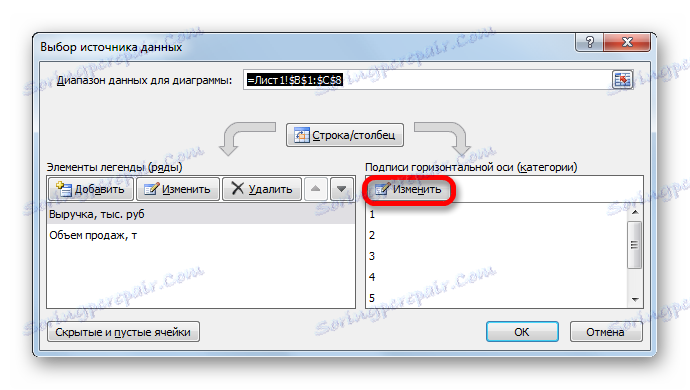
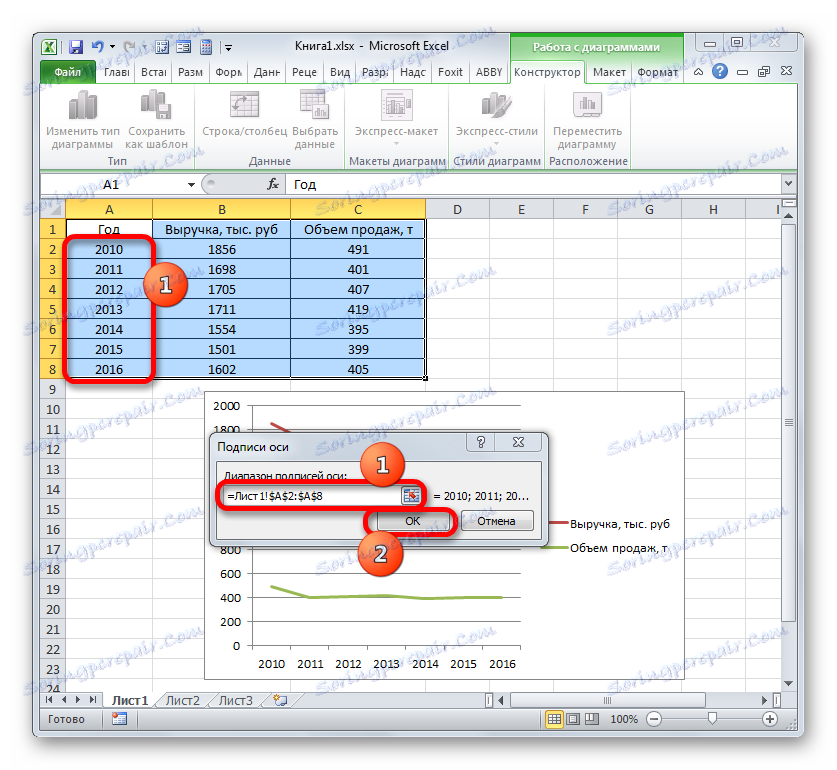
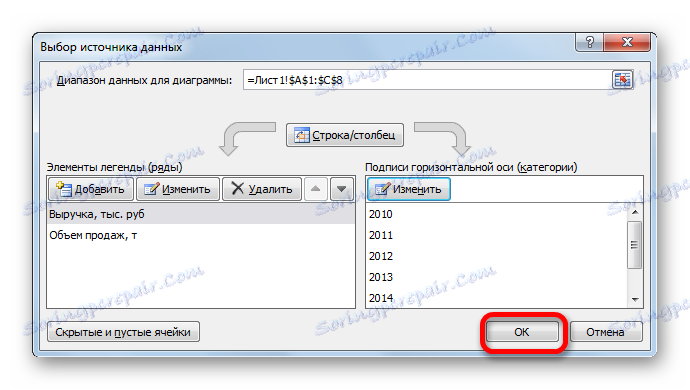
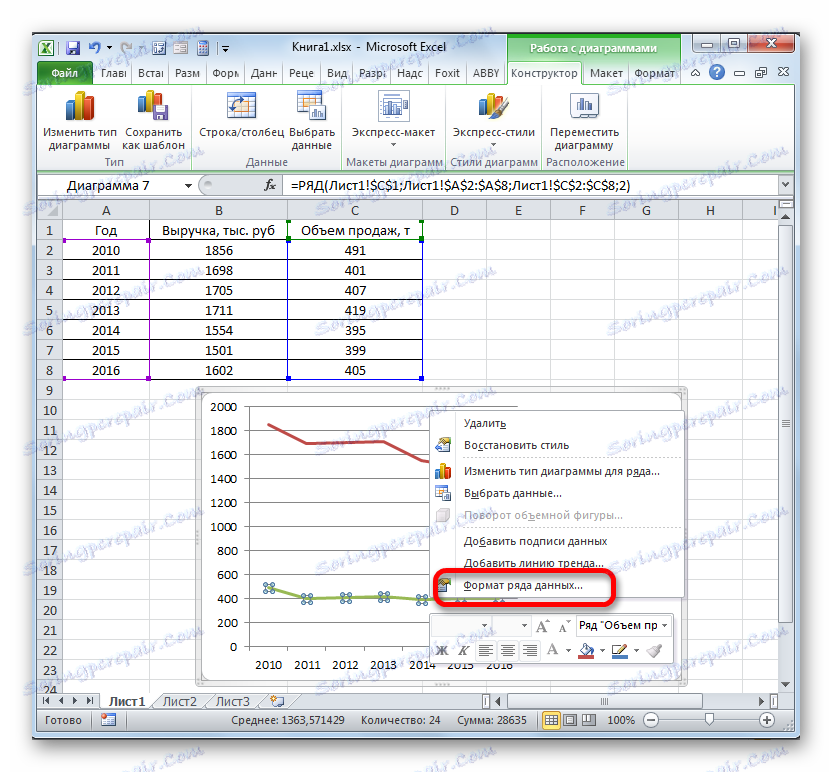
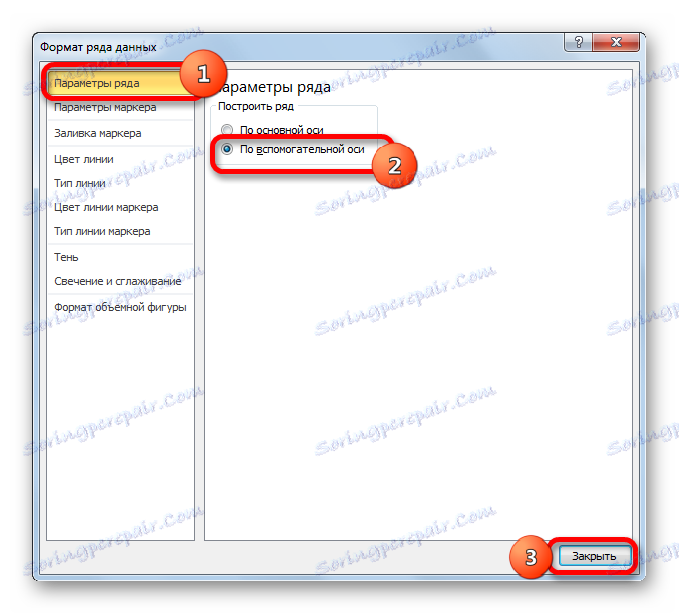
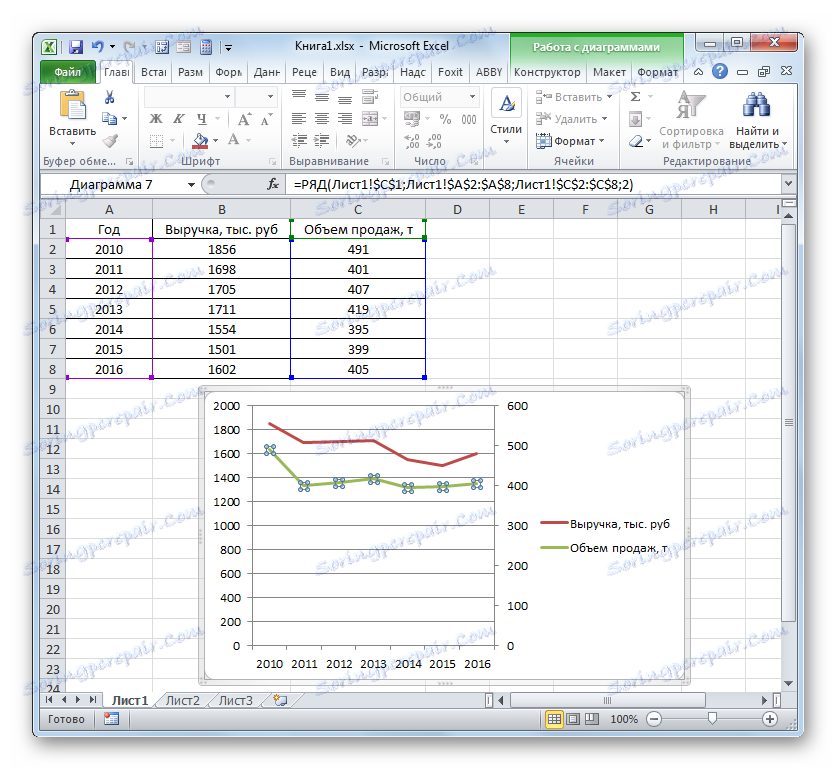
Metóda 4: Vytvorte graf závislosti na základe algebraickej funkcie
Teraz už zvážime vytvorenie grafu závislosti, ktorý bude daný algebraickou funkciou.
Máme nasledujúcu funkciu: y = 3x ^ 2 + 2x-15 . Na jej základe je potrebné vykresliť závislosť hodnôt y na x .
- Predtým, ako začneme vytvárať diagram, musíme vytvoriť tabuľku na základe určenej funkcie. Hodnoty argumentu (x) v našej tabuľke budú špecifikované v rozmedzí od -15 do +30 v krokoch po 3. Ak chcete zrýchliť postup zadávania údajov, uchýli sa k použitiu nástroja Automatické dokončovanie "Progression" .
V prvej bunke stĺpca "X " špecifikujeme hodnotu "-15" a vyberieme ju. Na karte "Domov" kliknite na tlačidlo "Vyplniť" umiestnené v bloku "Upraviť" . V zozname vyberte možnosť "Progression ..." .
- Okno "Progression " je aktivované. V poli "Umiestnenie" označíme názov "Podľa stĺpcov" , pretože potrebujeme vyplniť stĺpec. V skupine "Type" ponechávame hodnotu "Arithmetic" , ktorá je predvolene nastavená. V oblasti "Krok" nastavte hodnotu na hodnotu "3" . V poli "Limit value" uvádzame číslo "30" . Kliknite na tlačidlo OK .
- Po vykonaní tohto algoritmu sa celý stĺpec "X" naplní hodnotami v súlade so špecifikovanou schémou.
- Teraz potrebujeme nastaviť hodnoty Y , ktoré by zodpovedali určitým hodnotám X. Takže, spomeňme si, že máme vzorec y = 3x ^ 2 + 2x-15 . Musíte ju previesť do vzorca Excel, v ktorom budú hodnoty X nahradené odkazmi na bunky tabuľky obsahujúce zodpovedajúce argumenty.
Vyberte prvú bunku v stĺpci "Y" . Vzhľadom k tomu, že v našom prípade adresa prvého argumentu X je reprezentovaná súradnicami A2 , potom namiesto vyššie uvedeného vzorca dostaneme nasledujúci výraz:
=3*(A2^2)+2*A2-15Tento výraz napíšeme v prvej bunke stĺpca "Y" . Ak chcete získať výsledok výpočtu, kliknite na tlačidlo Enter .
- Výsledok funkcie pre prvý argument vzorca sa vypočíta. Musíme však vypočítať jeho hodnoty pre ostatné argumenty tabuľky. Zadanie vzorca pre každú hodnotu Y je veľmi dlhá a zdĺhavá úloha. Oveľa rýchlejšie a ľahšie ho kopírujete. Táto úloha sa dá vyriešiť pomocou značkovacej vrstvy a vďaka tejto vlastnosti referencií v programe Excel ako ich relativity. Keď skopírujete vzorec do iných rozsahov Y , hodnoty X vo vzorci sa budú automaticky meniť vzhľadom na ich primárne súradnice.
Umiestnite kurzor do pravého dolného okraja prvku, na ktorý bol vzorec predtým zapísaný. V tomto prípade musí kurzor prejsť transformáciou. Stane sa čiernym krížom, ktorý sa nazýva značka naplnenia. Uchopte ľavé tlačidlo myši a presuňte túto značku do spodnej časti stola v stĺpci "Y" .
- Vyššie uvedené opatrenie viedlo k tomu, že stĺpec "Y" bol úplne naplnený výsledkami výpočtu vzorca y = 3x ^ 2 + 2x-15 .
- Teraz je čas stavať samotný diagram. Vyberte všetky tabuľkové údaje. Opäť na záložke "Vložiť" kliknite na tlačidlo "Graf" v skupine "Diagramy" . V tomto prípade vyberieme zo zoznamu možností "Graf so značkami" .
- Diagram so značkami sa zobrazí na ploche. Ako v predchádzajúcich prípadoch však musíme vykonať určité zmeny, aby sme vyzerali správne.
- Najprv odstráňte riadok "X" , ktorý je umiestnený vodorovne na 0 súradniciach. Vyberte tento objekt a kliknite na tlačidlo Odstrániť .
- Nepotrebujeme ani legendu, pretože máme len jeden riadok ( "Y" ). Preto vyberte legendu a znova kliknite na tlačidlo Odstrániť .
- Teraz musíme nahradiť hodnoty v horizontálnom súradnicovom paneli s hodnotami, ktoré zodpovedajú stĺpci "X" v tabuľke.
Kliknite pravým tlačidlom myši a vyberte riadok. V ponuke navigujeme podľa hodnoty "Vybrať dáta ..." .
- Vo vybranom okne výberu zdroja kliknite na už známe tlačidlo "Zmeniť" umiestnené v bloku "Podpisy horizontálnej osi" .
- Zobrazí sa okno "Signatures Axis" . V oblasti "Osový podpisový rozsah" zadajte súradnice poľa s údajmi v stĺpci "X" . Kurzor sme umiestnili do dutiny poľa a potom vytvorili potrebnú svorku ľavého tlačidla myši a vybrali všetky hodnoty príslušného stĺpca tabuľky okrem jeho názvu. Po zobrazení súradníc v poli kliknite na názov "OK" .
- Ak sa vrátite do okna výberu zdroja údajov, kliknite na tlačidlo "OK" , ako to bolo urobené v predchádzajúcom okne.
- Potom program upraví skôr vytvorenú tabuľku podľa zmien vykonaných v nastaveniach. Graf závislosti na základe algebraickej funkcie sa môže považovať za konečný.
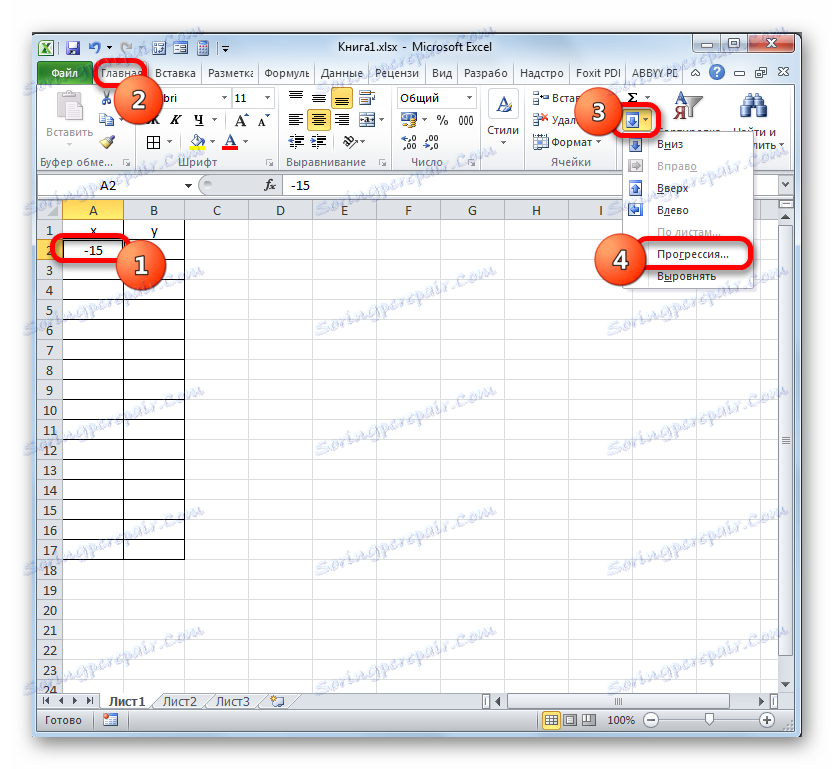

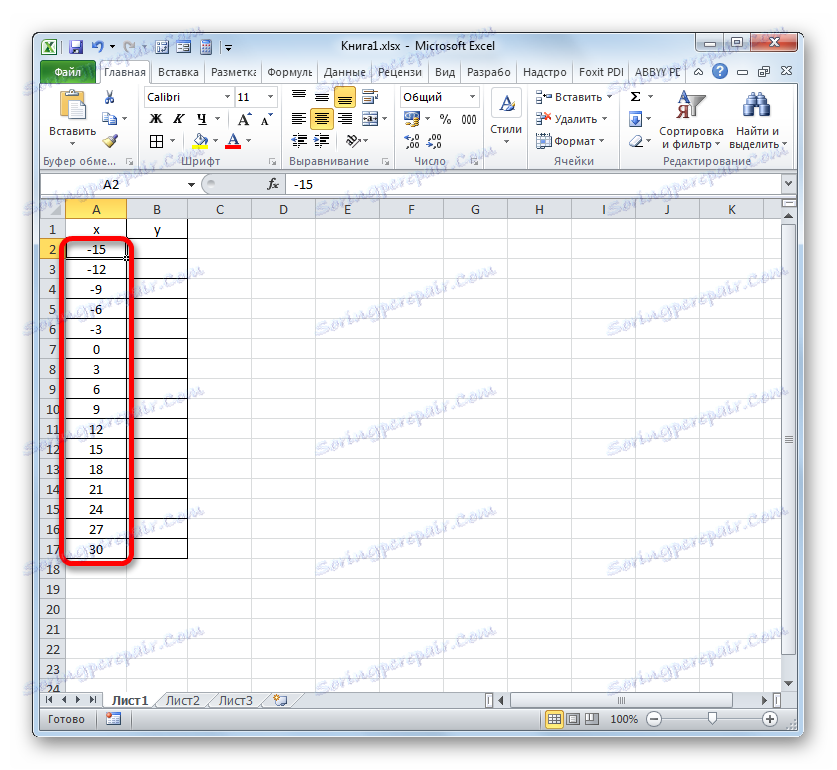
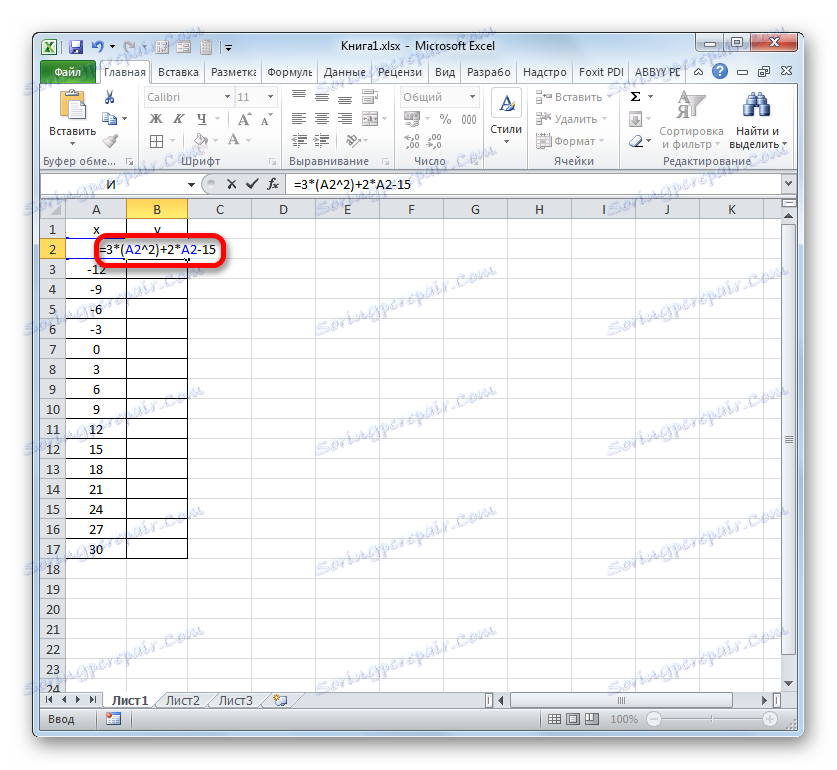

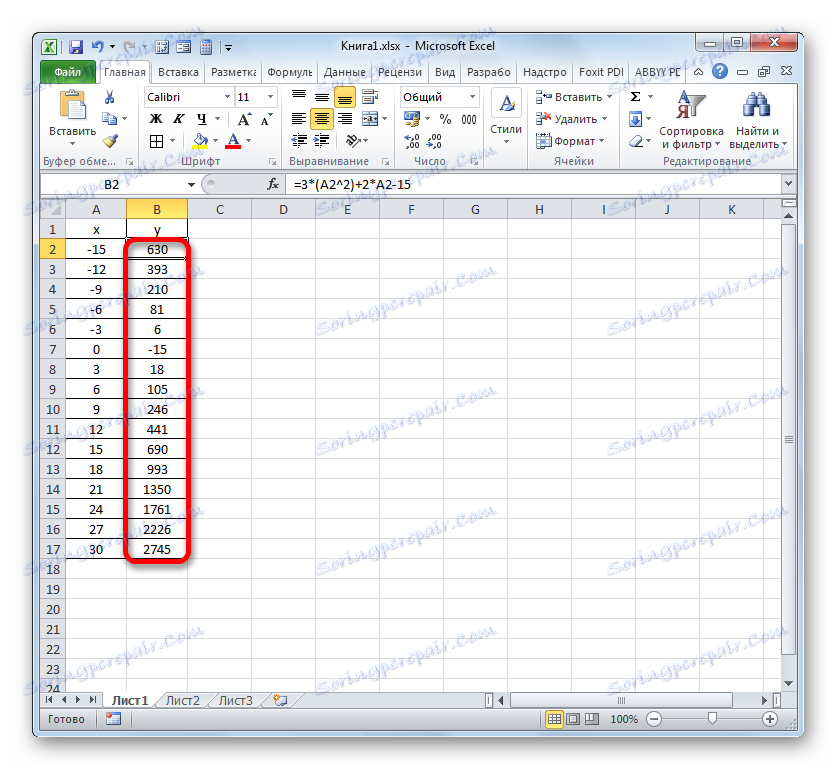
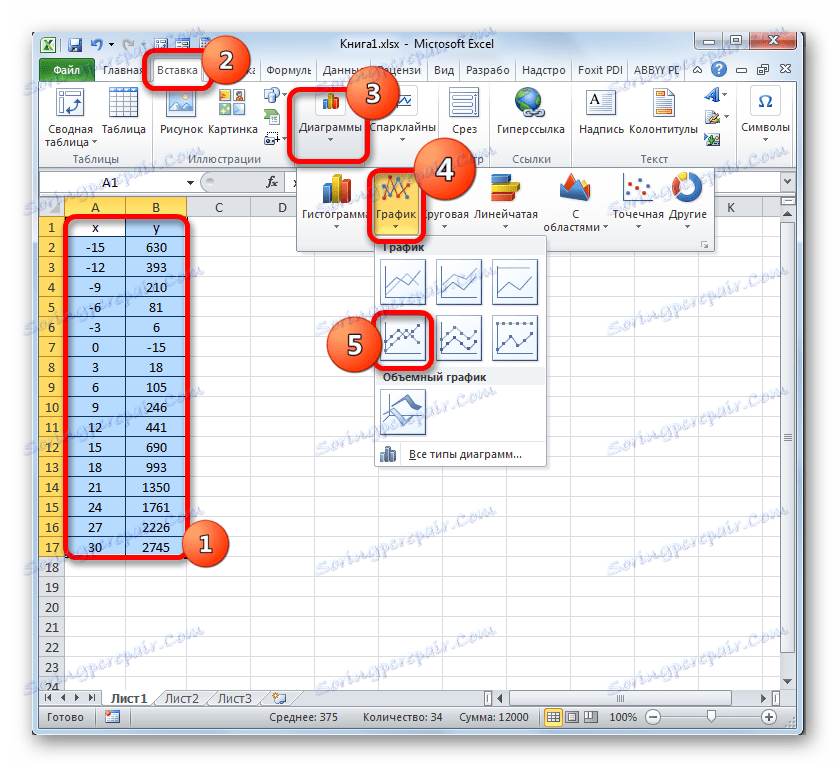
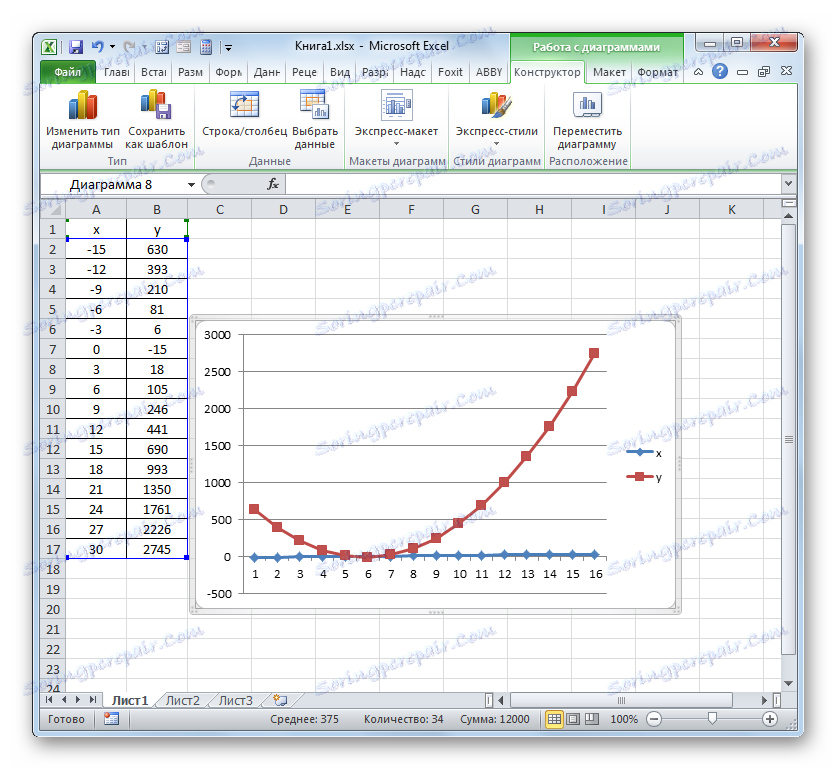
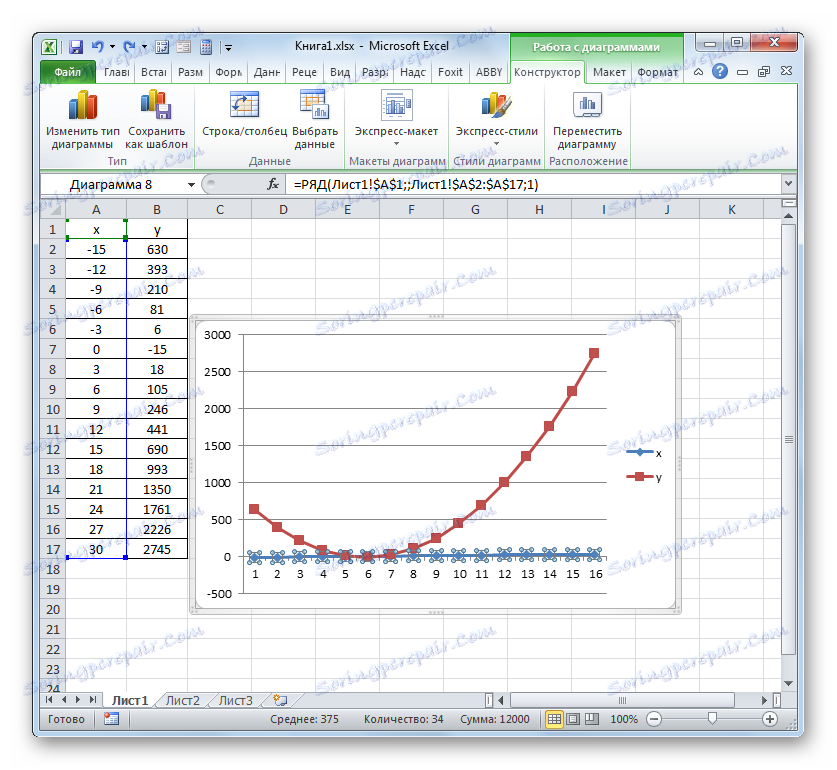
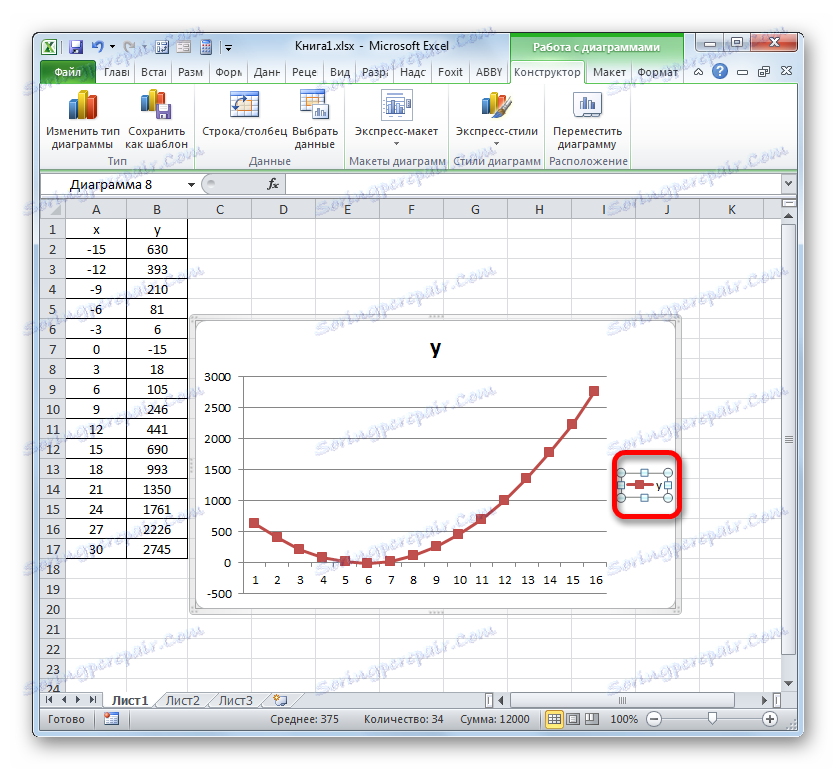
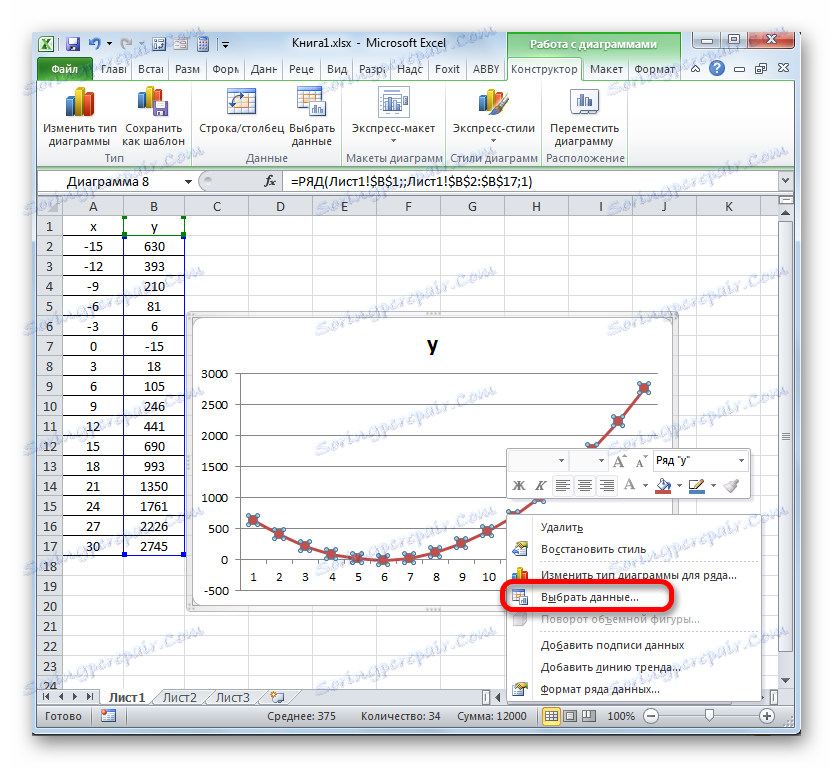
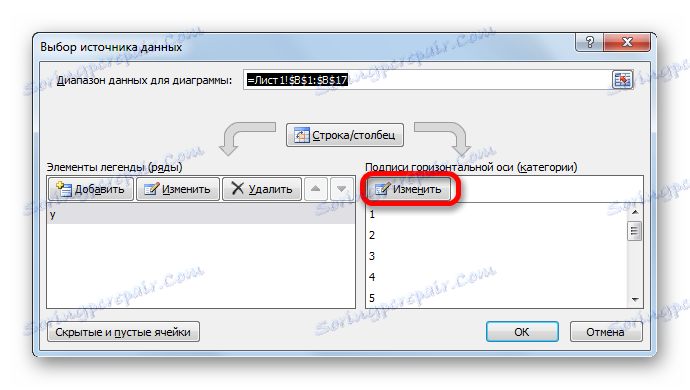
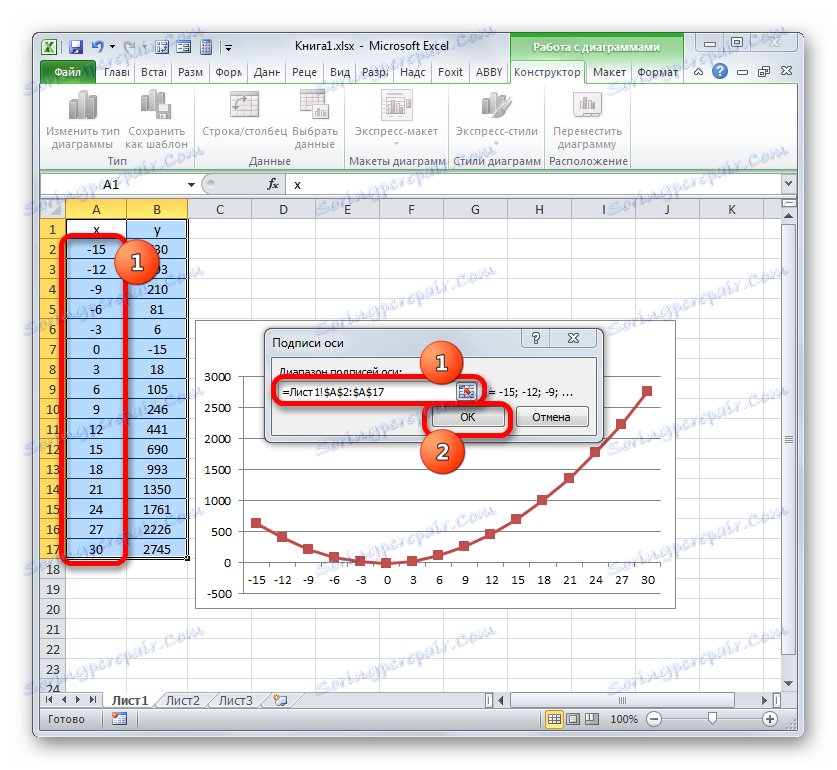
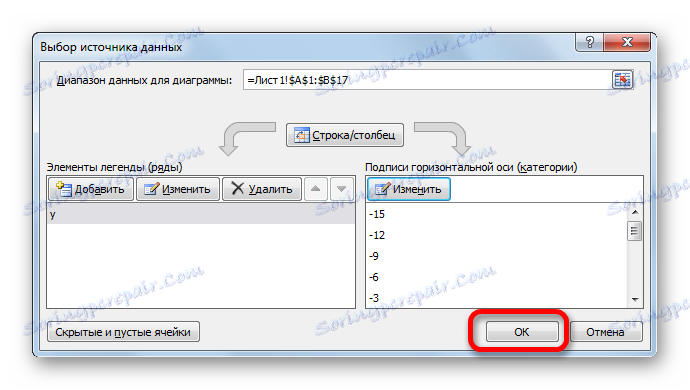
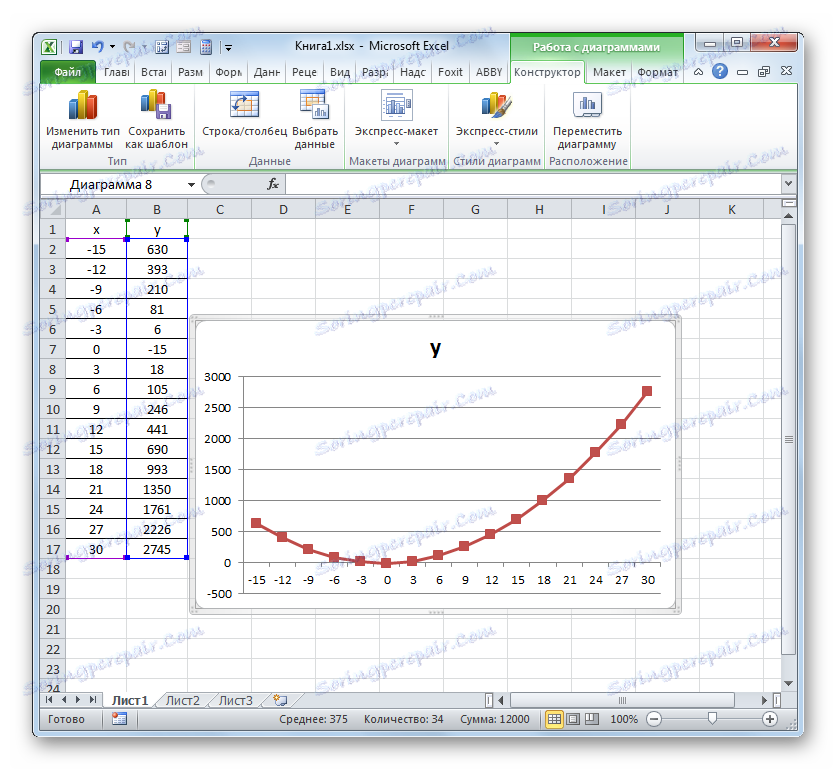
Lekcia: Ako urobiť AutoComplete v programe Microsoft Excel
Ako môžete vidieť pomocou programu Excel, postup pre graf závislosti grafu je oveľa jednoduchší v porovnaní s jeho vytváraním na papieri. Výsledok výstavby môže byť použitý ako na vyučovanie, tak priamo pre praktické účely. Konkrétny variant konštrukcie závisí od toho, na akom základe je konštrukcia vytvorená: tabuľkové hodnoty alebo funkcie. V druhom prípade pred vytvorením diagramu budete musieť vytvoriť tabuľku s argumentmi a hodnotami funkcií. Okrem toho môže byť graf zostavený buď na základe jednej funkcie alebo viacerých.