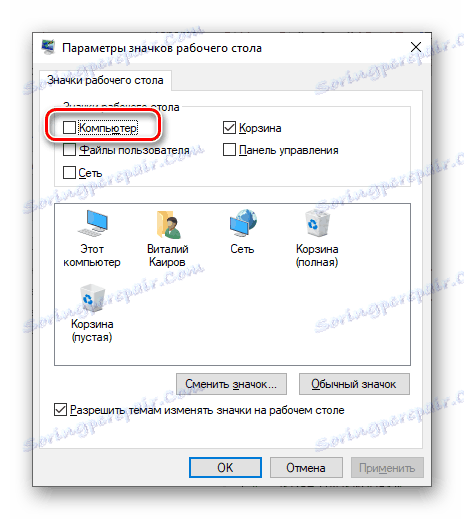Pridanie zástupcu "Tento počítač" na pracovnú plochu v systéme Windows 10
Systém Windows 10 sa od svojich predchádzajúcich verzií veľmi líši, najmä pokiaľ ide o vizuálny dizajn. Takže pri prvom spustení tohto operačného systému sa používateľ stretne s desktopom s čistým povrchom, na ktorom je len štítok "Kôš" a naposledy štandardný prehliadač Microsoft okraj , Ale známy a potrebný "môj počítač" (presnejšie, "Tento počítač" , ako sa nazýva "top ten") chýba. Preto v tomto článku popíšeme, ako ho pridať na pracovnú plochu.
Pozri tiež: Vytváranie virtuálnych desktopov v systéme Windows 10
obsah
Vytvorenie skratky "Tento počítač" na pracovnej ploche
Bohužiaľ, vytvorte štítok "Počítač" v priečinku Windows 10 ako sa to robí so všetkými ostatnými aplikáciami, je to nemožné. Dôvod spočíva v tom, že príslušný telefónny zoznam nemá vlastnú adresu. Kľúčové skratky môžeme pridať iba v časti "Nastavenia ikony na ploche" , ale posledné je možné otvoriť dvomi rôznymi spôsobmi, hoci nie je to tak dávno, že ich bolo viac.

Parametre systému
Správa hlavných funkcií desiatej verzie systému Windows a jej jemné ladenie sa vykonáva v časti Parametre systému. K dispozícii je tiež ponuka "Personalizácia" , ktorá poskytuje príležitosť rýchlo vyriešiť našu aktuálnu úlohu.
- Otvorte okno "Možnosti" systému Windows 10 kliknutím na ľavé tlačidlo myši (LMB) v ponuke "Štart" a potom na ikonu ozubeného kolieska. Namiesto toho môžete jednoducho podržať klávesy "WIN + I" na klávesnici.
- Prejdite do sekcie "Personalizácia" kliknutím na ňu.
- Ďalej v bočnej ponuke vyberte položku Témy .
- Prejdite zoznam dostupných možností takmer dole. V poli "Súvisiace parametre" kliknite na odkaz "Nastavenia ikony pracovnej plochy" .
- V okne, ktoré sa otvorí, začiarknite políčko vedľa položky "Počítač"
![Začiarknutím políčka pridajte počítačovú skratku na pracovnú plochu v systéme Windows 10]()
potom kliknite na tlačidlo "Použiť" a "OK" .
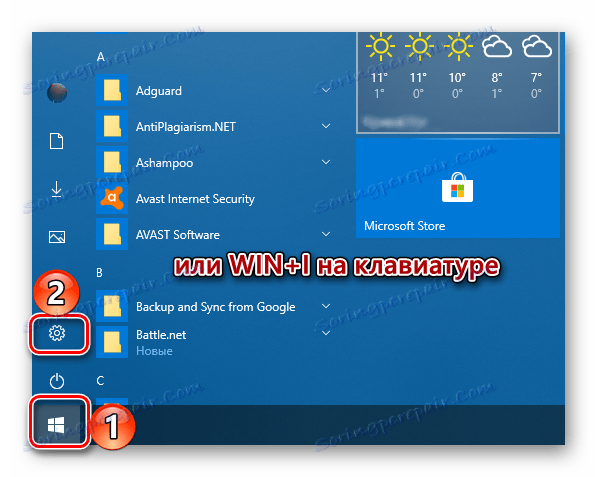
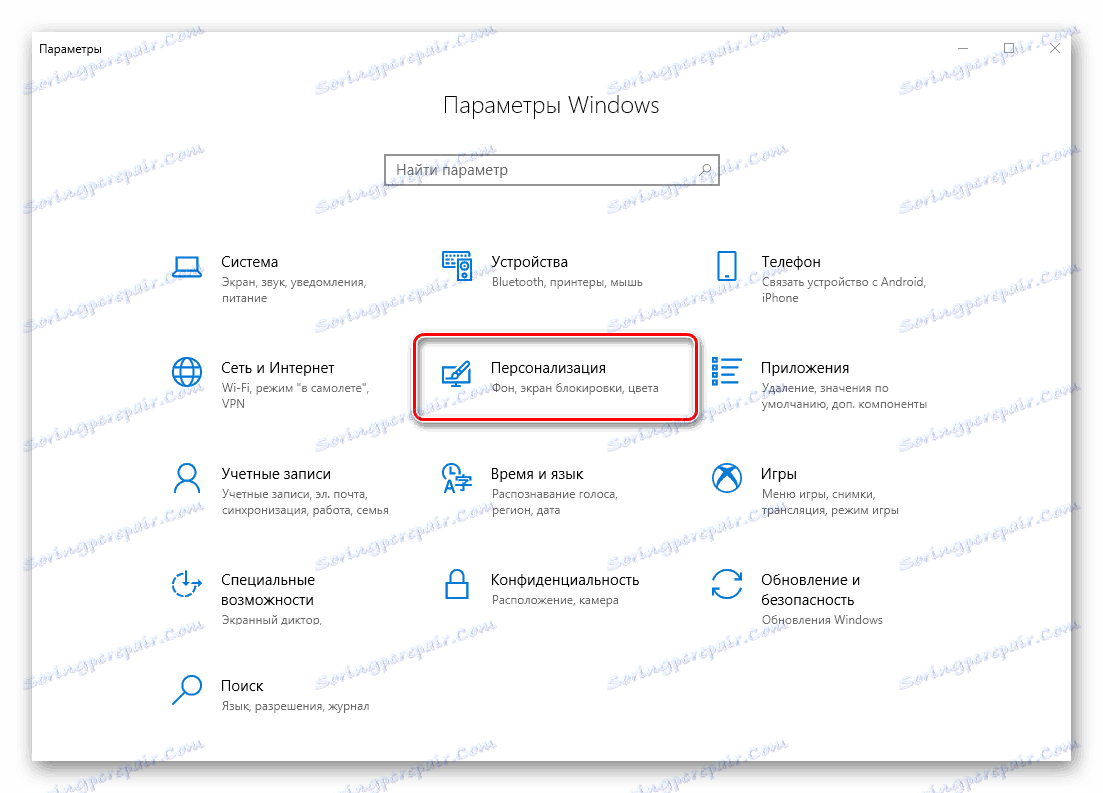


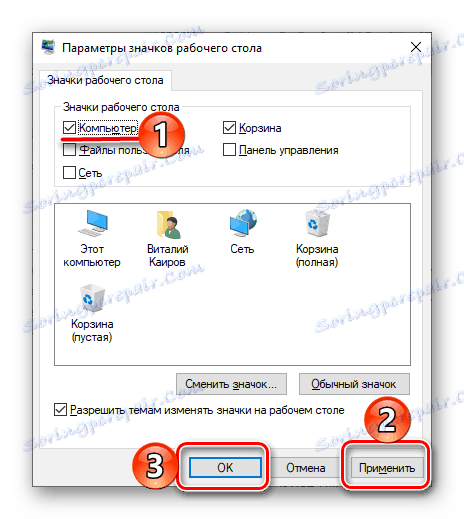
Okno s nastaveniami sa zatvorí a na pracovnej ploche sa zobrazí skratka s názvom "Tento počítač" , čo sme v skutočnosti potrebovali. 
Spustiť okno
Môžete otvoriť ikonu "Nastavenia ikon na pracovnej ploche", o ktorú máte záujem.
- Spustite okno "Spustiť" stlačením klávesu "WIN + R" na klávesnici. Zadajte do riadku "Otvoriť" nasledujúci príkaz (v tomto formulári), kliknite na tlačidlo "OK" alebo "ENTER" na jeho vykonanie.
Rundll32 shell32.dll,Control_RunDLL desk.cpl,,5 - V okne, ktoré je už známe, začiarknite políčko vedľa položky "Počítač" , kliknite na tlačidlo "Použiť" a potom na "OK" .
- Rovnako ako v predchádzajúcom prípade bude skratka pridaná na pracovnú plochu.
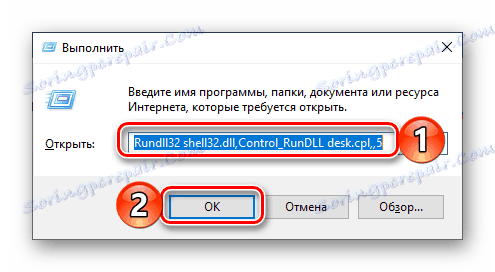
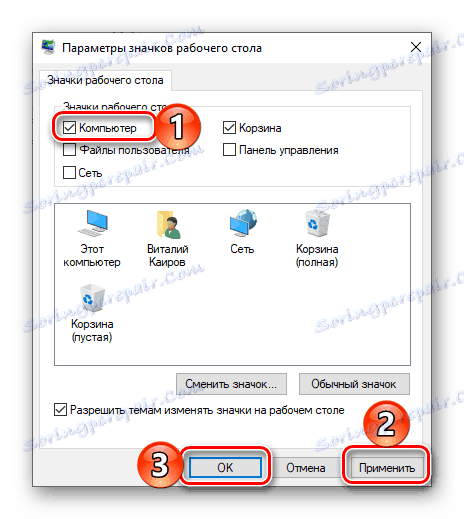

Nie je zložité umiestniť tento počítač na pracovnú plochu v systéme Windows 10. Systémová sekcia potrebná pre túto úlohu je skrytá hlboko v jej hĺbkach, takže si len pamätajte na jej polohu. Budeme ďalej diskutovať o tom, ako urýchliť proces volania hlavnej zložky na samotnom PC.
Klávesové skratky
Pre každú z klávesových skratiek v systéme Windows Desktop 10 môžete priradiť svoju vlastnú kombináciu kľúčov, čím sa zabezpečí možnosť jej rýchleho obnovenia. Tento počítač , ktorý sme umiestnili do pracovného priestoru v predchádzajúcom kroku, nie je pôvodne označenie, ale je ľahké ho opraviť.
- Kliknite pravým tlačidlom myši (RMB) na ikonu počítača, ktorá bola predtým pridaná k pracovnej ploche, av kontextovej ponuke vyberte možnosť Vytvoriť skratku .
- Teraz, keď sa na pracovnej ploche otvorí táto skratka "Tento počítač" , kliknite pravým tlačidlom myši, ale tentokrát vyberte poslednú položku v menu - "Vlastnosti" .
- V okne, ktoré sa otvorí, umiestnite kurzor do poľa s označením "Nie" umiestneného napravo od položky "Rýchle volanie" .
- Prilepte na klávesnicu tie klávesy, ktoré chcete používať v budúcnosti, aby ste rýchlo zavolali na "Počítač" a po ich zadaní striedavo kliknite na tlačidlo "Použiť" a "OK" .
- Skontrolujte, či ste všetko správne vykonali pomocou klávesových skratiek priradených v predchádzajúcom kroku, ktoré umožňujú rýchle vyvolanie príslušného adresára systému.

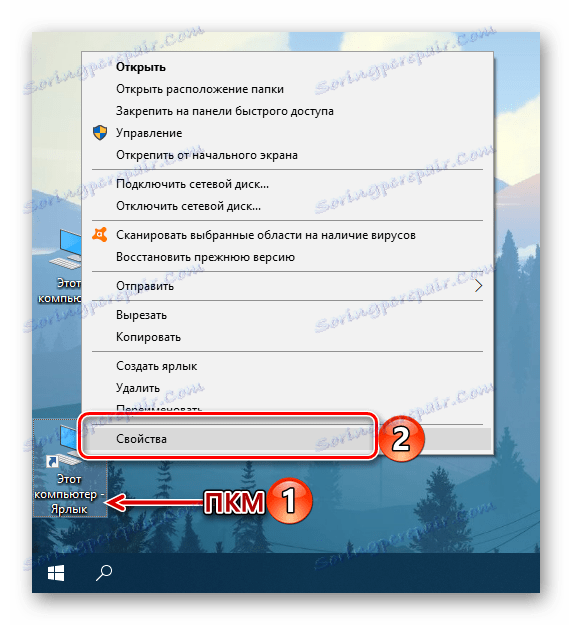
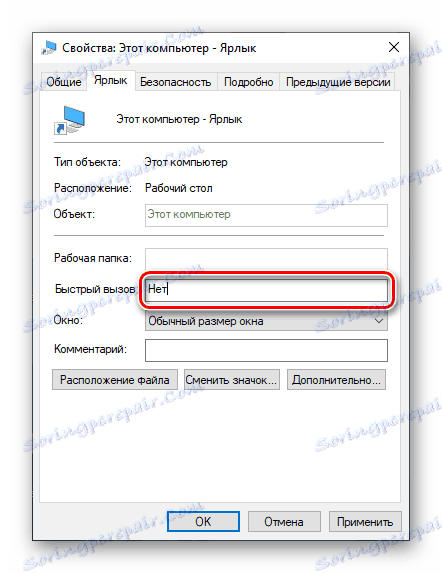
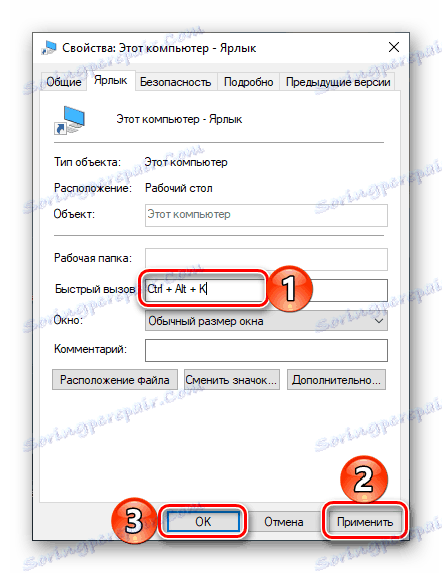

Po vykonaní vyššie uvedených krokov je možné vymazať pôvodnú ikonu "Tento počítač" , ktorá nie je skratkou. 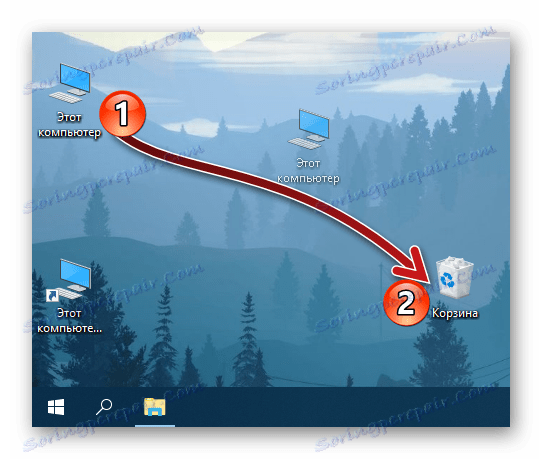
Ak to chcete urobiť, vyberte ho a stlačte klávesu "DELETE" na klávesnici alebo ho jednoducho presuňte na "Kôš" . 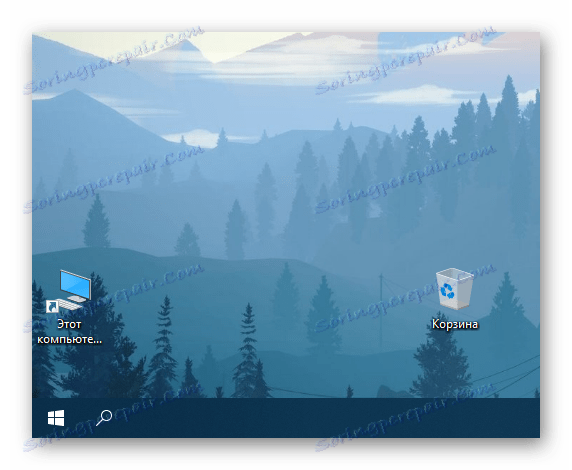
záver
Teraz viete, ako pridať skratku "Tento počítač" na pracovnú plochu na počítači so systémom Windows 10 a ako priradiť klávesovú skratku. Dúfame, že tento materiál bol užitočný a po jeho prečítaní nemáte žiadne otázky nezodpovedané. V opačnom prípade - vítame komentáre uvedené nižšie.