Oprava chýb "Hardvérová akcelerácia je vypnutá alebo nie je podporovaná ovládačom"
Súhlasíte, je veľmi nepríjemné vidieť chybu pri spustení obľúbenej hry alebo počas spustenia aplikácie. Na vyriešenie takýchto situácií neexistujú šablóny odpovedí a akčné algoritmy, pretože príčinou chýb môžu byť rôzne faktory. Jedným z populárnych problémov je správa, že hardvérová akcelerácia je vypnutá alebo nie je podporovaná ovládačom. V tomto článku sa budeme zaoberať metódami, ktoré vám pomôžu eliminovať túto chybu.
obsah
Príčina chyby a možnosti jej opravy

Upozorňujeme vás na skutočnosť, že problém uvedený v názve súvisí s chybami pri používaní grafickej karty. A koreň katastrof sa na prvom mieste nachádza v ovládačoch pre grafický adaptér. Ak chcete overiť tieto informácie, musíte vykonať nasledujúce.
- Prejdite do nástroja Správca zariadení : kliknite pravým tlačidlom myši na ikonu "Tento počítač" na pracovnej ploche av rozbaľovacej ponuke vyberte možnosť Vlastnosti . V otvorenom okne v ľavej oblasti bude riadok s rovnakým názvom "Device Manager" . To je to, čo potrebujete stlačiť.
- Teraz musíte nájsť časť "Video adaptéry" a otvoriť ju. Ak sa v dôsledku toho zobrazí niečo podobné tomu, čo je uvedené na snímke obrazovky nižšie, dôvod je jasný v softvéri grafickej karty.
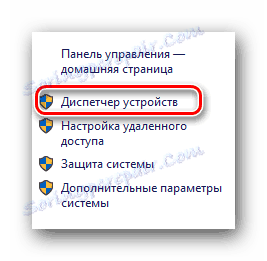

Informácie o hardvérovej akcelerácii je možné získať aj pomocou diagnostického nástroja DirectX . Aby ste to dosiahli, musíte postupovať podľa týchto krokov.
- Stlačte kombináciu tlačidiel "Windows" a "R" na klávesnici. V dôsledku toho sa otvorí okno "Spustiť" . V jednom riadku tohto okna zadajte kód
dxdiaga stlačte "Enter" . - V programe prejdite na kartu "Zobrazenie" . Ak máte prenosný počítač, mali by ste sa tiež pozrieť v časti "Prevodník" , kde sa zobrazia informácie o druhej (diskrétnej) grafickej karte.
- Je potrebné venovať pozornosť oblasti, ktorá je označená na snímke obrazovky. Vo funkcii "Vlastnosti DirectX" by mali byť všetky zrýchlenia zapnuté. Ak tomu tak nie je, alebo v časti "Poznámky" sú popísané chyby, znamená to aj chybu v činnosti grafického adaptéra.
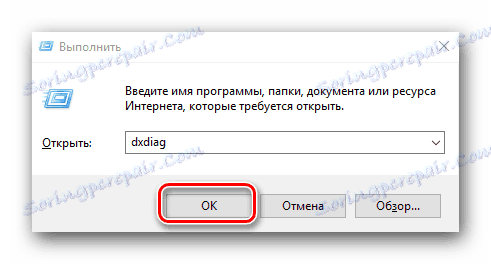
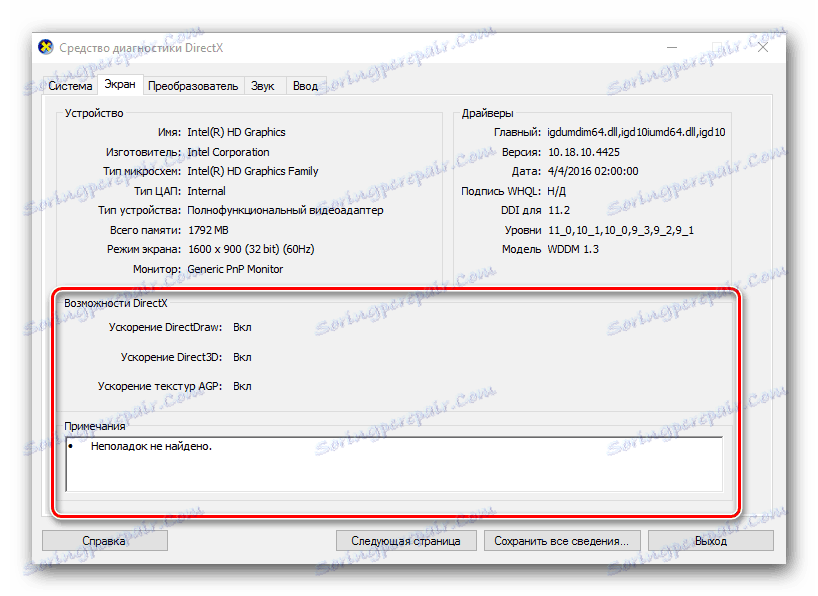
Keď sme boli presvedčení, že zdrojom problému je adaptér, začneme riešiť túto otázku. Podstata takmer všetkých riešení sa obmedzí na aktualizáciu alebo inštaláciu ovládačov grafickej karty. Upozorňujeme, že ak ste predtým nainštalovali softvér grafického adaptéra, musíte ho úplne odinštalovať. Ako to urobiť správne, povedali sme v jednom z našich článkov.
Lekcia: Odstráňte grafický ovládač
Teraz sa vráťte k samotným spôsobom riešenia tohto problému.
Metóda 1: Nainštalujte najnovší softvér pre grafickú kartu
V prevažnej väčšine prípadov táto metóda eliminuje správu, že hardvérová akcelerácia je vypnutá alebo nie je podporovaná ovládačom.
- Pôjdeme na oficiálnu webovú stránku výrobcu grafickej karty. Nižšie sme pre vaše pohodlie uverejnili odkazy na stránky na stiahnutie troch najobľúbenejších výrobcov.
- Na týchto stránkach potrebujete vybrať si model grafickej karty, určiť požadovaný operačný systém a prevziať softvér. Potom by sa mal nainštalovať. Aby nedošlo k duplicite informácií, odporúčame vám zoznámiť sa s ponaučeniami, ktoré vám pomôžu pri vykonávaní týchto akcií bez chýb. Nezabudnite špecifikovať model vášho adaptéra namiesto tých, ktoré sú uvedené v príkladoch.
Stránka na prevzatie softvéru pre grafické karty nVidia
Prevziať stránku pre grafické karty AMD
Stiahnite si stránku pre grafické karty Intel
Lekcia: Ako načítať ovládače pre grafickú kartu nVidia GeForce GTX 550 Ti
Lekcia: Inštalácia ovládača pre ATI Mobility Radeon HD 5470
Lekcia: Stiahnite si ovládače pre technológiu Intel HD Graphics 4000
Ako vidíte, táto metóda vám pomôže iba vtedy, ak poznáte výrobcu a model grafickej karty. V opačnom prípade odporúčame použiť jednu z nižšie uvedených metód.
Metóda 2: nástroj na automatickú aktualizáciu softvéru
Programy, ktoré sa špecializujú na automatické vyhľadávanie a inštaláciu ovládačov, k dnešnému dňu existuje obrovská rozmanitosť. Vzorka tých najlepších, ktoré sme publikovali v jednej z našich hodín.
Lekcia: Najlepšie programy na inštaláciu ovládačov
Ak chcete prevziať a nainštalovať ovládač vašej grafickej karty, môžete použiť absolútne niektorý z nich. Všetci pracujú na tom istom princípe. Len spôsob ich distribúcie sa líši (platený, bezplatný) a dodatočné funkcie. Pre tento účel odporúčame použiť nástroj Riešenie DriverPack , Je neustále aktualizovaný a veľmi ľahko sa učí, a to aj pre začínajúcich používateľov PC. Pre zjednodušenie sme vytvorili samostatnú príručku na aktualizáciu ovládačov tohto nástroja.
Lekcia: Ako aktualizovať ovládač v počítači pomocou riešenia DriverPack
Upozorňujeme, že táto metóda vám vyhovuje, aj keď nemáte informácie o modeli a výrobcovi vášho adaptéra.
Metóda 3: Nájdite ovládače podľa ID zariadenia
Takto možno použiť aj v situácii, keď neexistujú informácie týkajúce sa modelu grafickej karty. Tu je to, čo potrebujete na to dosiahnuť.
- Otvorte "Device Manager" . Ako to urobiť najľahšie - povedali sme na začiatku článku.
- Hľadáte sekciu "Video adaptéry" v stromovej štruktúre zariadení. Otvárame to.
- V zozname uvidíte všetky adaptéry, ktoré sú nainštalované v počítači alebo notebooku. Kliknite na pravý adaptér pravým tlačidlom myši a v kontextovej ponuke zvoľte "Vlastnosti" .
- V dôsledku toho sa otvorí okno, v ktorom musíte prejsť na kartu Podrobnosti .
- V riadku Vlastnosť zadajte parameter "ID zariadenia" .
- Teraz v oblasti "Hodnota" , ktorá sa nachádza v spodnej časti rovnakého okna, uvidíte všetky hodnoty identifikátora určeného adaptéra.
- Teraz musíte kontaktovať toto ID s jednou z online služieb, ktoré nájdu softvér pomocou jednej z hodnôt ID. Ako to urobiť a aké služby online sa najlepšie používajú, povedali sme v jednej z našich predchádzajúcich hodín.
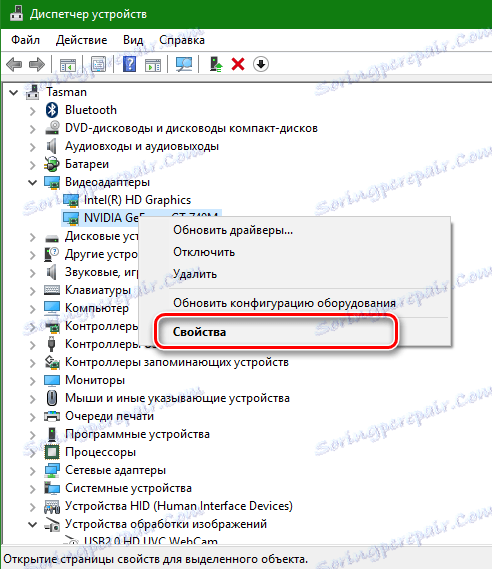
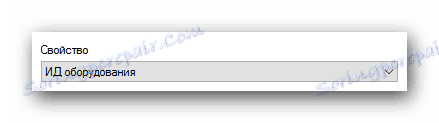
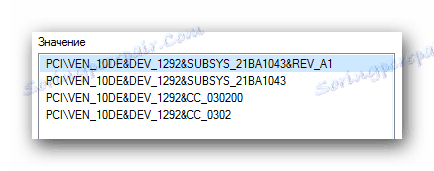
Lekcia: Vyhľadávanie ovládačov podľa ID hardvéru
Metóda 4: Aktualizácia DirectX
V niekoľkých prípadoch môže aktualizácia prostredia DirectX opraviť vyššie uvedenú chybu. Je to veľmi jednoduché.
- Prejdeme k oficiálna stránka na prevzatie produktu.
- Kliknutím na odkaz uvidíte, že načítavanie spustiteľných knižníc sa spustí automaticky. Po načítaní musíte spustiť inštalačný súbor.
- V dôsledku toho sa spustí Sprievodca nastavením tohto nástroja. Na domovskej stránke si musíte prečítať licenčnú zmluvu. Teraz musíte začiarknuť príslušný riadok a kliknúť na tlačidlo "Ďalej" .
- V ďalšom okne budete požiadaní o inštaláciu panelu Bing s DirectX. Ak tento panel potrebujete, začiarknite príslušný riadok. V oboch prípadoch kliknite na tlačidlo "Ďalej" a pokračujte.
- V dôsledku toho sa komponenty inicializujú a inštalujú. Je potrebné počkať na ukončenie procesu, čo môže trvať až niekoľko minút. Na záver uvidíte nasledujúcu správu.
- Pre dokončenie kliknite na tlačidlo Dokončiť . Toto dokončí túto metódu.
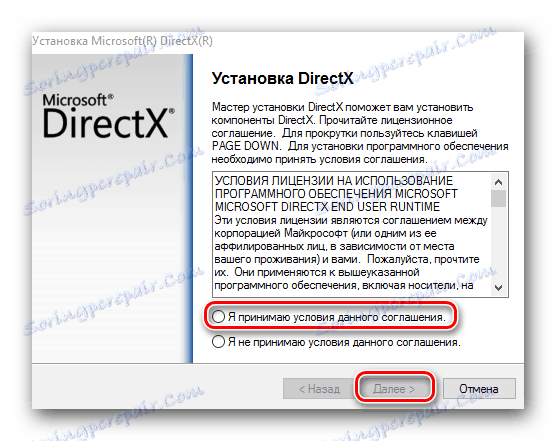
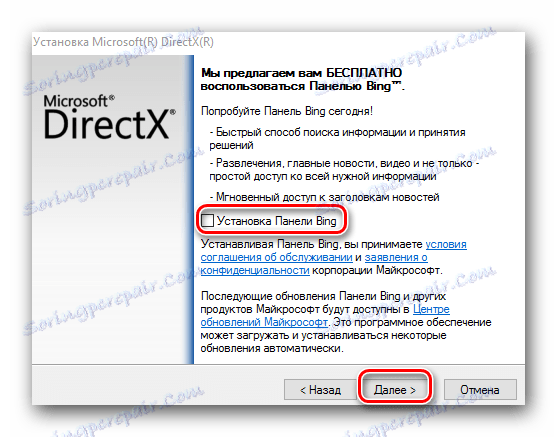
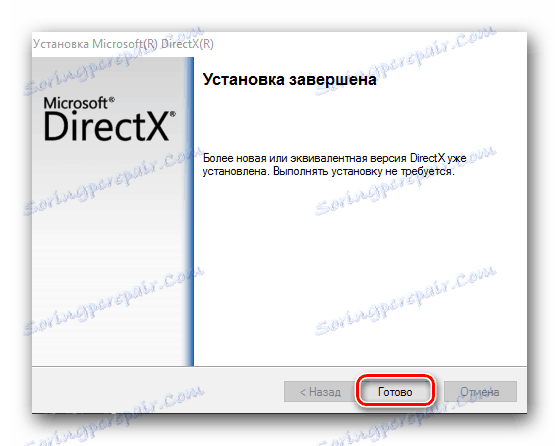
Dúfajme, že jeden z týchto spôsobov vám pomôže zbaviť sa chyby. Ak to nevyriešilo, potom by sa mal objaviť dôvod oveľa hlbšie. je pravdepodobné, že to môže byť aj fyzické poškodenie adaptéra. Napíšte do komentárov, ak v procese odstránenia chyby máte problémy alebo otázky. Každý prípad budeme individuálne posudzovať.