Stiahnite si ovládače pre technológiu Intel HD Graphics 4000
Spoločnosť Intel je svetoznáma spoločnosť, ktorá sa špecializuje na výrobu elektronických zariadení a komponentov pre počítače a prenosné počítače. Mnohí vedia Intel ako výrobcu procesorov a video čipov. Ide o to, o čom budeme hovoriť v tomto článku. Napriek skutočnosti, že integrovaná grafika má oveľa nižšiu výkonnosť ako diskrétne grafické karty, také grafické procesory potrebujú aj softvér. Poďme sa pozrieť na to, kde stiahnuť a ako nainštalovať ovládače pre Intel HD Graphics na príklade modelu 4000.
obsah
Kde nájdem ovládače pre Intel HD Graphics 4000
Často sa pri inštalácii ovládačov systému Windows na integrované grafické procesory automaticky nainštalujú. Tento softvér však potrebuje štandardnú databázu ovládačov spoločnosti Microsoft. Preto sa odporúča nainštalovať kompletnú sadu softvéru pre tento druh zariadení. Ak to chcete urobiť, môžete použiť jednu z nasledujúcich metód.
Metóda 1: Stránka spoločnosti Intel
Rovnako ako v situáciách s diskrétnymi grafickými kartami, v tomto prípade je najlepšou možnosťou nainštalovať softvér z oficiálnej stránky výrobcu zariadenia. Tu je to, čo musíte urobiť v tomto prípade.
- Prejdeme k Webové stránky spoločnosti Intel ,
- V hornej časti stránky hľadáme sekciu "Podpora" a prejdite naň jednoducho kliknutím na samotné meno.
- Otvorí sa panel na ľavej strane, kde potrebujeme riadok "Súbory na prevzatie a ovládače" z celého zoznamu. Klikneme na samotné meno.
- V ďalšom podmenu vyberte riadok "Vyhľadávať ovládače" aj kliknutím na riadok.
- Dostaneme sa na stránku s vyhľadávaním ovládačov hardvéru. Na stránke je potrebné nájsť blok s názvom "Hľadať materiály na stiahnutie" . Bude obsahovať reťazec vyhľadávania. V ňom zadáme "HD 4000" a v rozbaľovacej ponuke nájdete potrebné zariadenie. Zostáva len kliknúť na názov tohto zariadenia.
- Potom prejdeme na stránku sťahovania ovládačov. Pred samotným sťahovaním musíte zo svojho zoznamu vybrať operačný systém. Môžete to urobiť v rozbaľovacej ponuke, ktorá sa spočiatku nazýva "ľubovoľný operačný systém".
- Po výbere potrebného operačného systému uvidíme v strede zoznam ovládačov, ktoré váš systém podporuje. Vyberte požadovanú verziu softvéru a kliknite na odkaz vo forme názvu ovládača.
- Na nasledujúcej stránke musíte vybrať typ stiahnutého súboru (archív alebo inštaláciu) a kapacitu systému. Po určení kliknite na príslušné tlačidlo. Odporúčame vám vybrať súbory s príponou ".exe" .
- V dôsledku toho sa na obrazovke zobrazí okno s licenčnou zmluvou. Čítali sme ho a klikli sme na tlačidlo "Súhlasím s podmienkami licenčnej zmluvy" .
- Potom začne sťahovanie súboru ovládača. Čakáme na koniec procesu a spustíme stiahnutý súbor.
- V úvodnom okne nájdete všeobecné informácie o produkte. Tu nájdete dátum vydania, podporované produkty a tak ďalej. Ak chcete pokračovať, kliknite na príslušné tlačidlo "Ďalej" .
- Spustí sa proces extrakcie inštalačných súborov. Trvá to nie viac ako minútu, len čakajte na koniec.
- Potom uvidíte uvítaciu obrazovku. V ňom uvidíte zoznam zariadení, pre ktoré bude softvér nainštalovaný. Ak chcete pokračovať, kliknite na tlačidlo Ďalej .
- Objaví sa okno Licenčná zmluva Intel. Znova sa s ňou oboznámte a pokračujte kliknutím na tlačidlo Áno .
- Potom vám bude ponúknuté oboznámenie sa s všeobecnými informáciami o inštalácii. Prečítajte si ho a pokračujte v inštalácii kliknutím na tlačidlo "Ďalej" .
- Inštalácia softvéru sa začne. Čakáme, až skončí. Proces bude trvať niekoľko minút. V dôsledku toho uvidíte príslušné okno a požiadavku na kliknutie na tlačidlo Ďalej .
- V poslednom okne budete informovaní o úspešnom alebo neúspešnom ukončení inštalácie a požiada vás o reštart systému. Veľmi sa odporúča okamžite to urobiť. Nezabudnite uložiť všetky potrebné informácie vopred. Ak chcete dokončiť inštaláciu, kliknite na tlačidlo "Dokončiť" .
- Toto prevzatie a inštalácia ovládačov pre Intel HD Graphics 4000 z oficiálnych stránok je dokončená. Ak sa všetko vykonalo správne, na pracovnej ploche sa zobrazí skratka s označením "Intel® HD Graphics Control Panel" . V tomto programe môžete podrobne nakonfigurovať integrovanú grafickú kartu.

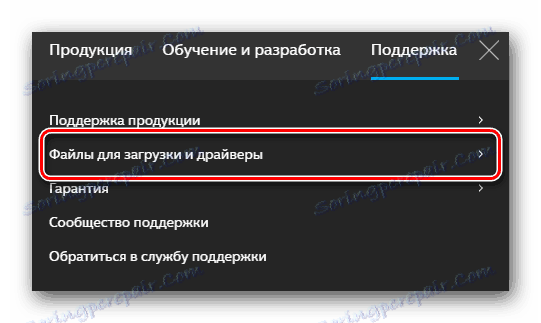
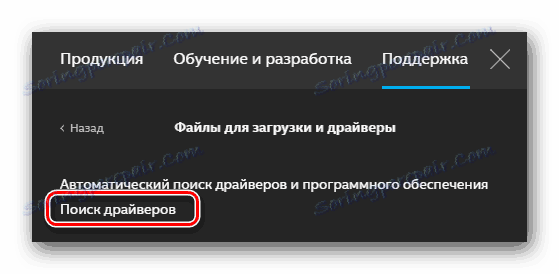

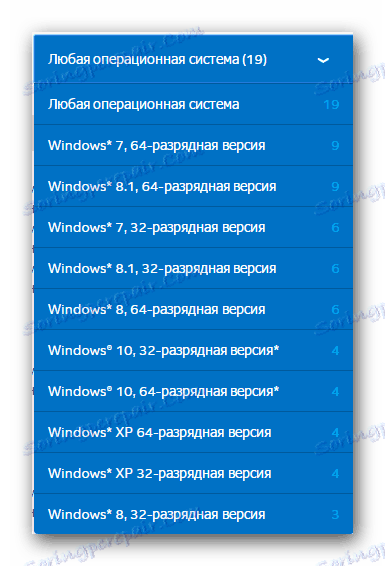
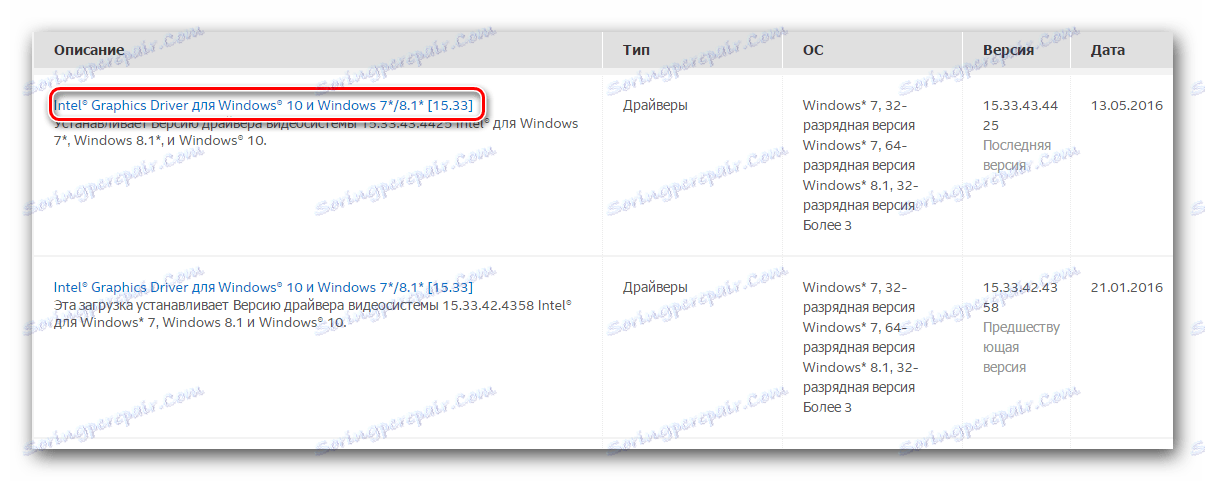
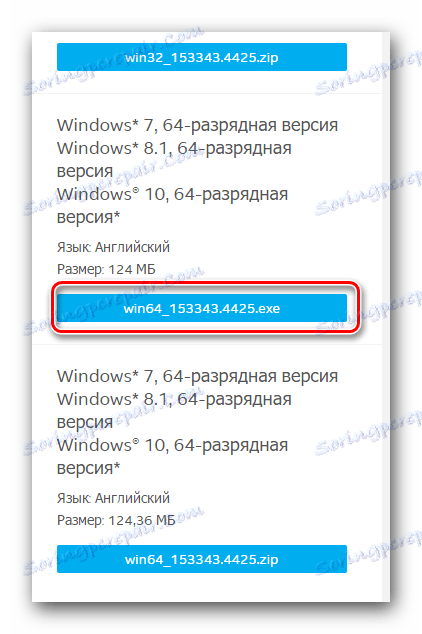
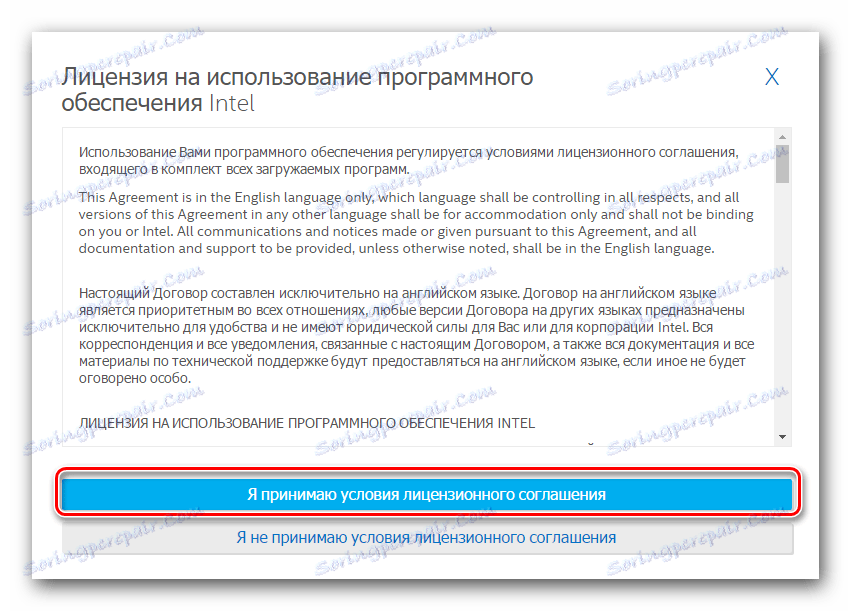
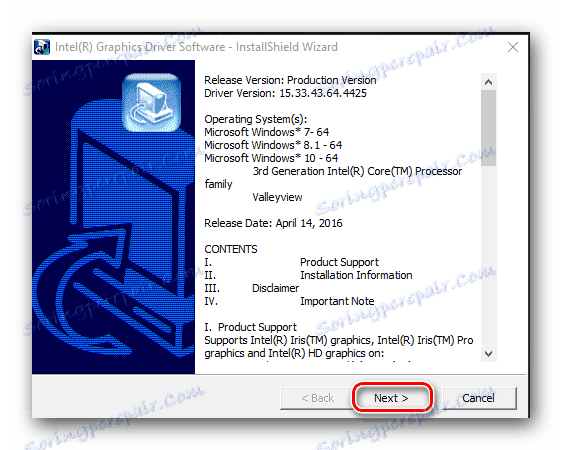
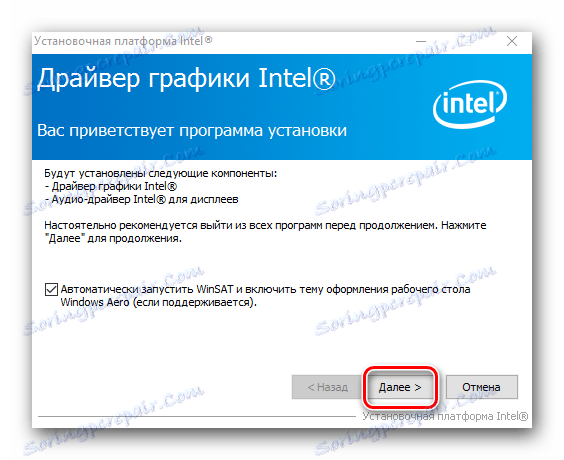

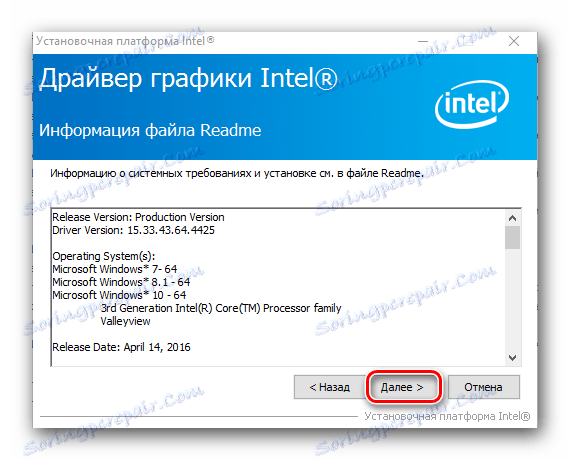
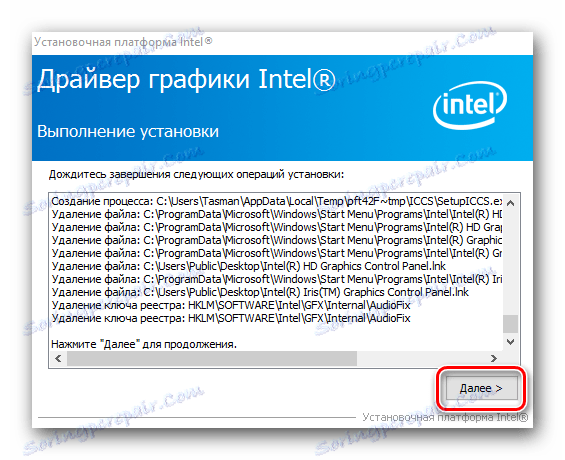
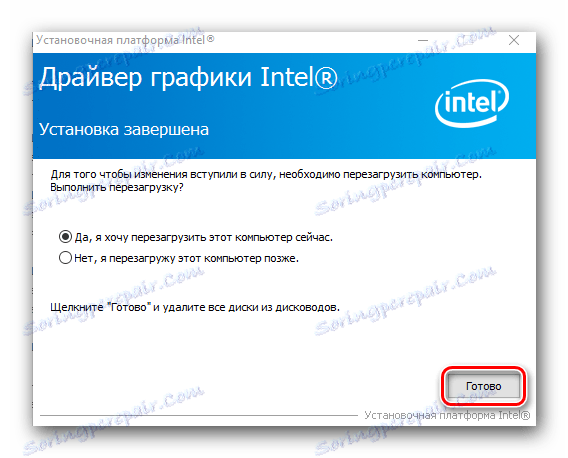
Metóda 2: Špeciálny program spoločnosti Intel
Spoločnosť Intel vyvinula špeciálny program, ktorý naskenuje váš počítač na prítomnosť vybavenia spoločnosti Intel. Potom kontroluje ovládače pre takéto zariadenia. Ak sa softvér musí aktualizovať, stiahne ho a nainštaluje ho. Ale o všetkom v poriadku.
- Najskôr musíte zopakovať prvé tri kroky z vyššie uvedenej metódy.
- V podkapitole "Súbory na prevzatie a ovládače" musíte vybrať riadok "Automatické vyhľadávanie ovládačov a softvéru" .
- Na otvorenej stránke v strede je potrebné nájsť zoznam akcií. V prvej akcii sa nachádza príslušné tlačidlo "Stiahnuť" . Stlačíme to.
- Stiahne sa softvér. Na konci tohto procesu spustite stiahnutý súbor.
- Uvidíte licenčnú zmluvu. Je potrebné začiarknuť políčko vedľa riadku "Súhlasím s podmienkami licencie" a kliknúť na tlačidlo "Inštalovať" vedľa neho.
- Inštalácia potrebných služieb a softvéru sa začne. Počas inštalácie uvidíte okno, v ktorom budete požiadaní o účasť v programe zlepšovania kvality. Ak sa nejedná o žiadnu účasť, stlačíme tlačidlo "Odmietnuť" .
- Po niekoľkých sekundách sa inštalácia programu skončí a uvidíte príslušnú správu o nej. Ak chcete dokončiť proces inštalácie, kliknite na tlačidlo Zavrieť .
- Ak bolo všetko vykonané správne, na pracovnej ploche sa zobrazí skratka s názvom "Intel (R) Driver Update Utility" . Spustite program.
- V hlavnom okne programu musíte kliknúť na tlačidlo "Spustiť skenovanie" .
- Spustí sa skenovanie počítača alebo prenosného počítača na prítomnosť zariadení Intel a ovládačov nainštalovaných pre nich.
- Po ukončení kontroly sa zobrazí okno s výsledkami vyhľadávania. Nájdený typ zariadenia, verzia ovládačov, ktoré sú k dispozícii, a popis sú uvedené. Je potrebné skontrolovať meno ovládača, vybrať miesto pre preberanie súboru a potom kliknite na tlačidlo "Stiahnuť" .
- V ďalšom okne sa zobrazí priebeh sťahovania softvéru. Je potrebné počkať, kým sa súbor stiahne, potom sa čoskoro aktivuje tlačidlo "Install" . Stlačte to.
- Potom sa otvorí nasledujúce okno programu, v ktorom sa zobrazí inštalačný proces. Po niekoľkých sekundách sa zobrazí sprievodca inštaláciou. Samotný proces inštalácie je podobný procesu popísanému v prvej metóde. Na konci inštalácie sa odporúča reštartovať systém. Ak to chcete urobiť, kliknite na tlačidlo "Reštart požadované" .
- Tým sa dokončí inštalácia ovládača pomocou nástroja Intel.
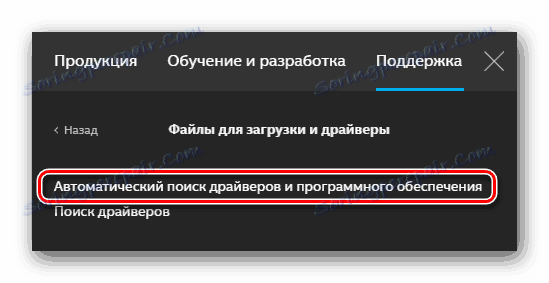
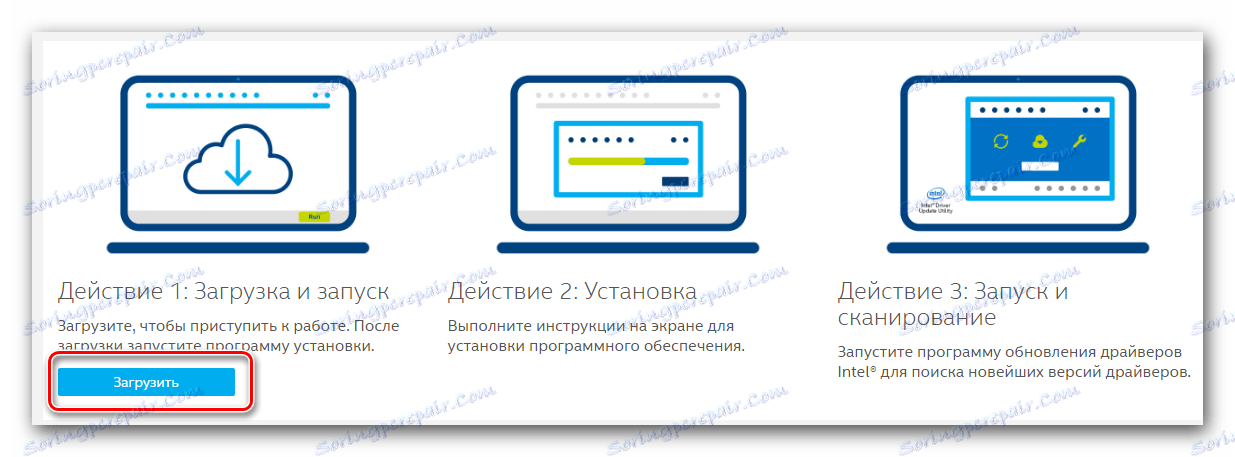
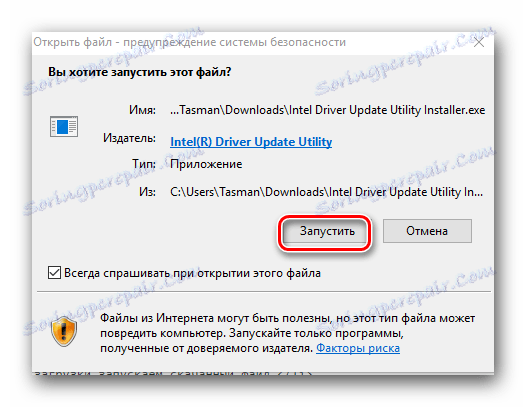
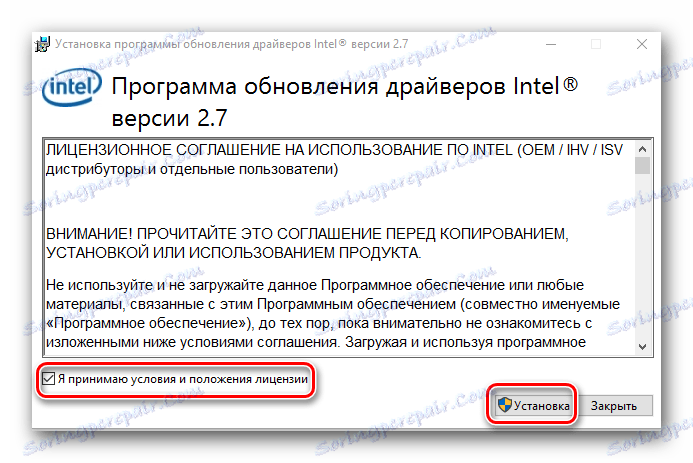
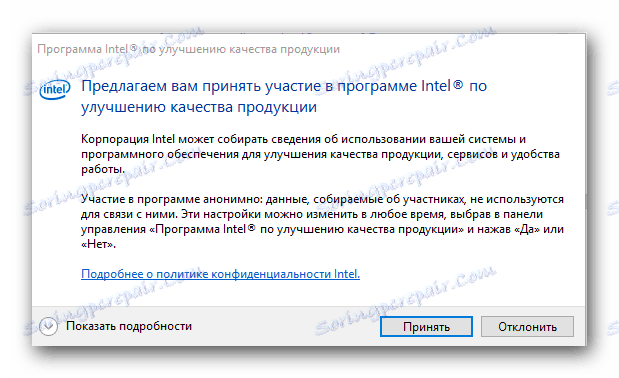
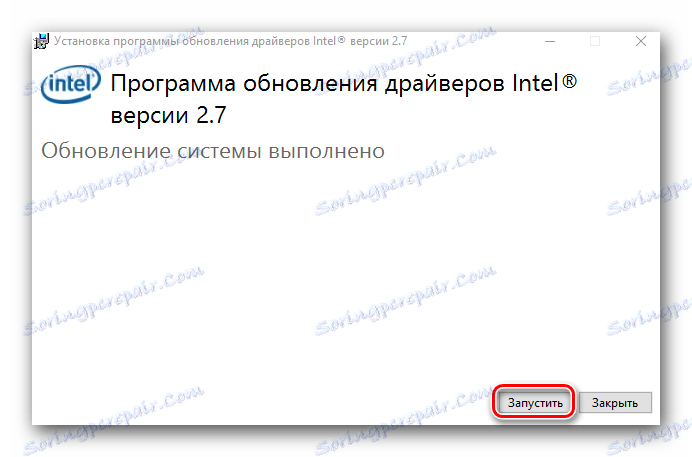
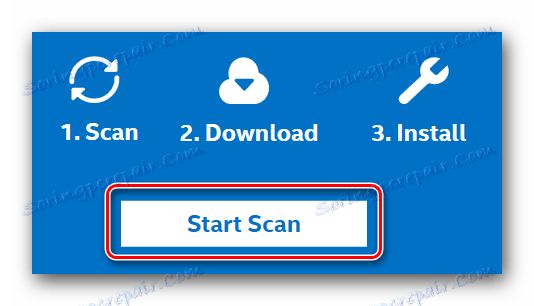
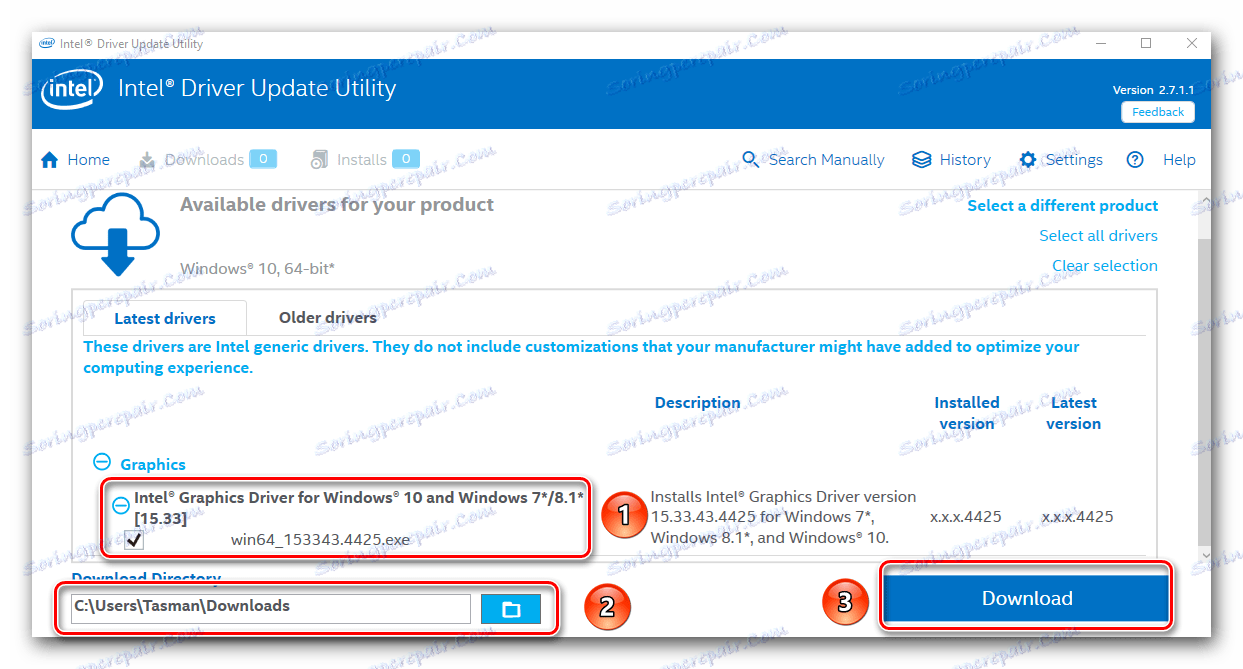
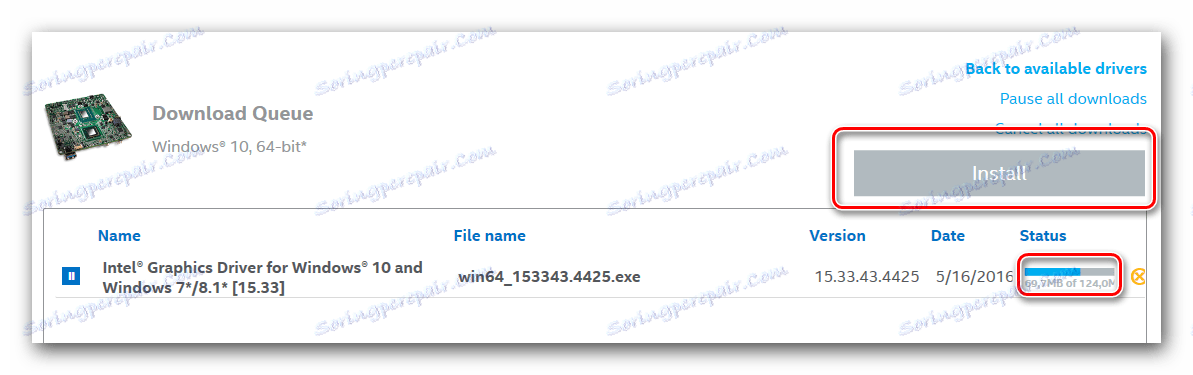
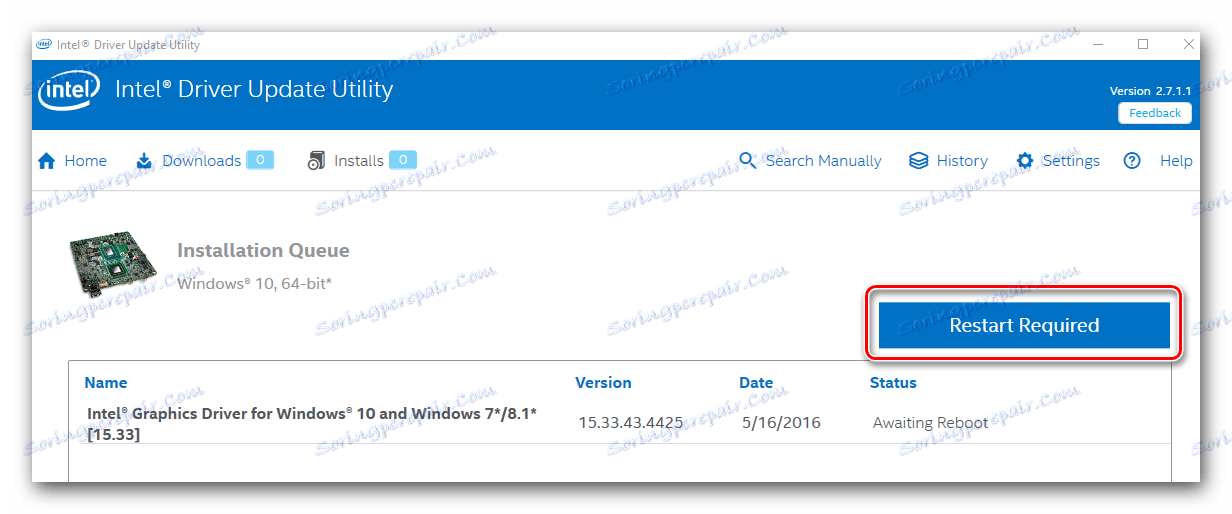
Metóda 3: Spoločné programy na inštaláciu ovládačov
Náš portál opakovane publikoval lekcie, v ktorých sa hovorilo o špeciálnych programoch, ktoré skenujú váš počítač alebo prenosný počítač a identifikujú zariadenia, ktorých ovládače vyžadujú aktualizáciu alebo inštaláciu. K dnešnému dňu sú také programy prezentované veľkým počtom pre každú vkus. Ak sa chcete zoznámiť s najlepšími z nich, môžete v našej lekcii.
Lekcia: Najlepšie programy na inštaláciu ovládačov
Odporúčame, aby ste sa stále pozerali na programy, ako je Riešenie DriverPack a Ovládač Genius , Tieto programy sú neustále aktualizované a navyše majú veľmi veľkú základňu podporovaného hardvéru a ovládačov. Ak máte problémy s aktualizáciou softvéru pomocou programu DriverPack Solution, mali by ste sa oboznámiť s podrobnou lekciou o tejto téme.
Lekcia: Ako aktualizovať ovládač v počítači pomocou riešenia DriverPack
Metóda 4: Vyhľadávanie softvéru podľa ID zariadenia
Tiež sme vám povedali o možnosti nájsť vodičov podľa ID potrebného vybavenia. Keď poznáte takýto identifikátor, môžete nájsť softvér pre akékoľvek zariadenie. Integrovaná grafická karta Intel HD Graphics 4000 ID má nasledujúce hodnoty.
PCIVEN_8086&DEV_0F31
PCIVEN_8086&DEV_0166
PCIVEN_8086&DEV_0162
Čo ďalej urobiť s týmto ID, povedali sme v špeciálnej lekcii.
Lekcia: Vyhľadávanie ovládačov podľa ID hardvéru
Metóda 5: Správca zariadení
Táto metóda nie je márna, dali sme posledné miesto. Je to najefektívnejšie z hľadiska inštalácie softvéru. Jeho rozdiel od predchádzajúcich metód spočíva v tom, že v tomto prípade nebude nainštalovaný špeciálny softvér, ktorý umožňuje detailnú konfiguráciu grafického procesora. Avšak táto metóda môže byť v niektorých situáciách veľmi užitočná.
- Otvorte "Device Manager" . Najjednoduchší spôsob je stlačiť klávesy "Windows" a "R" na klávesnici. V okne, ktoré sa otvorí, musíte zadať
devmgmt.msca kliknúť na tlačidlo "OK" alebo "Enter" . - V otvorenom okne prejdite na pobočku "Video adaptéry" . Tu musíte vybrať grafickú kartu Intel.
- Kliknite na názov grafickej karty pravým tlačidlom myši. V kontextovej ponuke vyberte riadok "Aktualizovať ovládače" .
- V nasledujúcom okne musíte vybrať režim vyhľadávania ovládača. Odporúča sa vybrať možnosť "Automatické vyhľadávanie" . Potom sa začne proces vyhľadávania vodiča. Ak sa nájde softvér, automaticky sa nainštaluje. V dôsledku toho uvidíte okno so správou o ukončení procesu. Na to bude dokončená.
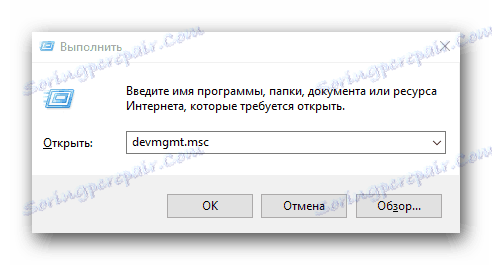
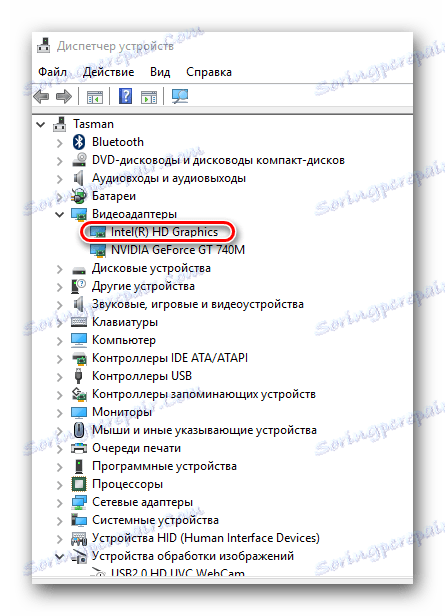
Dúfame, že jeden z vyššie uvedených spôsobov vám pomôže nainštalovať softvér pre váš grafický procesor Intel HD Graphics 4000. Dôrazne odporúčame inštaláciu softvéru z oficiálnych stránok výrobcu. A to sa týka nielen špecifikovanej grafickej karty, ale aj všetkých zariadení. Ak máte nejaké problémy s inštaláciou, napíšte do komentárov. Problém sa budeme zaoberať spoločne.
