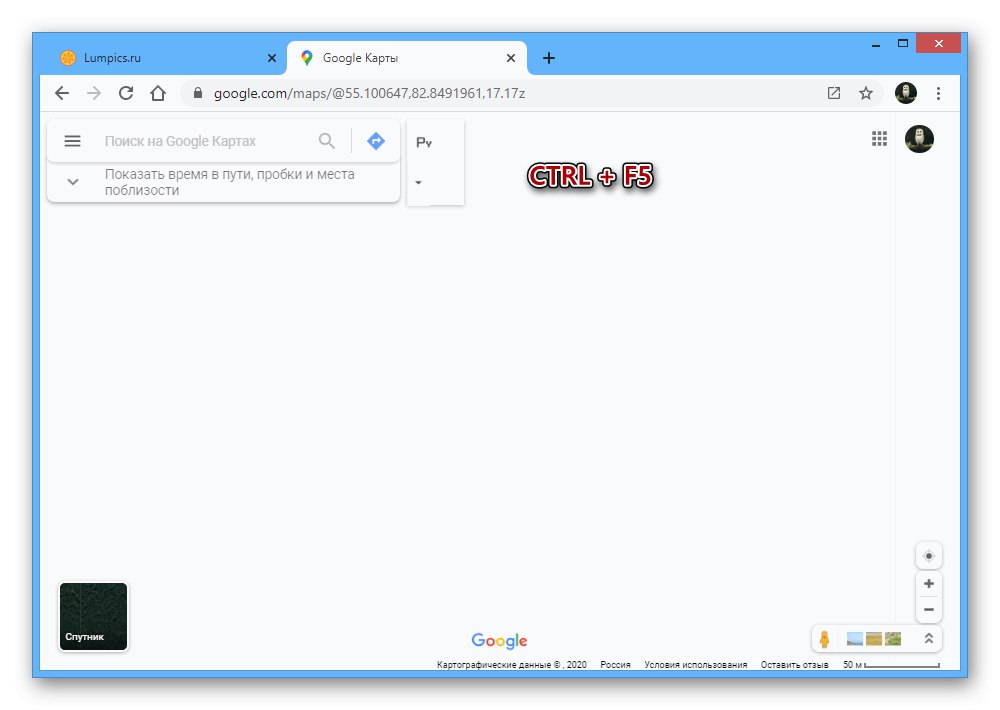Možnosť 1: PC verzia
Google Maps, online služba, ktorá poskytuje veľa príležitostí na preskúmanie mapy sveta, môže niekedy zlyhať, vrátane zobrazenia prázdneho okna namiesto schematického znázornenia oblasti a všetkých súvisiacich informácií. Najčastejšie je tento problém spojený s nastaveniami internetového prehliadača, môžu však existovať aj iné dôvody.
Metóda 1: Obnovte prehľadávač
- Keď sa vyskytne tento problém, prvým krokom je ubezpečiť sa, že používate jeden zo správnych prehľadávačov. Otvorte Mapy Google pomocou Google chrome, Opera, Mozilla Firefox alebo Prehliadač Yandex, a ak sa obsah zobrazuje podľa očakávania, natrvalo vymeňte prehliadač.
- Okrem použitia vhodného webového prehliadača je veľmi dôležité, aby ste najnovšiu verziu programu nainštalovali včas prostredníctvom predvoleného aktualizátora. Skúste obnoviť prehliadač podľa pokynov uvedených nižšie a znova skontrolujte funkčnosť Máp Google.
Viac informácií: Ako aktualizovať prehľadávač v počítači
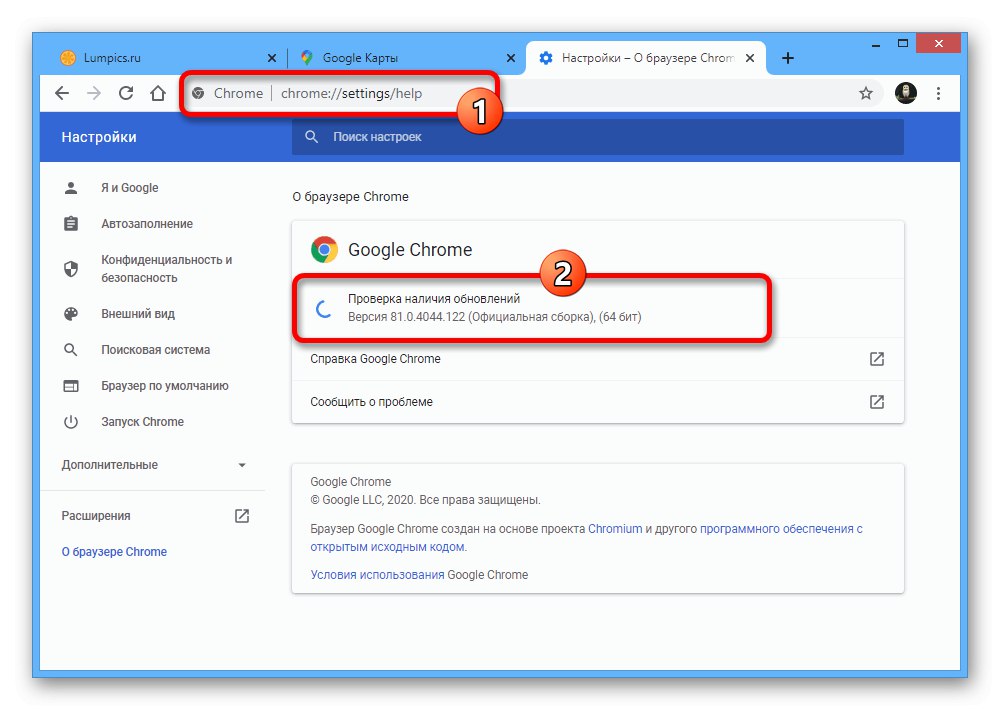
Metóda 2: Nastavenia webu
- Dôvodom nesprávneho zobrazenia mapy môžu byť predovšetkým nastavenia webových stránok Google Maps, ktoré sa odvolávajú najmä na deaktivovaný JavaScript. Ak chcete problém vyriešiť, otvorte príslušnú službu, kliknite na ikonu zámku na ľavej strane panela s adresou a vyberte „Nastavenia stránok“.
- Akonáhle ste na stránke s nastaveniami webového prehliadača, v stĺpci „Povolenia“ nájdi riadok JavaScript a cez susedný rozbaľovací zoznam nastavte hodnotu "Povolený"... Môžete tiež nastaviť túto možnosť „Predvolené“, pretože pôvodne by mala byť táto možnosť povolená.
- Okrem deaktivovaného JS môže byť problémom so zobrazením blokovanie niektorých ďalších možností, ktoré by mali byť spočiatku povolené. Najčastejšie sa to týka pododdielu "Snímky".
- Ak nemôžete sami správne zmeniť parametre, použite tlačidlo „Reset all permissions“ vedľa bloku „Povolenia“... Túto akciu bude potrebné potvrdiť prostredníctvom vyskakovacieho okna.
- Nové nastavenia sa prejavia automaticky, takže po dokončení úprav nastavenia iba zavrite. Ak chcete otestovať funkčnosť služby Mapy Google, znova otvorte web alebo obnovte stránku s predtým načítanou mapou.
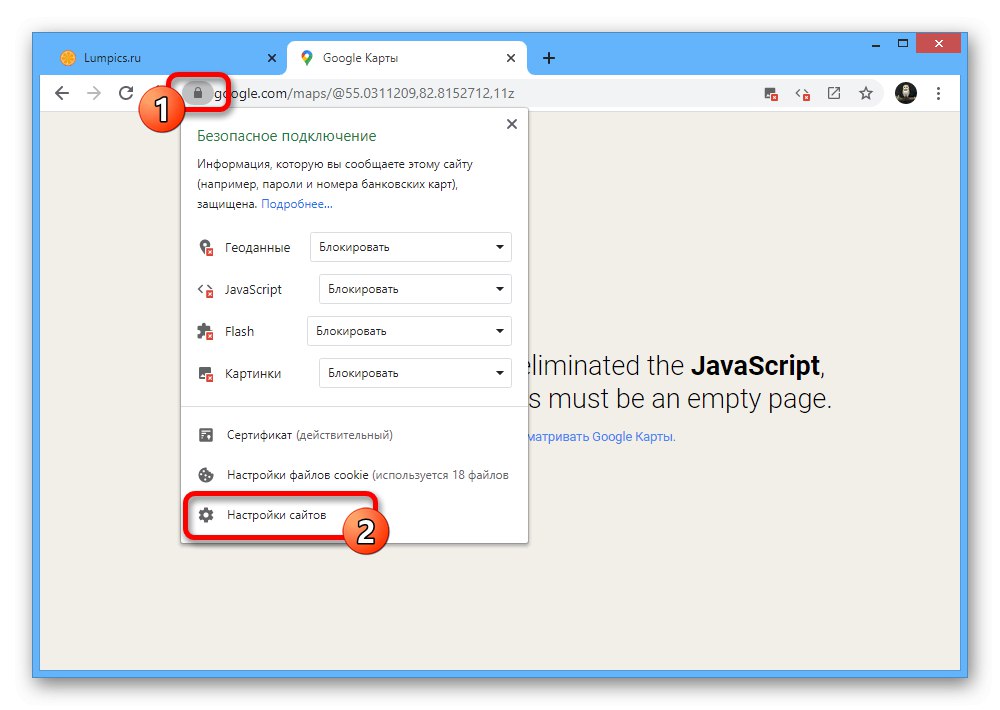
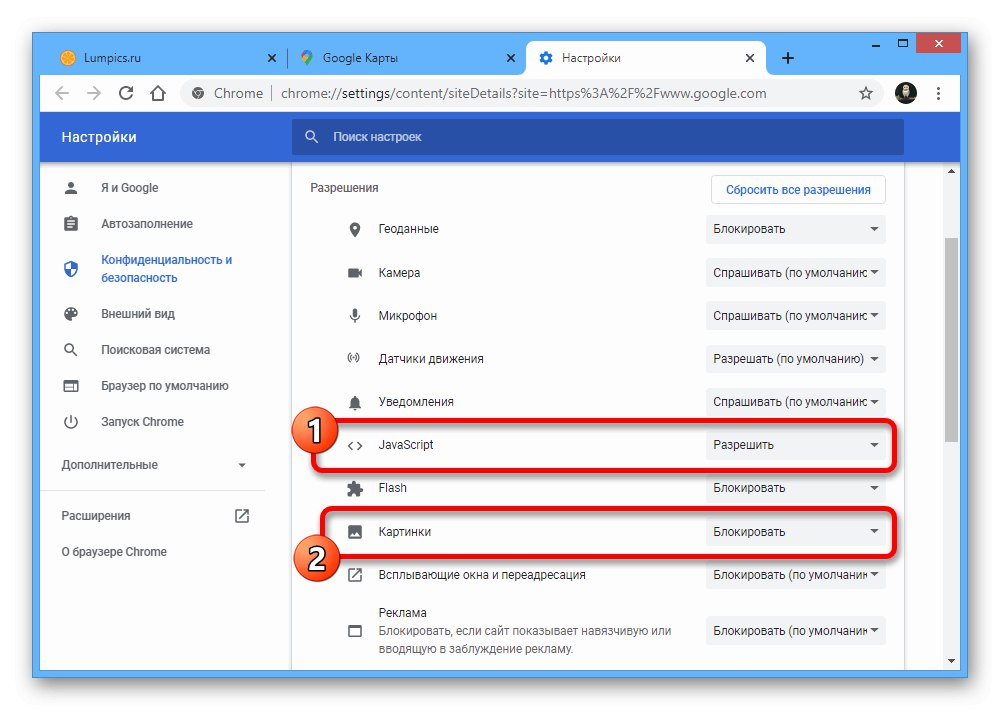
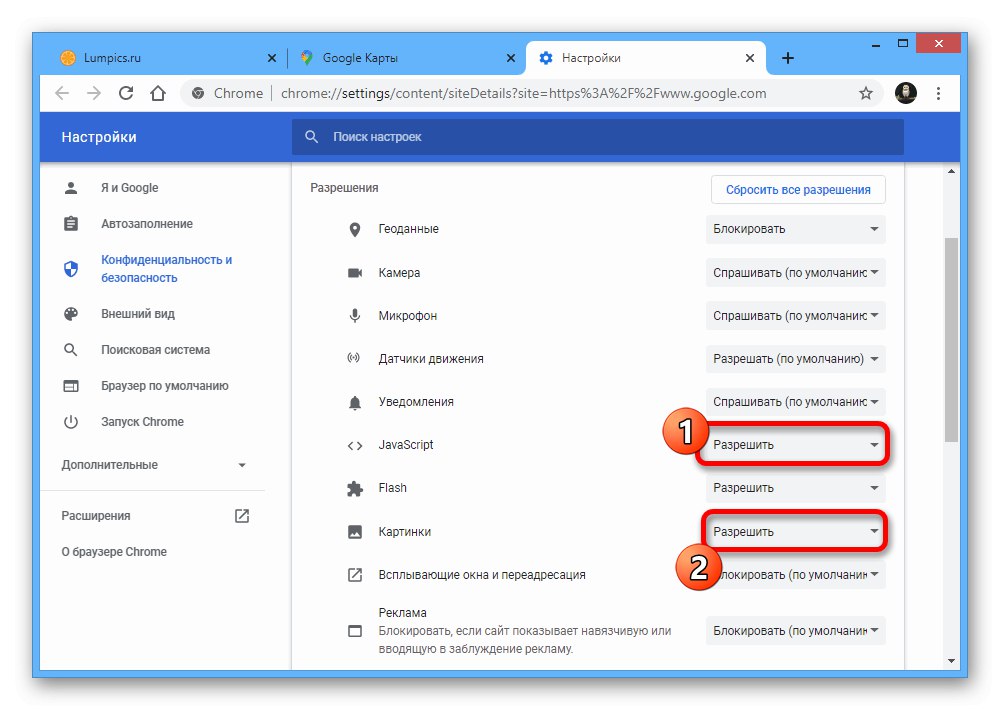
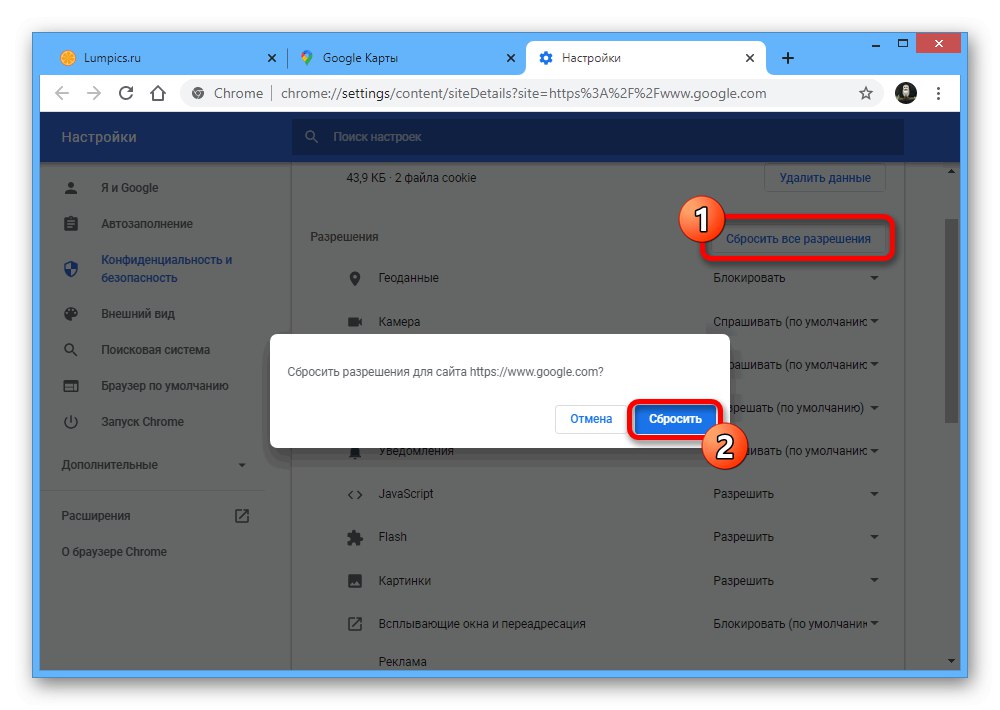
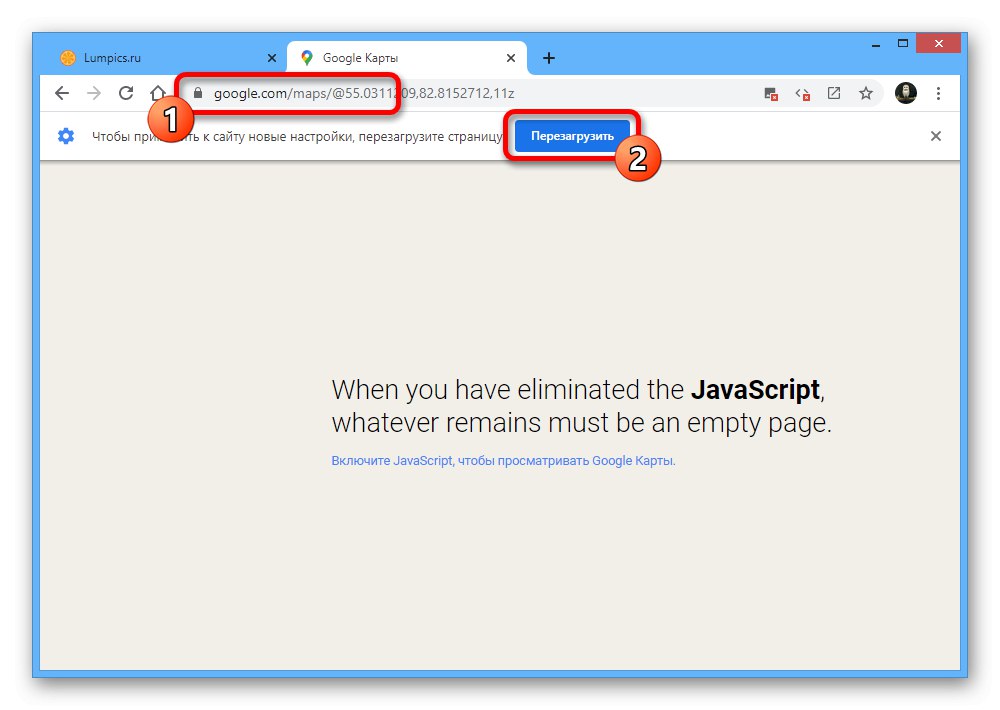
Metóda 3: Odstránenie údajov o úlohe
- Keď je prehliadač spustený, stránka sa úplne načíta iba pri prvej návšteve a následne sa použijú údaje z medzipamäte. Ak dôjde z nejakého dôvodu k poškodeniu informácií, môže to spôsobiť nesprávne zobrazenie mapy.
![Obnovte webovú stránku Máp Google v prehliadači na počítači]()
Pokúste sa vynútiť opätovné načítanie webu pomocou univerzálnej klávesovej skratky „CTRL + F5“... Úplné stiahnutie bude trvať dlhšie ako zvyčajne.
- Ak prezentovaná metóda nepomohla, musíte údaje o prehliadači vymazať prostredníctvom interných nastavení. Tento postup sme opísali v samostatnej inštrukcii na nasledujúcom odkaze.
Viac informácií: Ako vyčistiť medzipamäť prehliadača v počítači
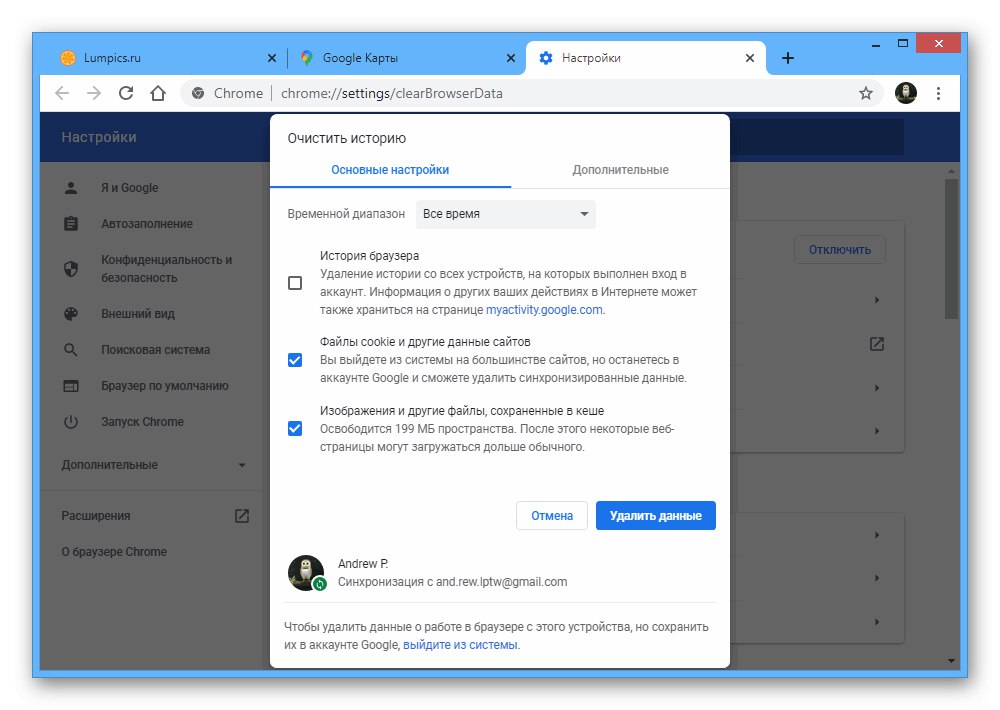
Metóda 4: Zakázanie rozšírení
Dôvodom rôznych problémov v prehľadávači môžu byť často pripojené rozšírenia dostupné v každom programe. Skúste dočasne vypnúť alebo v krajných prípadoch úplne odstrániť doplnky podľa pokynov pre konkrétny webový prehliadač.
Čítajte viac: Práca s rozšíreniami v systéme Windows Google chrome, Opera, Mozilla Firefox, Yandex.Browser
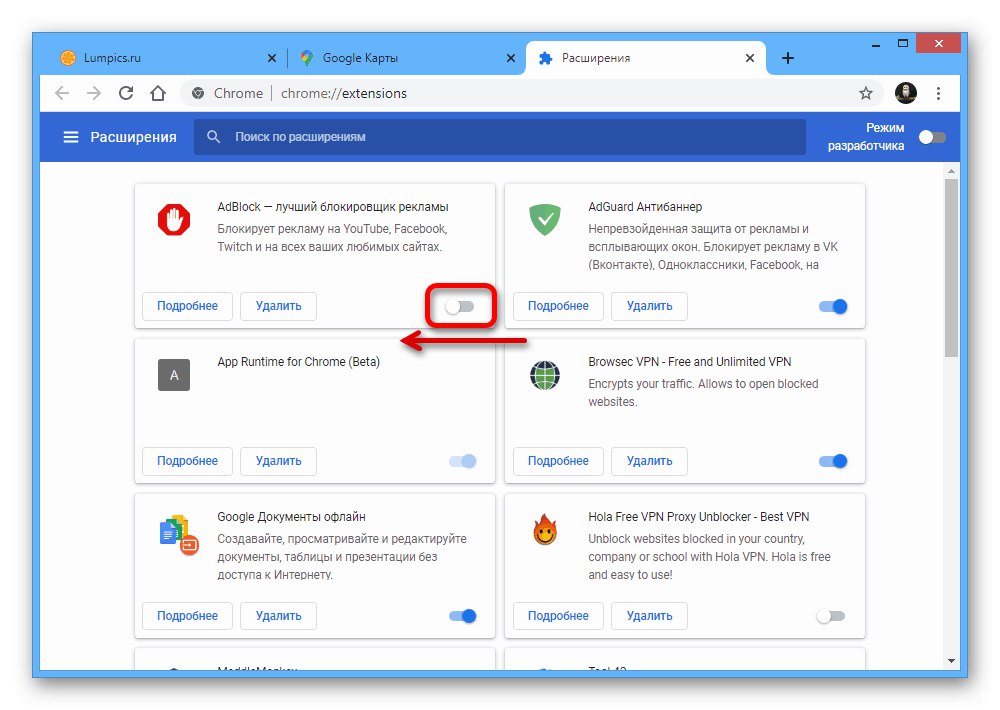
Počas deaktivácie venujte osobitnú pozornosť blokátorom reklám, pretože ide o taký softvér, ktorý je zameraný na skrytie rôznych prvkov webových stránok.
Metóda 5: Možnosti ovládača videa
Aj keď sa to stáva pomerne zriedka, nastavenia grafického ovládača môžu byť príčinou problémov so zobrazením mapy. Ak zodpovedajúci softvér nebol nainštalovaný alebo aktualizovaný na najnovšiu verziu, urobte to a pokúste sa resetovať nastavenia na predvolené hodnoty.
Viac informácií:
Aktualizácia ovládača videa v systéme Windows Windows 7 a Windows 10
Správne nastavenie ovládača videa
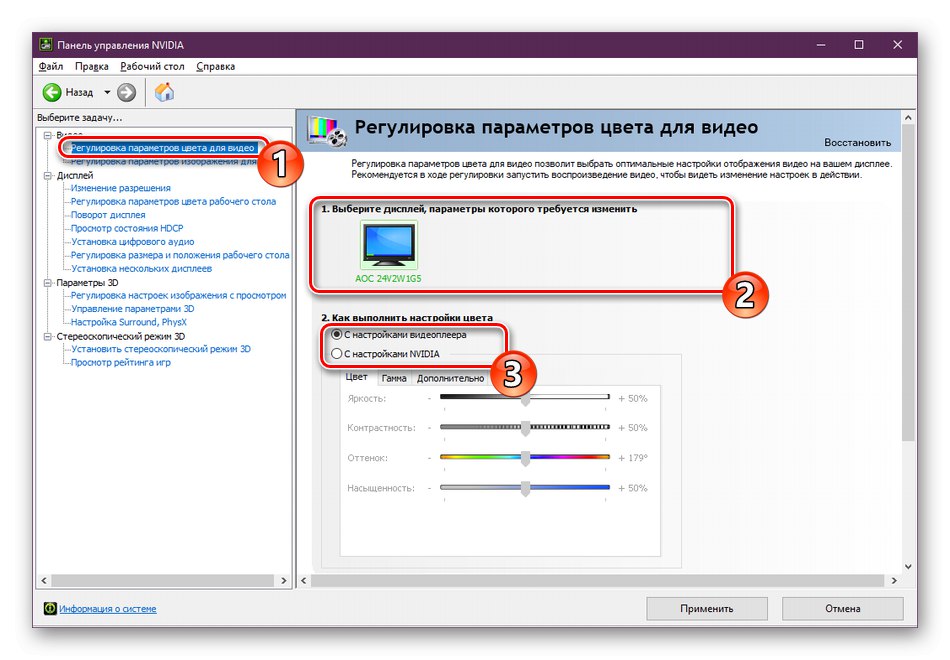
Možnosť 2: Mobilná aplikácia
Pri používaní oficiálneho mobilného klienta Mapy Google na zariadeniach Android a iOS môžu tiež nastať problémy s chýbajúcou mapou. Zároveň sa tu poskytuje oveľa menší počet riešení, v každom prípade týkajúcich sa údajov o fungovaní programu.
Metóda 1: Inštalácia aktualizácií
Predmetná aplikácia zaručuje stabilnú prevádzku iba pri použití najnovšej verzie stiahnutej z oficiálnej stránky v Obchod Google Play alebo App Store. Preto v prvom rade použite jeden z poskytnutých odkazov a použite tlačidlo "Obnoviť" stiahnite si najnovšiu sadu opráv.
Stiahnite si Mapy Google z Obchodu Google Play
Stiahnite si Mapy Google z App Store
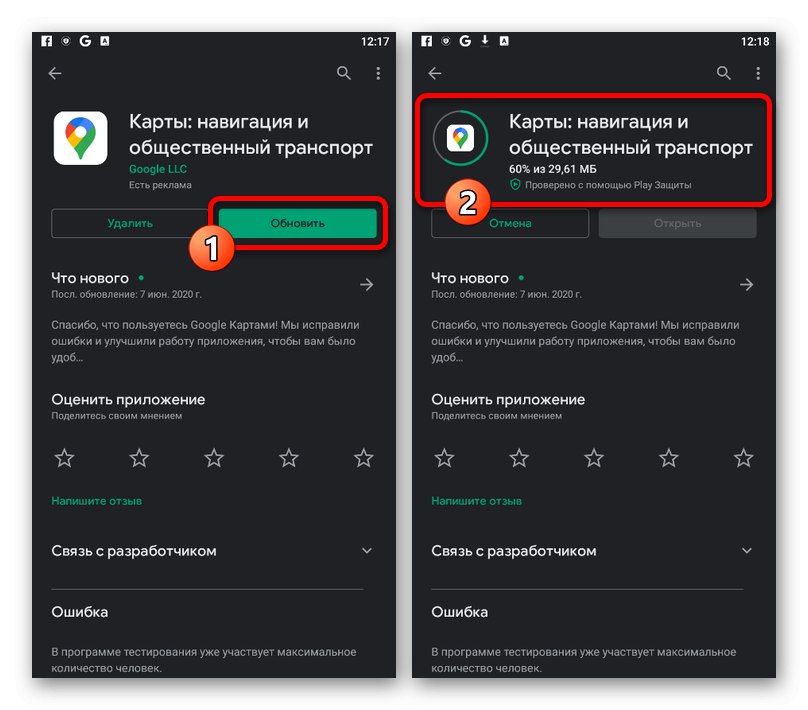
Metóda 2: Vymazanie údajov úlohy
Každý program v mobilnom zariadení ukladá údaje do dočasného úložiska. Ak sú tieto informácie nejakým spôsobom poškodené, môže dôjsť k poruchám. Na vyriešenie problému pomôže úplné vymazanie vyrovnávacej pamäte prostredníctvom systémových parametrov.
Prečítajte si tiež: Ako vyčistiť vyrovnávaciu pamäť telefónu
Android
- Otvorte systémovú aplikáciu "Nastavenie" a choď do sekcie „Aplikácie“... Tu musíte zvoliť program „Mapy“ a na informačnej stránke klepnite na tlačidlo „Vymazať údaje“.
- Ak chcete vykonať čistenie, potvrďte postup prostredníctvom vyskakovacieho okna „Delete application data“... Po dokončení sa softvér vráti do pôvodného stavu, čo tiež s najväčšou pravdepodobnosťou opraví nesprávne zobrazenie mapy.
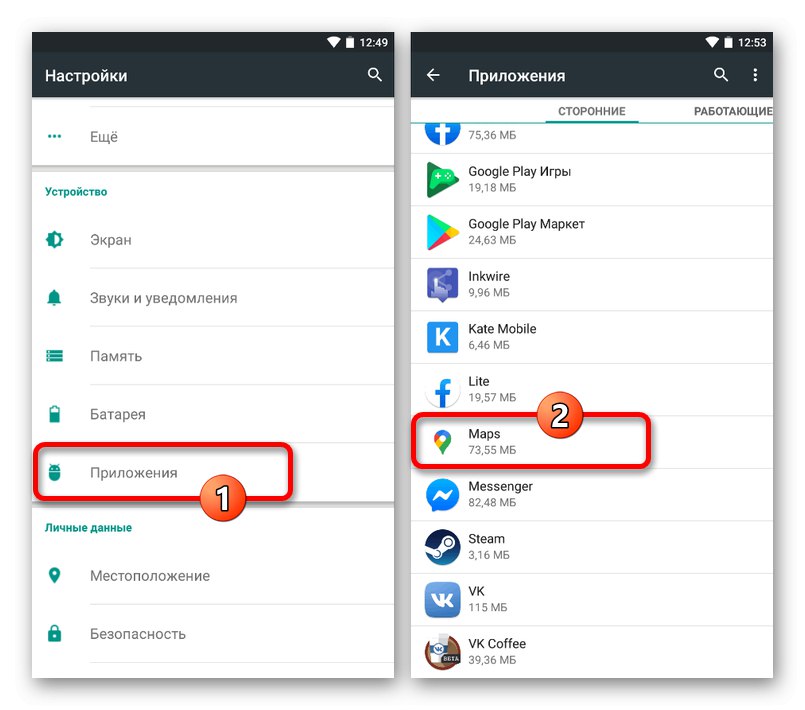
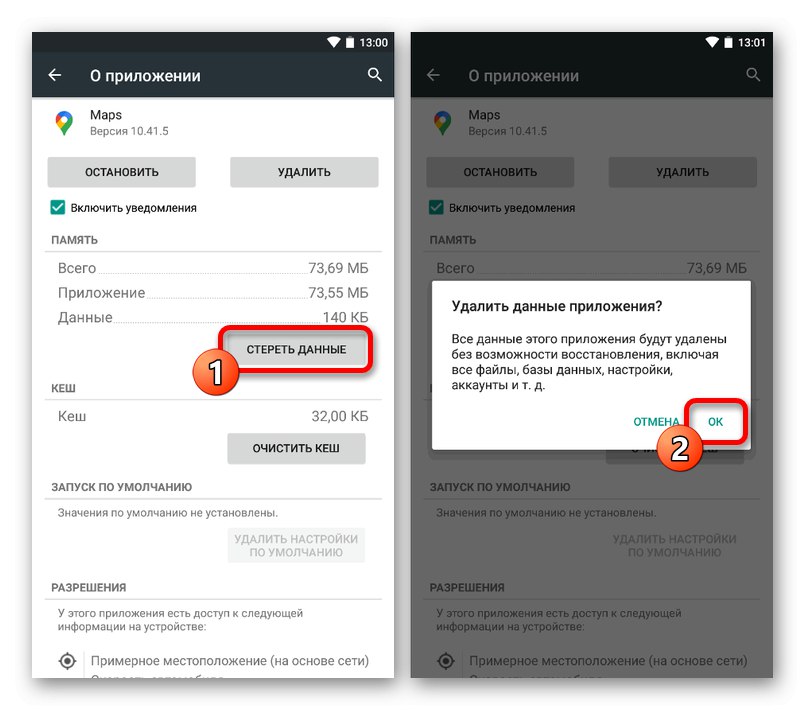
iOS
Na zariadeniach so systémom iOS môžete vyčistiť medzipamäť buď globálne pre celý smartphone, alebo preinštalovaním aplikácie. V tejto súvislosti je najlepšie prečítať si pokyny na nasledujúcom odkaze a postupovať podľa popísaných odporúčaní.
Viac informácií: Vymazanie vyrovnávacej pamäte na iPhone
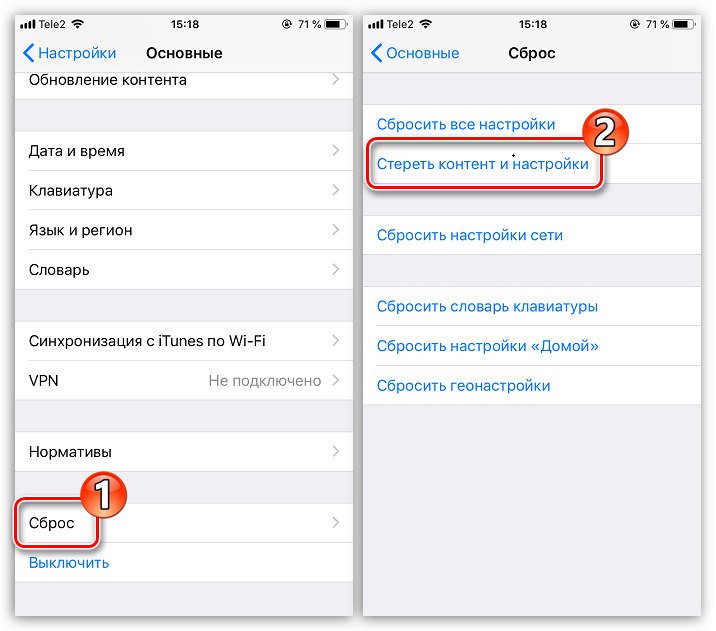
Metóda 3: Preinštalovanie aplikácie
Napriek vymazaniu pracovných údajov môže niekedy táto metóda naopak spôsobiť zhoršenie výkonu softvéru. V takom prípade sa problému môžete zbaviť jednoduchým odinštalovaním a preinštalovaním aplikácie Mapy Google z oficiálnej stránky pomocou odkazov uvedených v prvej časti.
Viac informácií: Odstraňovanie aplikácií zo smartfónu
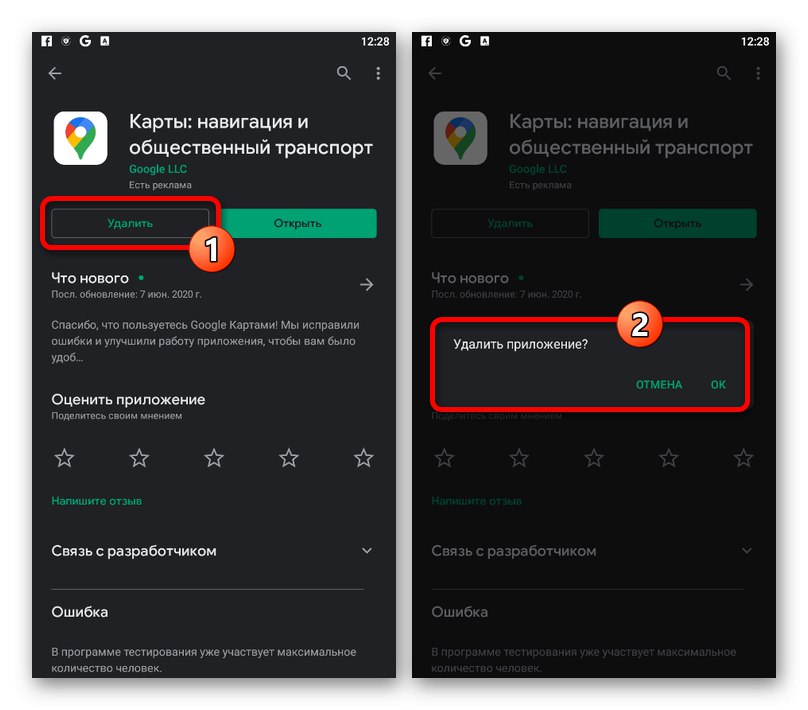
Metóda 4: Obnovte nastavenia telefónu
Poslednou a zároveň najradikálnejšou metódou eliminácie problémov so všetkými druhmi aplikácií je reset zariadenia do továrenského stavu. Ak ste pomocou predchádzajúcich metód nedokázali dosiahnuť opravu, ale je dôležité, aby ste používali Google Maps, môžete svoj smartphone vyčistiť, pričom zohľadníte zmiznutie všetkých uložených informácií.
Viac informácií:
Obnovenie výrobných nastavení v systéme Android
Obnovenie výrobných nastavení v systéme iOS
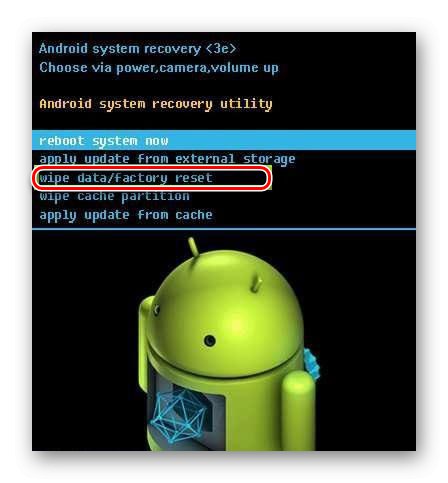
Príležitostne dôjde k poruchám v aplikácii Mapy Google z dôvodu chýb vývojára, ktoré nie je možné vyriešiť pomocou metód, ktoré sme predstavili. Z tohto dôvodu neodporúčame používať obnovenie z výroby po úplnej preinštalovaní aplikácie na aktívne používané zariadenie, pretože s najväčšou pravdepodobnosťou neprinesie výsledky.