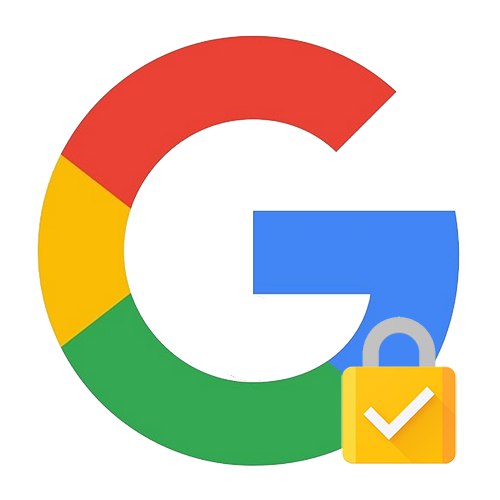Možnosť 1: PC verzia
Google Smart Lock na PC je zabudovaný Google chrome služba na správu a ukladanie hesiel z rôznych webov a aplikácií. Zakaždým je povolené nezadávať prihlasovacie údaje a tiež určiť úroveň zabezpečenia osobných údajov.
- Prejdite do sekcie "Nastavenie" Prehliadač Google Chrome. Skontrolujte prvý riadok - mala by byť uvedená vaša e-mailová adresa Google. Ak je všetko v poriadku, kliknite na tlačidlo „Správa účtov Google“... Upozorňujeme, že niekedy môžu byť niektoré položky kvôli poruchám systému, dokonca aj v ruskej jazykovej verzii, uvedené v angličtine.
- Vyberte čiaru v horizontálnej ponuke „Bezpečnosť“.
- Prejdite nadol na sekciu „Správca hesiel“... Stĺpec vedľa neho zobrazuje počet hesiel na rýchle prihlásenie uložených vo vašom profile.
- Budú uvedené všetky stránky. Kliknutím na ľubovoľné zobrazíte uložené údaje.
- Opätovná autorizácia v systéme. Toto je ďalšie bezpečnostné opatrenie proti hackerstvu.
- Otvorí sa okno s používateľským menom a heslom pre profil. Tajná kombinácia môže byť pokrytá bodkami. Ak ju chcete zobraziť, kliknite na ikonu vedľa nej, ktorá sa zobrazuje na snímke obrazovky.
- Po kliknutí na tlačidlo sa zobrazí vaše heslo.
- Ak si neželáte ukladať osobné údaje do svojho účtu, kliknite na tlačidlo „Odstrániť“.
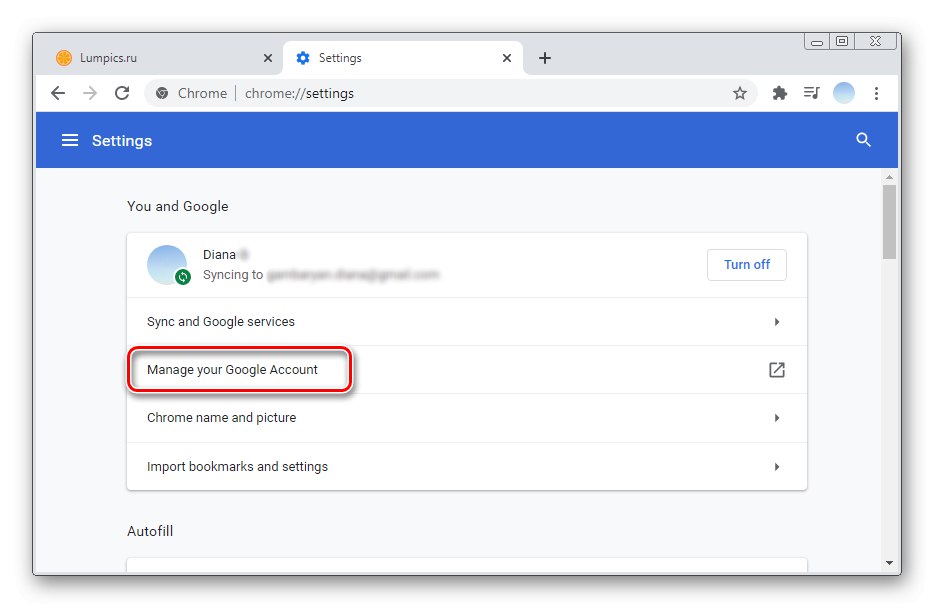
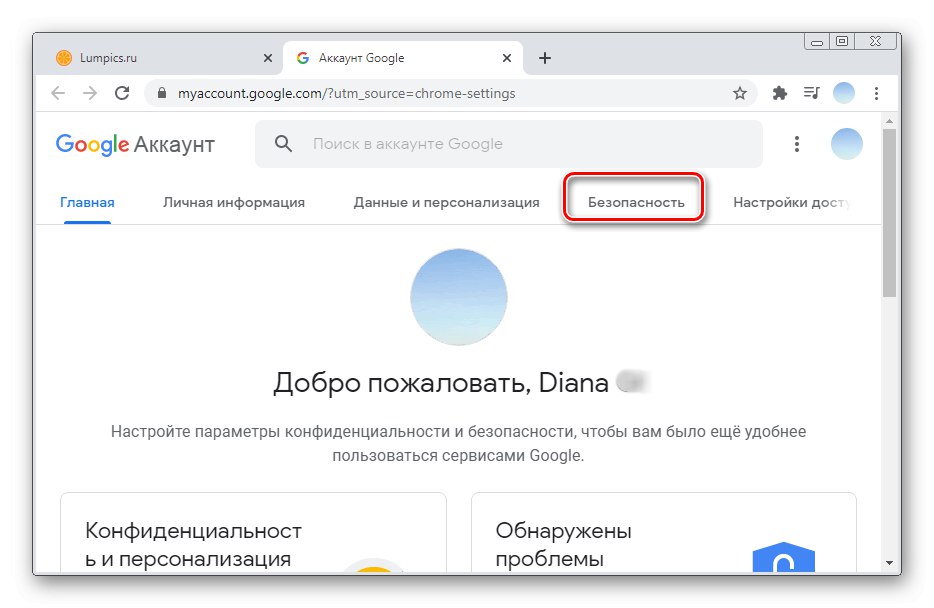
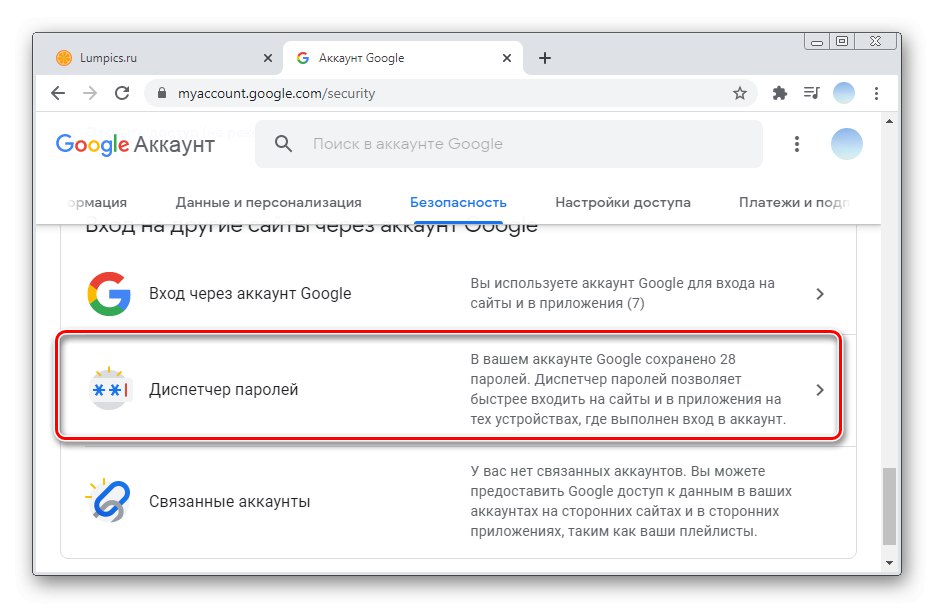

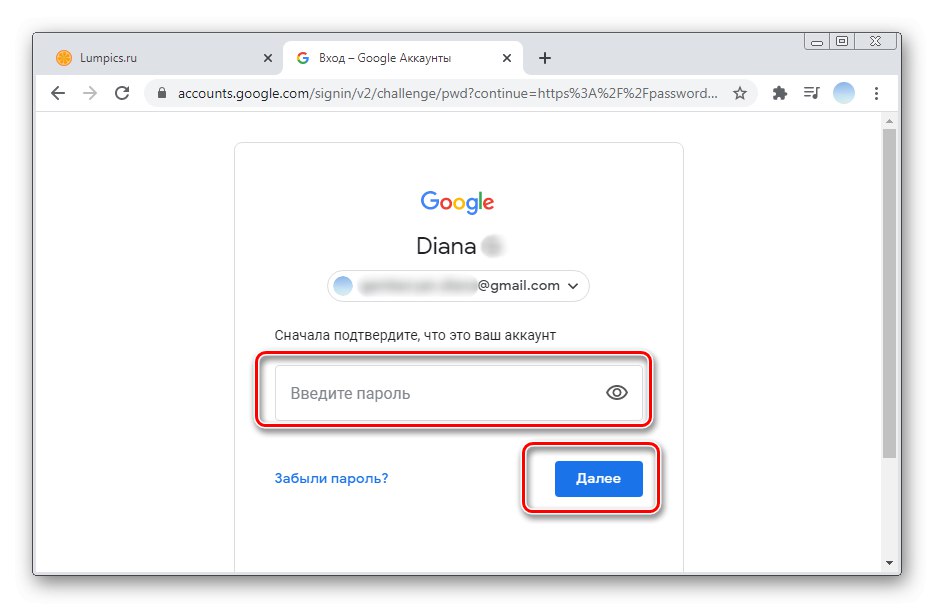
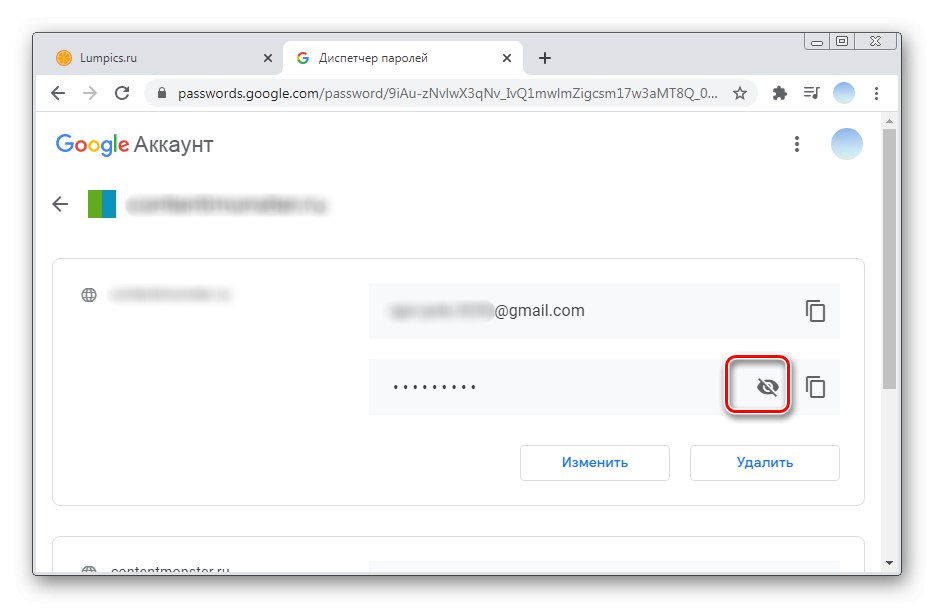
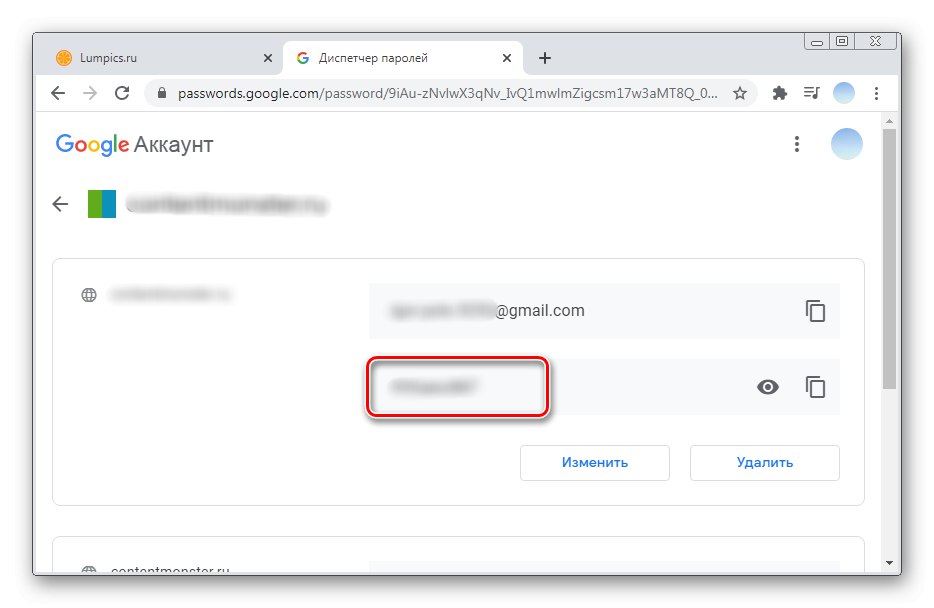
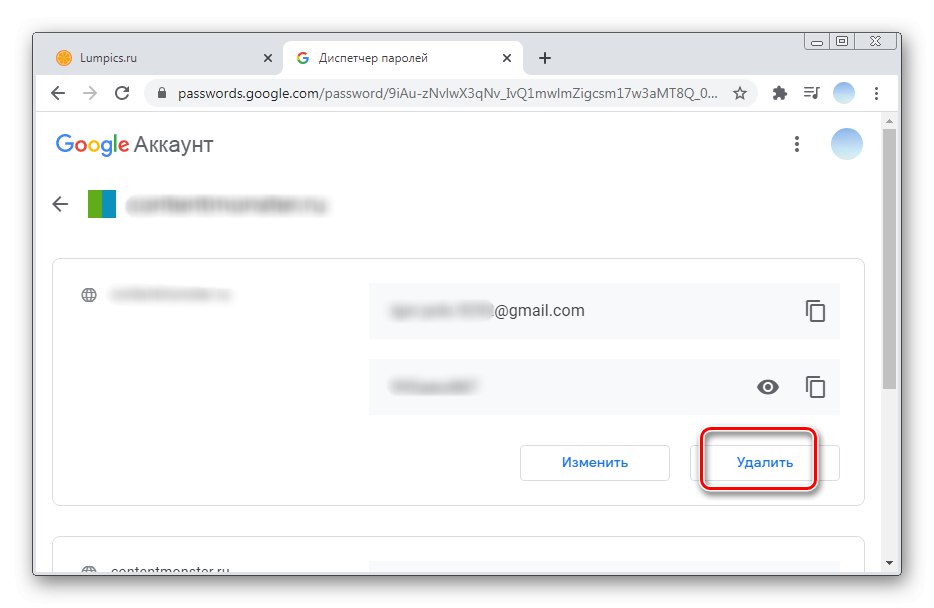
Možnosť 2: Mobilné aplikácie
Mobilná aplikácia Google Smart Lock vám umožňuje spravovať a upravovať heslá z rôznych webov a programov. Spoľahlivosť svojich prihlasovacích údajov môžete skontrolovať aj pomocou ďalších funkcií.
iOS
Ak chcete používať aplikáciu Google Smart Lock na smartfónoch so systémom iOS, musíte si ju najskôr nainštalovať. Zvážme, ako zobraziť heslá uložené v Smart Lock pre všetky weby a ako posilniť ochranu vašich účtov.
Stiahnite si Google Smart Lock z App Store
- Spustite aplikáciu na svojom smartfóne a vyberte sekciu "Vedenie účtu".
- V zozname budú uvedené všetky autorizované účty Google. Kliknite „Správa účtov Google“ pod profilom, ktorý ťa zaujíma.
- Ďalej by ste sa mali posúvať vodorovnou ponukou doľava.
- Klepnite na položku „Bezpečnosť“ a choďte dole do sekcie Správca hesiel... Pod týmto riadkom vidíte, koľko hesiel je uložených vo vašom účte.
- Všetky stránky s uloženými vstupnými údajmi sú uvedené ako zoznam. V prípade veľkého počtu môžete požadovanú položku kedykoľvek nájsť pomocou vyhľadávacieho panela. Uložené heslo zobrazíte kliknutím na BZ.
- V tejto fáze bude služba Google Smart Lock vyžadovať, aby ste overili heslo svojho účtu. Zadajte ju a klepnite na ňu „Ďalej“.
- Heslo bude spočiatku skryté bodkami. Môžete to vidieť kliknutím na ikonu oka.
- V prípade potreby môžete vstupné údaje zmeniť výberom príslušného tlačidla. Možnosť „Odstrániť“ vymaže heslo zo služby Google Smart Lock.
- Pre bezpečnosť stránky sa tiež odporúča prejsť do sekcie Kontrola hesla... Vykonáte to výberom položky „Prejsť na stránku kontroly hesla“.
- Znova klepnite na tlačidlo.
- Znova zadajte heslo k účtu a kliknite na ikonu „Ďalej“.
- Pre zaistenie bezpečnosti musíte zmeniť všetky osobné údaje podľa odseku „Účty s jednoduchými heslami“.
- Preskúmajte zoznam. Ak chcete vykonať zmeny, musíte kliknúť na príslušné tlačidlo. Prechod na webovú stránku sa uskutoční automaticky. Kde v sekcii "Nastavenia účtu" operáciu je možné vykonať. Pre každý web sa tento postup uskutočňuje rôznymi spôsobmi.
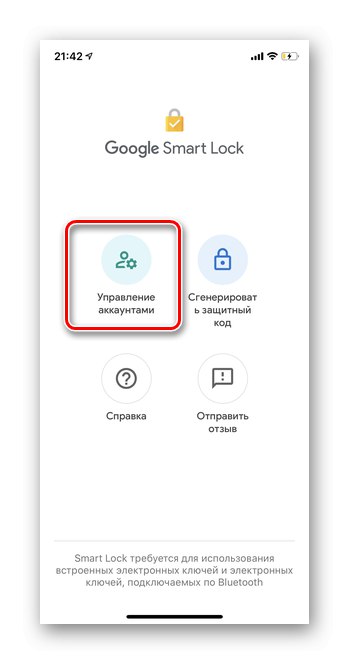
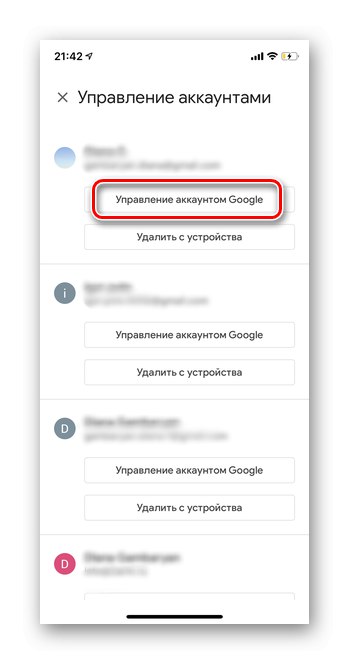
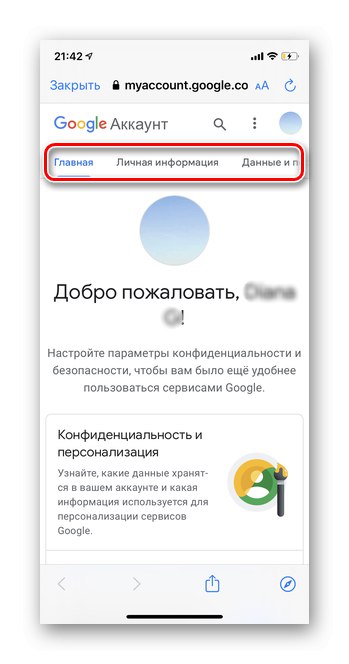
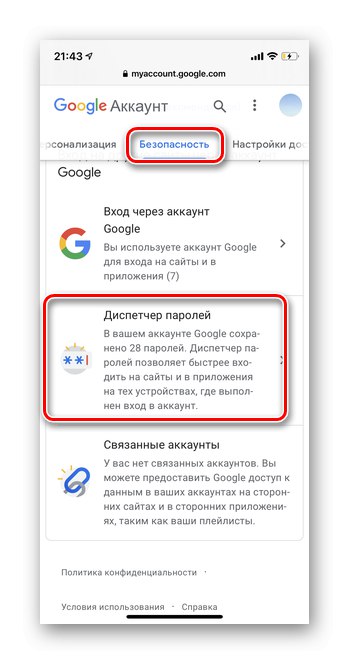
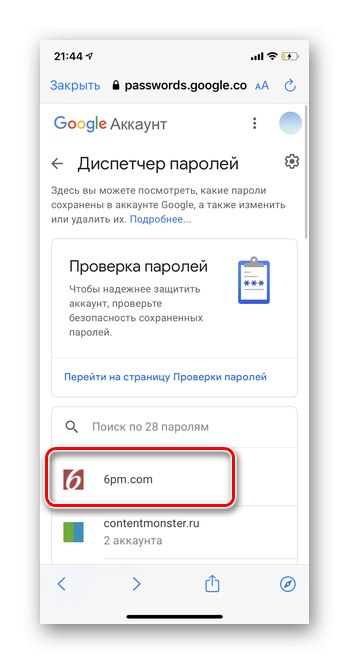
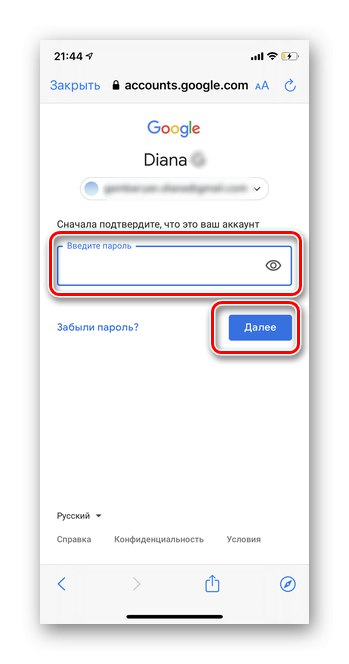
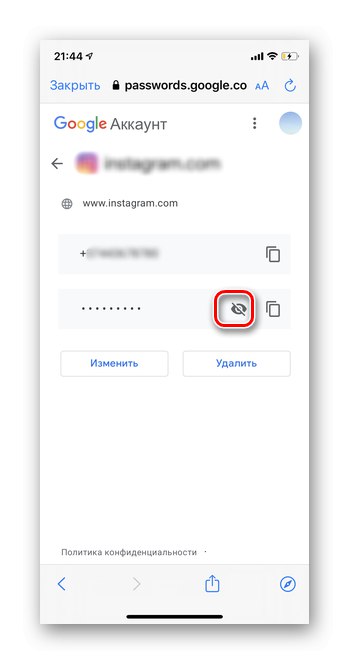
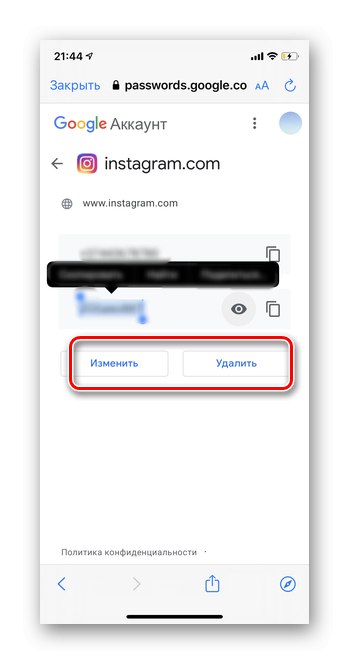
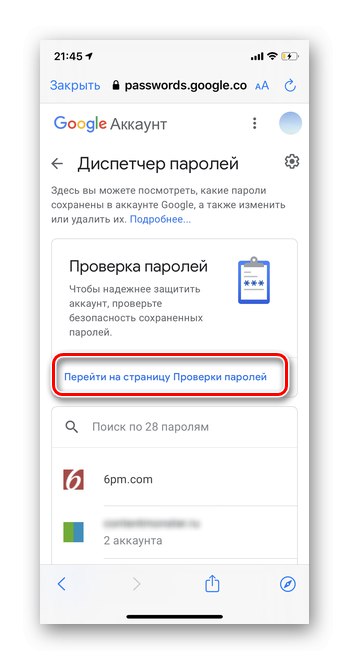
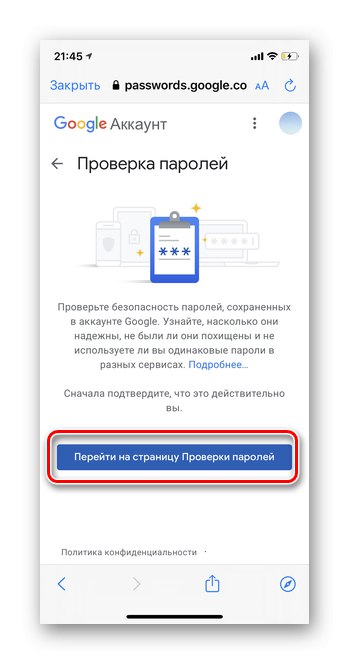
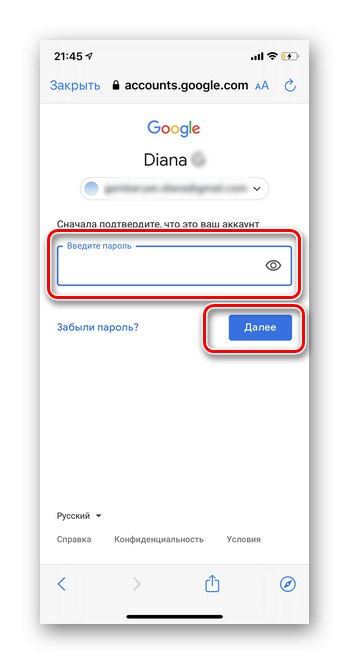
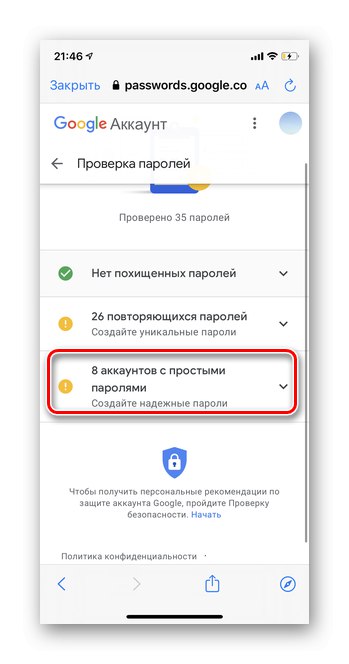

Android
V smartfónoch s Androidom je program Google Smart Lock automaticky zabudovaný do aplikácie Google. Ak je to potrebné, heslá sa ukladajú nielen zo stránok, ale aj z rôznych aplikácií. To poskytuje rýchly prístup a zjednodušuje proces autorizácie.
- Otvorte aplikáciu Google na svojom smartfóne. Nezamieňajte s prehliadačom Google Chrome.
- V pravom hornom rohu klepnite na ikonu svojho avatara.
- Pod požadovanou e-mailovou adresou kliknite na ikonu „Správa účtov Google“.
- Posuňte vodorovnú ponuku na riadok „Bezpečnosť“.
- Prejdite do sekcie „Správca hesiel“.
- Všetky stránky s heslami uloženými na rýchly prístup k službe Google Smart Lock budú uvedené v zozname. Klepnite na požadovaný.
- Zadajte prístupový kód telefónu.
- Otvoria sa osobné prihlasovacie údaje pre konkrétny web. Ak chcete zobraziť heslo, kliknite na ikonu označenú na snímke obrazovky.
- Kódový výraz je možné zmeniť alebo odstrániť zo systému výberom príslušného tlačidla.
- V záujme zaistenia bezpečnosti vášho účtu sa tiež odporúča vykonať overenie. Klepnite na tlačidlo „Check passwords“.
- Kliknite „Prejsť na stránku kontroly hesla“.
- Zadajte heslo pre svoj účet.
- Kliknite na položku „Účty s jednoduchými heslami“.
- Preskúmajte zoznam. Ak chcete zvýšiť úroveň zabezpečenia, klepnite na "Zmeniť heslo" pod každou stránkou. Váš profil sa automaticky otvorí, kde môžete vykonávať zmeny.
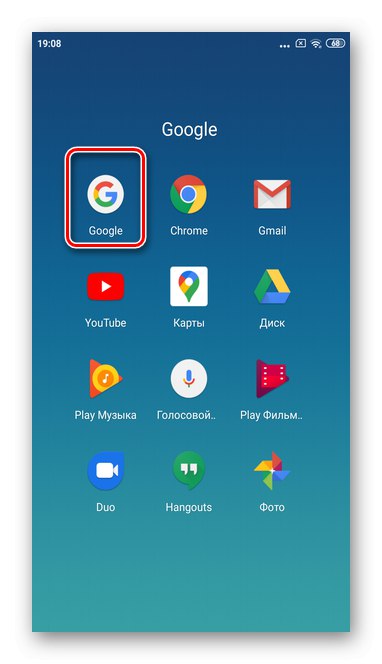
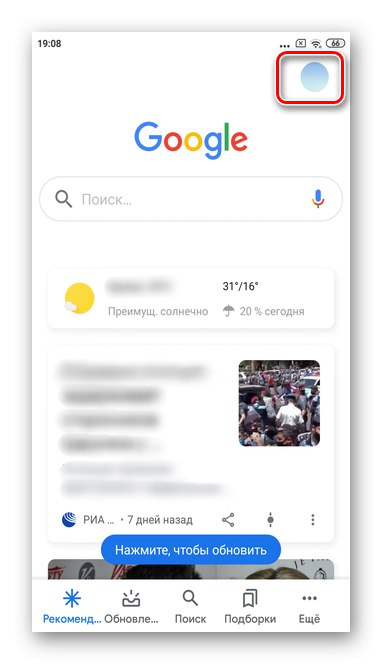
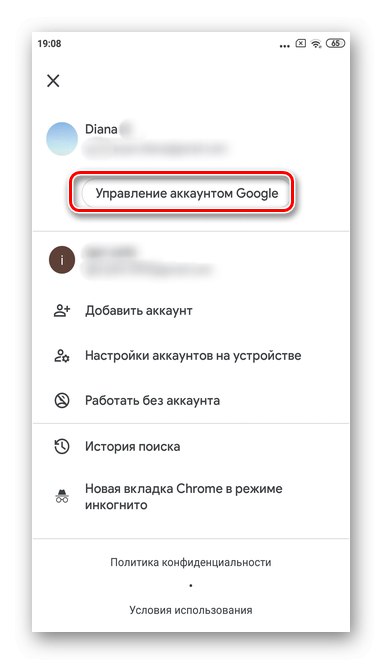
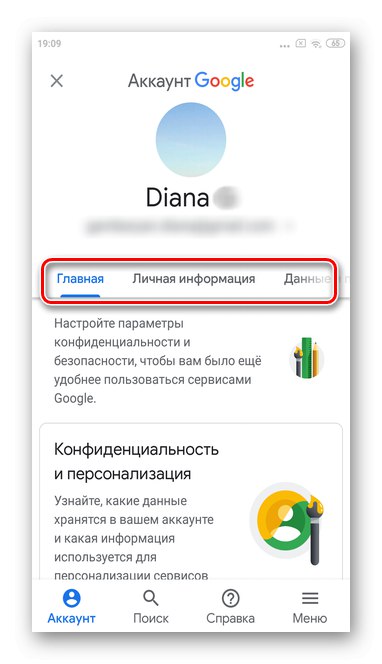
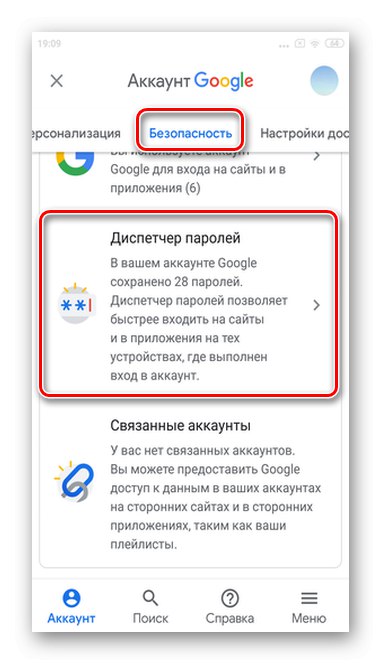
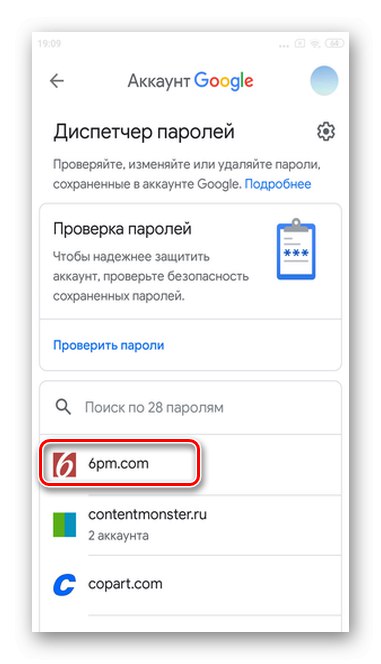
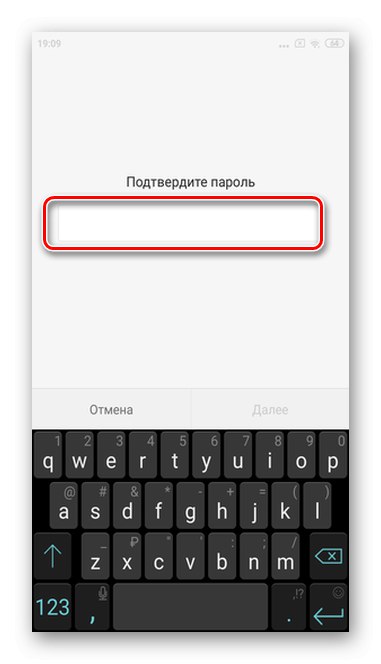
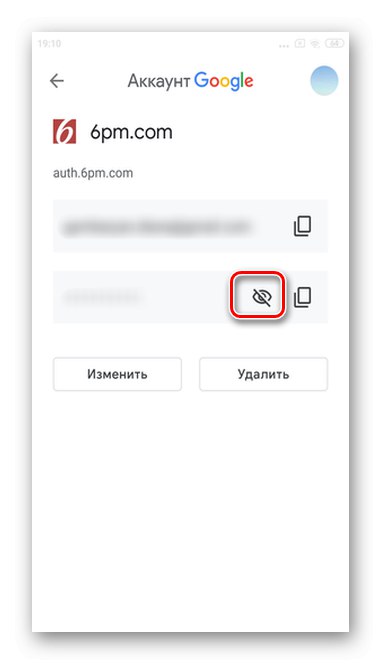
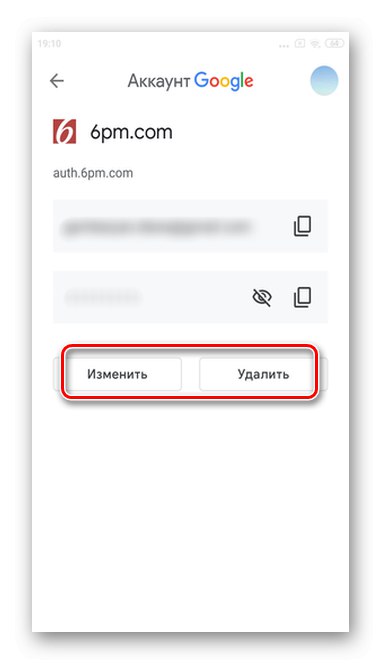
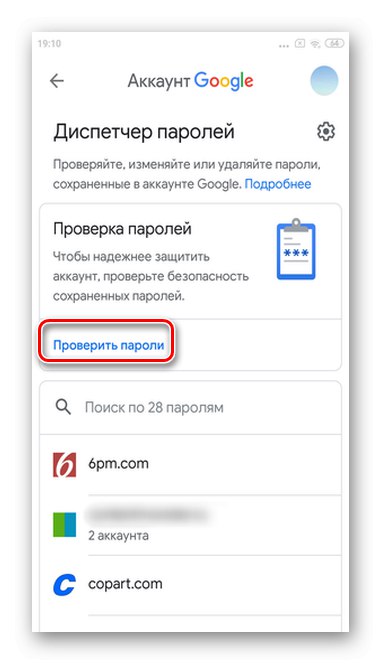
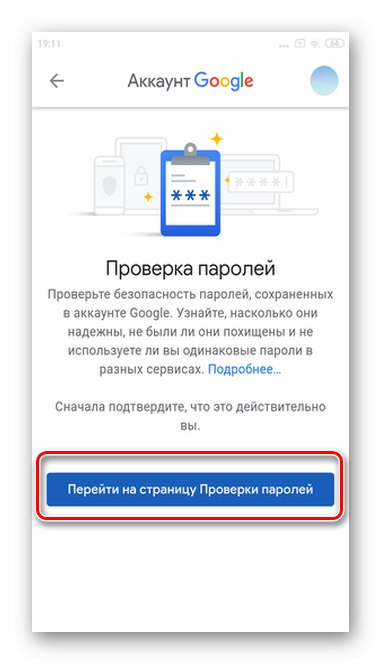
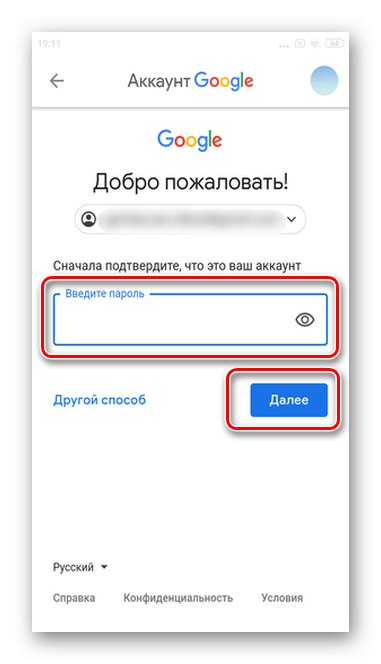
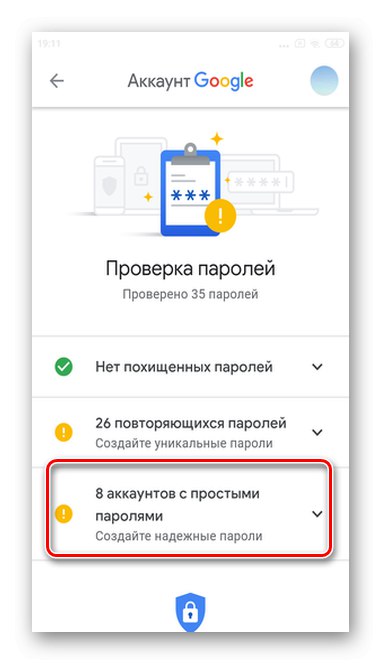
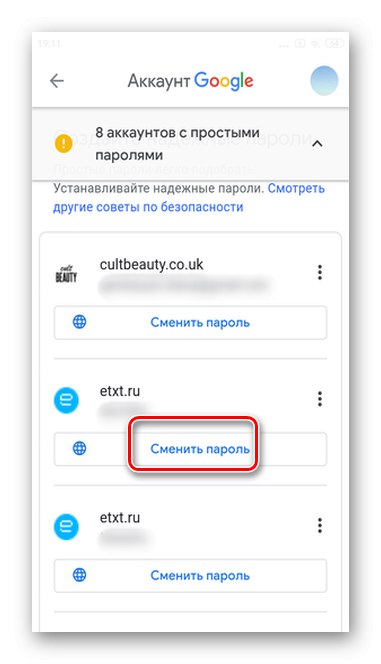
Dôležité! Upozorňujeme, že keď odstránite heslá prostredníctvom nastavení funkcie Google Smart Lock, informácie sa vymažú výlučne z funkcie rýchleho prístupu.