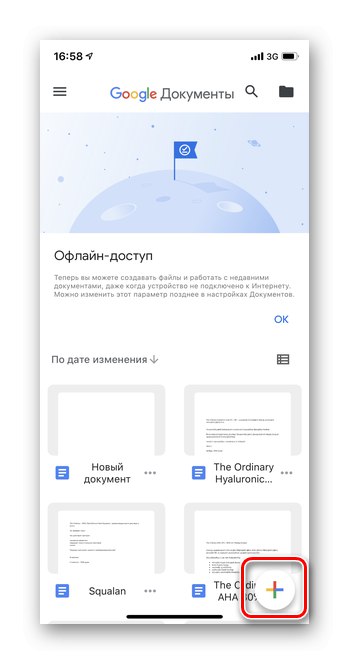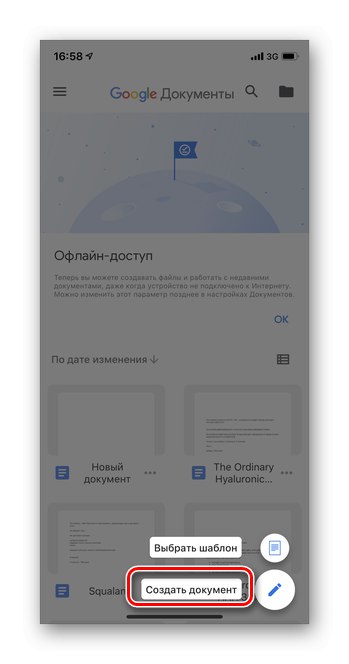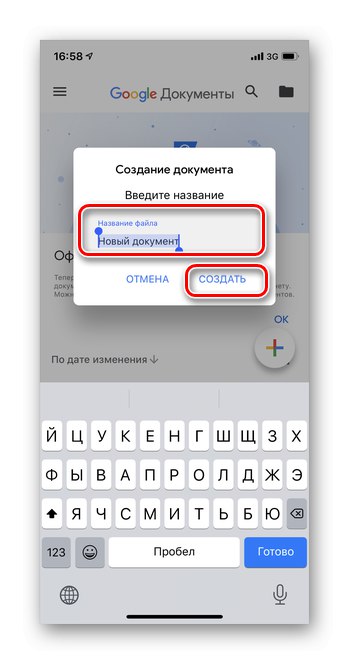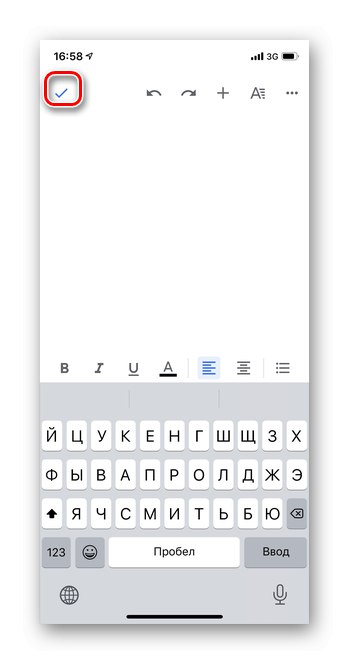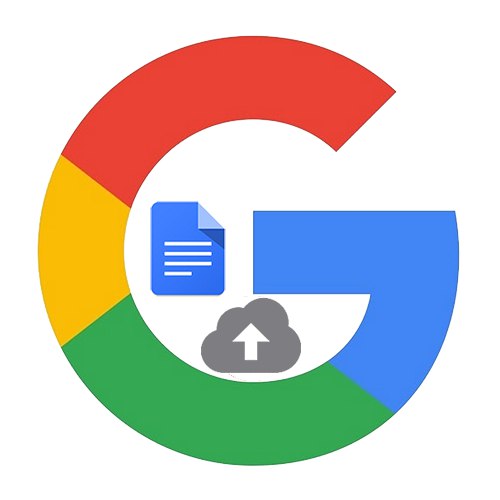
Možnosť 1: PC verzia
Pomocou verzie prehliadača Dokumenty Google máte prístup ku všetkým funkciám služby. K pridávaniu dochádza dvoma spôsobmi: nahraním objektu na Disk Google (všetky textové súbory automaticky spadajú do kategórie Dokumenty) alebo otvorením novej položky priamo v Dokumentoch. Vytvorením nového súboru v službe Dokumenty Google môže používateľ upravovať a ukladať text z ľubovoľného synchronizovaného zariadenia.
Metóda 1: Disk Google
Najjednoduchší spôsob, ako pridať ľubovoľný textový súbor do služby Dokumenty Google, je nahrať ho do cloudového úložiska Disku Google. Táto možnosť je vhodná pre tých, ktorí potrebujú presunúť objekt už napísaný a uložený v počítači.
Viac informácií: Ako nahrať súbor na Disk Google
Metóda 2: Dokumenty Google
Prejdite do služby Dokumenty Google
- Otvorte Dokumenty Google a prihláste sa pomocou svojho používateľského mena a hesla. Ak ste už prihlásení, budete prihlásení automaticky.
- Kliknutím na prázdny formulár vytvoríte nový súbor.
- Otvorí sa nový prázdny dokument. V tejto fáze môžete okamžite skopírovať predtým napísaný text do editora. Ak potrebujete nahrať dokument z počítača, kliknite na tlačidlo „Súbor“.
- Vybrať položku "Otvorené".
- V okne, ktoré sa zobrazí, prejdite do sekcie "Načítava".
- Kliknite „Select file on device“.
- Skontrolujte dokument, ktorý sa má stiahnuť. Môžete vybrať až 10 položiek naraz. Ak ich chcete urobiť, vyberte ich podržaním tlačidla „Shift“ na klávesnici a stlačte "Otvorené".
- Počkajte na dokončenie procesu sťahovania.
- Pridané objekty sa okamžite zobrazia v zozname Dokumentov Google.

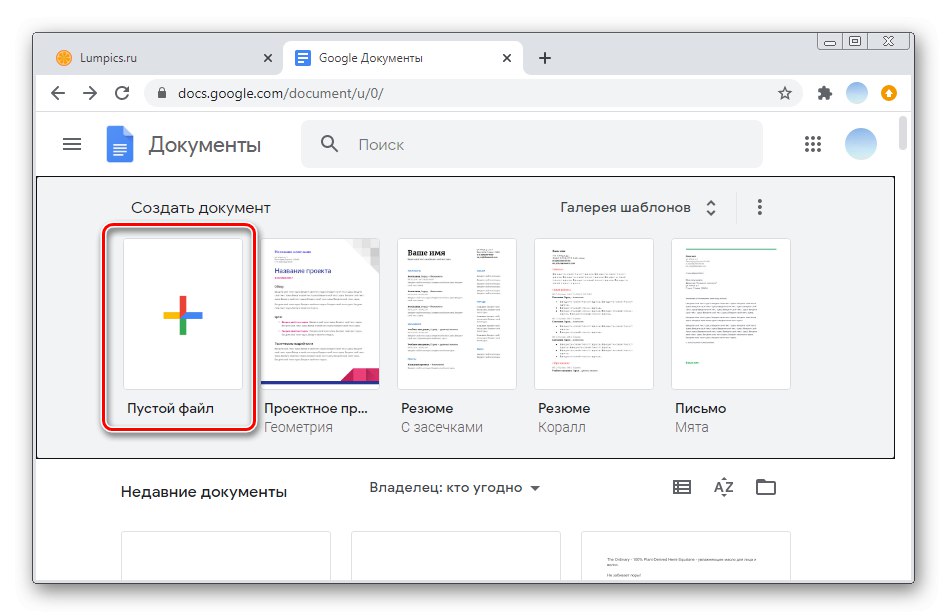
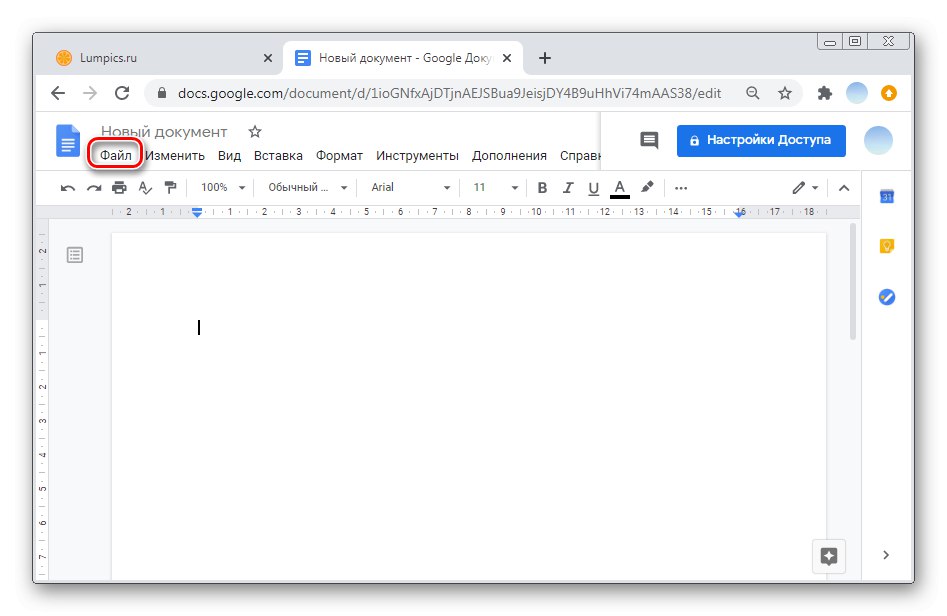
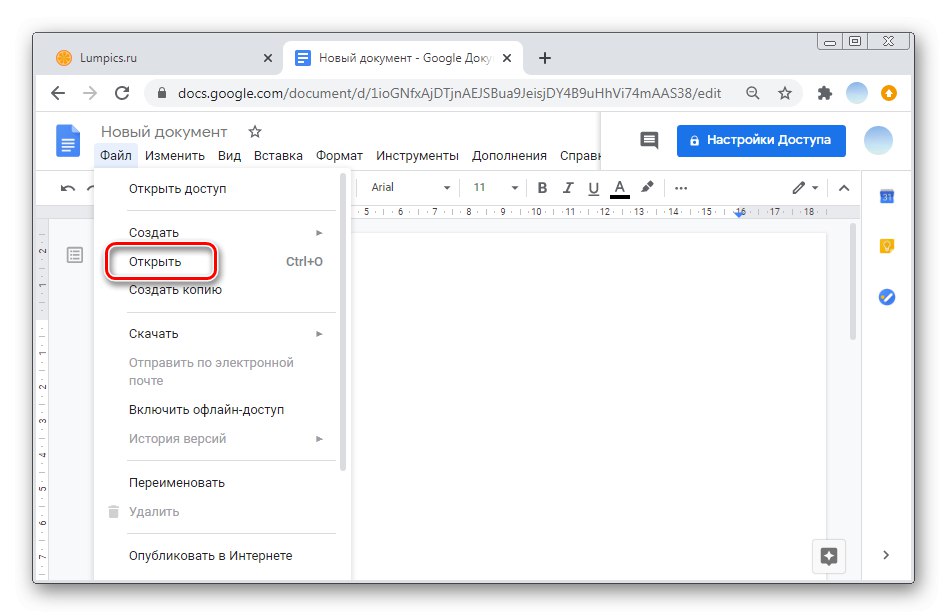
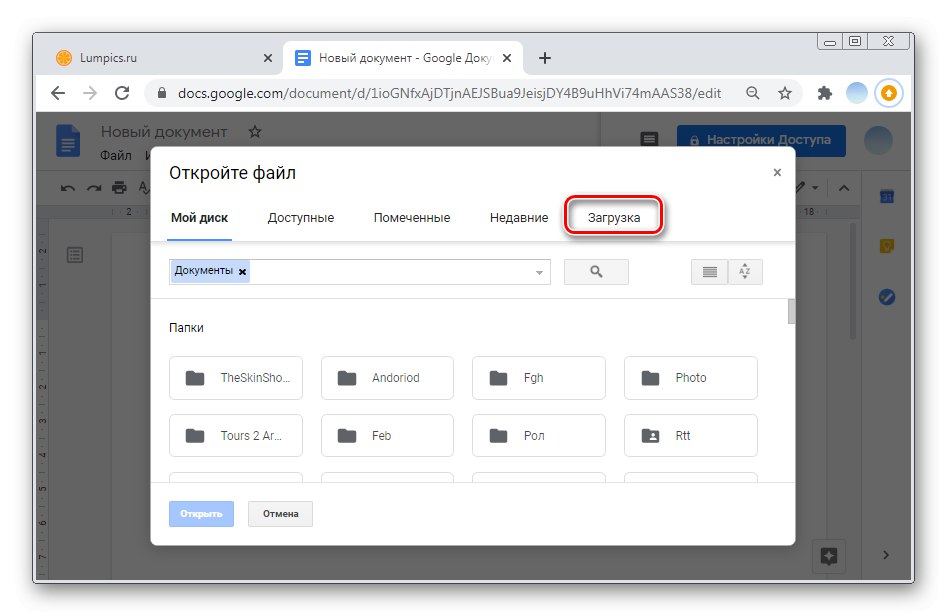
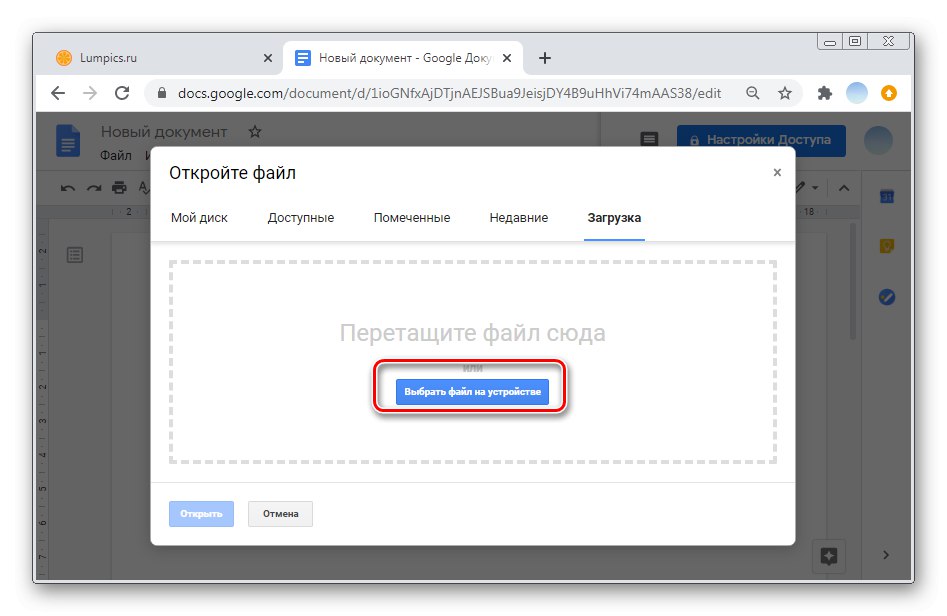
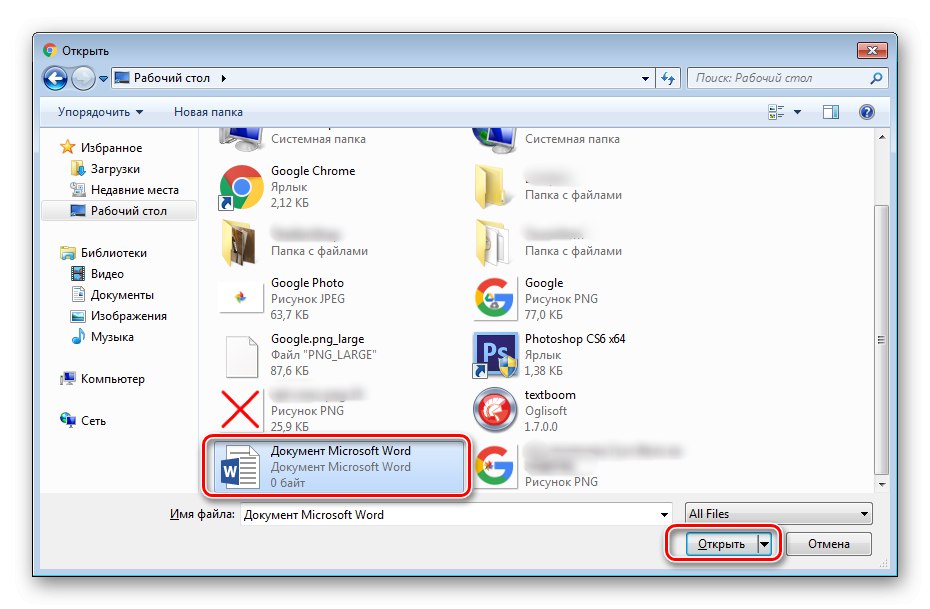
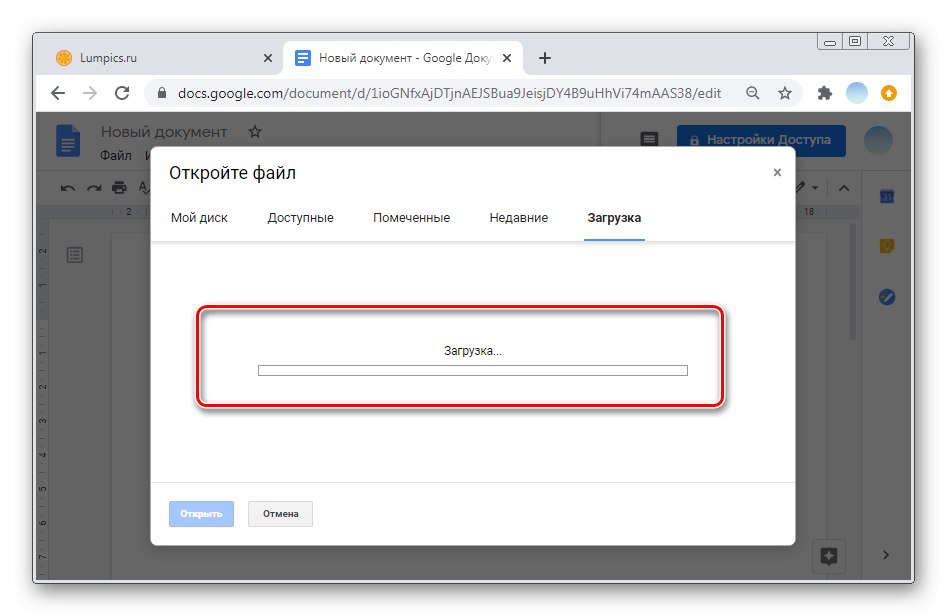
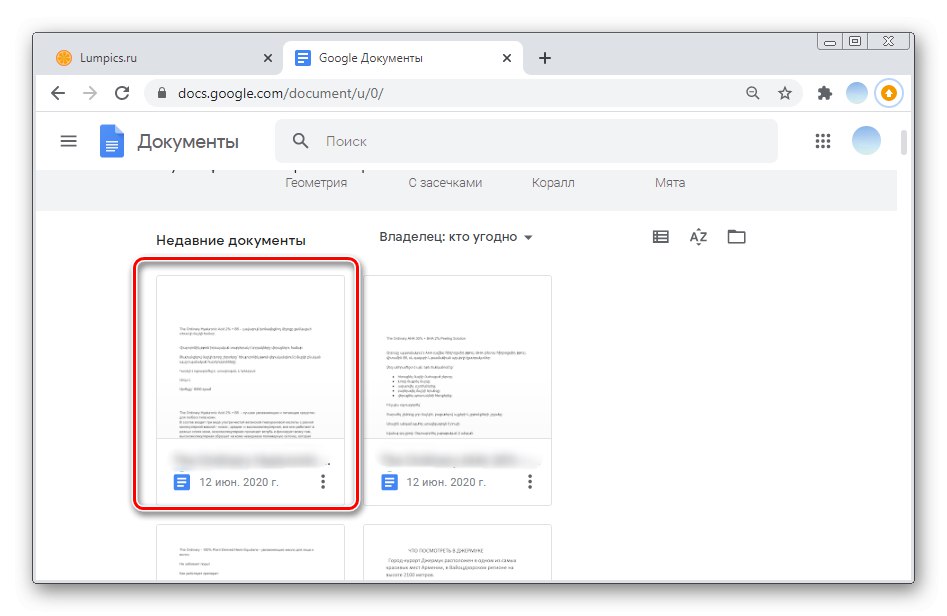
Súbor môžete tiež pridať do Dokumentov Google tak, že ho presuniete na kartu. Touto metódou je možné presunúť až 10 objektov naraz.
Možnosť 2: Mobilné aplikácie
Nahrávanie súborov do Dokumentov Google v mobilných aplikáciách pre Android a iOS je rovnaké. Na rozdiel od počítačovej verzie môžete v aplikácii kopírovať iba predtým napísaný text alebo tlačiť priamo v editore.
- Spustite aplikáciu v smartfóne a klepnite na ikonu "Plus" v pravom dolnom rohu.
- Prosím vyber „Vytvoriť dokument“.
- Zadajte požadovaný názov súboru a kliknite na tlačidlo „Vytvoriť“.
- Prilepte predtým skopírovaný text alebo zadajte nový do editora. Vytvorenie dokumentu dokončíte klepnutím na značku začiarknutia v ľavom hornom rohu.