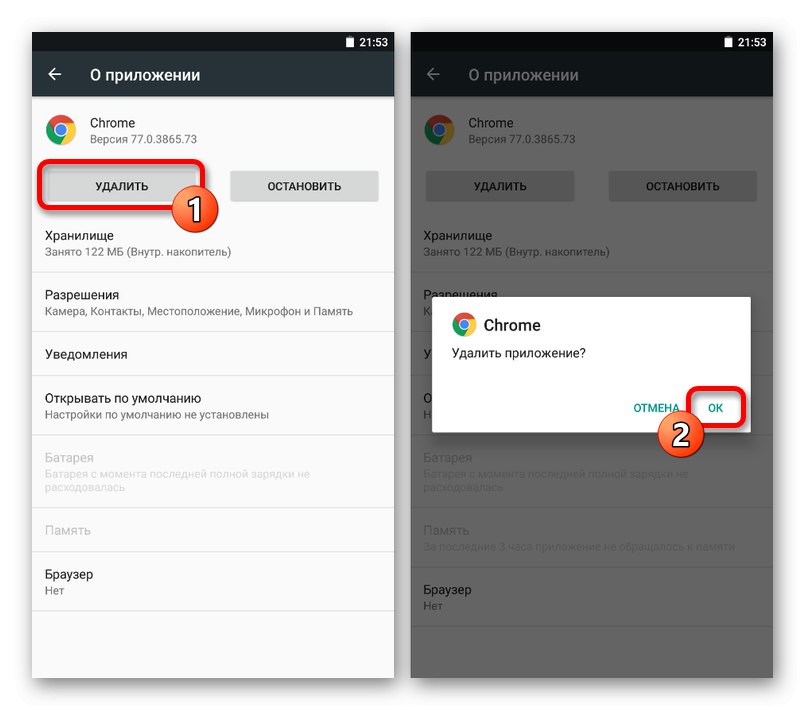Možnosť 1: PC verzia
Problémy s vyhľadávačom Google v prehliadači Chrome pre počítač môže byť spojené s veľmi veľkým počtom porúch pochádzajúcich jednak priamo od vývojára, jednak zo zlyhaní systému. Ak chcete vylúčiť prvú možnosť, odporúčame vám, aby ste v prípade akýchkoľvek problémov navštívili stránku s informáciami o stave diela a ak všetko funguje stabilne, až potom pokračujte ďalej uvedeným materiálom.
Skontrolujte stav služieb Google
Metóda 1: Riešenie bežných problémov
Nefunkčnosť webových stránok vrátane spoločnosti Google sa často neobmedzuje iba na jeden prehliadač. Z tohto dôvodu je v prvom rade užitočné oboznámiť sa so všeobecnými riešeniami popísanými v samostatných pokynoch na tejto stránke, pričom je potrebné venovať väčšiu pozornosť parametrom operačného systému, najmä Windows Defender.
Viac informácií:
Prečo Vyhľadávanie Google nefunguje
Prehliadač Chrome nebude otvárať stránky
Oprava chyby „Hovno ...“ v prehliadači Chrome
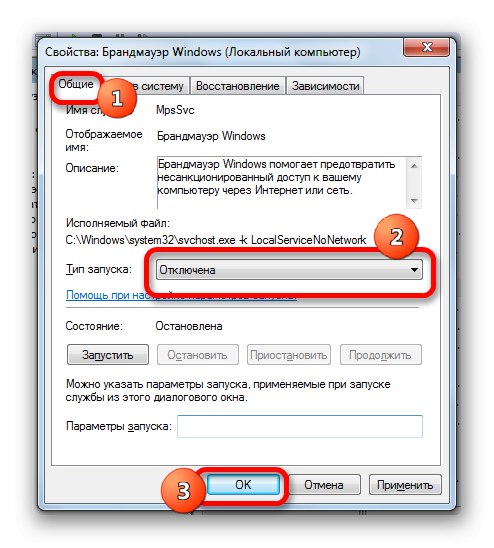
Metóda 2: Zmeňte vyhľadávací nástroj
Ak pri používaní prehliadača Google Chrome uprednostňujete zadávanie dopytov a navigáciu na výsledky vyhľadávania pomocou panela s adresou, ale namiesto prehliadača Google používate iný vyhľadávací nástroj, problém je pravdepodobne spôsobený nesprávnym nastavením. Ako riešenie môžete jednoducho otvoriť parametre cez hlavné menu programu, navštíviť podsekciu „Vyhľadávací systém“ a prostredníctvom rozbaľovacieho zoznamu Google.
Viac informácií: Nastavenie vyhľadávacieho nástroja v prehliadači Chrome na počítači
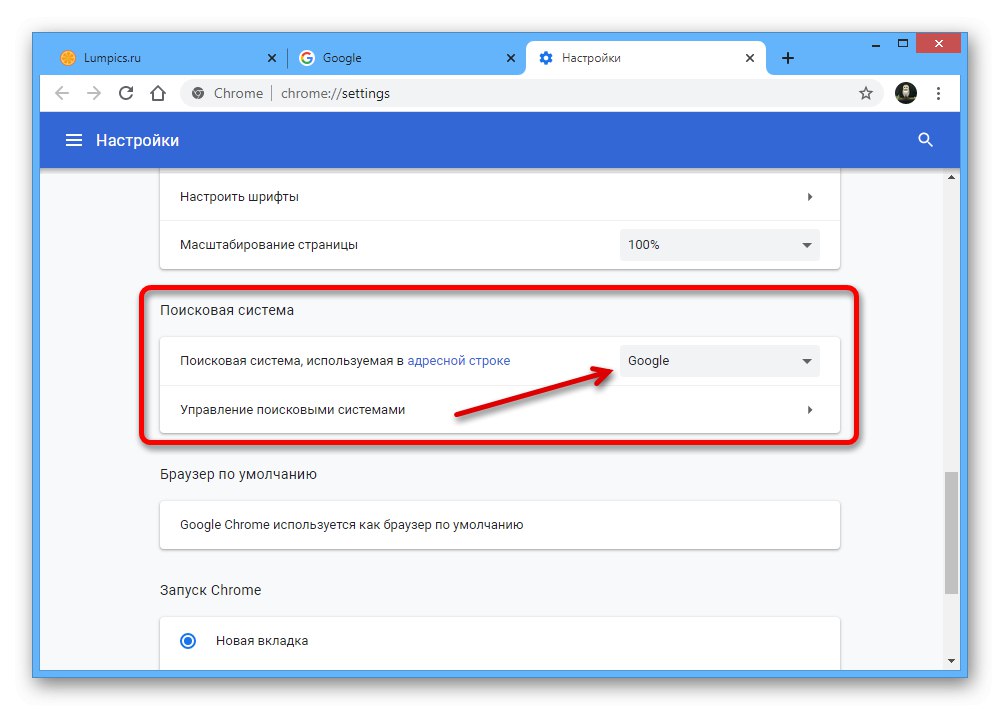
Programy a rozšírenia tretích strán môžu dobre ovplyvniť vynútenú zmenu vyhľadávania, ktorá sa väčšinou týka softvéru od Yandexu, ako sú napríklad vizuálne záložky alebo Zen. Spravidla to bude stačiť na otvorenie „Rozšírenia“ a odstrániť nepotrebné aplikácie.
Prečítajte si tiež: Ako zakázať Yandex Zen v prehliadači Chrome
Metóda 3: nastavenie obsahu
Ak niektoré jednotlivé prvky vyhľadávania Google nepracujú správne, či už sú to obrázky, ktoré sa nezobrazia, alebo nefunguje hlasové vyhľadávanie, príčinou poruchy môžu byť nastavenia obsahu. V takom prípade budete musieť navštíviť jednotlivé parametre alebo použiť globálny reset.
Prejdite na domovskú stránku Google
- V prehliadači Chrome otvorte web vyhľadávača Google a na ľavej strane panela s adresou kliknite na ikonu zámky na LMB. Prostredníctvom tohto menu musíte prejsť do sekcie „Nastavenia stránok“.
- Pozorne si prečítajte zoznam v stĺpci „Povolenia“ a kde je nastavený parameter „Blokovať“, zmeňte hodnotu na „Povoliť“ alebo iná možnosť s podpisom „Predvolené“... Venujte zvláštnu pozornosť riadkom JavaScript, "Snímky" a „Mikrofón“
- Existuje tiež schopnosť automaticky resetovať parametre do pôvodného stavu. Ak to chcete urobiť, stlačte tlačidlo „Reset all permissions“ a potvrďte akciu cez vyskakovacie okno.
- Ak po vykonaných opatreniach web nefunguje správne, na rovnakej stránke s parametrami obsahu môžete túto možnosť použiť navyše „Odstrániť údaje“ v pododdiele "Použitím".
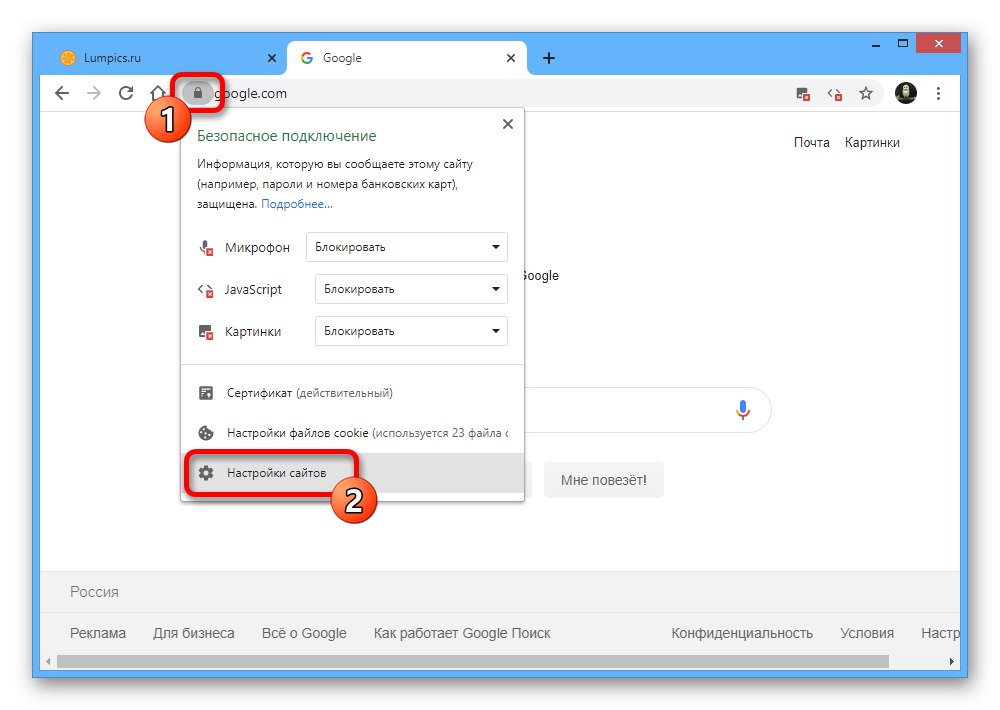
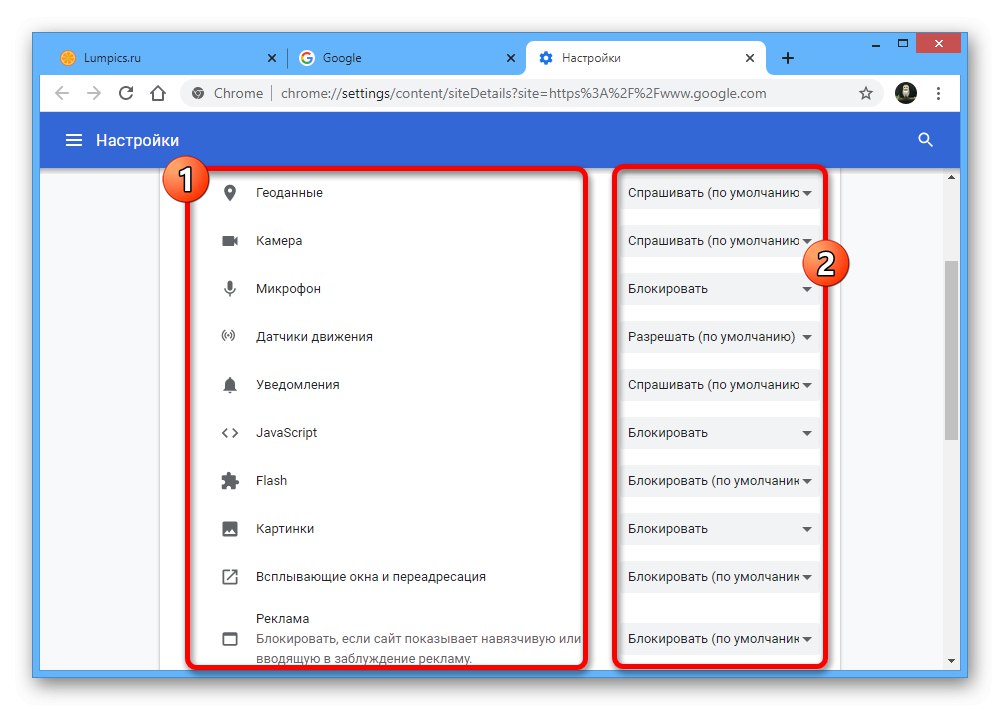
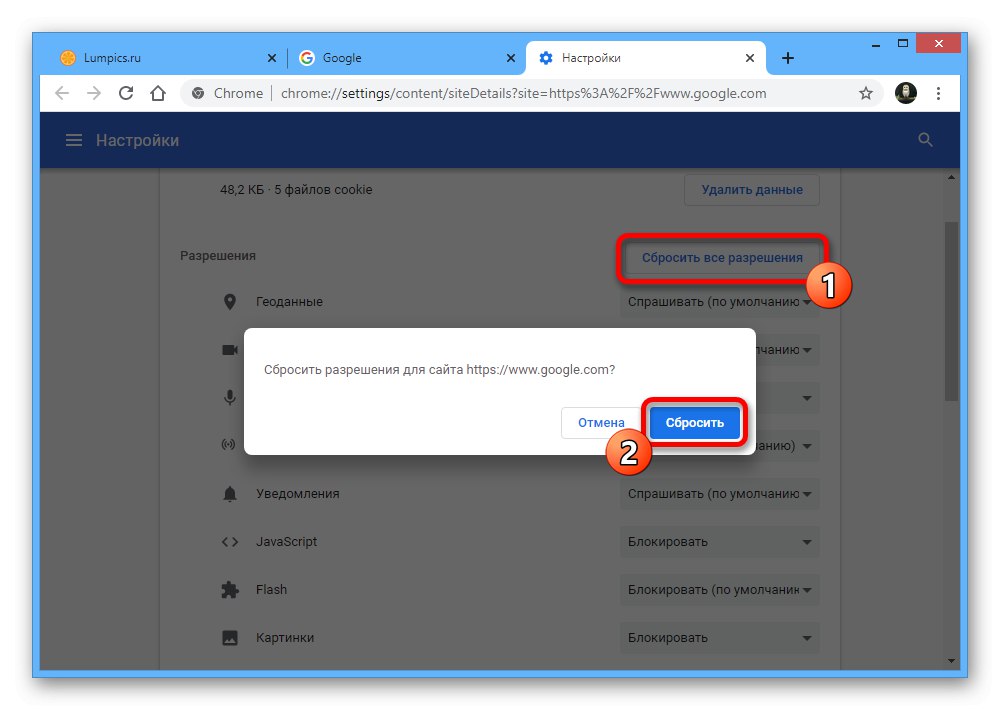
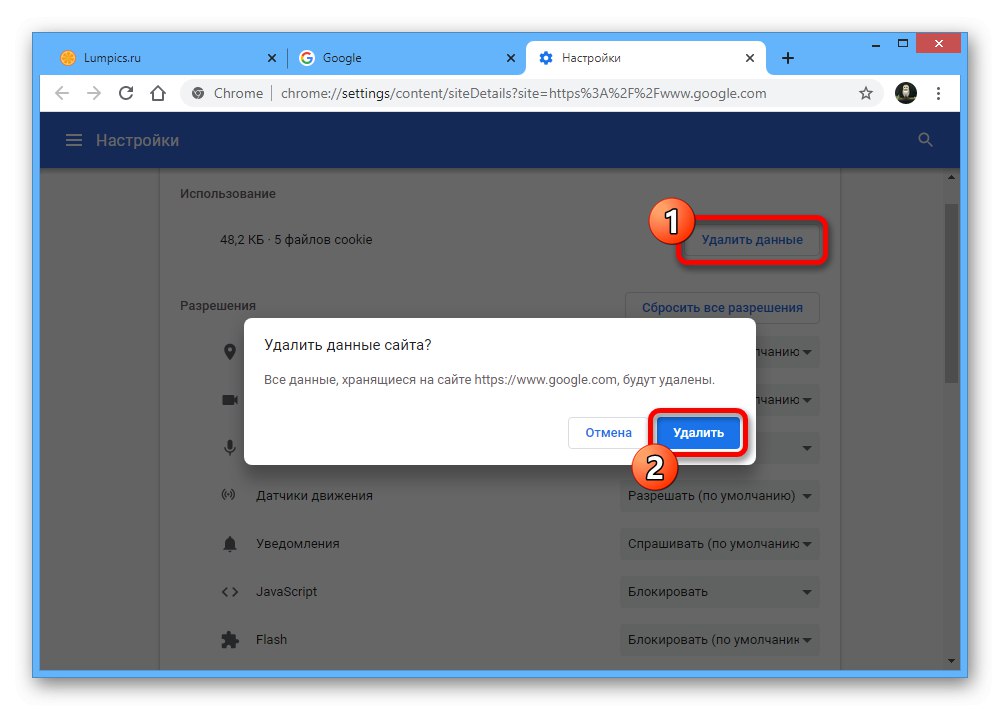
Upozorňujeme, že hoci sa zmeny v predložených nastaveniach, ktoré sú uložené samy o sebe, správne uplatnia, musíte buď znova otvoriť web vyhľadávacieho nástroja, alebo kartu aktualizovať, najlepšie pomocou klávesovej skratky. „CTRL + F5“.
Metóda 4: Test mikrofónu
Schopnosť hlasového vyhľadávania cez Google je predvolene k dispozícii na ľubovoľnom počítači a aktivuje sa LMB kliknutím na ikonu mikrofónu, ak boli predtým v parametroch obsahu nastavené príslušné povolenia.Výpadok tejto funkcie však môže byť spôsobený aj nesprávnym nastavením mikrofónu, a preto je dôležité skontrolovať a správne nakalibrovať činnosť zariadenia na záznam zvuku.
Čítajte viac: Nastavenie mikrofónu v systéme Windows Windows 7, Windows 8 a Windows 10
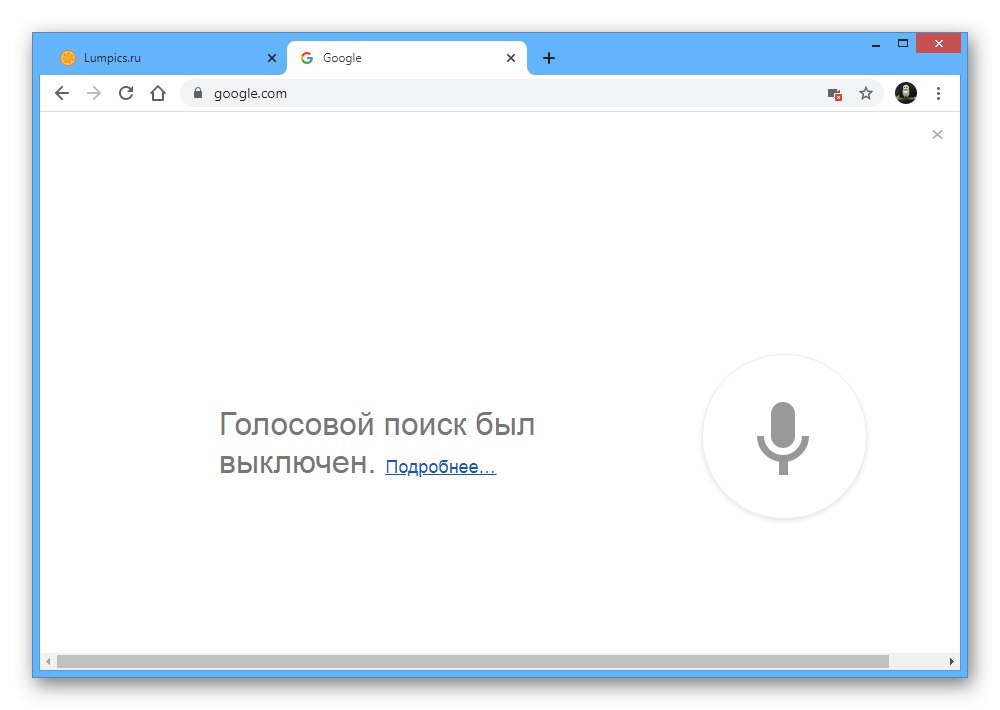
Metóda 5: Odstránenie údajov o úlohe
Príčinou zlyhania vyhľadávania Google v prehliadači Chrome je niekedy závada v pracovných údajoch uložených v počítači a načítaných namiesto úplného načítania stránok. Tento problém je možné čiastočne vyriešiť odstránením súborov cookie v nastaveniach obsahu požadovaného zdroja, ako sme spomenuli v tretej metóde, ale najlepšie je vykonať úplné čistenie podľa nasledujúcich pokynov.
Čítajte viac: Čistenie príbehy a cache v Chrome
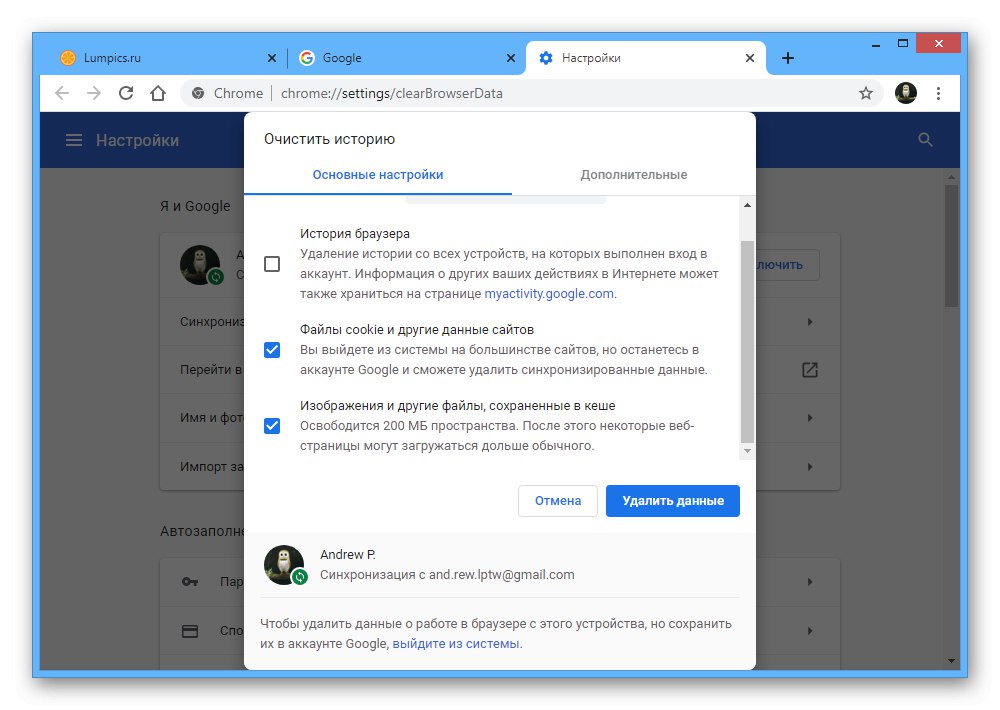
Metóda 6: Zakázanie rozšírení
Veľmi často nainštalované rozšírenia, čo sa týka najmä blokovačov reklám, hoci vykonávajú svoje hlavné úlohy, negatívne ovplyvňujú prácu niektorých zdrojov. Z tohto dôvodu, ak iba niektoré prvky na webe Google nepracujú so správnym nastavením obsahu, môže pomôcť dočasné zakázanie doplnkov.
Viac informácií:
Odpojenie a vypustenie rozšírenia v Chrome
Zakážte blokovanie reklám v Chrome
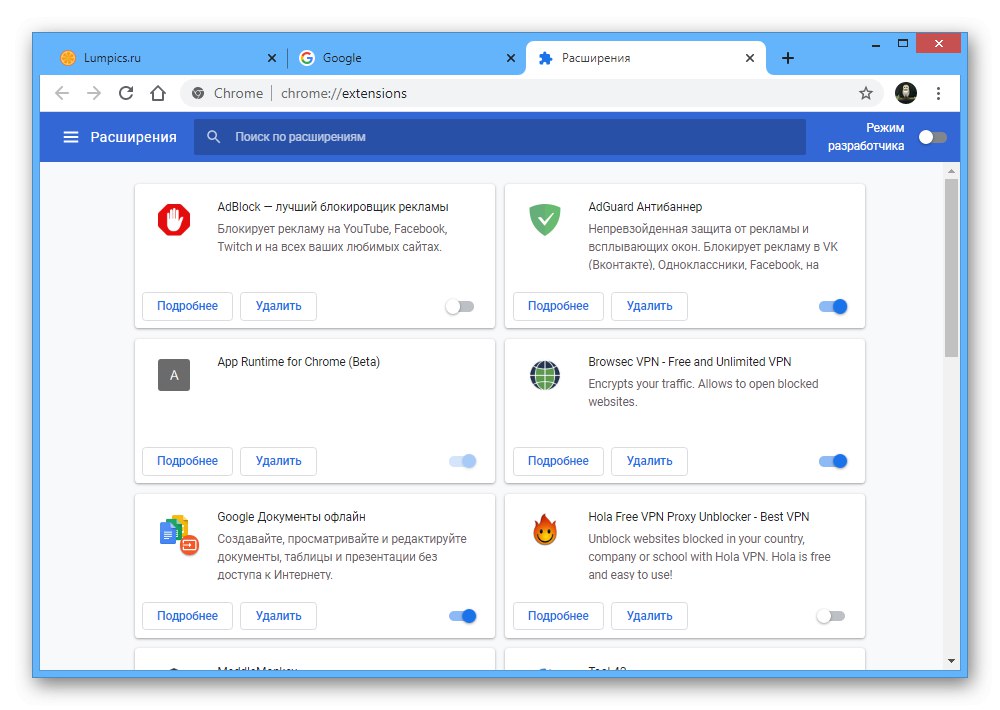
Metóda 7: Obnovenie výrobných nastavení
Ak žiadna z predchádzajúcich metód nepomohla vyriešiť problém s vyhľadávaním Google v prehliadači Chrome, jedným z posledných a najradikálnejších riešení bude obnovenie továrenských nastavení. To vám umožní vrátiť nastavenia prehliadača do pôvodného stavu, automaticky deaktivovať rozšírenia a vymazať údaje o prevádzke webových stránok.
Viac informácií: Obnovenie výrobných nastavení v prehliadači Google Chrome
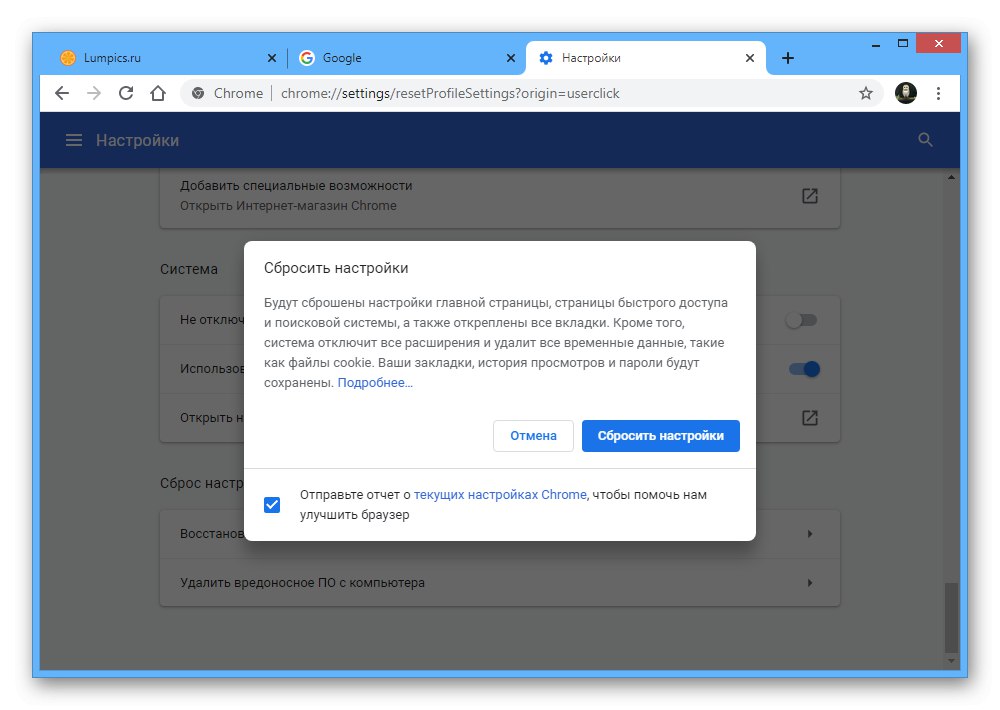
Ak nebudú k dispozícii žiadne výsledky a potom, úplná preinštalovanie prehľadávača môže stále pomôcť. Toto sme popísali aj v pokynoch na obnovenie výkonu prehliadača Chrome, spomenutých v prvej metóde.
Možnosť 2: Mobilná verzia
Na mobilných zariadeniach v prehliadači Chrome môžu byť problémy aj s vyhľadávačom google. Rovnako ako v počítači, pred prečítaním pokynov nezabudnite pomocou odkazu z prvej časti článku venovať pozornosť stavu Google.
Metóda 1: Zmeňte vyhľadávací nástroj
Ak chcete vyriešiť problém s otvorením úplne iného vyhľadávacieho nástroja v mobilnom prehliadači Chrome pri zadávaní požiadaviek prostredníctvom panela s adresou, budete musieť otvoriť "Nastavenie" a ako "Vyhľadávač" Inštalácia Google... Postup zmeny sme opísali aj v ďalšom pokyne.
Viac informácií: Nastavenie vyhľadávacieho nástroja v prehliadači Chrome na vašom telefóne
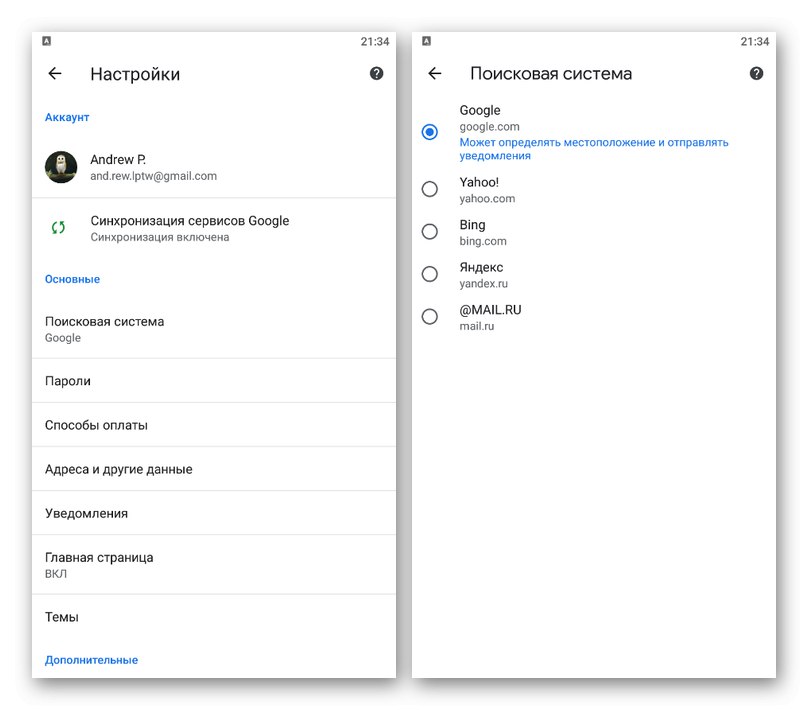
Metóda 2: Nastavenia obsahu
Mobilná verzia prehliadača Chrome má oveľa menší počet možností, čo platí aj pre nastavenia jednotlivých webov vrátane Google. Aj napriek tomu však môžu zmeny stále ovplyvňovať výkon niektorých funkcií, napríklad hlasového vyhľadávania.
Prejdite na domovskú stránku Google
- Pomocou vyššie uvedeného odkazu prejdite na domovskú stránku Google a klepnite na označenú ikonu na ľavej strane panela s adresou. V ponuke, ktorá sa zobrazí neskôr, musíte sekciu otvoriť „Nastavenia stránok“.
- Ak chcete stránku obnoviť správne, jednoducho kliknite na tlačidlo „Vymazať a resetovať“ a potvrďte akciu cez vyskakovacie okno.
- Na tej istej obrazovke vyhľadajte blok "Použitím" a klepnite na ikonu odstránenia na pravej strane riadku „Busy in memory“... Túto akciu je potrebné potvrdiť aj v samostatnom okne.
- Vykonávanie zmien týmto spôsobom okrem iného uľahčuje obnovenie funkčnosti mikrofónu. Je to spôsobené tým, že po resetovaní nemusíte hľadať a meniť nastavenia aplikácie, pretože bude stačiť kliknúť na ikonu mikrofónu na hlavnej stránke vyhľadávacieho nástroja a použiť odkaz „Povoliť“.
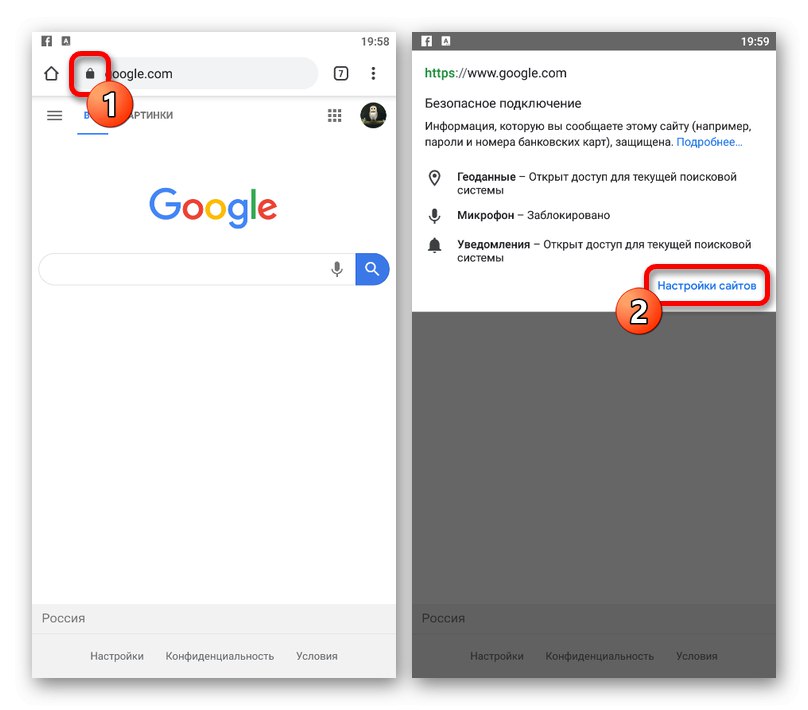
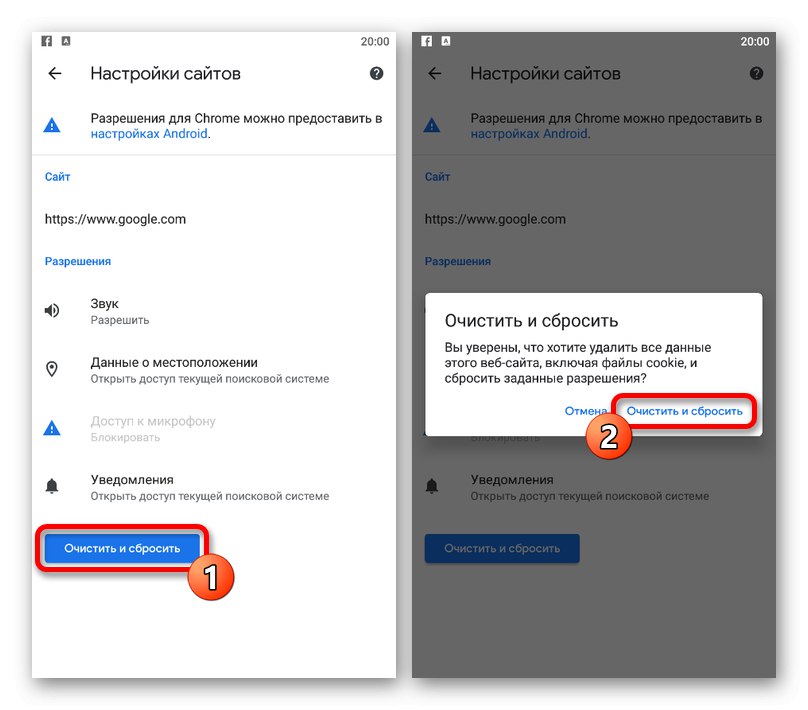
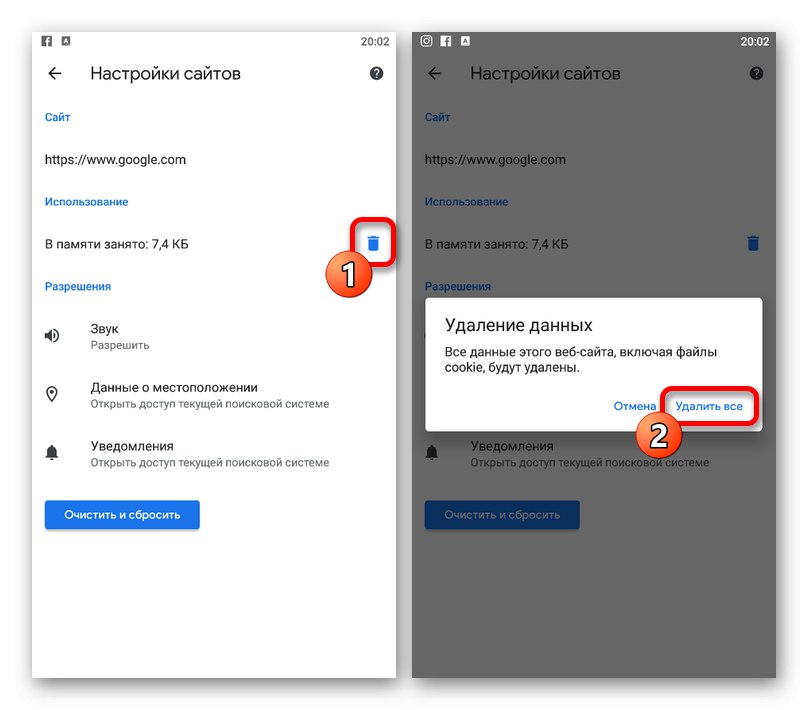
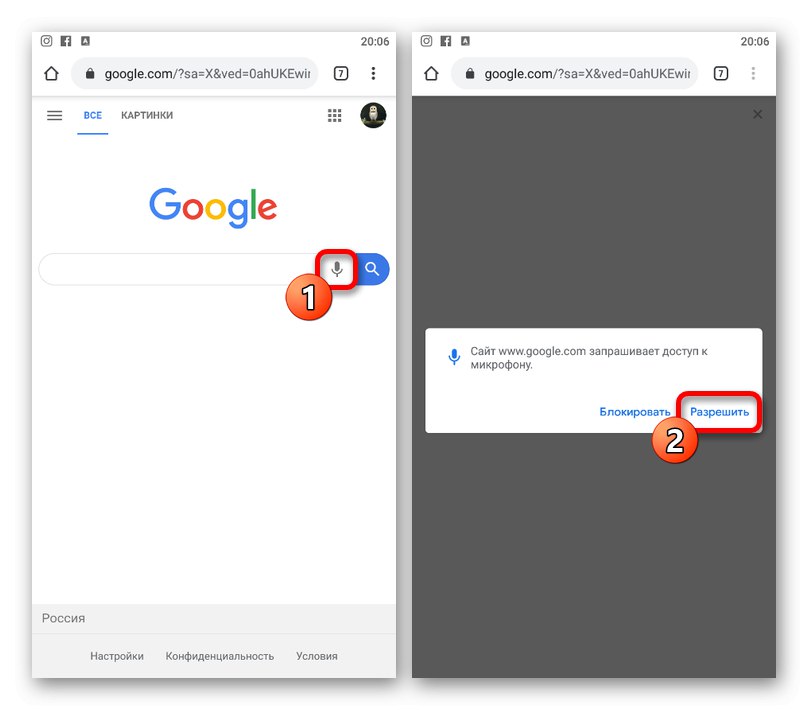
Upozorňujeme, že po vynulovaní parametrov sa tiež vynulujú údaje o prevádzke stránky. Z tohto dôvodu sa môžete obmedziť na druhý krok.
Metóda 3: Odstránenie histórie
Ak vám obnovenie nastavení stránky z predchádzajúcej možnosti nepomôže, ako alternatívne riešenie môžete vymazať históriu a vyrovnávaciu pamäť prehľadávača ako celku. Pre tieto účely poskytuje Chrome sekciu "Osobné údaje" v "Nastavenie", ktorých použitie bolo opísané osobitne.
Viac informácií: Vymazáva sa história v prehliadači Google Chrome na telefóne
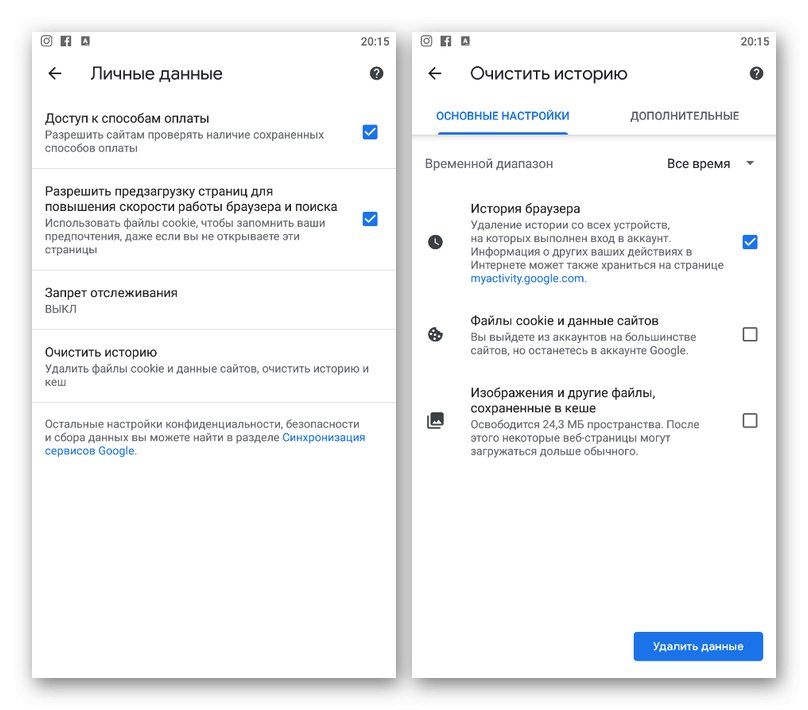
Metóda 4: Vymazanie údajov aplikácie
Štandardné parametre prehliadača Chrome zamerané na odstránenie údajov z pamäte nie vždy majú pozitívny vplyv na výkon programu. Našťastie platforma Android poskytuje pre každú aplikáciu aj samostatné nastavenie na vyčistenie údajov a stabilizáciu prehliadača.
Prečítajte si tiež: Vymazanie vyrovnávacej pamäte vo vašom smartfóne
- Otvorte aplikáciu "Nastavenie" a choď do sekcie „Aplikácie“... Tu musíte zvoliť prehliadač zo zoznamu „Chrome“.
Poznámka: Presný názov a umiestnenie položiek sa môže líšiť v rôznych verziách OS.
- Klepnite na blok „Úložisko“ a použite tlačidlo "Vymazať vyrovnávaciu pamäť"... V niektorých prípadoch môžu byť požadované parametre uvedené priamo na stránke s informáciami o programe.
- Po potvrdení čistenia sa postup končí. Okrem toho však môžete tiež otvoriť sekciu „Správa stránok“ a vyčistite pomocou tejto možnosti „Clear All Data“.

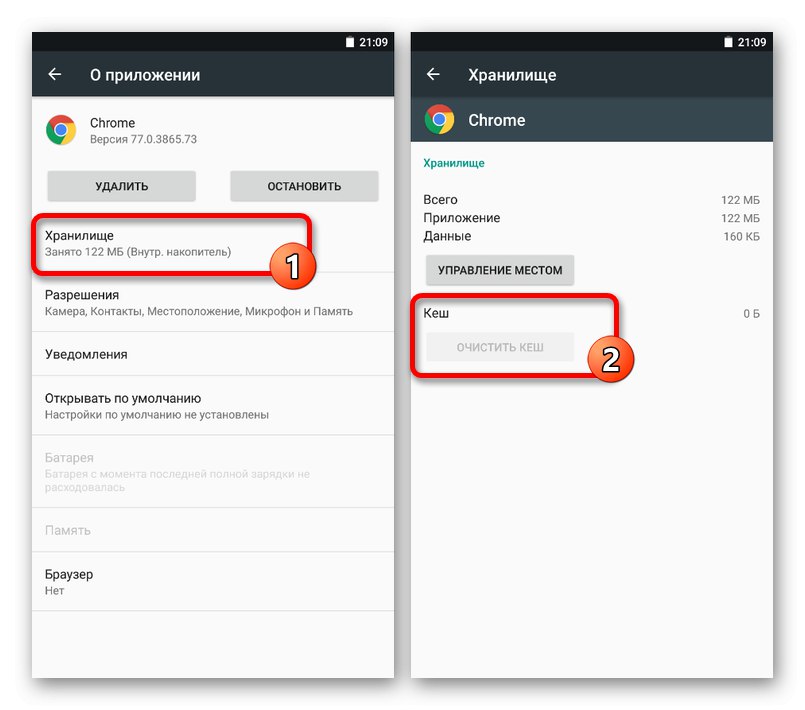
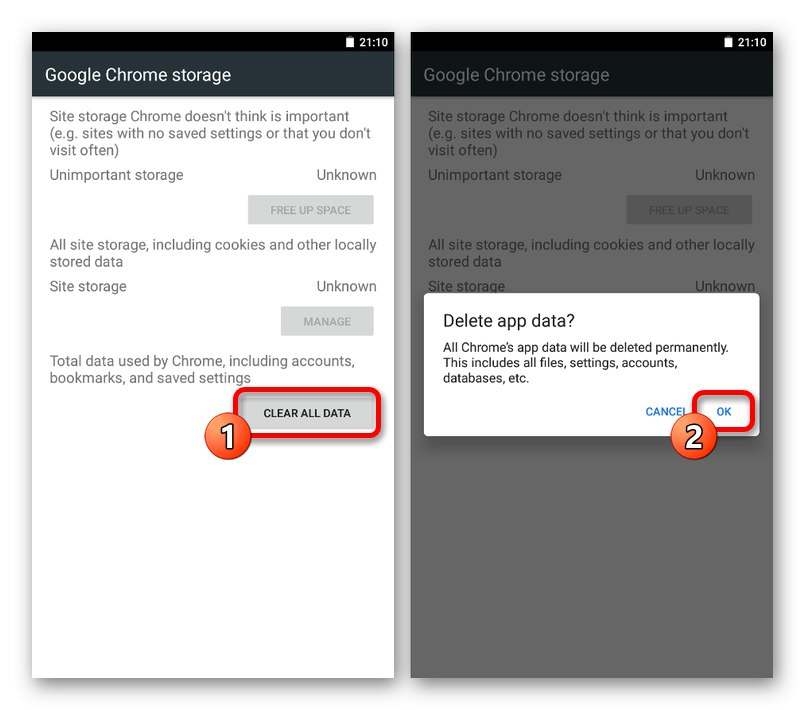
Ak používate zariadenie so systémom iOS, nebude to fungovať, ak chcete individuálne vymazať pracovné údaje pre Chrome.
Prečítajte si tiež: Vymazanie vyrovnávacej pamäte v iPhone
Metóda 5: Preinštalujte prehliadač
Najglobálnejším riešením je úplné odstránenie a preinštalovanie prehliadača Google Chrome z oficiálnej stránky v obchode s aplikáciami, ktorá je k dispozícii na jednom z odkazov nižšie. Zároveň je celkom možné ho vymazať z tej istej stránky, aby ste nehľadali samostatnú sekciu v systémových parametroch.
Stiahnite si Google Chrome z Obchodu Google Play
Stiahnite si Google Chrome z App Store
Viac informácií: Odstráňte aplikácie z telefónu