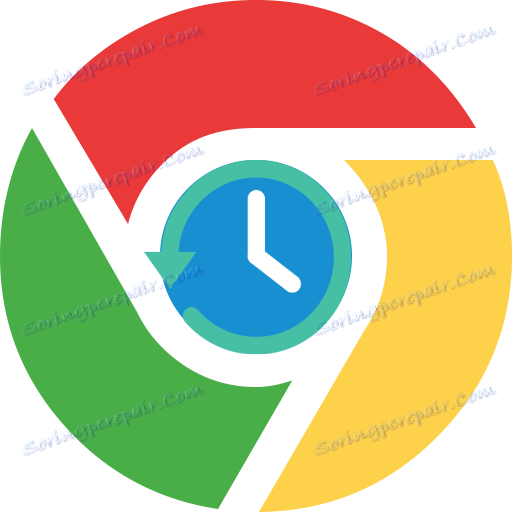Ako obnoviť prehliadač Google Chrome
V procese používania prehliadača Google Chrome používatelia nastavia veľa nastavení a prehliadač zhromažďuje veľké množstvo informácií, ktoré sa nakoniec nahromadia, čo vedie k poklesu výkonu prehliadača. Dnes budeme hovoriť o tom, ako obnoviť prehliadač Google Chrome do pôvodného stavu.
Ak potrebujete obnoviť prehliadač Google Chrome, môžete to urobiť niekoľkými spôsobmi, v závislosti od úloh, ktoré ste nastavili.
obsah
Ako môžem obnoviť prehliadač Google Chrome?
Metóda 1: Preinštalujte prehliadač
Táto metóda má zmysel len vtedy, ak nepoužívate účet Google na synchronizáciu informácií. Ak sa po inštalácii nového prehliadača prihlásite do svojho účtu Google, všetky synchronizované informácie sa znova vrátia do prehliadača.
Ak chcete použiť túto metódu, predtým, než budete musieť vykonať úplné odstránenie prehliadača z počítača. V tomto štádiu nebudeme do detailov, pretože Než sme už hovorili o tom, ako odstrániť prehliadač Google Chrome z počítača.
Pozri tiež: Ako úplne odinštalovať prehliadač Google Chrome z počítača
A až po dokončení odstránenia prehliadača Google Chrome môžete prejsť k novej inštalácii.
Po dokončení inštalácie dostanete úplne čistý prehliadač.
Metóda 2: Ručné obnovenie prehliadača
Táto metóda je vhodná v prípade, že preinštalovanie prehliadača nevyhovuje vám a chcete obnoviť prehliadač Google Chrome svojimi vlastnými rukami.
Krok 1: Obnovte svoj prehliadač
Kliknite na tlačidlo ponuky v pravej hornej časti prehliadača a v zobrazenom zozname prejdite na položku Nastavenia .

V okne, ktoré sa otvorí, prejdite na úplný koniec a kliknite na tlačidlo "Zobraziť rozšírené nastavenia" .
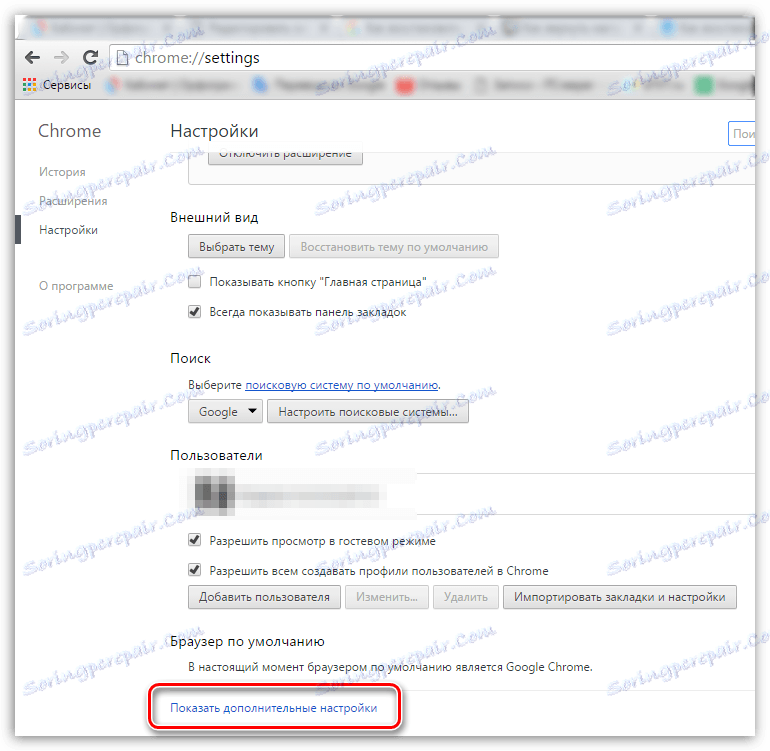
Opäť prejdite na spodnú stranu stránky, kde sa nachádza blok "Obnoviť nastavenia" . Kliknutím na tlačidlo "Obnoviť nastavenia" a potvrdením, že táto akcia bude pokračovať, budú všetky nastavenia prehliadača obnovené do pôvodného stavu.

Krok 2: Odstráňte rozšírenia
Obnovením nastavení sa neodstránia rozšírenia nainštalované v prehliadači, takže tento postup vykonáme samostatne.
Ak to chcete urobiť, kliknite na tlačidlo ponuky prehliadača Google Chrome a v zobrazenej ponuke prejdite na "Rozšírené nástroje" - "Rozšírenia" .
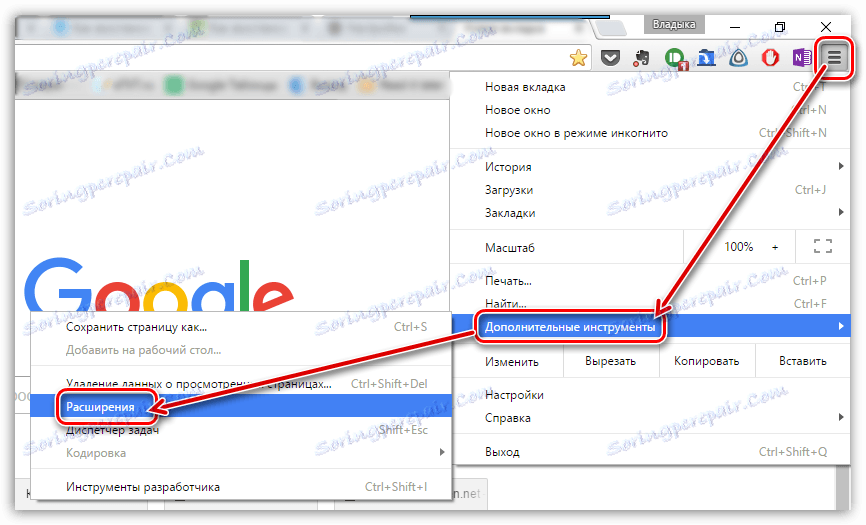
Zobrazí sa zoznam nainštalovaných rozšírení. Vpravo od každého rozšírenia sa nachádza ikona s košíkom, ktorá vám umožňuje odstrániť rozšírenie. Pomocou tejto ikony odinštalujte všetky rozšírenia v prehliadači.
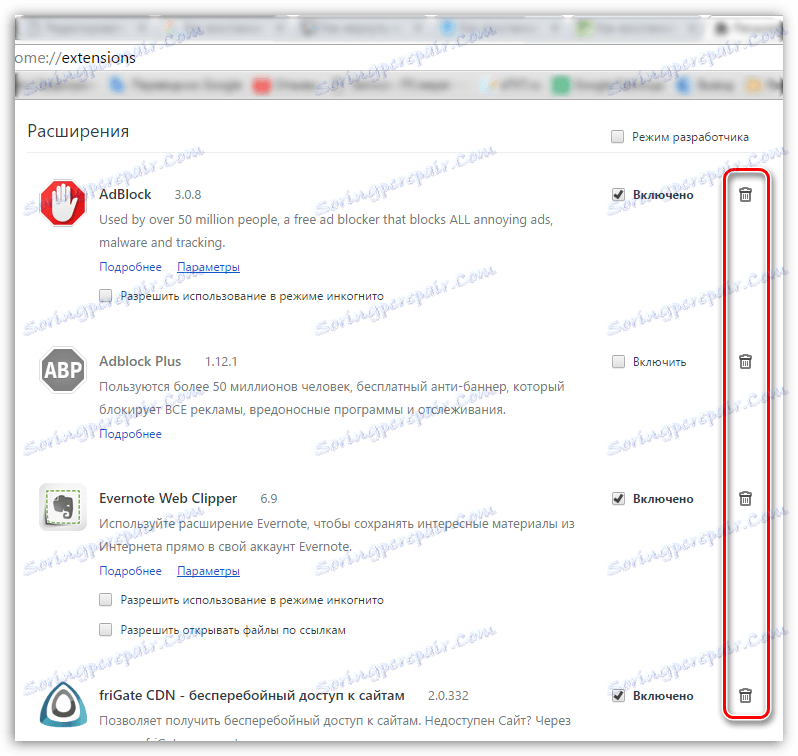
Krok 3: odstránenie záložiek
Už sme sa rozprávali o tom, ako vymazať záložky vo webovom prehliadači Google Chrome v jednom z našich článkov. Pomocou metódy uvedenej v článku odstráňte všetky záložky.
Pozri tiež: Ako odstrániť záložky v prehliadači Google Chrome
Upozorňujeme, že ak chcete prehliadače Google Chrome ešte pred exportom z prehliadača, exportujte ich ako súbor HTML do počítača, aby ste ich mohli vždy obnoviť.
Prečítajte si tiež: Ako exportovať záložky v prehliadači Google Chrome
Krok 4: Vymazanie nepotrebných informácií
Prehliadač Google Chrome má také užitočné nástroje ako vyrovnávaciu pamäť, súbory cookie a históriu prehliadania. Časom, keď sa tieto informácie hromadia, môže prehliadač pomaly a nesprávne pracovať.
Ak chcete obnoviť správnu funkciu prehliadača, stačí vymazať vyrovnávaciu pamäť, súbory cookie a históriu vo vyrovnávacej pamäti. Na našich webových stránkach sme podrobne popísali, ako vyčistiť každý prípad.
Prečítajte si tiež: Ako vymazať vyrovnávaciu pamäť v prehliadači Google Chrome
Prečítajte si tiež: Ako vymazať súbory cookie v prehliadači Google Chrome
Prečítajte si tiež: Ako vymazať históriu v prehliadači Google Chrome
Obnovenie webového prehliadača Google Chrome je pomerne jednoduchý postup, ktorý vám nebude trvať veľa času. Po jeho dokončení dostanete úplne čistý prehliadač, akoby po inštalácii.