Pohodlné miniaplikácie na vypnutie počítača v systéme Windows 7
Väčšina používateľov používa štandardné tlačidlo Štart na vypnutie počítača. Nie každý vie, že tento postup môže byť pohodlnejší a rýchlejší pomocou inštalácie špeciálneho modulu gadget na pracovnej ploche . Informácie o aplikáciách na vykonanie tejto operácie v systéme Windows 7 a bude popísané v tomto článku.
Pozri tiež: Pozrite si modul gadget pre systém Windows 7
Gadgets vypnúť počítač
V systéme Windows 7 existuje celá sada vložených miniaplikácií, ale bohužiaľ medzi nimi chýba aplikácia špecializovaná na úlohu, o ktorej diskutujeme v tomto článku. Kvôli odmietnutiu spoločnosti Microsoft podporovať miniaplikácie, potrebný softvér tohto typu je teraz možné prevziať len na stránky tretích strán. Niektoré z týchto nástrojov vám umožňujú nielen vypnúť počítač, ale aj ďalšie funkcie. Poskytnite napríklad možnosť predvoľby voľného času. Ďalej sa pozrieme na tie najvýhodnejšie z nich.
Metóda 1: Vypnutie
Začnime s popisom modulu gadget, ktorý sa nazýva Shutdown, ktorý je preložený do ruštiny ako "vypnutie" .
- Po prevzatí spustite inštalačný súbor. V zobrazenom dialógovom okne stačí kliknúť na tlačidlo "Inštalovať".
- Na pracovnej ploche sa zobrazí okno Shutdown.
- Ako vidíte, rozhranie tohto modulu gadget je veľmi jednoduché a intuitívne, pretože ikony kopírujú príslušné tlačidlá Windows XP a majú rovnaký účel. Po kliknutí na ľavý prvok sa vypína počítač.
- Kliknutím na stredové tlačidlo reštartujete počítač.
- Kliknutím na pravý prvok sa môžete odhlásiť a zmeniť aktuálneho používateľa.
- V dolnej časti miniaplikácie pod tlačidlami sú hodiny, ktoré označujú čas v hodinách, minútach a sekundách. Informácie tu sú stiahnuté z hodín systému PC.
- Ak chcete prejsť na nastavenia vypínania, umiestnite kurzor myši nad modul gadget a kliknite na ikonu kľúča, ktorá sa zobrazí vpravo.
- Jediný parameter, ktorý môžete zmeniť v nastaveniach, je vzhľad rozhrania shell. Môžete si vybrať možnosť, ktorá vyhovuje vášmu vkusu kliknutím na tlačidlá vo forme šípok smerujúce doľava a doprava. Súčasne sa v centrálnej časti okna zobrazia rôzne možnosti návrhu. Po zobrazení prijateľného typu rozhrania kliknite na tlačidlo "OK" .
- Vybraný dizajn sa použije na miniaplikáciu.
- Ak chcete dokončiť vypnutie, umiestnite kurzor nad ním, ale tentokrát vyberte krížik z ikon vpravo.
- Modul gadget bude vypnutý.
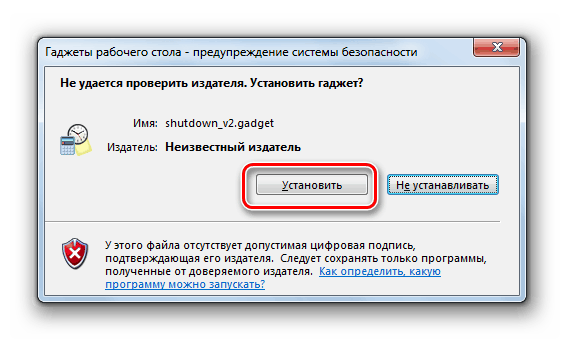
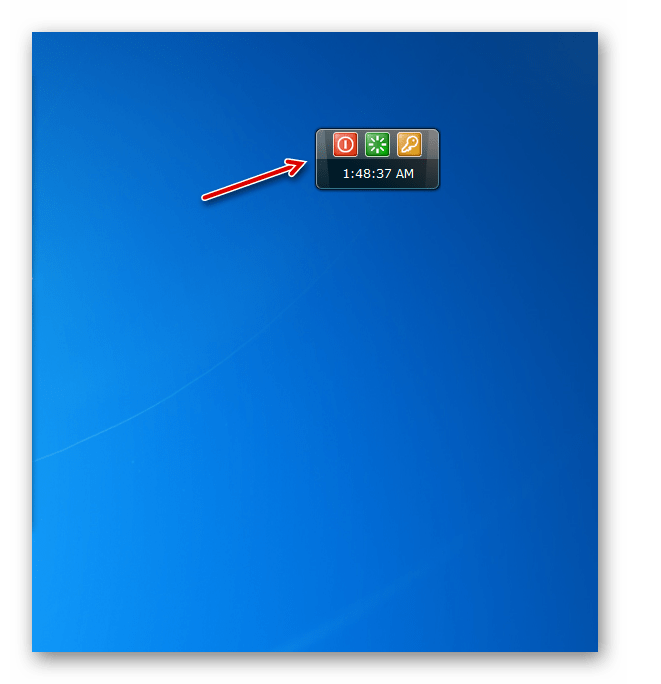
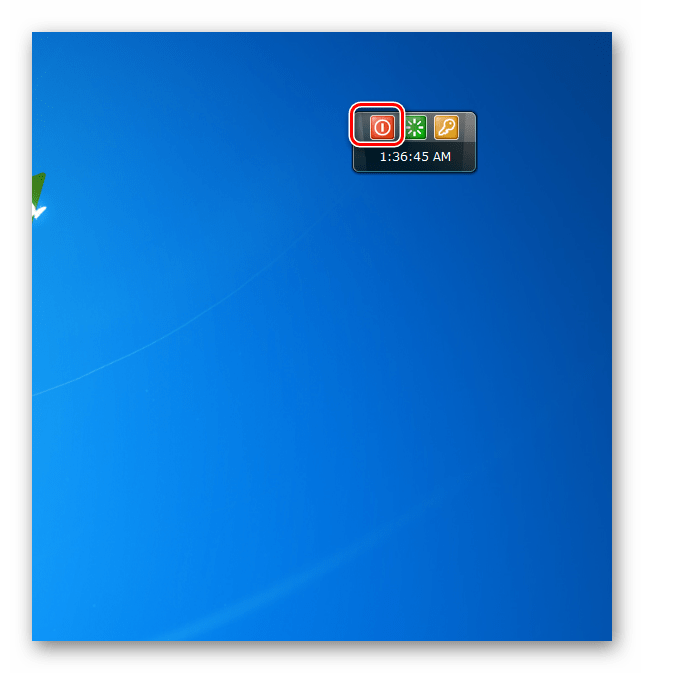
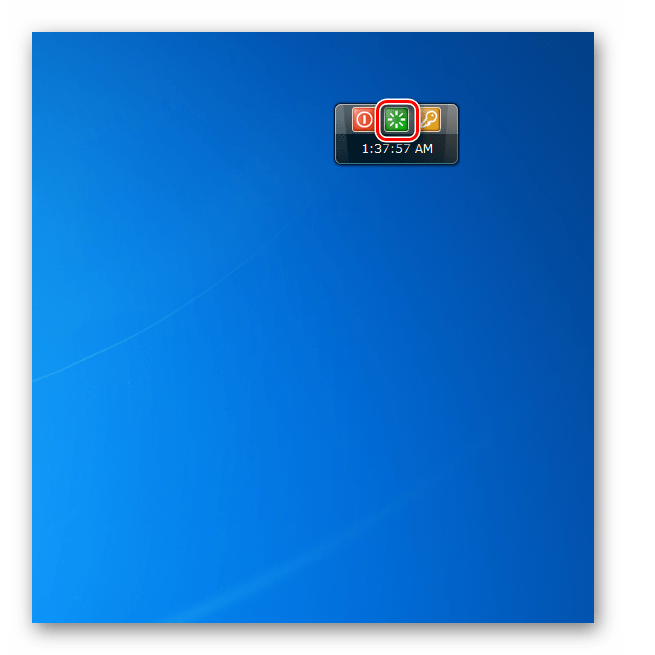
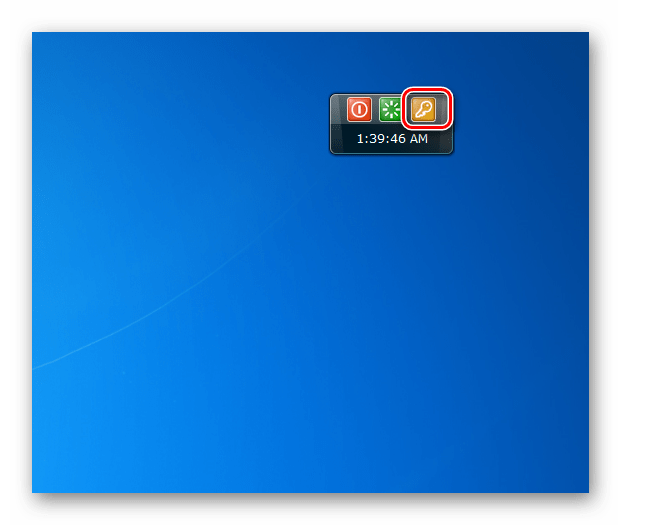
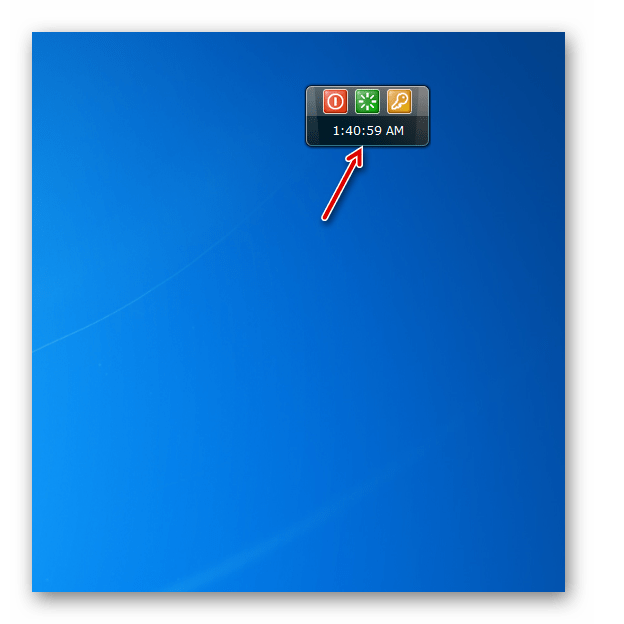
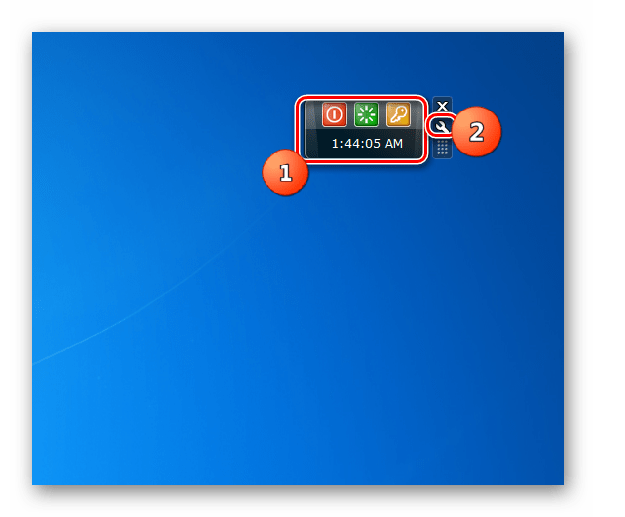
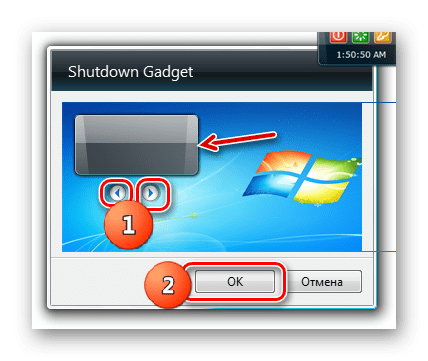
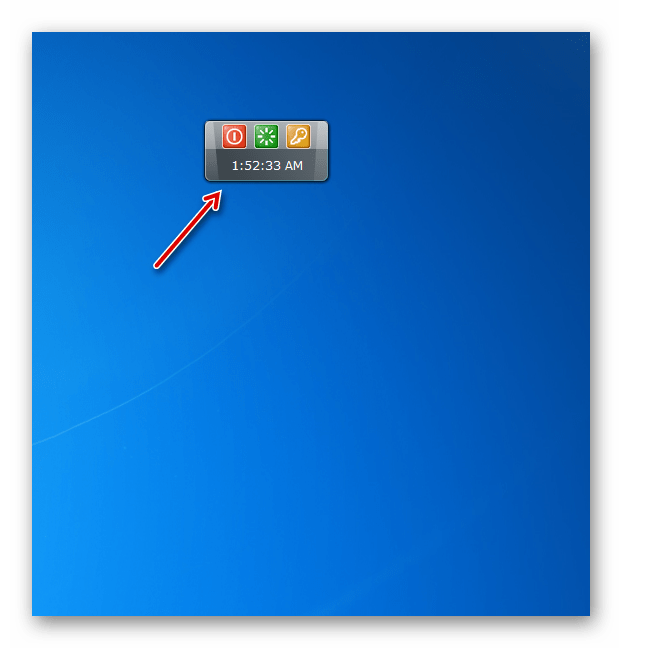
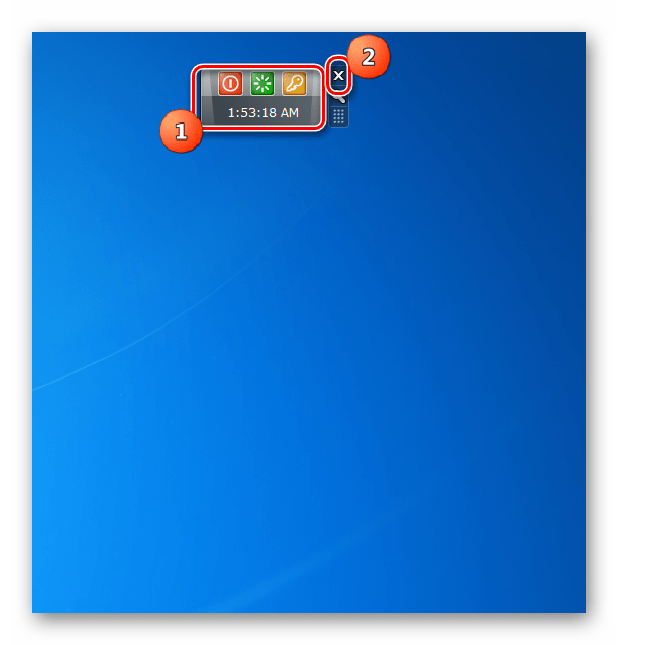
Samozrejme, nemôžete povedať, že Shutdown oplýva veľkým súborom funkcií. Hlavným a takmer jediným účelom je poskytnúť možnosť vypnúť počítač, reštartovať počítač alebo odhlásiť bez toho, aby ste museli prejsť do ponuky Štart , ale jednoducho kliknutím na príslušnú položku na ploche .
Metóda 2: Vypnutie systému
Ďalej preskúmame modul gadget, ktorý vypne počítač s názvom Vypnutie systému. On, na rozdiel od predchádzajúcej verzie, má možnosť spustiť odpočítavanie časovača na plánovanú akciu.
- Spustite stiahnutý súbor a v dialógovom okne, ktoré sa okamžite zobrazí, kliknite na tlačidlo "Inštalovať" .
- Na paneli počítača sa objaví shell Shutdown systému.
- Kliknutím na červené tlačidlo vľavo počítač vypne.
- Ak kliknete na oranžovú ikonu umiestnenú v strede, v tomto prípade prejde do režimu spánku.
- Kliknutím na pravé zelené tlačidlo reštartujete počítač.
- Ale to nie je všetko. Ak nie ste spokojný so súborom týchto akcií, potom môžete otvoriť rozšírené funkcie. Umiestnite kurzor myši na shell modulu gadget. Zobrazí sa rad nástrojov. Kliknite na šípku smerujúcu do pravého horného rohu.
- Otvorí sa ďalší rad tlačidiel.
- Kliknutím na prvý na ľavej strane ikony dodatočného riadku sa vás odhlásia.
- Ak kliknete na modré stredové tlačidlo, počítač sa uzamkne.
- V prípade, že stlačíte ľavú ikonu farby šela, používateľ môže byť zmenený.
- Ak chcete počítač vypnúť nie práve teraz, ale po určitej dobe, musíte kliknúť na ikonu v tvare trojuholníka, ktorý sa nachádza v hornej časti modulu gadget.
- Nastaví sa časovač odpočítavania, ktorý je predvolene nastavený na 2 hodiny. Po určitom čase sa počítač vypne.
- Ak sa rozhodnete vypnúť počítač, potom zastavíte časovač, stačí kliknúť na ikonu napravo od neho.
- Ale čo robiť, ak potrebujete vypnúť počítač nie po 2 hodinách, ale po inom čase, alebo ak ho nemusíte vypnúť, ale vykonať inú činnosť (napríklad reštart alebo spustenie režimu spánku)? V tomto prípade musíte prejsť na nastavenia. Umiestnite kurzor myši znova po systéme vypnutia systému. V zobrazenom poli s nástrojmi kliknite na ikonu kľúča.
- Nastavenia vypnutia systému sú otvorené.
- V poliach "Nastaviť časovač" zadajte počet hodín, minút a sekúnd, po ktorých sa bude vykonávať požadovaná akcia.
- Potom kliknite na rozbaľovací zoznam "Akcia na konci odpočítavania . " V zobrazenom zozname vyberte jednu z nasledujúcich operácií:
- vypnutie;
- výťažok;
- Režim spánku;
- reštart;
- Zmeniť používateľa;
- Lock.
- Ak nechcete, aby sa časovač spustil ihneď a neštartoval ho cez hlavné okno Vypnutie systému, ako sme uviedli vyššie, začiarknite políčko Automaticky začať odpočítavanie .
- Jednu minútu pred koncom odpočítavania zaznie pípnutie, ktoré upozorní používateľa, že sa má operácia uskutočniť. Ale môžete zmeniť termín na odoslanie tohto zvuku kliknutím na rozbaľovací zoznam "Beep for ..." . Otvoria sa nasledujúce možnosti:
- 1 minúta;
- 5 minút;
- 10 minút;
- 20 minút;
- 30 minút;
- 1 hodina
Vyberte príslušnú položku pre vás.
- Navyše je možné zmeniť zvuk signálu. Ak to chcete urobiť, kliknite na tlačidlo napravo od "alarm.mp3" a vyberte zvukový súbor na pevnom disku, ktorý chcete použiť na tento účel.
- Po vykonaní všetkých nastavení kliknite na "OK" pre uloženie zadaných parametrov.
- Gadget Vypnutie systému bude nakonfigurovaný na vykonanie naplánovanej akcie.
- Ak chcete vypnúť vypnutie systému, použite štandardnú schému. Umiestnite kurzor myši nad jeho rozhranie a kliknite na kríž medzi nástrojmi, ktoré sa zobrazujú vpravo.
- Gadget bude vypnutý.
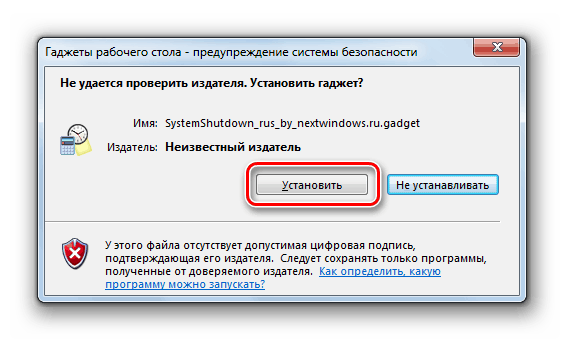
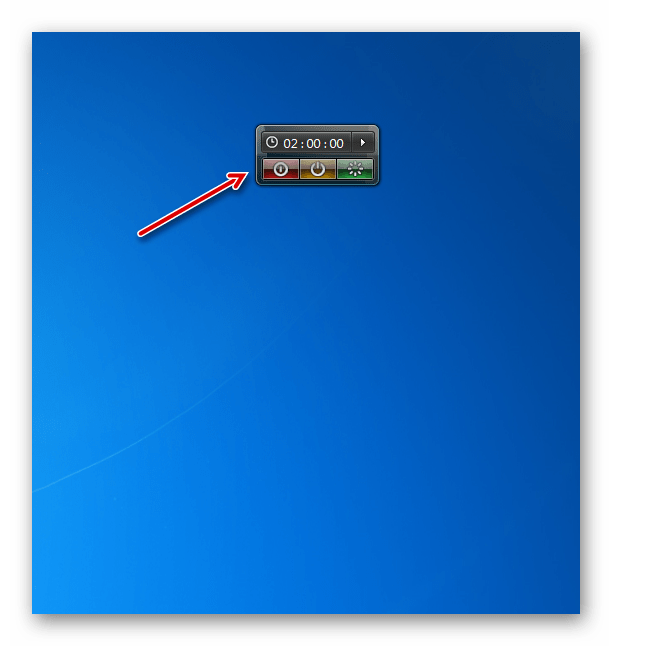
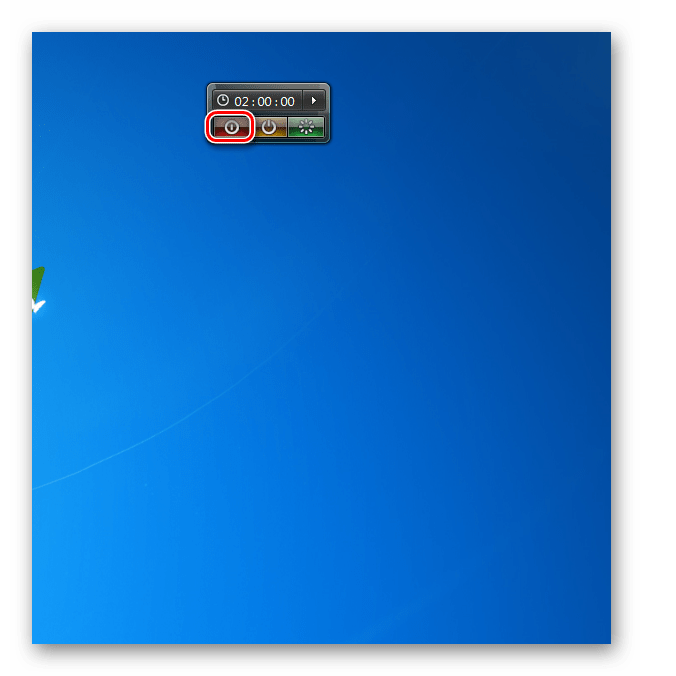
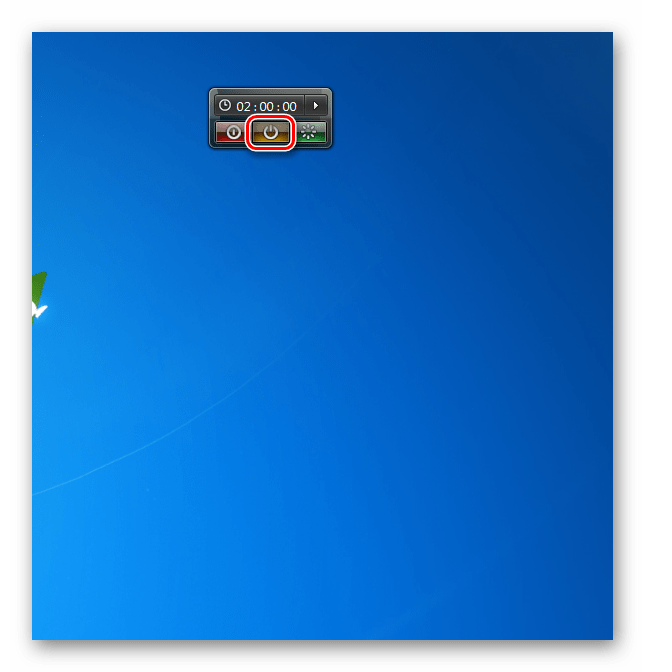
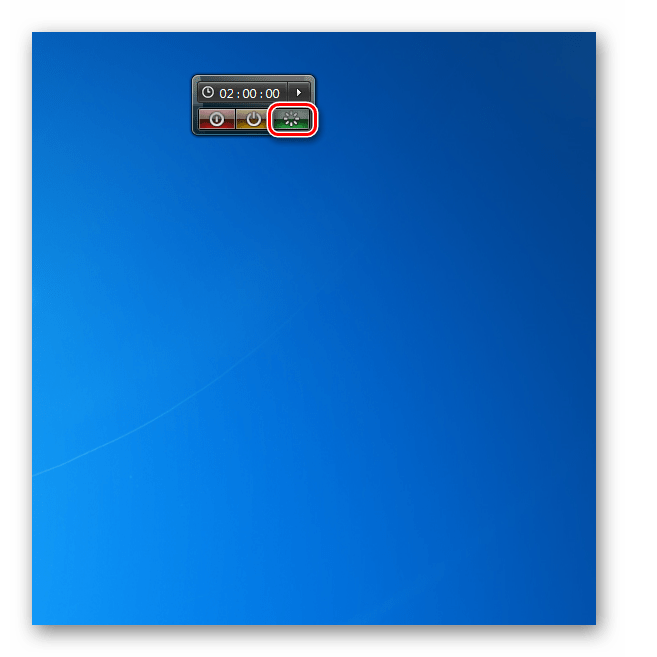
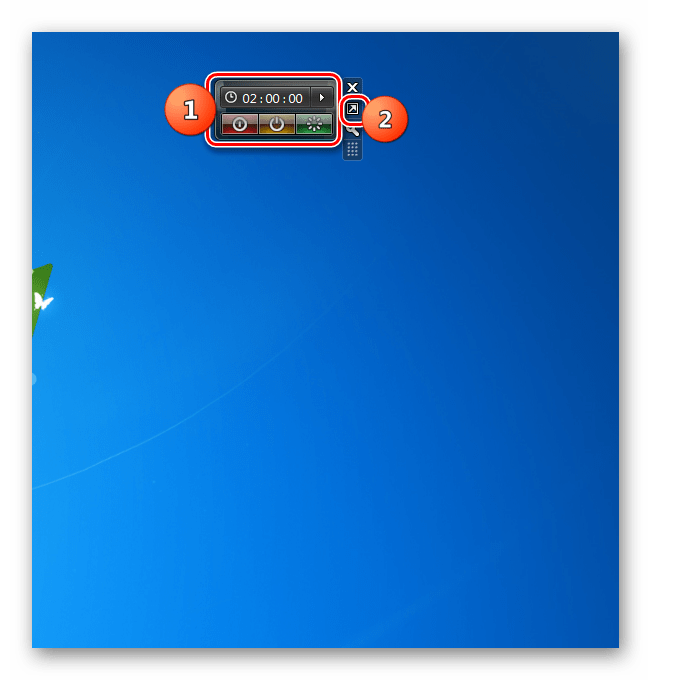
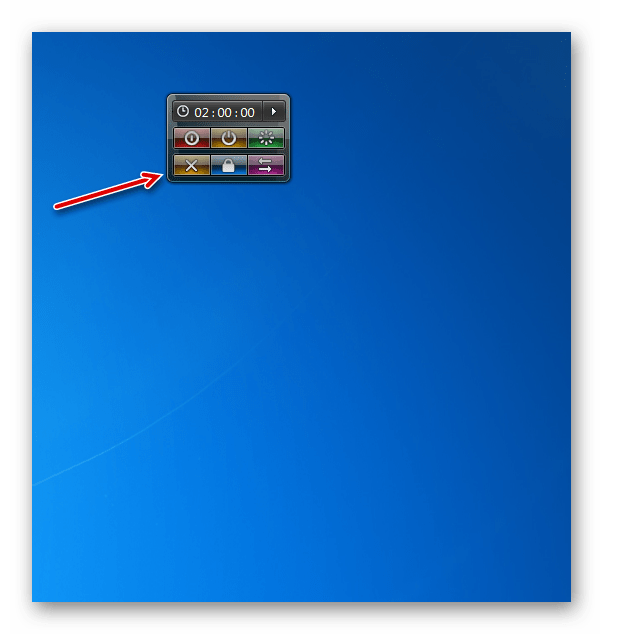
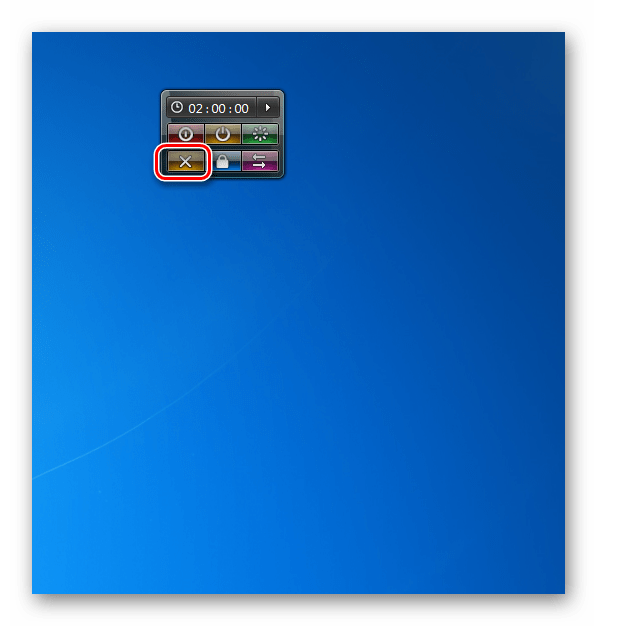
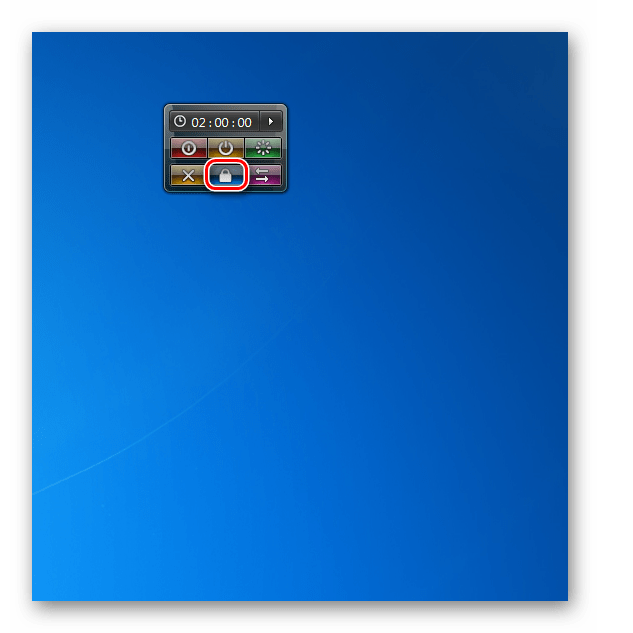
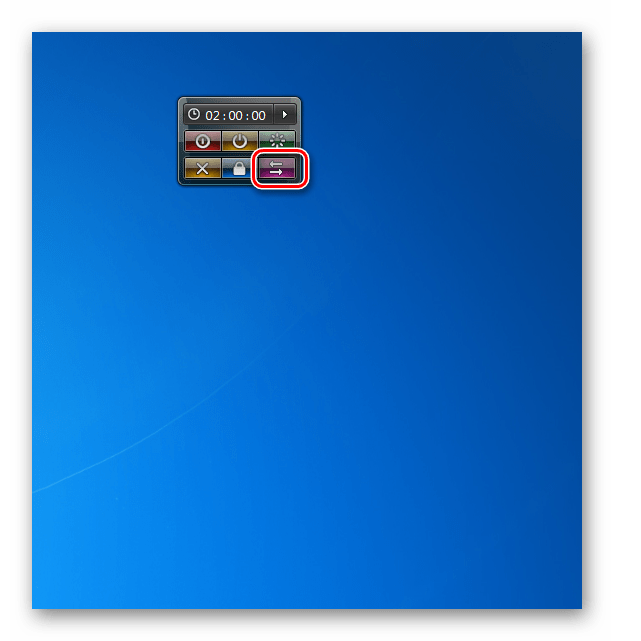
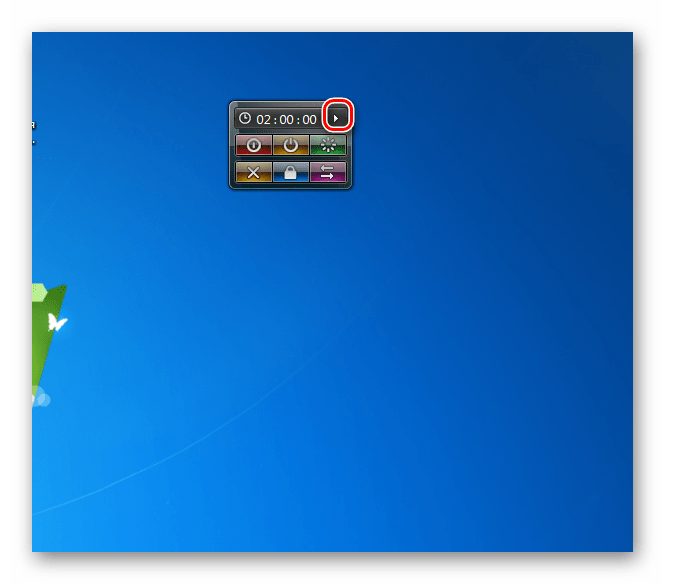
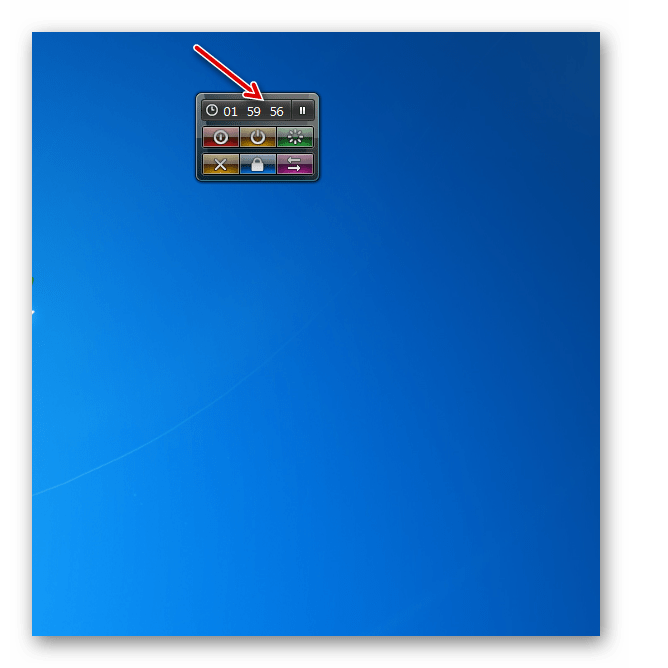
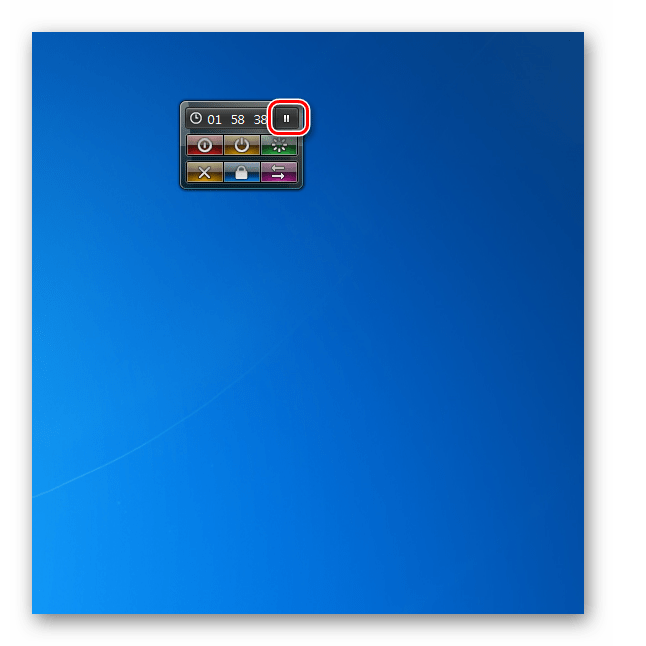
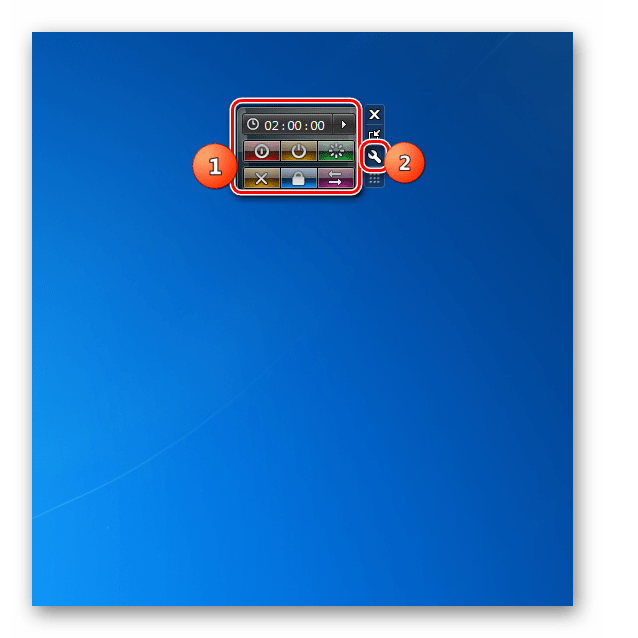
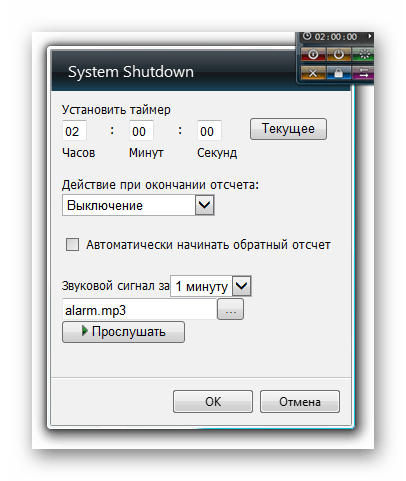
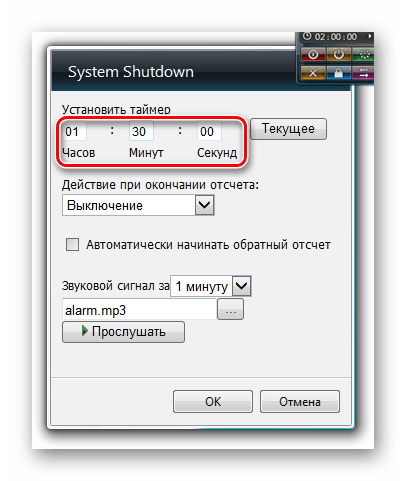
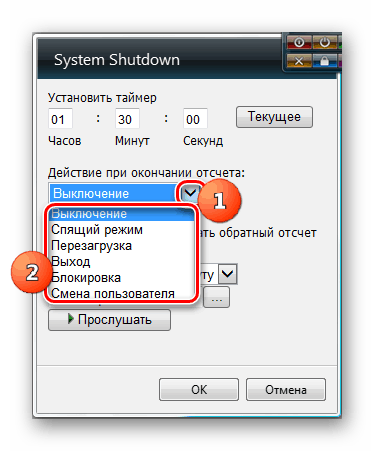
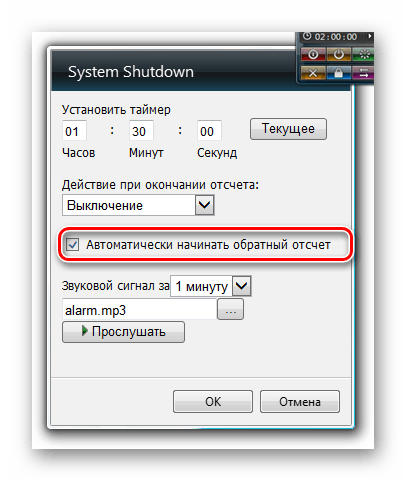
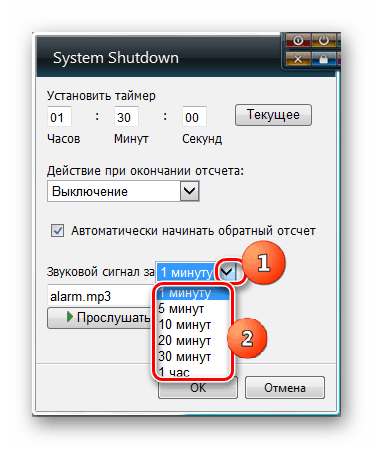
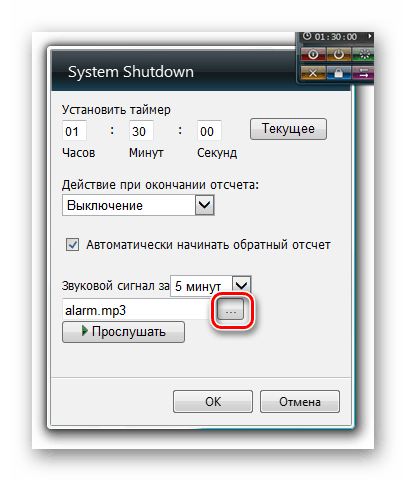
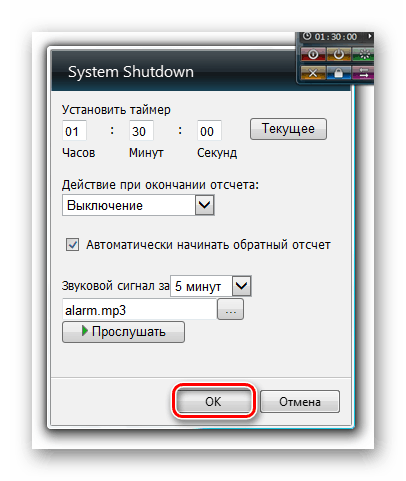
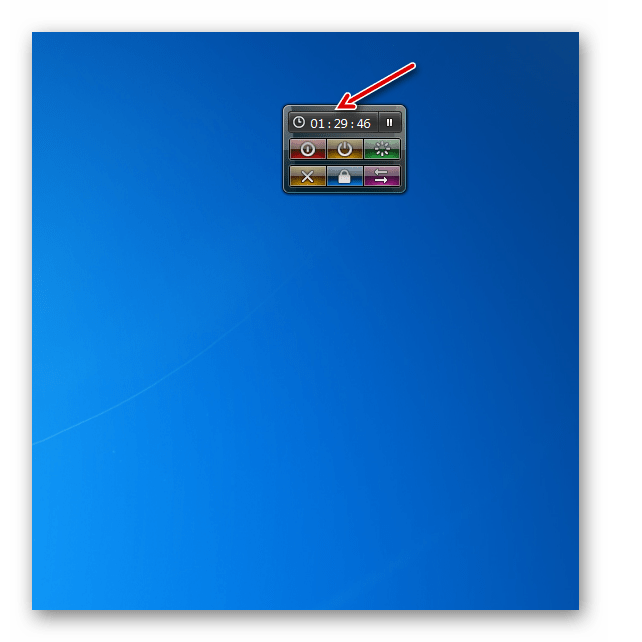
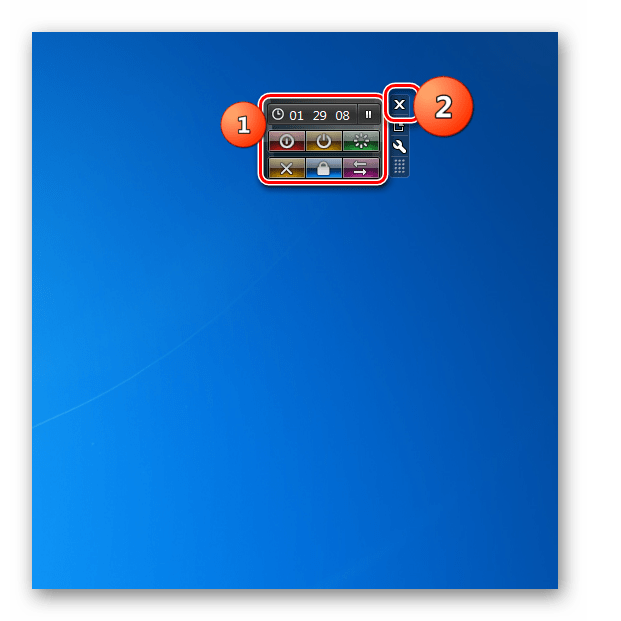
Metóda 3: AutoShutdown
Ďalší gadget vypínania, na ktorý sa budeme pozerať, sa nazýva AutoShutdown. Vo funkčnosti je vynikajúci pre všetky predtým opísané náprotivky.
- Spustite stiahnutý súbor "AutoShutdown.gadget" . V otvorenom dialógovom okne vyberte možnosť "Inštalovať" .
- Na pracovnej ploche sa objaví shell AutoShutdown.
- Ako vidíte, tu sú viac tlačidiel než v predchádzajúcom modulu gadget. Kliknutím na ľavý prvok môžete vypnúť počítač.
- Keď kliknete na tlačidlo napravo od predchádzajúcej položky, počítač prejde do pohotovostného režimu.
- Kliknutím na stredovú položku reštartujete počítač.
- Po kliknutí na prvok umiestnený napravo od centrálneho tlačidla sa systém odhlási s možnosťou zmeniť používateľov, ak je to potrebné.
- Kliknutím na najviac extrémne tlačidlo na pravej strane sa systém zamkne.
- Existujú však prípady, kedy môže používateľ náhodne kliknúť na tlačidlo, čo povedie k neúmyselnému vypnutiu počítača, jeho opätovnému spusteniu alebo iným činnostiam. Ak chcete zabrániť tomu, aby sa to stalo, ikony môžu byť skryté. Ak to chcete urobiť, kliknite na ikonu nad nimi vo forme obráteného trojuholníka.
- Ako môžete vidieť, všetky tlačidlá sa stali neaktívnymi a teraz, dokonca aj keď ste omylom klikli na jednu z nich, nič sa nestane.
- Ak chcete vrátiť schopnosť ovládať počítač prostredníctvom zadaných tlačidiel, musíte znova stlačiť trojuholník.
- V tomto miniaplikácii, ako v predchádzajúcom, môžete nastaviť čas, kedy sa táto alebo táto akcia vykoná automaticky (reštart, vypnite počítač atď.). Ak to chcete urobiť, prejdite na nastavenie AutoShutdown. Ak chcete prejsť na parametre, presuňte kurzor na shell modulu gadget. Ikony riadenia sa zobrazia vpravo. Kliknite na tlačidlo, ktoré vyzerá ako kľúč.
- Otvorí sa okno nastavení.
- Ak chcete naplánovať určitú manipuláciu, najprv v bloku "Vybrať akciu" začiarknite políčko vedľa položky, ktorá zodpovedá skutočnému postupu pre vás, a to:
- Reštartujte (reštartujte);
- Hibernácia (hlboký spánok);
- vypnutie;
- očakávania;
- jednotka;
- Výstup zo systému.
Môžete si vybrať iba jednu z vyššie uvedených možností.
- Po výbere konkrétnej možnosti sa polia v poliach Časovač a Čas aktivujú. V prvej z nich môžete zadať obdobie v hodinách a minútach, po ktorom sa uskutoční akcia vybratá v predchádzajúcom kroku. V oblasti "Čas" môžete určiť presný čas podľa vašich systémových hodín, pri ktorých nastane požadovaná akcia. Pri zadávaní údajov do jednej zo špecifikovaných skupín polí budú informácie v druhej automaticky synchronizované. Ak chcete, aby sa táto akcia vykonávala pravidelne, začiarknite políčko vedľa možnosti Opakovať . Ak ju nepotrebujete, nemali by ste dať značku. Ak chcete naplánovať úlohu s určenými parametrami, kliknite na tlačidlo "OK" .
- Potom sa okno s nastaveniami zatvorí, hlavný shell miniaplikácie zobrazuje hodiny s časom plánovanej udalosti, ako aj časovač odpočítavania predtým, než sa vyskytne.
- V okne Nastavenia automatického nastavenia môžete tiež nastaviť ďalšie parametre, odporúča sa však, aby ich používali iba pokročilí používatelia, ktorí jasne chápu, čo ich zaradenie bude mať. Ak chcete prejsť na toto nastavenie, kliknite na tlačidlo "Rozšírené možnosti" .
- Uvidíte zoznam ďalších možností, ktoré môžete použiť, ak si želáte, a to:
- Odstraňovanie značiek;
- Zahrnutie núteného spánku;
- Pridávanie štítku "Nútený spánok" ;
- Povoliť hibernáciu;
- Zakázať hibernáciu.
Stojí za povšimnutie, že väčšina týchto doplnkových funkcií AutoShutdown v systéme Windows 7 sa môže použiť iba v režime zakázaný UAC , Po vykonaní potrebných nastavení nezabudnite kliknúť na tlačidlo "OK" .
- Prostredníctvom okna s nastaveniami môžete tiež pridať novú kartu "hibernácie" , ktorá nie je v hlavnom paneli, alebo vrátiť inú ikonu, ak ste ju predtým odstránili prostredníctvom ďalších možností. Ak to chcete urobiť, kliknite na príslušnú ikonu.
- Pod označeniami v okne nastavení môžete vybrať iný dizajn pre hlavnú shell AutoShutdown. Ak to chcete urobiť, prejdite pomocou rôznych tlačidiel "Right" a "Left" na rôzne možnosti farbenia rozhrania. Po nájdení príslušnej možnosti kliknite na tlačidlo "OK" .
- Okrem toho môžete zmeniť vzhľad ikon. Ak to chcete urobiť, kliknite na konfiguráciu tlačidiel .
- Zobrazí sa zoznam troch položiek:
- Všetky tlačidlá;
- Žiadne tlačidlo "čakanie" ;
- Žiadne tlačidlo hibernácie (predvolené nastavenie).
Nastavením prepínača vyberte príslušnú možnosť a kliknite na tlačidlo "OK" .
- Vzhľad modulu AutoShutdown sa zmení podľa zadaných nastavení.
- AutoShutdown je štandardne vypnuté. Umiestnite kurzor myši na kurzor myši a medzi nástroje zobrazené vpravo od neho kliknite na ikonu v tvare kríža.
- AutoShutdown je vypnuté.
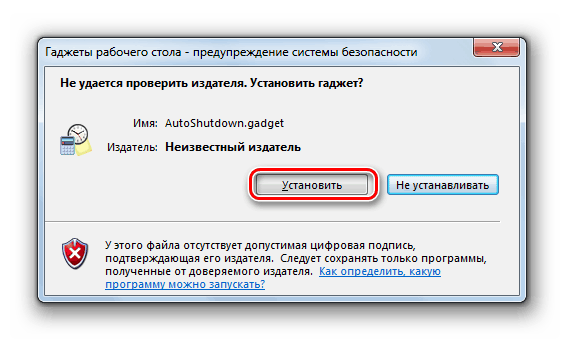
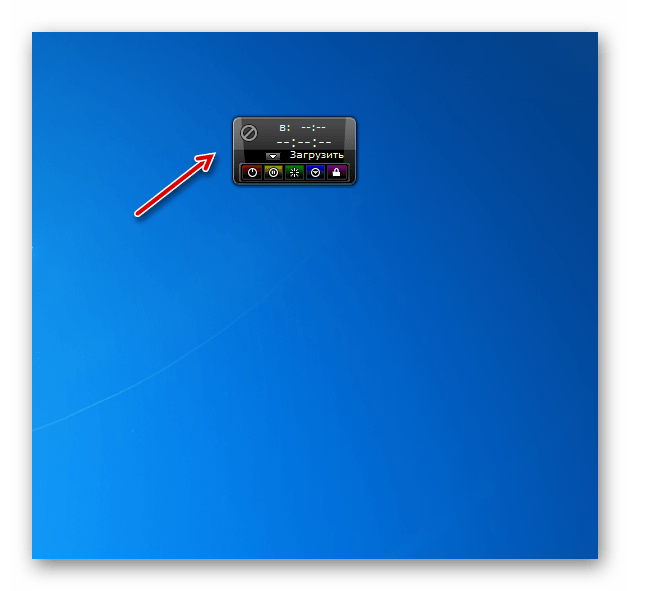
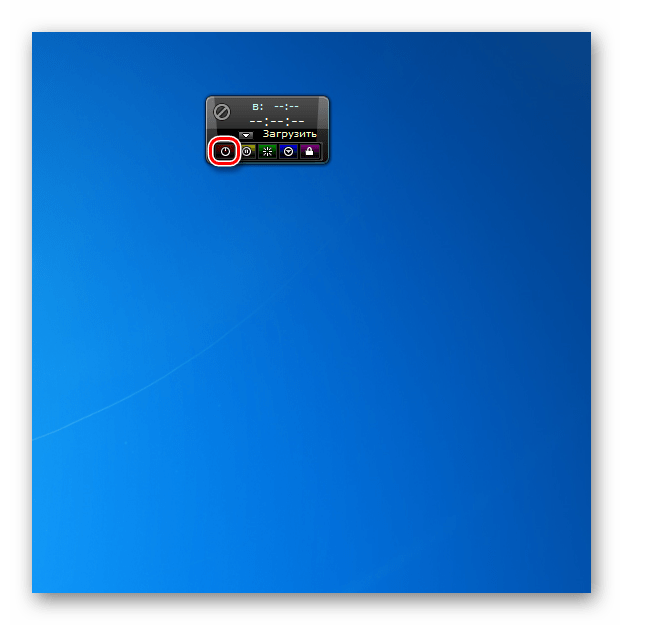
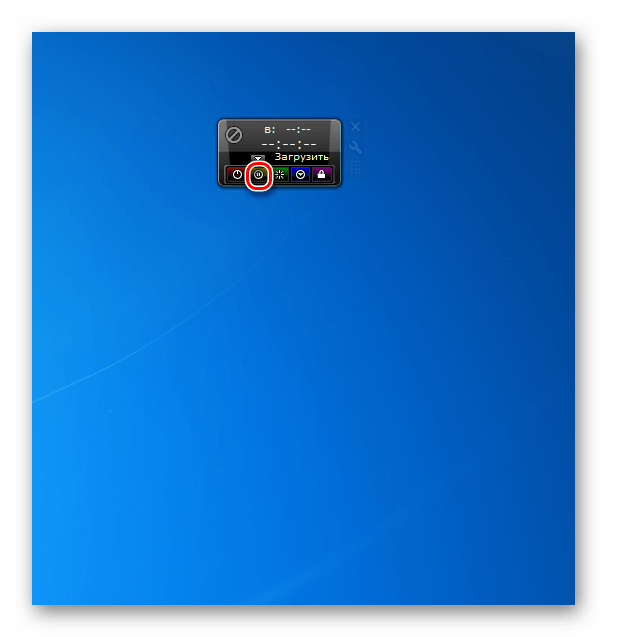
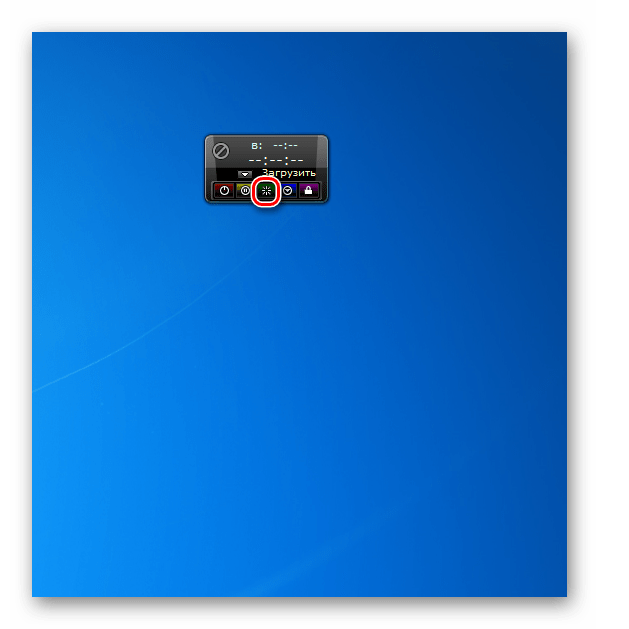
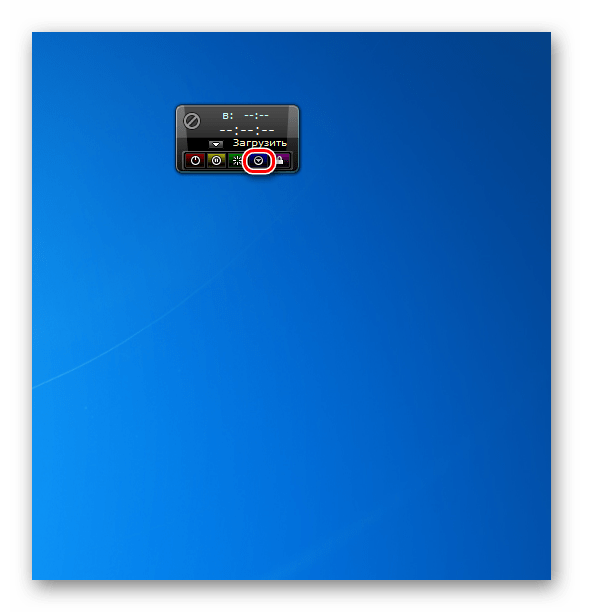
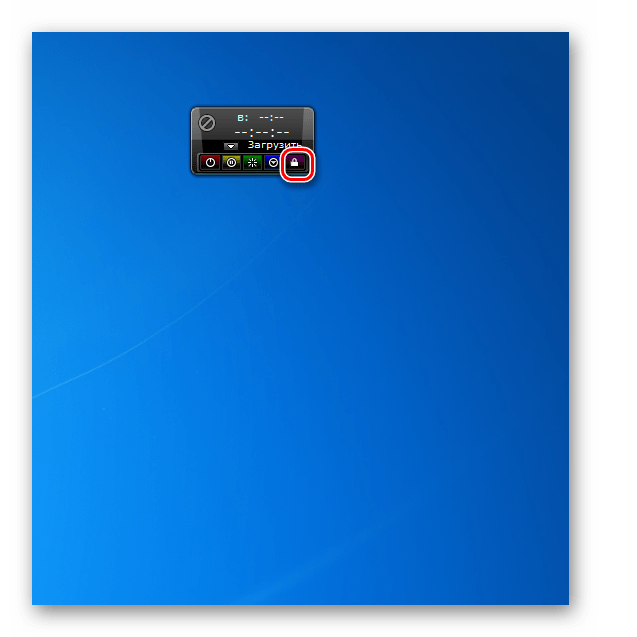
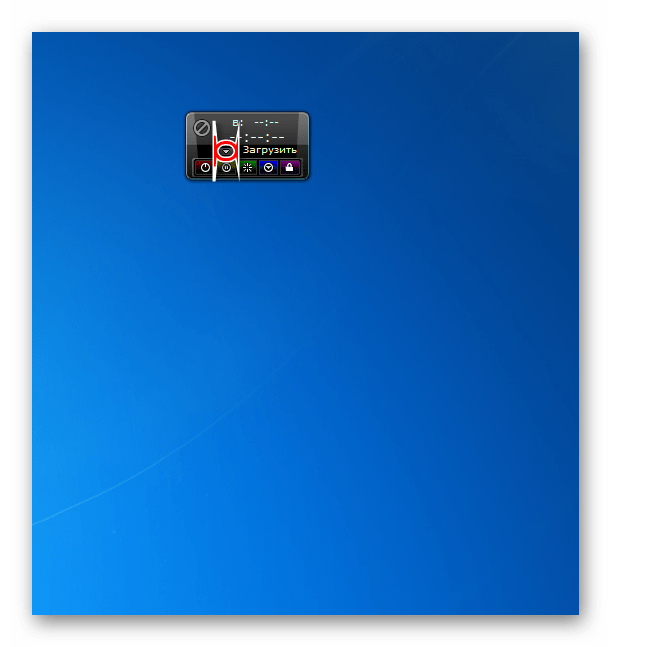
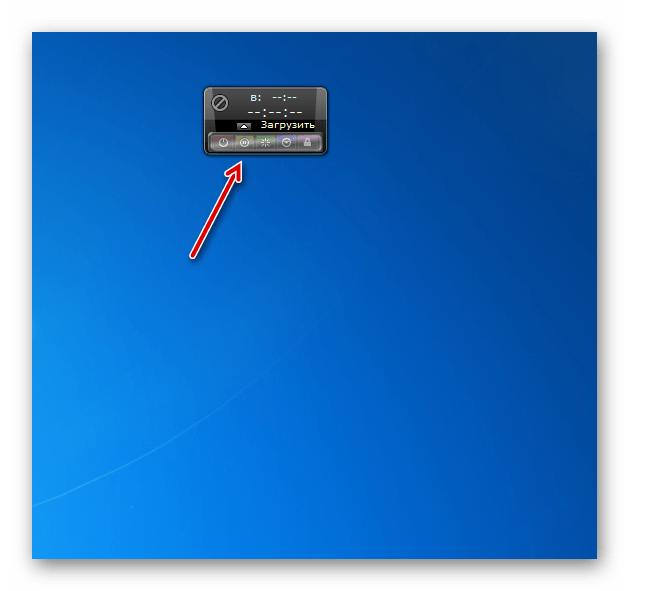
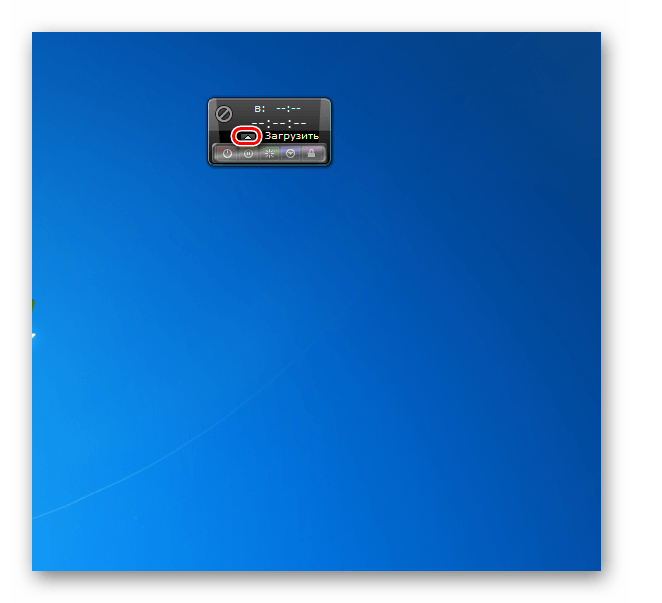
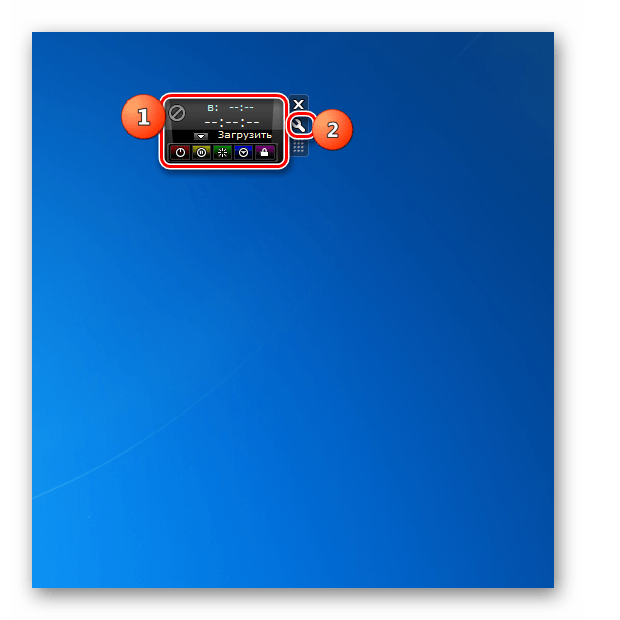
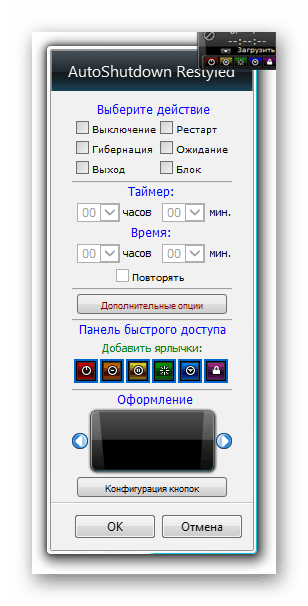
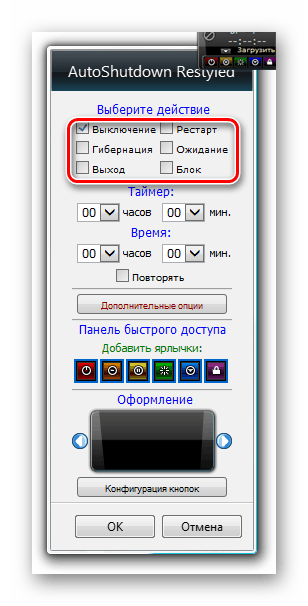
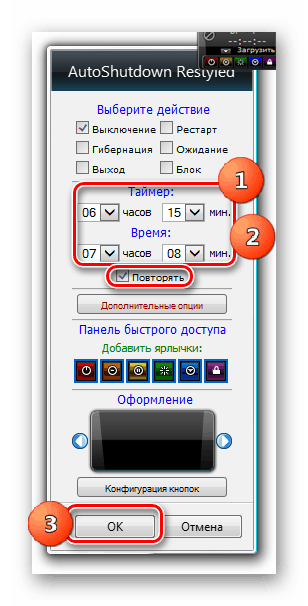
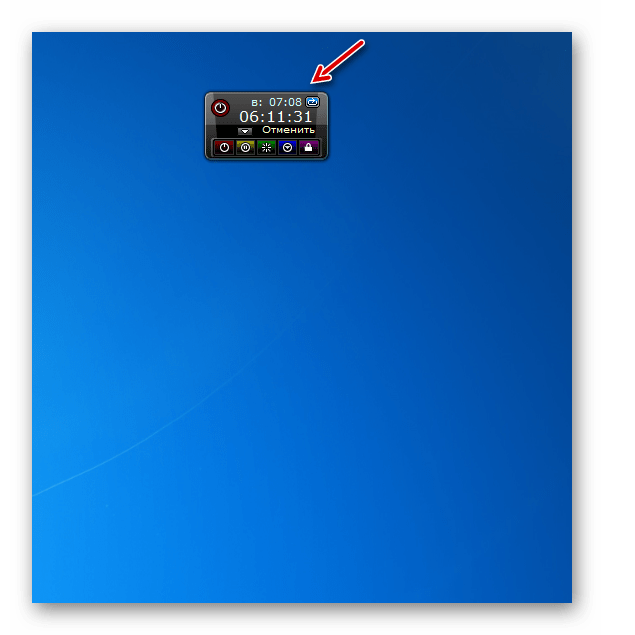
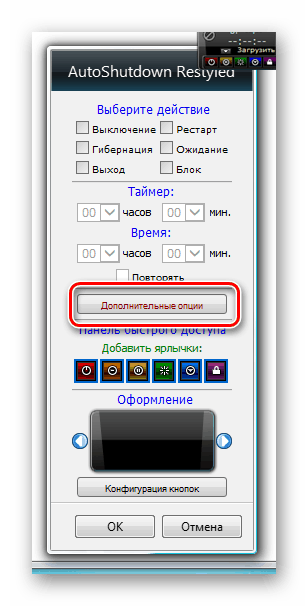
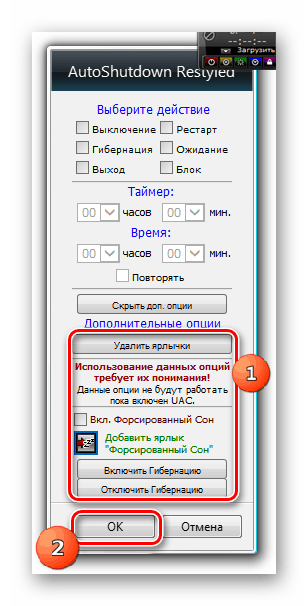
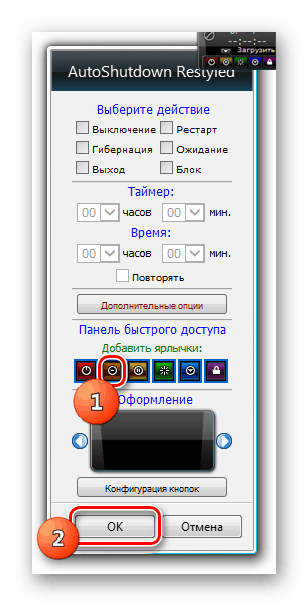
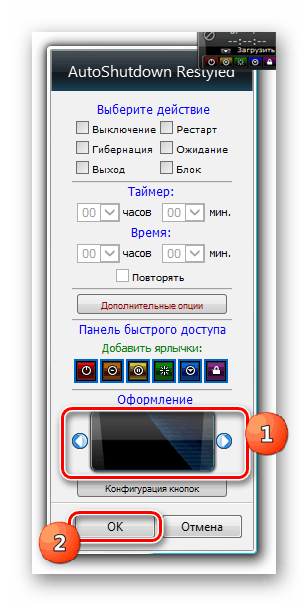
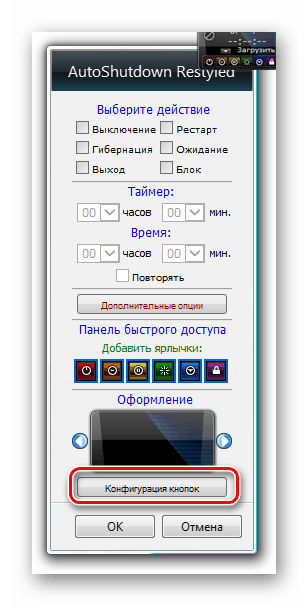
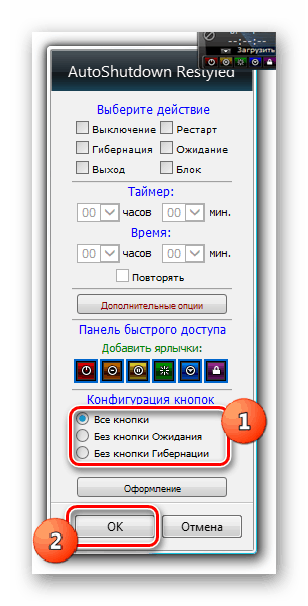
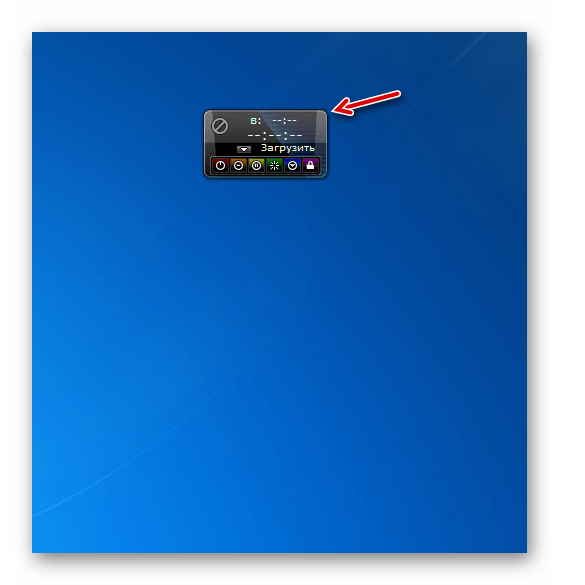
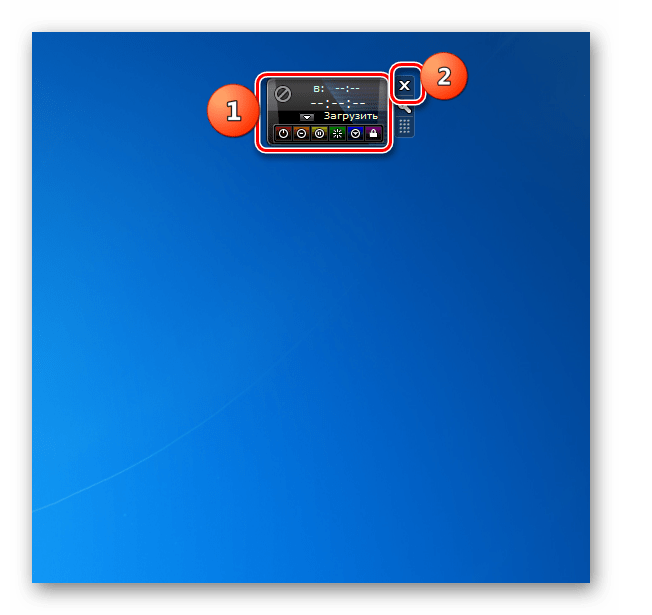
Nie sme opísali všetky miniaplikácie na vypnutie počítača z existujúcich možností. Avšak po prečítaní tohto článku budete mať predstavu o ich schopnostiach a dokonca si budete môcť vybrať vhodnú možnosť. Pre tých používateľov, ktorí milujú jednoduchosť, najvhodnejšie vypnutie s najmenšími funkciami. Ak potrebujete počítač vypnúť pomocou časovača, venujte pozornosť vypnutiu systému. V prípade, že je potrebná ešte výkonnejšia funkcia, AutoShutdown vám pomôže, ale použitie niektorých funkcií tohto modulu gadget vyžaduje určitú úroveň znalostí.