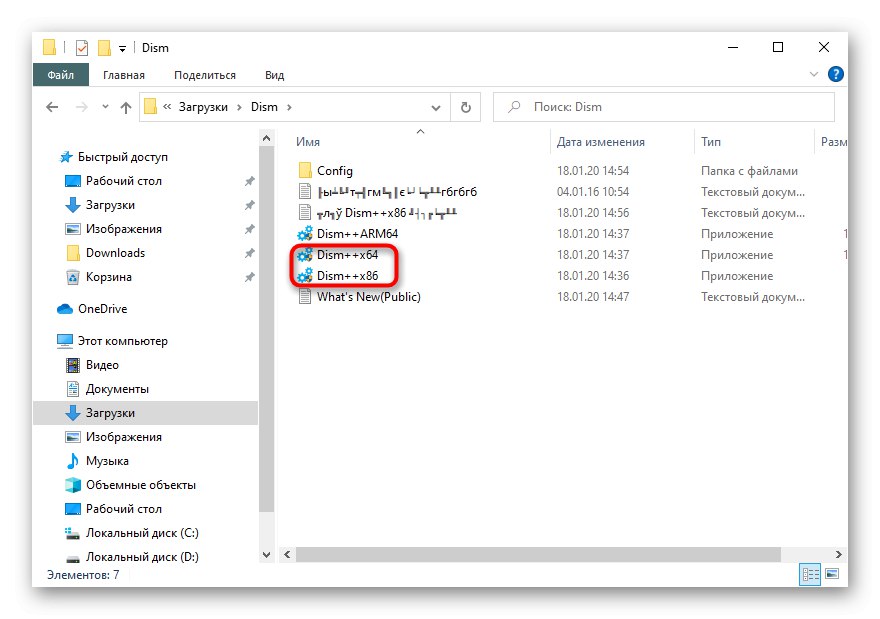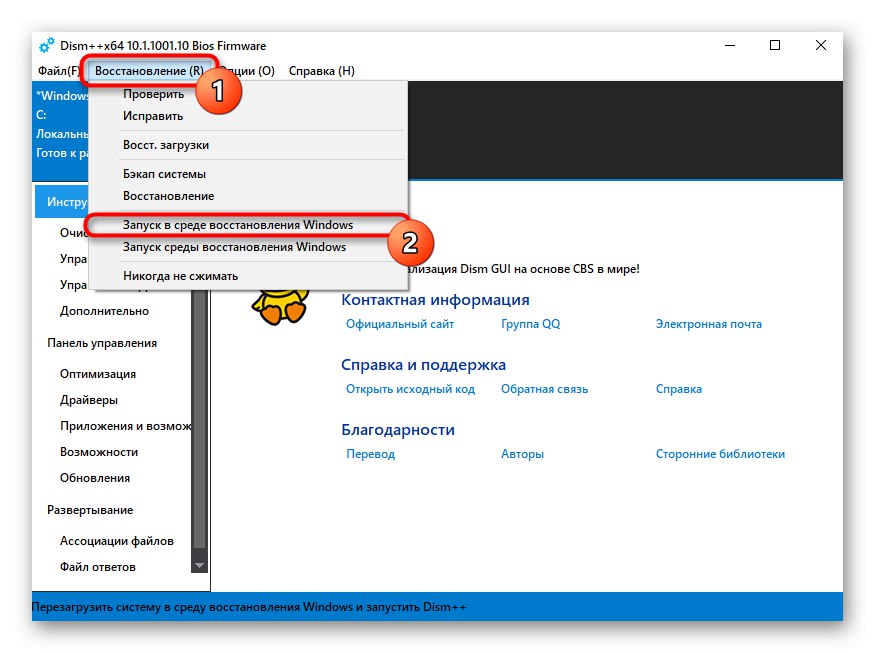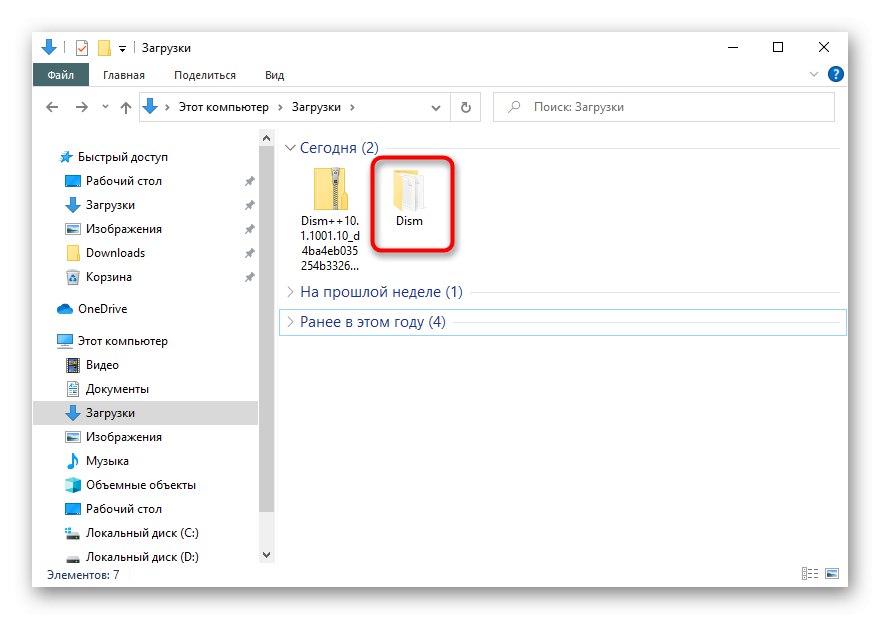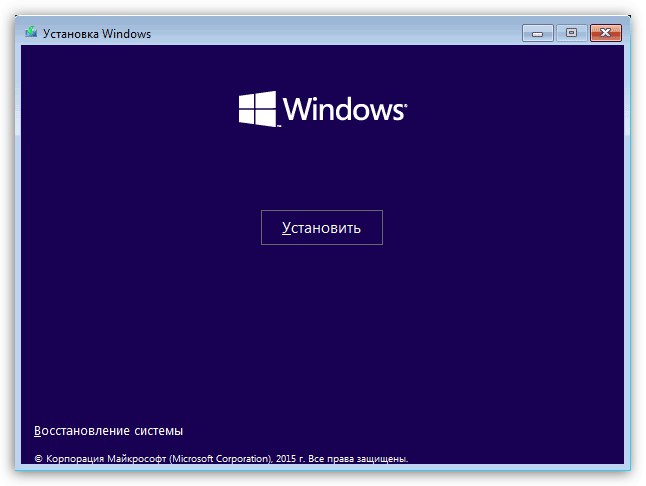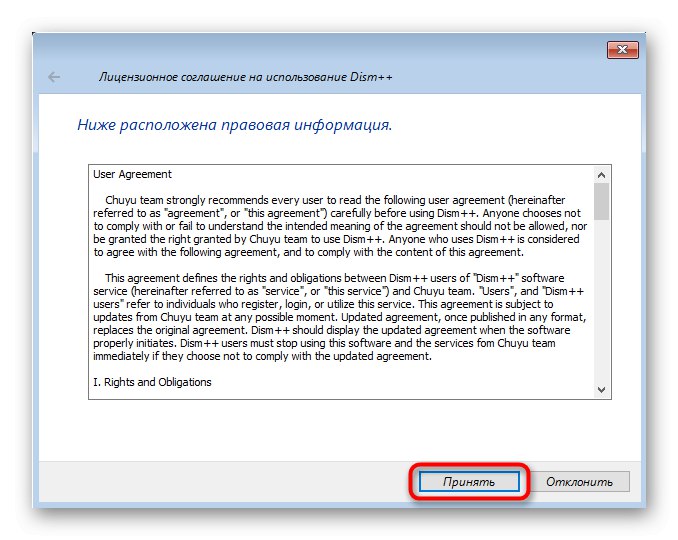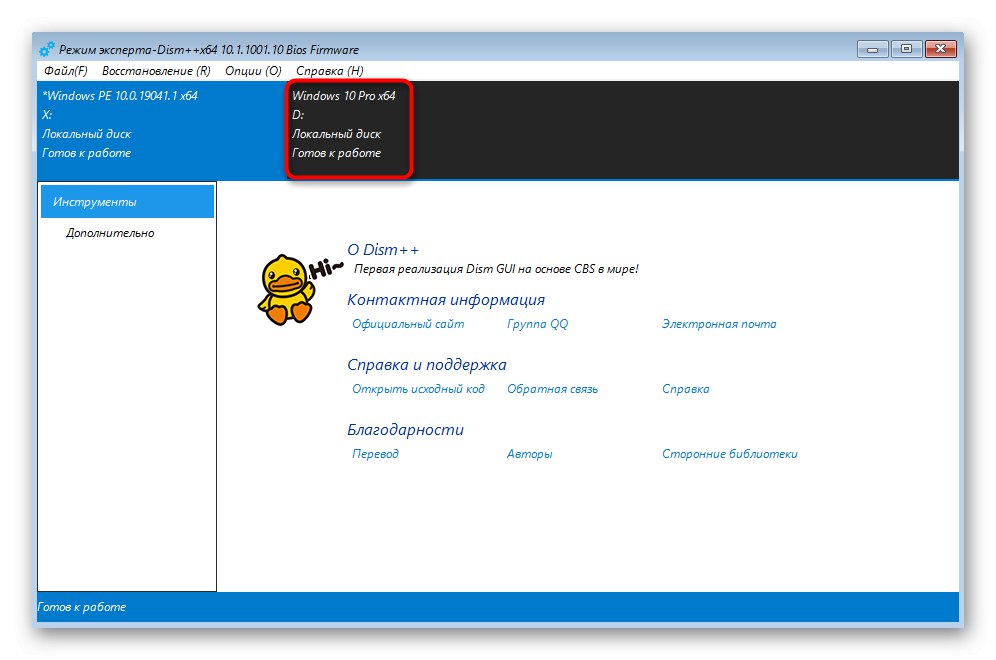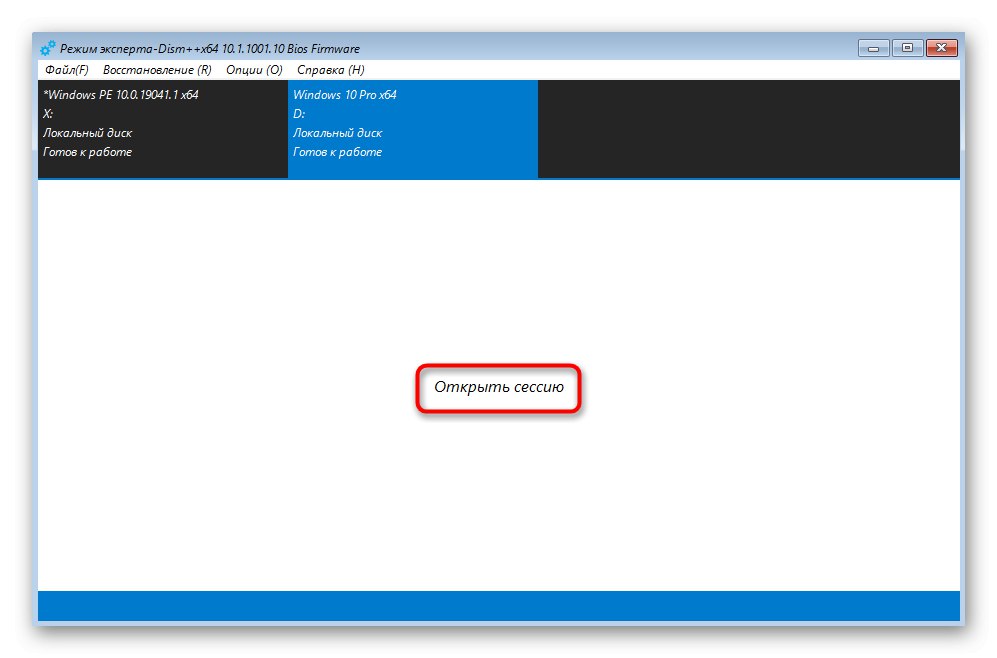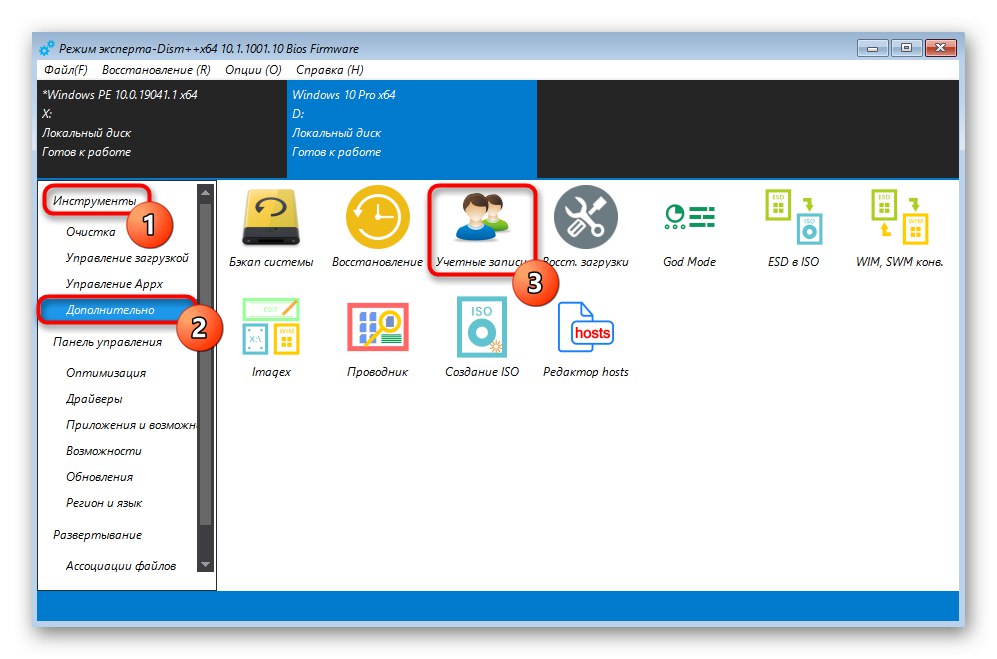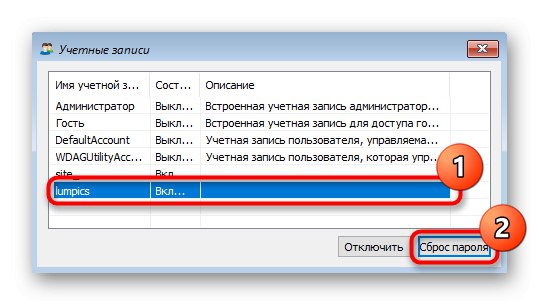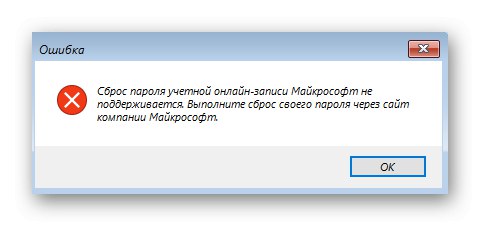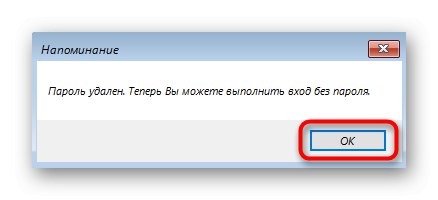Zabudnuté heslo k účtu Windows nemôžete zobraziť, môžete ho však resetovať a prísť s novým. O tom sa bude v článku diskutovať.
Metóda 1: Prihláste sa do svojho konta Microsoft
Väčšina používateľov systému Windows 10 si už vytvorila účet v spoločnosti Microsoft na konkrétne účely: synchronizácia pri používaní značkových produktov, prenos licencie digitálneho operačného systému na ďalšie zariadenia, a to hneď pri prvom nastavovaní systému Windows, napríklad po zakúpení nového notebooku. Heslo účtu je rovnaké ako heslo, ktoré zadáte pri prihlásení po zapnutí počítača. To znamená, že ho môžete zmeniť tak, že sa pokúsite prihlásiť do svojho účtu z iného zariadenia.
Ihneď si všimneme, že ak máte prístup k účtu na PC (napríklad sa doň prihlásite pomocou odtlačku prsta alebo PIN), operácia sa úspešne uskutoční aj prostredníctvom operačného systému.
- Po prihlásení do účtu otvorte „Štart“ a kliknite na ikonu ozubeného kolieska.
- IN „Parametre“ zaujíma vás sekcia „Účty“.
- Prepnite cez ľavý panel na „Možnosti prihlásenia“ a vyberte „Heslo“.
- Kliknite na tlačidlo „Zmeniť“.
- Otvorí sa okno, v ktorom budete musieť zadať súčasné a nové heslo. Pretože ten súčasný si nepamätáte, kliknite na odkaz "Zabudol som svoje heslo".
- Ďalej systém ponúkne možnosť obnovenia na základe toho, ktorú metódu ste pri vytváraní účtu zadali ako zálohu. Bude to buď telefónne číslo, na ktoré bude odoslaný potvrdzovací kód, alebo ďalší e-mail.
- Po zadaní potvrdzovacieho kódu zostáva nastaviť nové heslo a prihlásiť sa do svojho účtu, ktorý už s ním je.
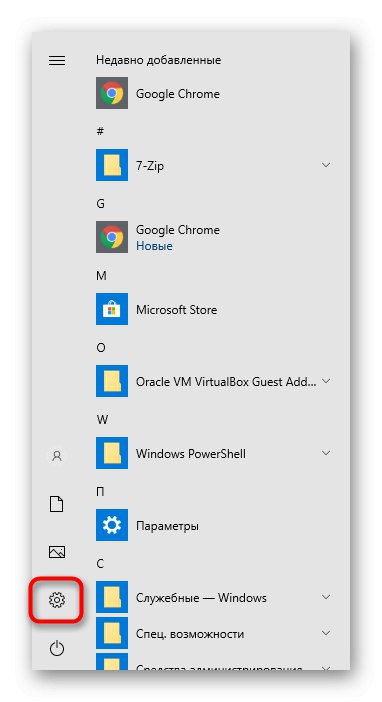
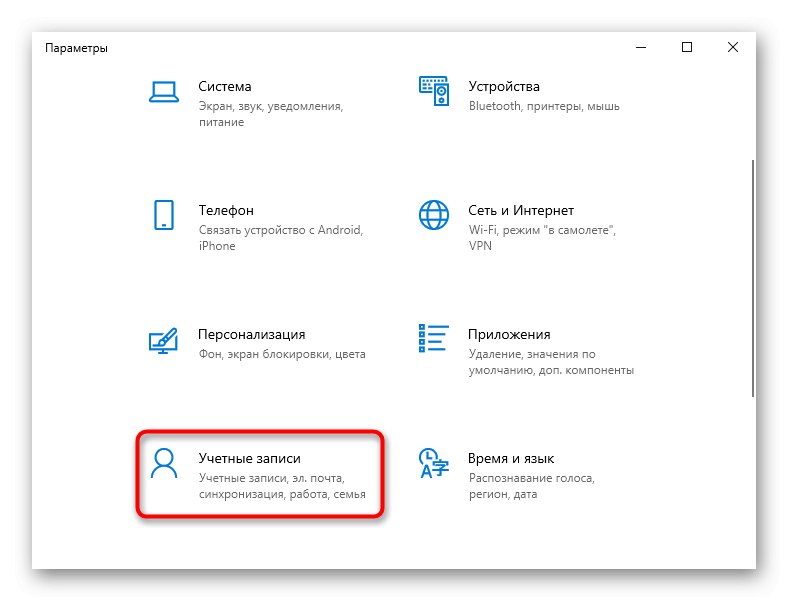
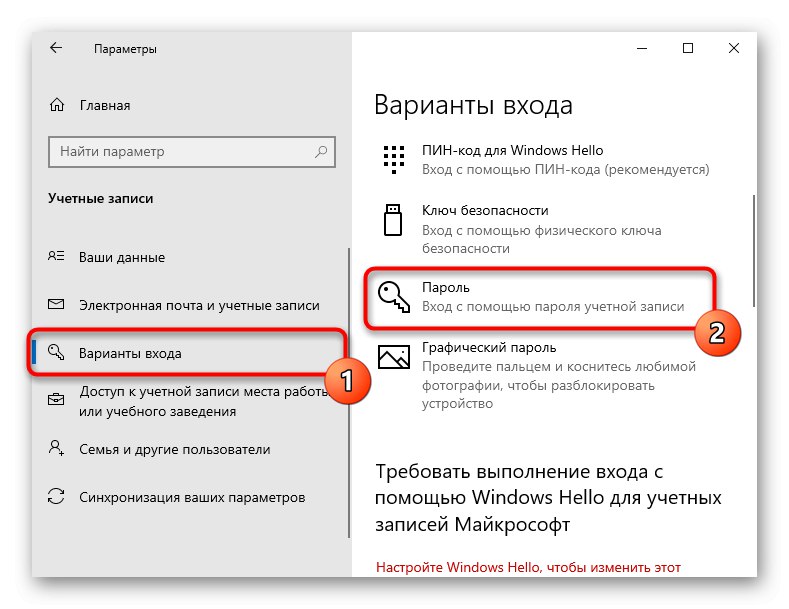
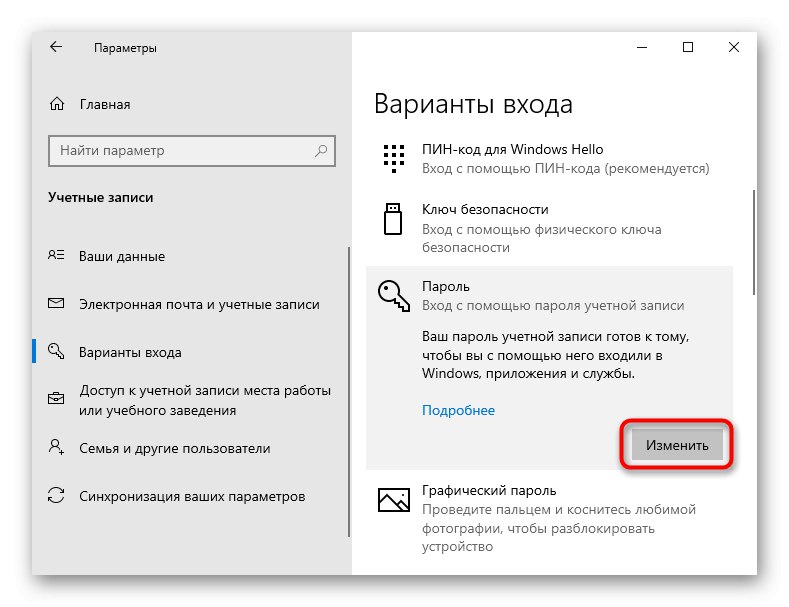

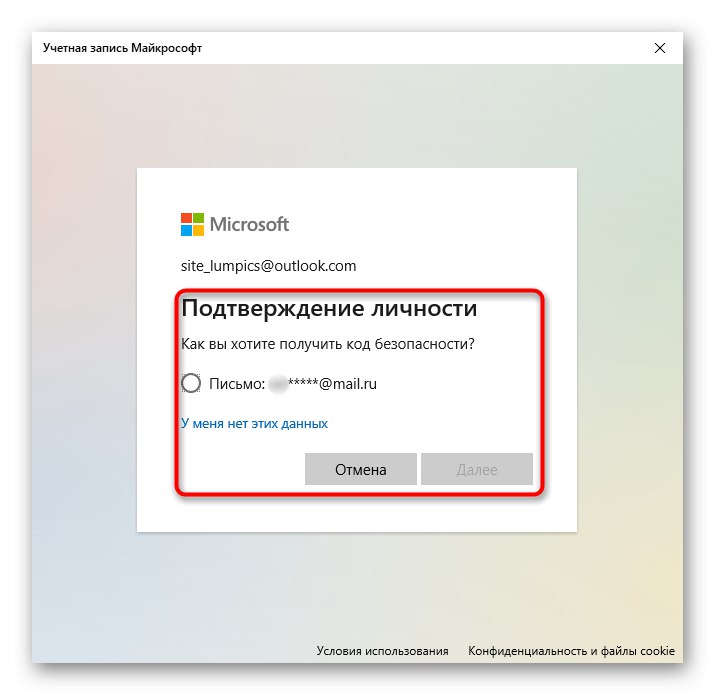
Ak sa do svojho účtu neprihlásite, pomocou smartphonu, notebooku alebo tabletu obnovte svoje heslo.
Ak ste vykonali synchronizáciu vo svojom prehliadači a predtým ste sa prostredníctvom neho prihlásili do svojho účtu Microsoft, heslo sa uloží do webového prehliadača. Prejdite do mobilnej verzie prehliadača, ktorý používate na počítači, prihláste sa do svojho účtu (Google, Mozilla, Opera, Yandex) a pozrite si zoznam uložených hesiel. Môžete to urobiť na inom počítači, ktorý tiež má predtým autorizáciu, a to podľa pokynov uvedených nižšie.
Viac informácií: Prezerajte si uložené heslá v počítači v populárnych prehliadačoch
- Choď týmto odkazom na obnovenie hesla.
- Zadajte informácie, ktoré si pamätáte, a kliknite „Ďalej“.
- Proces obnovy závisí od toho, aké ďalšie informácie ste o sebe poskytli: telefón alebo e-mail. Ak boli zadané obidve, služba ponúkne jednu z dvoch dostupných metód obnovy.
- Po potvrdení, kam chcete kód dostať, počkajte na jeho odoslanie spoločnosťou Microsoft. Ak ho už máte (stane sa, keď kód neprišiel okamžite a používateľ už kartu s obnovením zavrel), kliknite na príslušný odkaz.
- Zadajte verifikačný kód a vytvorte nové heslo. Potom zapnite počítač a skúste sa prihlásiť zadaním bezpečnostného kľúča, ktorý ste práve vytvorili
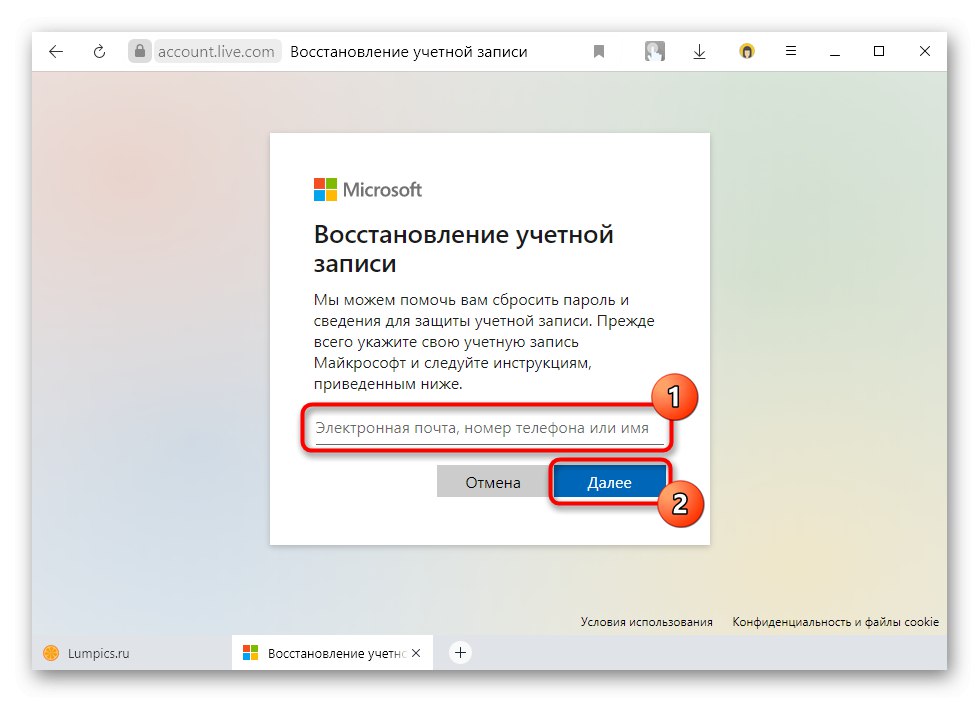
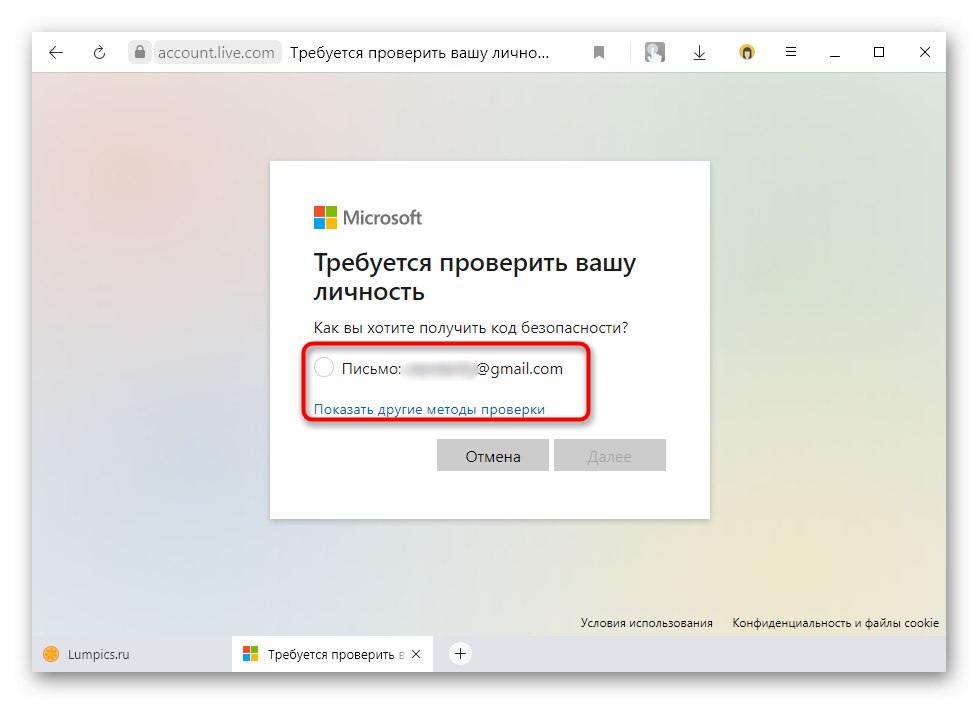

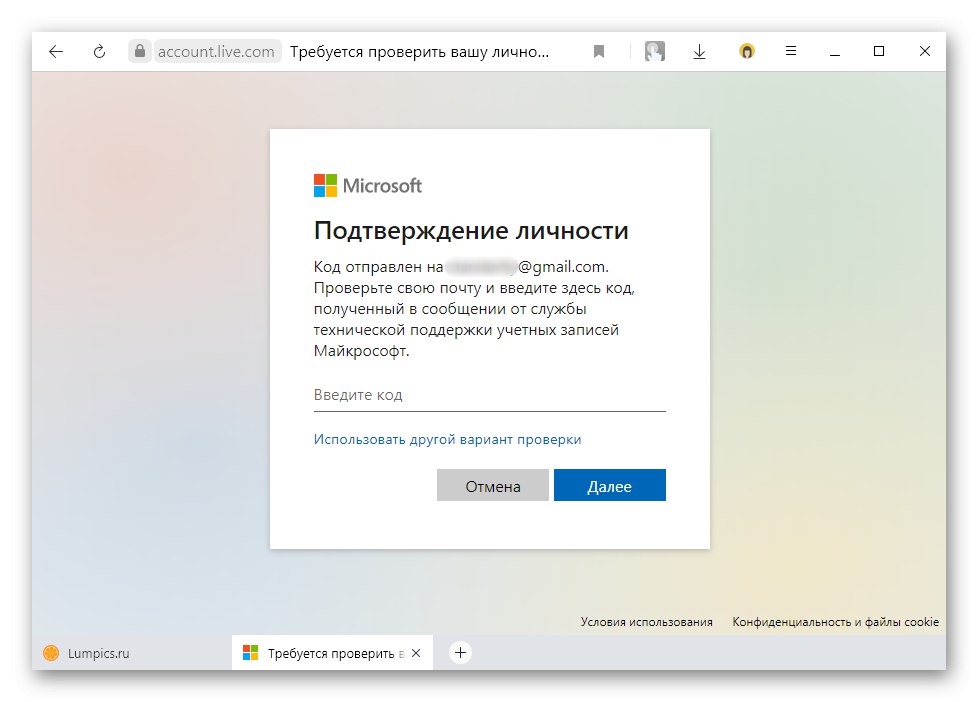
Táto metóda je jediná dostupná na obnovenie hesla z účtu, s ktorým je prepojený účet Microsoft! Všetky ďalšie spôsoby popísané nižšie sú relevantné iba pre miestne účty. Ak nemôžete obnoviť svoje heslo, kontaktujte technickú podporu spoločnosti Microsoft. Preinštalujte systém Windows 10 vyrieši problém s prihlásením, ale pri absencii kľúča ho nebudete môcť znova aktivovať, ako by ste to mohli urobiť, keby ste mali prihlasovacie údaje pre svoj živý účet.
Metóda 2: Obnovenie pomocou príkazového riadku
Ak neexistuje účet Microsoft, je možné resetovať heslo resetovaním pomocou Príkazový riadok... V takom prípade však v počítači musí byť iný účet, ku ktorému máte prístup, inak budete potrebovať zavádzaciu jednotku USB flash, cez ktorú sa dostanete do konzoly. Takáto jednotka je vytvorená výlučne na pracovnom počítači: pre tento počítač využite priateľov alebo ich požiadajte o USB flash disk s „desiatkou“.
Viac informácií:
Sprievodca vytvorením bootovacej jednotky USB flash v systéme Windows 10
Konfigurácia systému BIOS na zavedenie z jednotky USB flash
Obnoveniu bezpečnostného kľúča v systéme Windows 10 sme sa podrobnejšie venovali v článku na nasledujúcom odkaze.
Viac informácií: Obnovte heslo pomocou príkazového riadku v systéme Windows 10
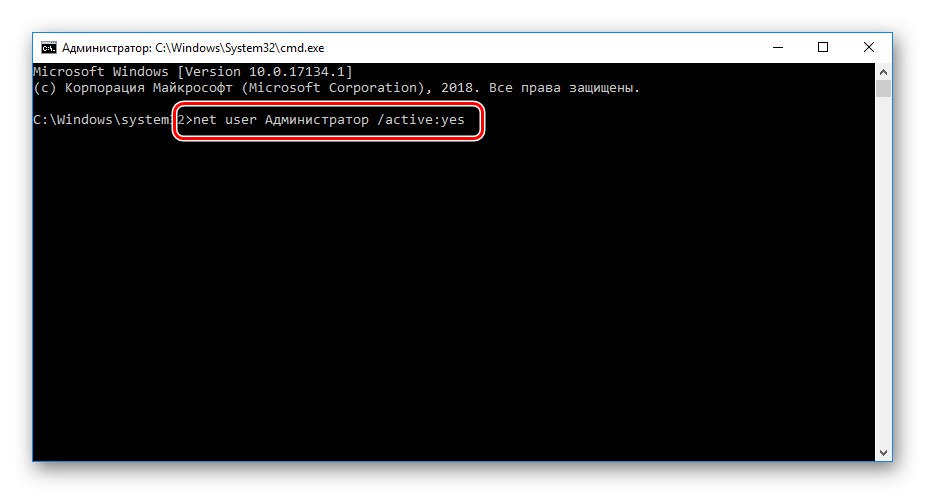
Metóda 3: Špeciálne programy
Majiteľ miestneho účtu sa tiež môže uchýliť k použitiu špeciálnych programov, ak to nechce vyskúšať Príkazový riadok alebo teda nie je možné úlohu dokončiť. V našom príklade použijeme softvér s názvom DISM ++, ktorý okrem mnohých užitočných funkcií vie aj resetovanie bezpečnostného kľúča. Pre túto metódu budete opäť potrebovať ďalší účet na PC alebo bootovacej jednotke USB flash, na ktorú musíte tiež rozbaliť softvér stiahnutý z oficiálnych webových stránok.
Stiahnite si DISM ++ z oficiálnej stránky
- Kliknite na odkaz a stiahnite si program z otvorenej stránky.
- Ak máte prístup k inému počítačovému účtu, nemusíte si vytvárať USB flash disk - stačí získať aplikáciu z archívu a spustiť verziu, ktorá zodpovedá architektúre Windows: x64 alebo x86.
- Po prijatí podmienok licenčnej zmluvy prejdite na „Obnova“ > Spustiť v prostredí Windows Recovery Environment... Počkajte, kým sa príprava na proces neskončí, na otázku programu odpovedzte kladne. Po reštarte sa dostanete priamo do okna programu - viď Krok 9 tejto inštrukcie, pretože nižšie budeme ďalej uvažovať o postupe pre vytvorenie bootovacieho USB-Flash.
- Ak ale používate iný počítač a pomocou neho vytvoríte bootovateľnú jednotku USB flash, rozbaľte stiahnutý priečinok a pre pohodlie ho jednoducho premenujte na „Dism“.
- Skopírujte ho celý na USB flash disk, kde je zaznamenaný obraz systému. Stačí otvoriť jednotku flash „Dirigent“ a presuňte tam priečinok „Dism“, až po samotný koreň. Odkazy na zdroje o tom, ako vytvárať a bootovať z bootovacej USB flash disku Windows 10, nájdete v systéme Windows Metóda 2 tohto článku.
- Teraz bootujte z USB kľúča a radšej v okne "Inštalácia" stlačte klávesy Shift + F10 (alebo Shift + Fn + F10ak je to notebook).
- IN Príkazový riadok napíš
c: dismdism ++ x64.exeak je systém 64-bitový ac: dismdism ++ x86.exeak je 32-bitový a stlačte Zadajte... Upozorňujeme, že písmeno jednotky flash, z ktorej ste bootovali, nemusí byť C.a druhý. Písmeno je určené postupným zadávaním príkazov do konzoly:diskpart- spustenie aplikácie na prácu s pohonmi;
zoznam zväzok- zobrazenie všetkých dostupných diskov a flash diskov, z ktorých sa vaša (a písmeno, ktoré je jej priradené v prostredí obnovy), počíta podľa počtu gigabajtov;
východ- výstup z diskpart -. - Po úspešnom spustení programu DISM ++ sa zobrazí okno s licenčnou zmluvou, ktoré musíte prijať.
- Kliknutím na blok s ním prepnete do operačného režimu s nainštalovaným systémom Windows 10.
- Kliknite „Otvoriť reláciu“.
- Vyberajte dôsledne v "Nástroje" > „Dodatočne“ > „Účty“.
- V zozname účtov zvýraznite účet, pre ktorý ste zabudli heslo, a stlačte "Resetovanie hesla".
- Opäť pripomíname, že ak sa heslo z vášho účtu Microsoft použije ako bezpečnostný kľúč, nebudete ho môcť resetovať, pretože na to musíte použiť iba formulár na obnovenie, o ktorom sme pojednali v Metóda 1.
- K miestnemu účtu sa môžete bez problémov prihlásiť.
- Zostáva iba reštartovať počítač bez jednotky flash a prihlásiť sa do svojho profilu. Tam už môžete v prípade potreby nainštalovať novú ochranu.
Prečítajte si tiež: Nastavenie hesla na notebooku alebo PC pri zapnutí systému Windows 10