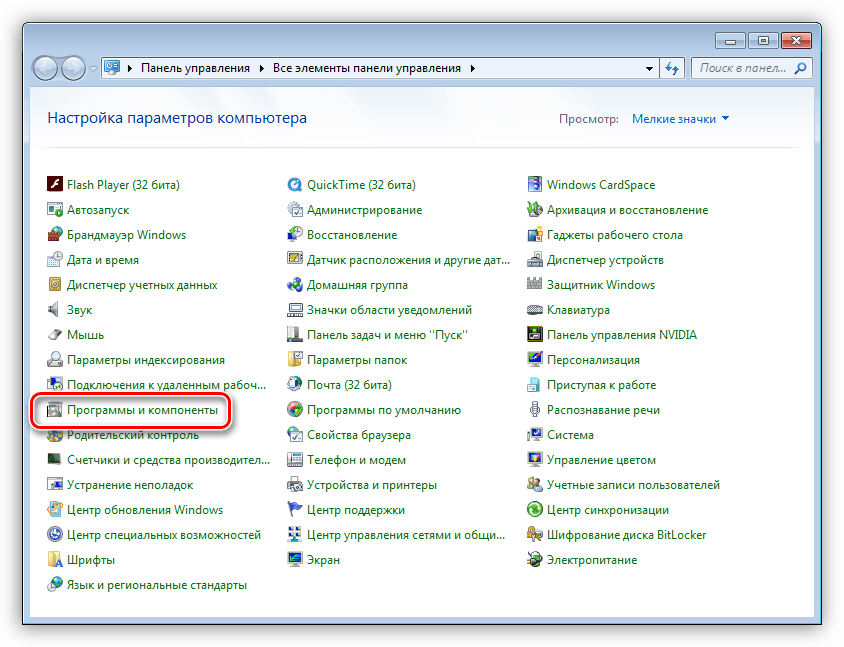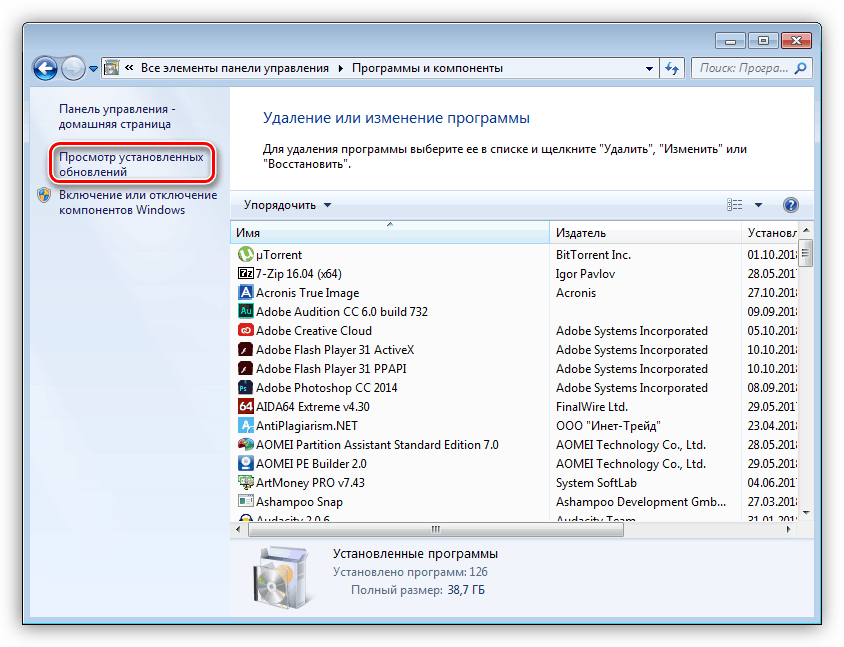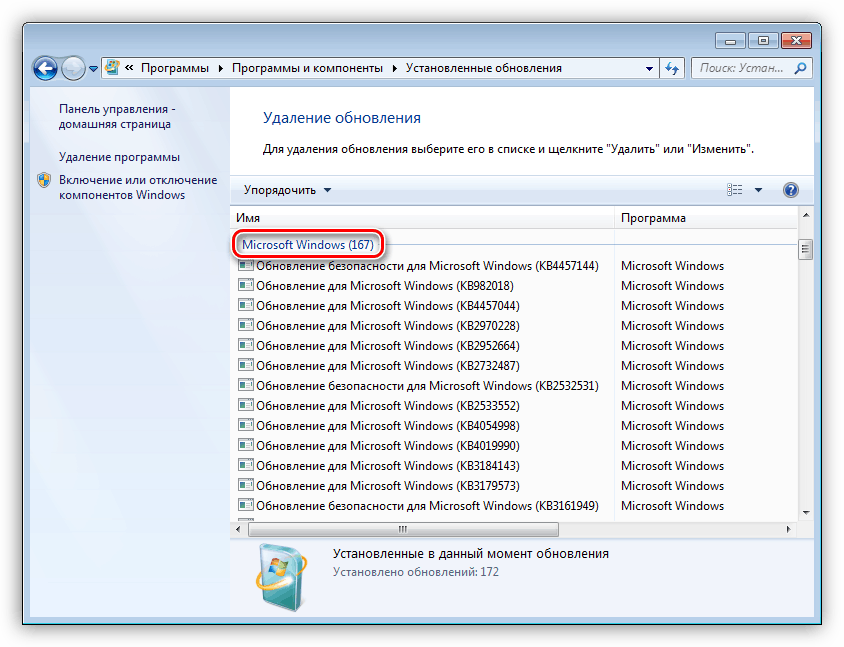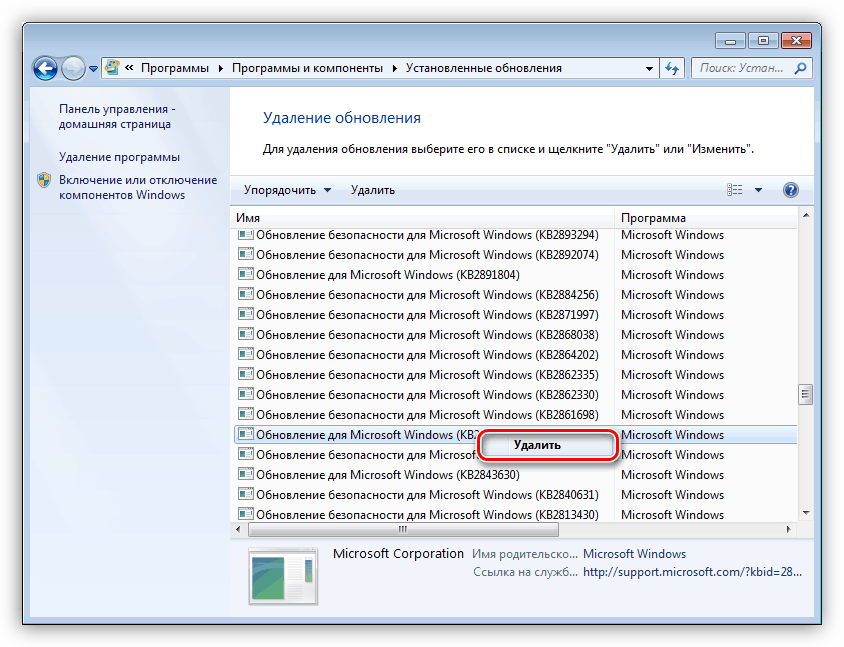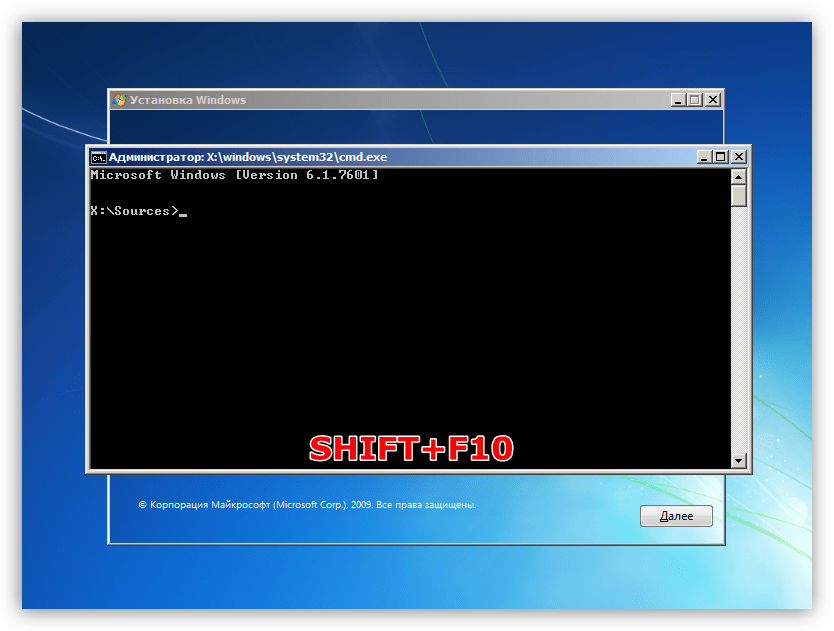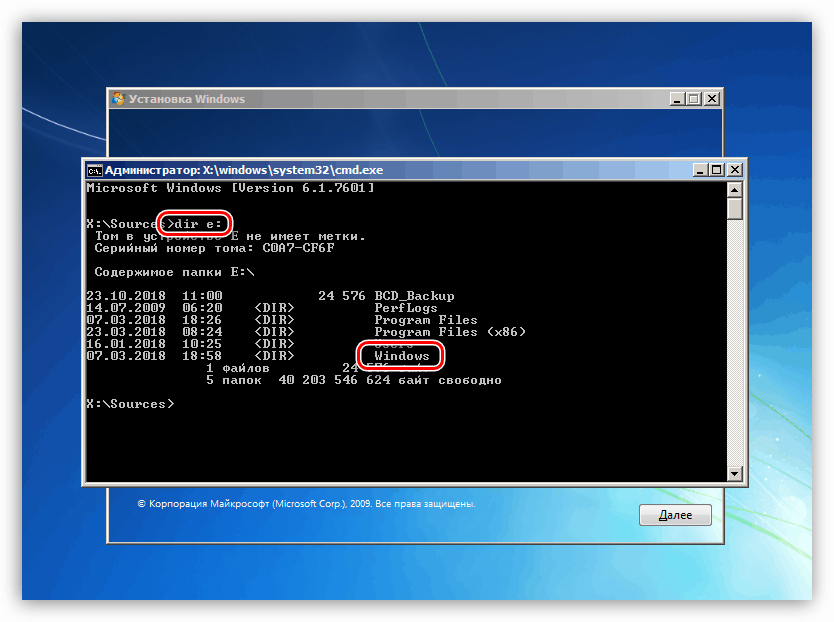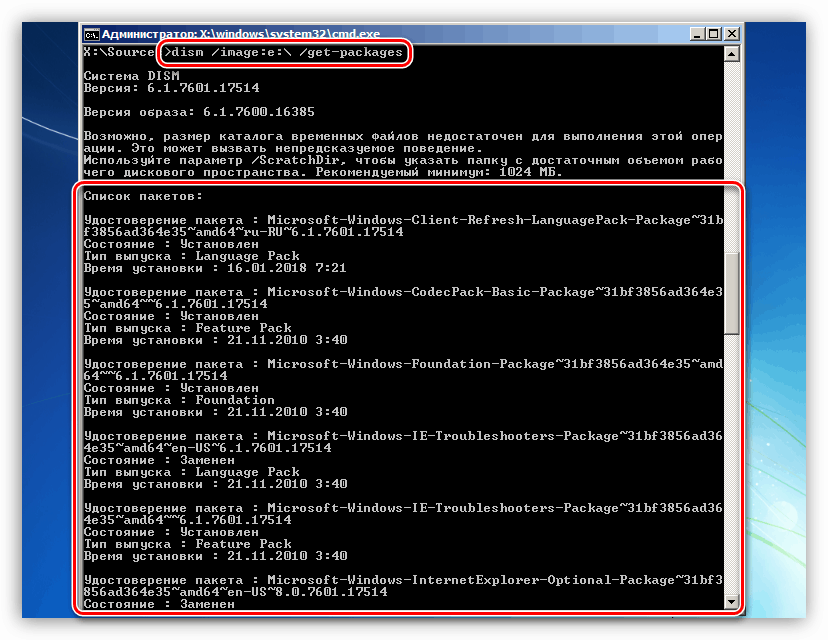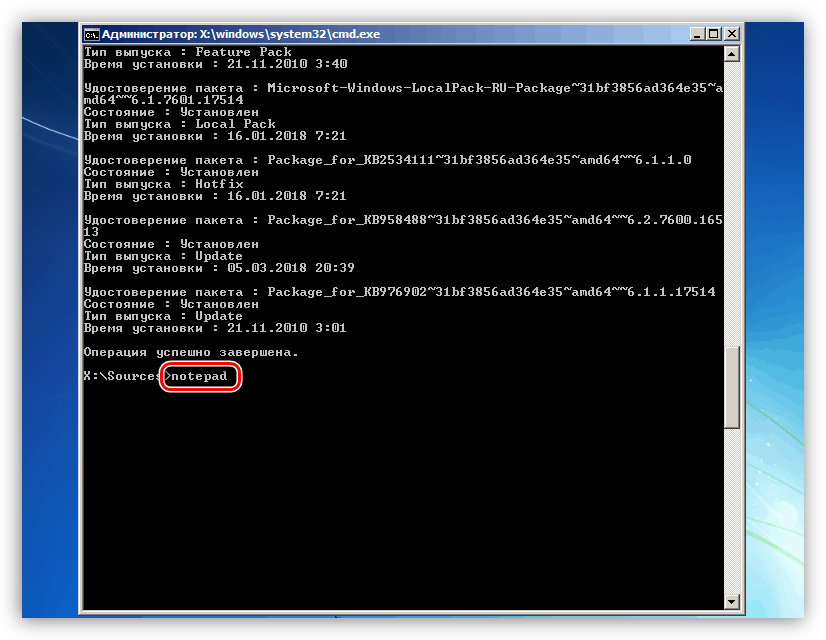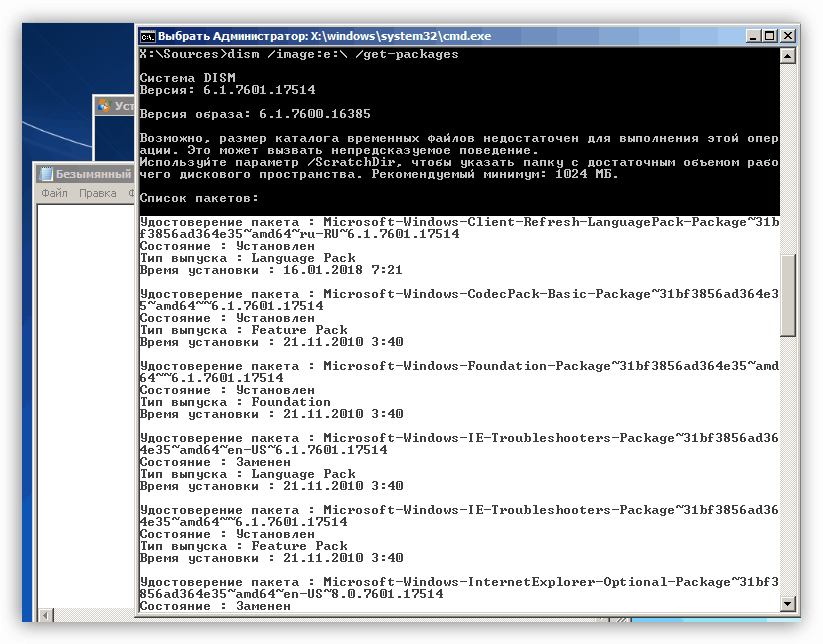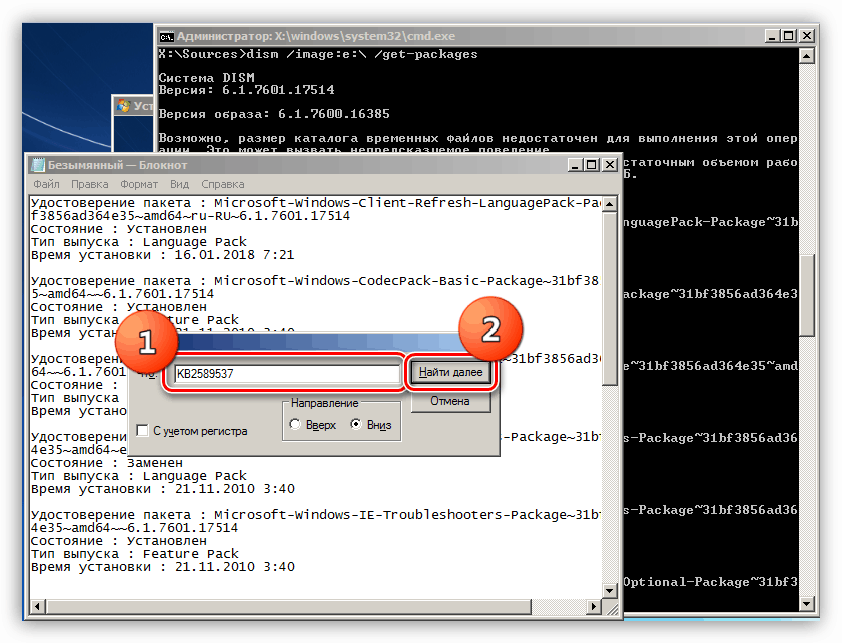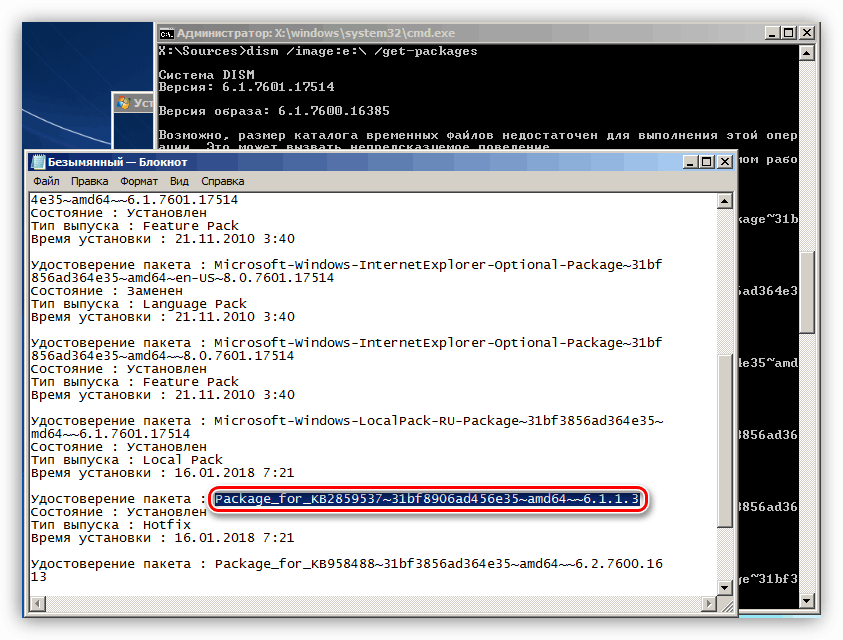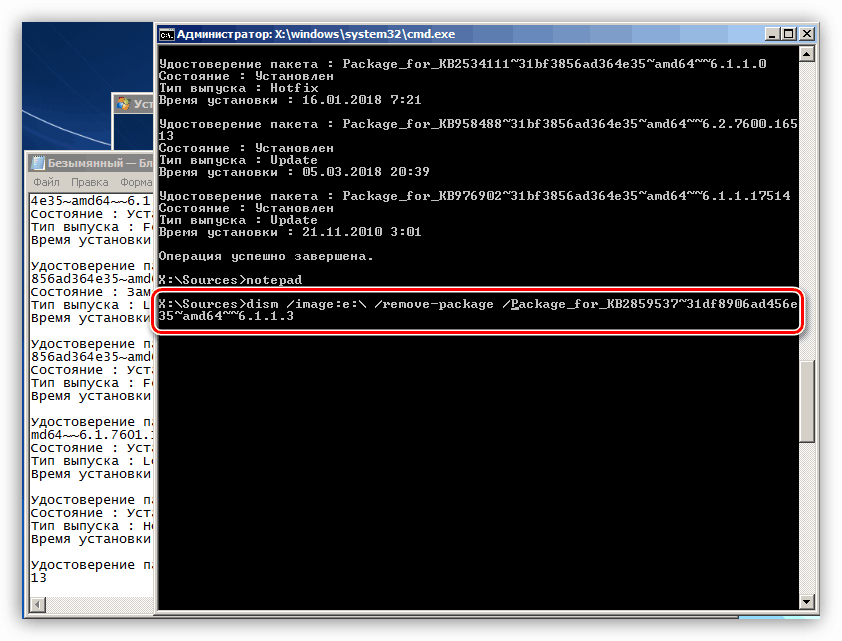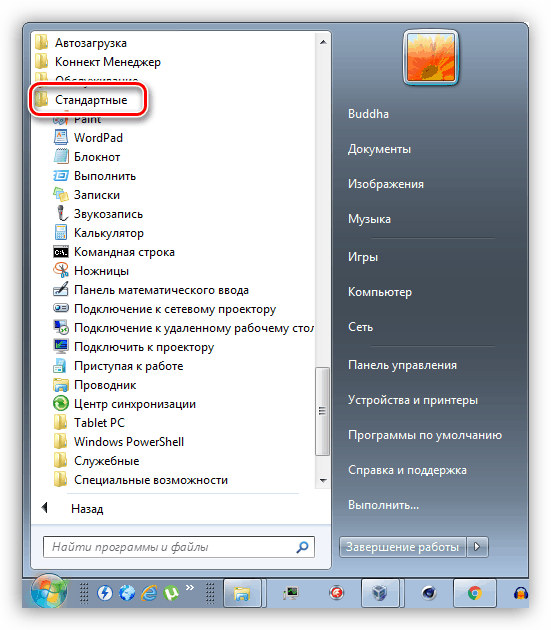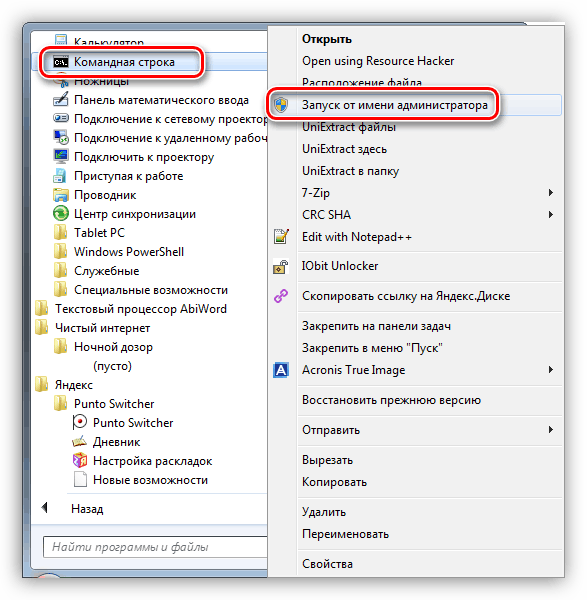Opravte príčiny chyby 0xc0000005 v systéme Windows 7
Operačný systém Windows, ktorý je veľmi komplexný softvér, môže z rôznych dôvodov pracovať s chybami. V tomto článku sa budeme zaoberať riešení problému s kódom 0xc0000005 pri spustení aplikácií.
Obsah
Oprava chyby 0xc0000005
Tento kód, ktorý sa zobrazuje v dialógovom okne Chyba, nám hovorí o problémoch v samotnej aplikácii alebo o prítomnosti v systéme, ktorá narúša bežnú prevádzku všetkých aktualizačných programov. Problémy v jednotlivých programoch je možné vyriešiť ich opätovným nainštalovaním. Ak používate napadnutý softvér, mali by ste ho opustiť.
Viac informácií: Pridať alebo odstrániť programy v systéme Windows 7
Ak opätovná inštalácia nepomohla, postupujte podľa nižšie uvedených postupov. Stojíme pred úlohou odstrániť problematické aktualizácie av prípade, že výsledok nie je dosiahnutý, obnovte systémové súbory.
Metóda 1: Ovládací panel
- Otvorte "Ovládací panel" a kliknite na odkaz "Programy a funkcie".
![Prejdite do programu Programy a funkcie appletu v Ovládacom paneli systému Windows 7]()
- Prejdite na stránku "Zobraziť nainštalované aktualizácie".
![Prepnite na zobrazenie nainštalovaných aktualizácií v Ovládacom paneli systému Windows 7]()
- Potrebujeme aktualizácie v bloku "Microsoft Windows" . Nižšie uvádzame zoznam tých, ktoré sú predmetom "vysťahovania".
KB:2859537
KB2872339
KB2882822
KB971033![Prejdite na zoznam systémových aktualizácií v systéme Windows 7]()
- Nájdite prvú aktualizáciu, kliknite na ňu, kliknite na položku RMB a vyberte možnosť Odstrániť . Upozorňujeme, že po odstránení každej položky by ste mali reštartovať počítač a skontrolovať funkčnosť aplikácií.
![Odinštalujte aktualizáciu systému v systéme Windows 7]()
Metóda 2: Príkazový riadok
Táto metóda pomôže v prípadoch, kedy v dôsledku zlyhania nie je možné spustiť nielen programy, ale aj systémové nástroje - ovládací panel alebo jeho applety. Ak chcete pracovať, potrebujeme disk alebo flash disk s distribučnou inštaláciou systému Windows 7.
Viac informácií: Windows 7 Inštalačná príručka s USB Flash Drive
- Potom, čo inštalačný program stiahne všetky potrebné súbory a zobrazí úvodné okno, stlačte kombináciu klávesov SHIFT + F10 na spustenie konzoly.
![Spustenie príkazového riadka pomocou Inštalátora systému Windows 7]()
- Zistili sme, ktorá oblasť pevného disku je systém, to znamená, že obsahuje priečinok Windows . Robí to tím
dir e:Kde "e:" je zamýšľané písmeno sekcie. Ak priečinok "Windows" na nej chýba, skúste použiť iné písmená.
![Vyhľadanie systémového oddielu pomocou príkazového riadka v systéme Windows 7]()
- Teraz dostávame zoznam nainštalovaných aktualizácií príkazom
dism /image:e: /get-packagesPamätajte, že namiesto "e:" musíte zaregistrovať systémový oddiel. Nástroj DISM nám poskytne dlhý "hárok" názvov a parametrov aktualizačných balíkov.
![Získanie zoznamu nainštalovaných aktualizácií z príkazového riadku v inštalačnom systéme Windows 7]()
- Ručné vyhľadanie požadovanej aktualizácie bude problematické, preto spustite poznámkový blok s príkazom
notepad![Spustenie programu Poznámkový blok z príkazového riadka v inštalačnom systéme Windows 7]()
- Podržte LMB a vyberte všetky riadky začínajúce na "Zoznam balíkov" na "Operácia úspešne ukončená" . Majte na pamäti, že iba to, čo je v bielej oblasti, je skopírované. Buďte opatrní: potrebujeme všetky znamenia. Kopírovanie sa vykonáva kliknutím na položku RMB na akomkoľvek mieste v príkazovom riadku . Všetky údaje je potrebné vložiť do prenosného počítača.
![Zvýraznenie nainštalovaných aktualizácií v príkazovom riadku systému Windows 7]()
- V programe Poznámkový blok stlačte kombinácia klávesov CTRL + F , zadajte aktualizačný kód (zoznam vyššie) a kliknite na tlačidlo "Nájsť ďalší" .
![Vyhľadajte nainštalovanú aktualizáciu v príkazovom riadku z inštalačného programu Windows 7]()
- Zatvorte okno "Nájsť" , vyberte celé meno nájdeného balíka a skopírujte ho do schránky.
![Kopírovanie názvu balíka Service Pack do schránky v príkazovom riadku systému Windows 7]()
- Prejdite na príkazový riadok a napíšte príkaz
dism /image:e: /remove-packagePotom pridajte "/" a vložte meno kliknutím pravým tlačidlom myši. Mali by sa ukázať takto:
dism /image:e: /remove-package /PackageName:Package_for_KB2859537~31bf8906ad456e35~x86~~6.1.1.3Vo vašom prípade môžu byť dodatočné údaje (obrázky) odlišné, takže ich skopírujte len z prenosného počítača. Ďalší bod: celý tím by mal byť napísaný v jednom riadku.
![Odstráňte balík Service Pack z príkazového riadku v inštalačnom systéme Windows 7]()
- Rovnakým spôsobom odstránime všetky aktualizácie zo zobrazeného zoznamu a reštartujeme počítač.
Metóda 3: Obnovte systémové súbory
Význam tejto metódy je vykonať konzolové príkazy na kontrolu integrity a obnovenie konkrétnych súborov v systémových priečinkoch. Aby všetko fungovalo, ako potrebujeme, mal by byť "Command Line" spustený ako správca. Toto sa deje takto:
- Otvorte ponuku "Štart" a potom otvorte zoznam "Všetky programy" a prejdite do priečinka "Štandard" .
![Prejdite do priečinka so štandardnými programami v ponuke Štart v systéme Windows 7]()
- Pravým tlačidlom kliknite na príkaz "Príkazový riadok" a vyberte príslušnú položku v kontextovej ponuke.
![Spustenie príkazového riadku ako správcu v systéme Windows 7]()
Príkazy, ktoré sa majú vykonať postupne:
dism /online /cleanup-image /restorehealth
sfc /scannow
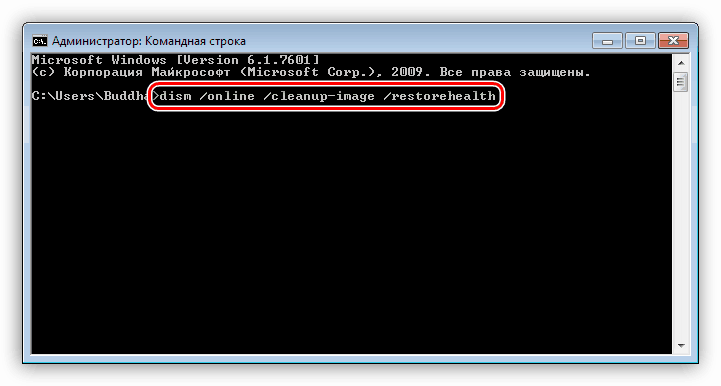
Po ukončení všetkých operácií reštartujte počítač.
Upozorňujeme, že táto technika by sa mala používať s opatrnosťou, ak váš systém Windows nie je licencovaný (stavať) a tiež ak máte nainštalované témy, ktoré vyžadujú výmenu systémových súborov.
záver
Oprava chyby 0xc0000005 je pomerne zložitá, najmä pri používaní pirátskych systémov Windows a hackovaných programov. Ak tieto odporúčania nepriniesli výsledky, potom zmeňte distribučnú sadu systému Windows a zmeňte "rozbalený" softvér na bezplatný analóg.