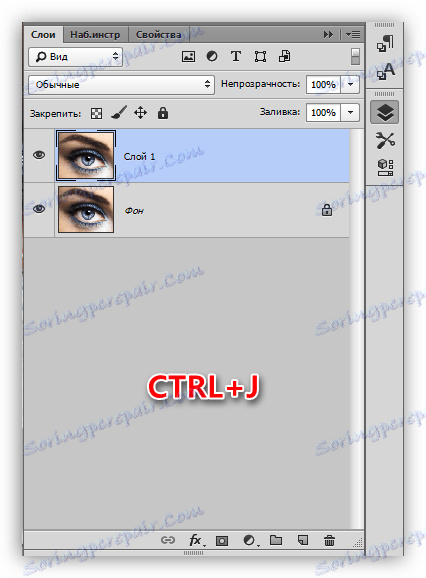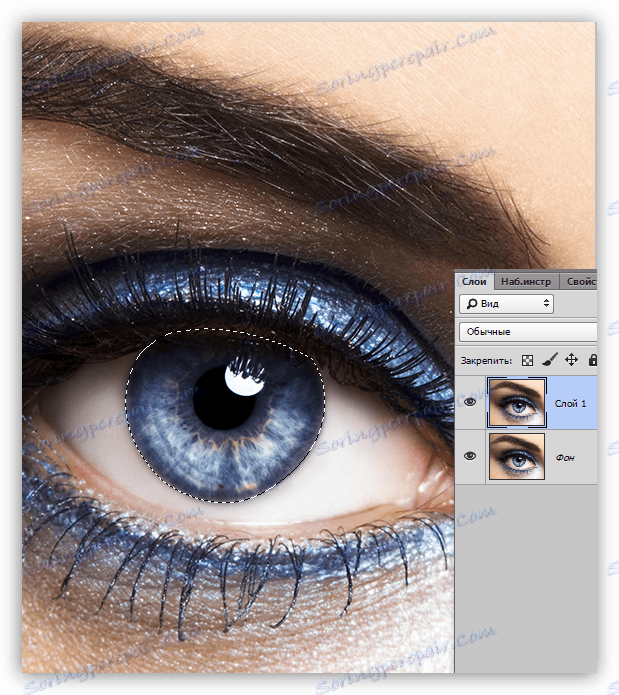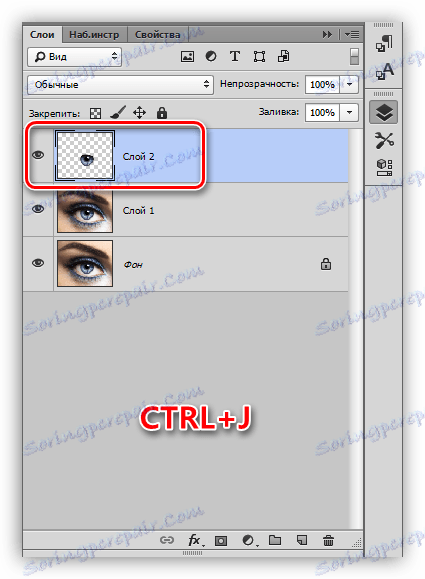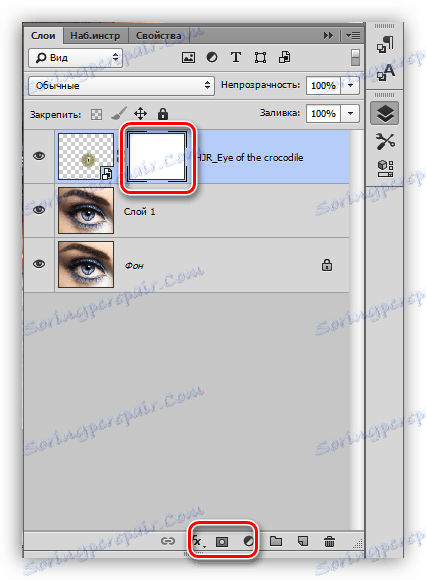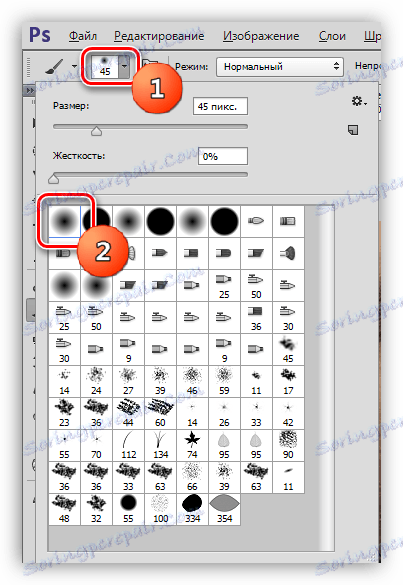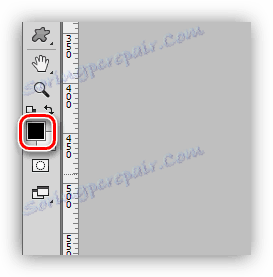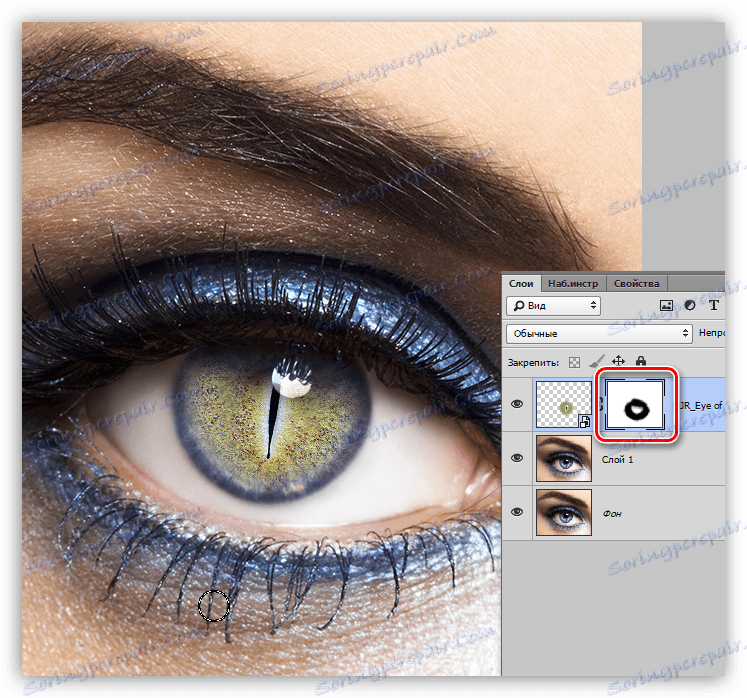Zmeniť farbu očí vo Photoshope
Umelecké spracovanie fotografií zahŕňa pomerne veľký počet operácií - od vykresľovania až po pridanie ďalších obrázkov na obrázok alebo zmenu existujúcich.
Dnes hovoríme o tom, ako zmeniť farbu očí na fotografii niekoľkými spôsobmi a na konci lekcie a nakoniec nahradíme textúru dúhovky, aby sme vytvorili výrazné oči ako lvice.
obsah
Zmeňte oči vo Photoshope
Na lekciu budeme potrebovať originálnu fotografiu, zručnosti a trochu fantazie.
pohľad:

Existuje fantázia, ale teraz budeme mať tieto zručnosti.
Pripravte si oko na prácu a kopírujte dúhovku na novú vrstvu.
- Vytvorte kópiu na pozadí ( CTRL + J ).
![Vytvorte kópiu vrstvy pozadia vo Photoshope]()
- Akýkoľvek vhodný spôsob rozlíšenia dúhovky oka. V tomto prípade bol použitý Perot .
Lekcia: Pero vo Photoshope - teória a prax
![Iris zvýraznenie vo Photoshope]()
- Opäť stlačte klávesy CTRL + J , kopírovanie zvolenej dúhovky na novú vrstvu.
![Kopírovať výber na novú vrstvu vo Photoshope]()
Toto dokončí prípravu.
Metóda 1: Režim prekrytia
Najjednoduchší spôsob zmeny farby očí je zmena režimu miešania vrstvy s kopírovanou dúhovkou. Najpoužívanejšie sú "násobenie", "obrazovka", "prekrytie" a "mierne svetlo" .
"Násobenie" stmavne clonu.
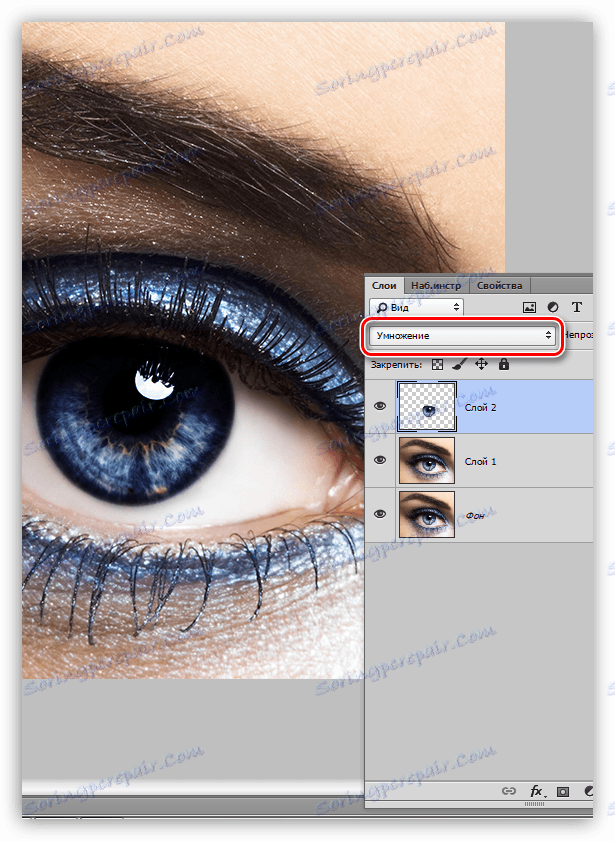
Obrazovka sa naopak osvetlí.
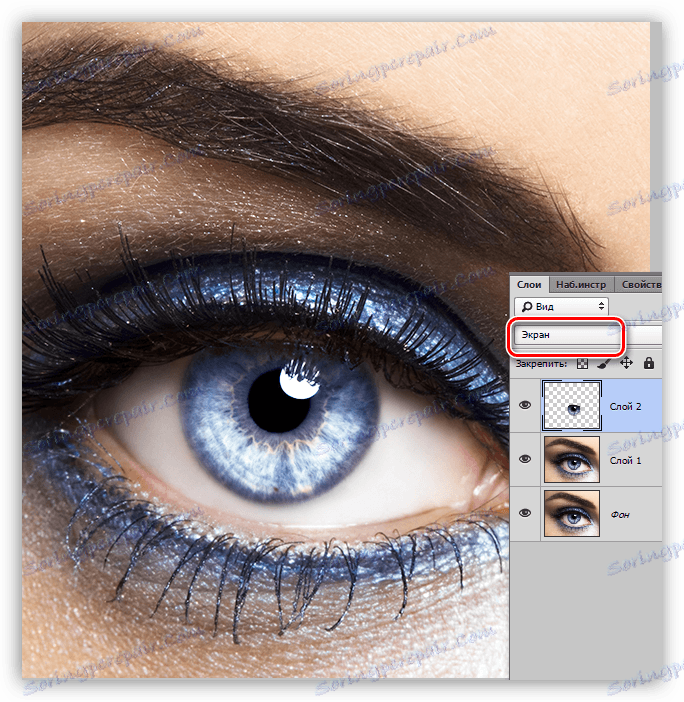
"Prekrytie" a "Mäkké svetlo" sa líšia len v sile nárazu. Obidva tieto režimy zosvetľujú svetelné tóny a tmavnú farbu, čo zvyčajne mierne zvyšuje sýtosť farieb.
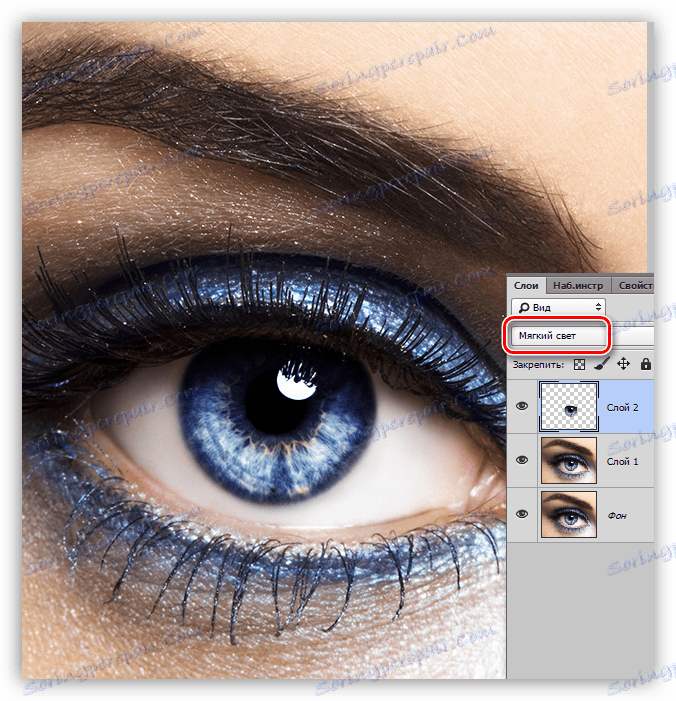
Metóda 2: Odtieň / sýtosť
Táto metóda, ako je jasné z názvu, znamená použitie nastavovacej vrstvy "Hue / Saturation" .
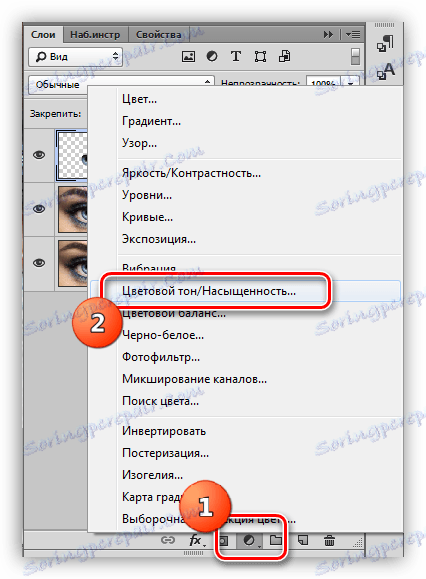
Pre nastavenia vrstvy sú dve možnosti. Prvým je umožniť tónovanie a posúvače dosiahnuť požadovanú farbu.
Dávajte pozor na tlačidlo v dolnej časti obrazovky. Prepojí nastavovaciu vrstvu s vrstvou, ktorá sa nachádza pod paletou. To vám umožní zobraziť efekty iba na dúhovke.
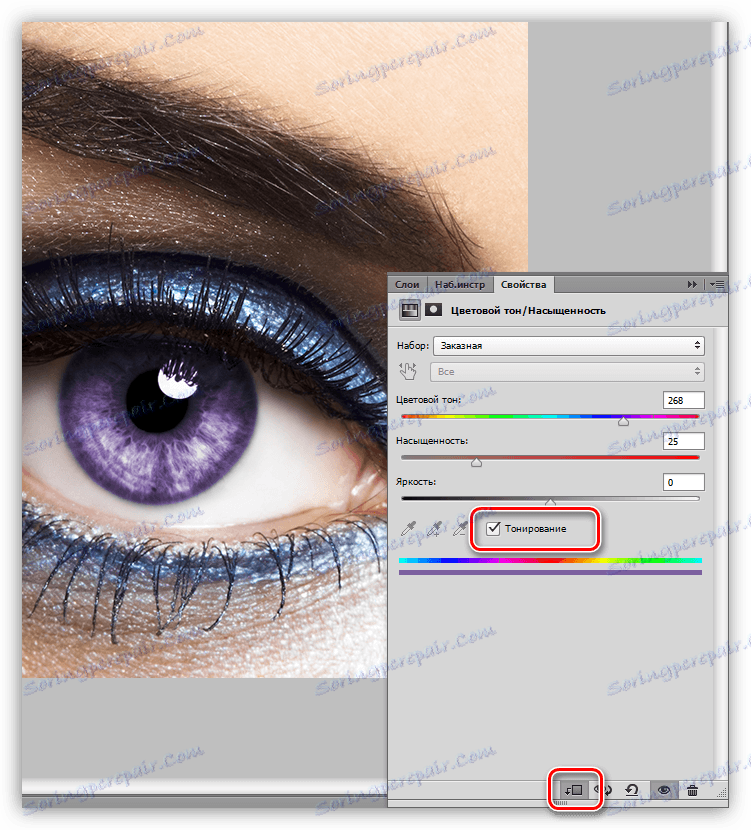
Druhá je bez zahrnutia tónovania. Druhá možnosť je vhodnejšia, pretože tónovanie mení všetky odtiene, takže oko je bez života.
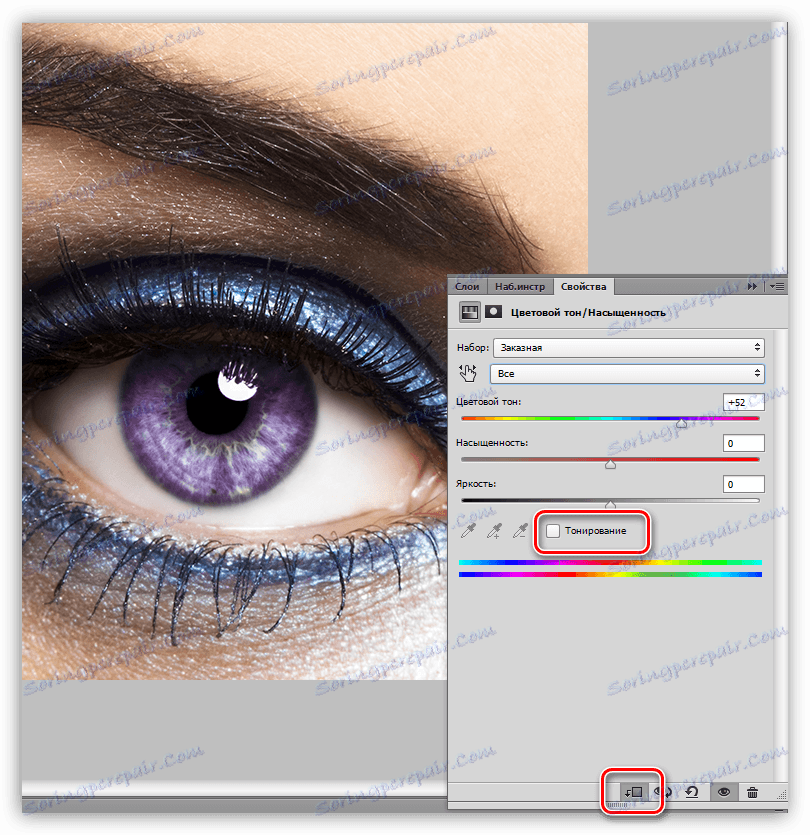
Metóda 3: Vyváženie farieb
V tejto metóde, rovnako ako v predchádzajúcej, meníme farbu očí pomocou korekčnej vrstvy, ale ďalšiu, nazvanú "Vyváženie farieb" .
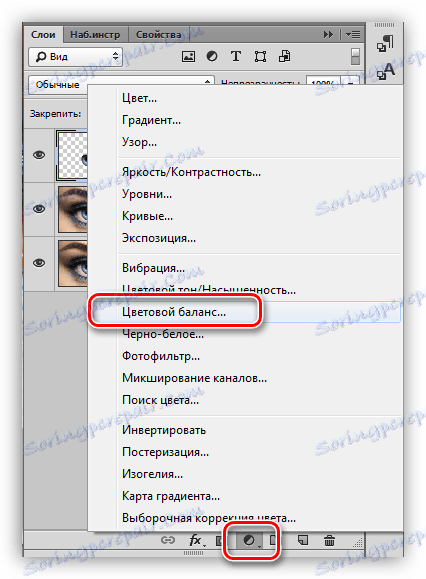
Hlavné práce na zmene farieb sa vykonávajú v stredných tónoch. Nastavením jazdcov môžete dosiahnuť úplne úžasné odtiene. Nezabudnite zahrnúť väzbu nastavovacej vrstvy na vrstvu s clonou.
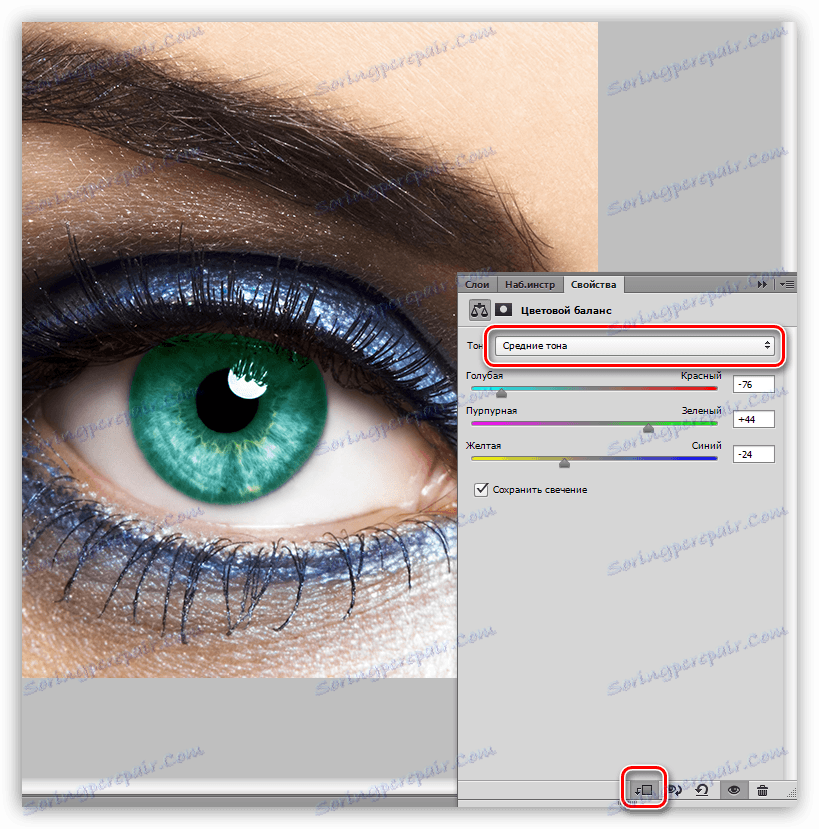
Metóda 4: Nahradenie štruktúry dúhovky
Pre túto metódu potrebujeme samotnú textúru.
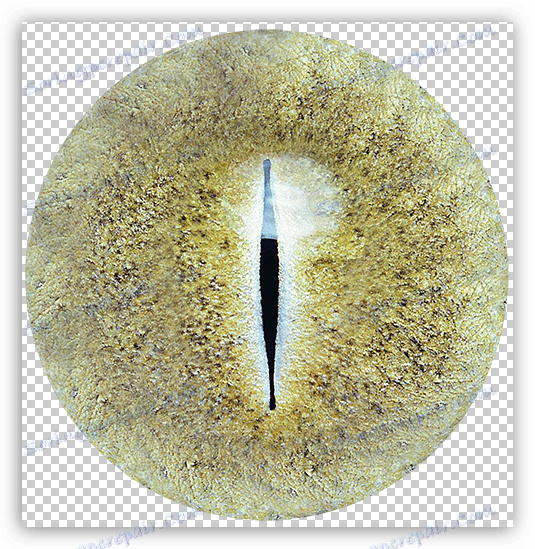
- Textúra by mala byť umiestnená na našom dokumente (jednoduchým tug-of-war). Na textúre sa automaticky zobrazí transformačný rámček, s ktorým ho redukujeme a mierne ho otočíme. Na záver stlačte kláves ENTER .
![Dajte textúru do očí vo Photoshope]()
- Potom musíte vytvoriť masku vrstvy textúry.
![Maska pre vrstvu s textúrou vo Photoshope]()
- Teraz vezmite kefu.
![Tool Brush vo Photoshope]()
Musí byť mäkká.
![Prispôsobte si tvar kefy vo Photoshope]()
Farba by mala byť čierna.
![Prispôsobte farbu štetca vo Photoshope]()
- Opatrne maľujte nad maskou nadbytočných oblastí. "Nadbytočná" je horná časť, kde je tieň zo storočia a okraj dúhovky je kruhový.
![Odstránenie nepotrebných oblastí z dúhovky vo Photoshope]()
Ako môžete vidieť, pôvodná farba oka je veľmi odlišná od našej štruktúry. Ak prvýkrát zmeníte farbu očí na žltozelenú, výsledok bude prirodzenejší.
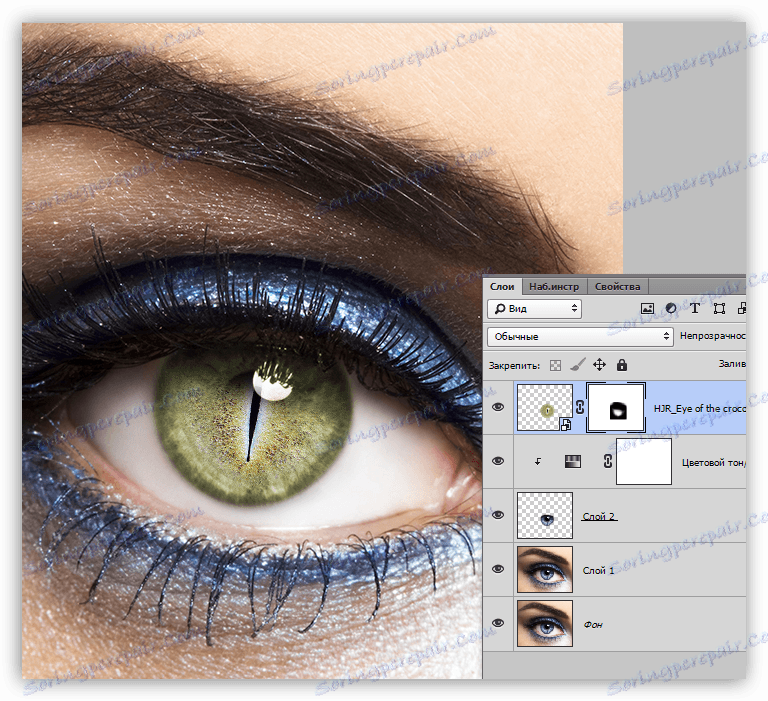
Na dnešnú lekciu možno považovať za dokončenú. Študovali sme spôsoby, ako zmeniť farbu očí a tiež sa naučili úplne zmeniť štruktúru dúhovky.