
Teraz veľa používateľov na pracovné alebo osobné účely používa systémy na správu databáz a ďalšie programy, ktoré sú určené na vykonávanie určitých finančných akcií a výpočtov, napríklad 1C: Enterprise. Vo väčšine prípadov je softvér od spoločnosti 1C nainštalovaný v počítači, pretože ide o lídra na trhu a je vhodný podľa GOST, preto mnoho zamestnávateľov vyžaduje prítomnosť komponentov od tejto konkrétnej spoločnosti. Pri interakcii s nimi môže dôjsť k chybe "Nepodarilo sa načítať externý komponent extintgr.dll", preto by sme chceli tento materiál venovať jeho analýze, ktorá jasne demonštruje všetky dostupné možnosti opráv.
Metóda 1: Používanie účtu správcu
Ak aktívny používateľ nemá príslušné práva na prístup k súborom, je celkom možné, že sa takáto chyba môže vyskytnúť pri práci s komponentmi 1C v ktorejkoľvek fáze. Ak je to možné, je dôležité pracovať pod účtom správcu. Požiadajte o prístup správcu systému alebo použite konfiguráciu systému Windows podľa nasledujúceho materiálu.
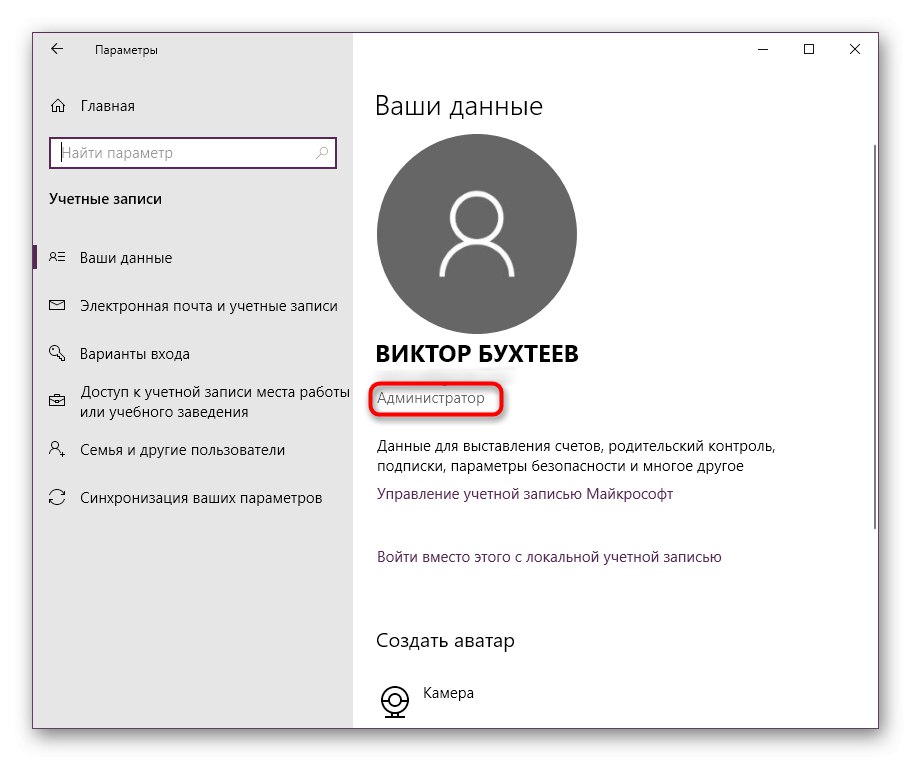
Viac informácií: V systéme Windows používame účet správcu
Metóda 2: Ručná zmena prístupu k súborom
Niekedy z nejakého dôvodu konkrétny používateľ nemá vôbec práva na priečinok s programom 1C, alebo sa táto konfigurácia stratí, čo môže dokonca ovplyvniť profil správcu. Ak prvá možnosť nepriniesla žiadny výsledok, mali by ste skontrolovať nastavenia zabezpečenia sami a v prípade potreby ich opraviť. Pozorne si prečítajte nasledujúce pokyny, aby ste pochopili, do ktorých ponúk by ste mali prechádzať, aby ste otvorili požadované parametre.
- Nájdite priečinok s programom 1C, s ktorým máte problémy. Kliknite na ňu pravým tlačidlom myši a vyberte položku v kontextovej ponuke, ktorá sa zobrazí „Vlastnosti“.
- Presunúť na kartu „Bezpečnosť“.
- Tu vás zaujímajú špeciálne povolenia a parametre, ktorých prechod na nastavenie sa vykonáva kliknutím na tlačidlo „Dodatočne“.
- Keby ste to videli na zozname Položky povolení požadovaný užívateľ chýba alebo nemá príslušnú úroveň prístupu, kliknite na Pridať.
- Najprv si musíte zvoliť predmet, s ktorým budete komunikovať.
- Nie je vždy vhodné zadať názov profilu manuálne, teda do okna „Voľba:„ Používateľ “alebo„ Skupina “ otvorte rozšírené možnosti.
- Spustite postup hľadania dotazu.
- V zobrazenom zozname dvakrát kliknite na LMB na riadku s požadovaným používateľom.
- Potom skontrolujte, či bol pridaný do zoznamu voliteľných objektov, a potom kliknite na „OK“.
- Vyberte typ „Povoliť“ a nastavte úplnú úroveň prístupu začiarknutím požadovanej položky.
- Použite zmeny a uistite sa, že sa predmet už nachádza v zozname Položky povolení.
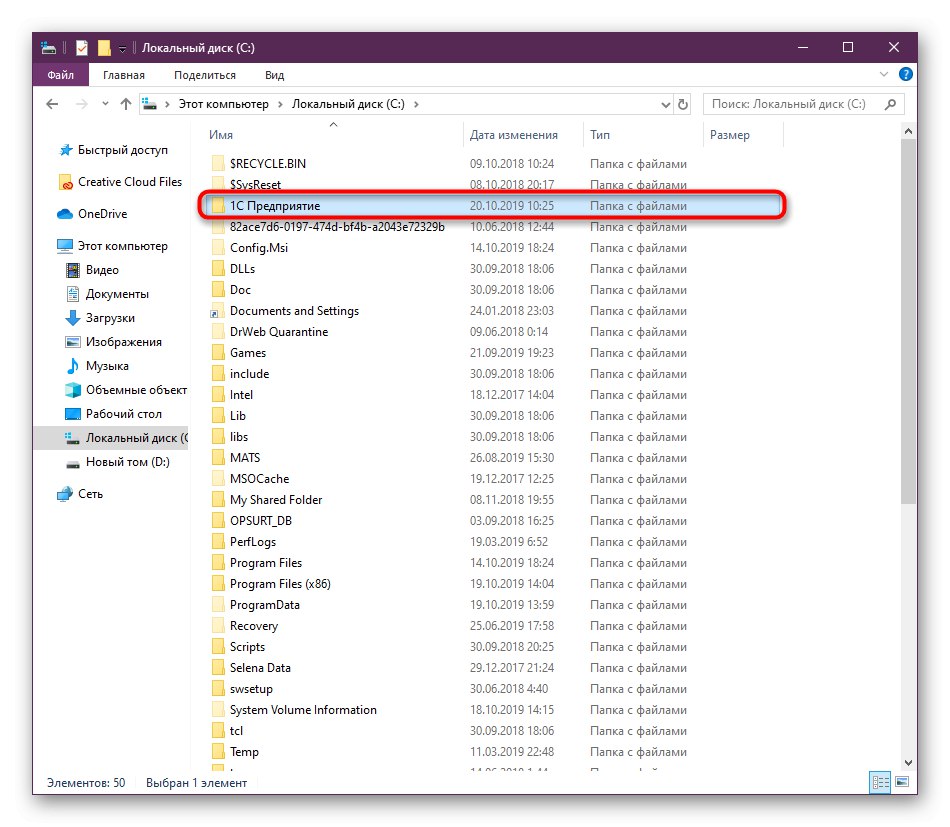
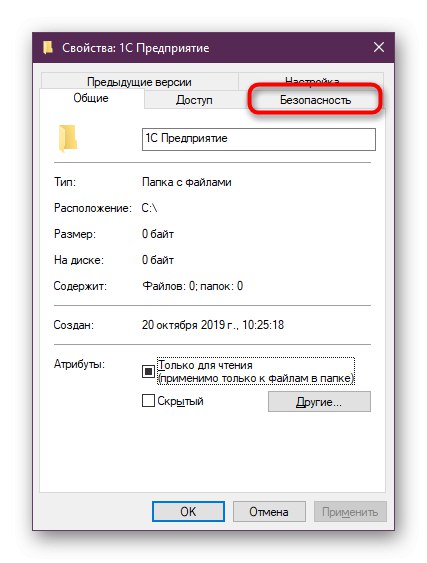
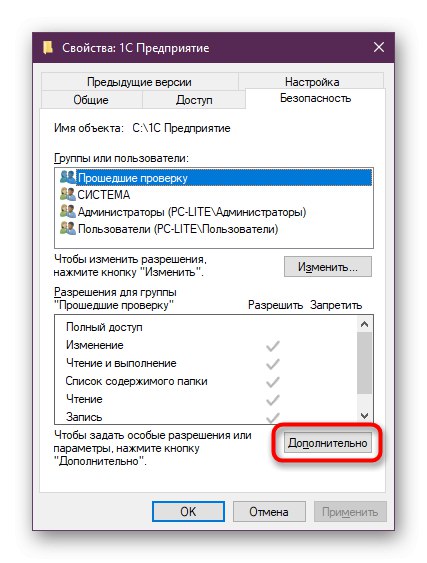
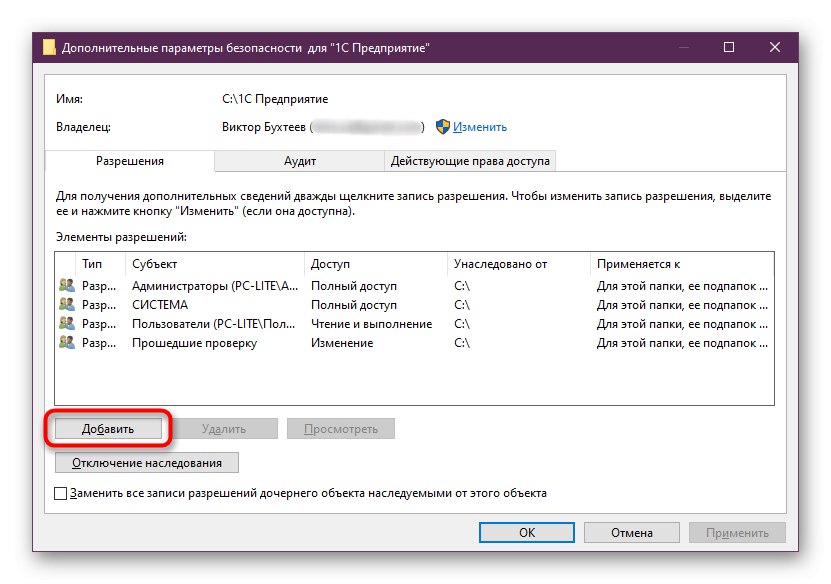
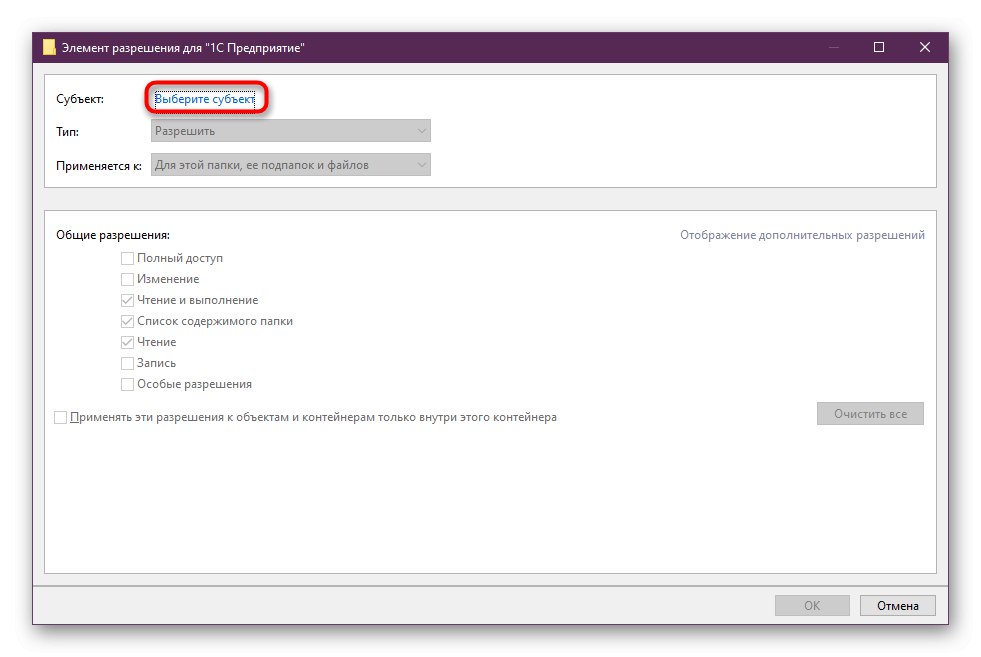
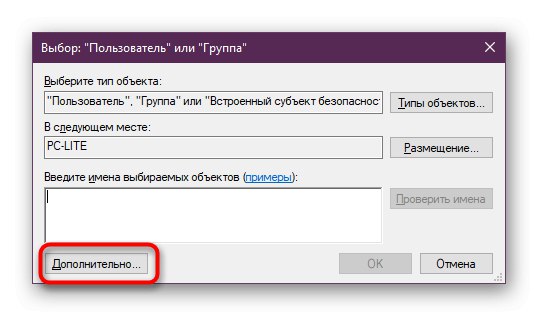
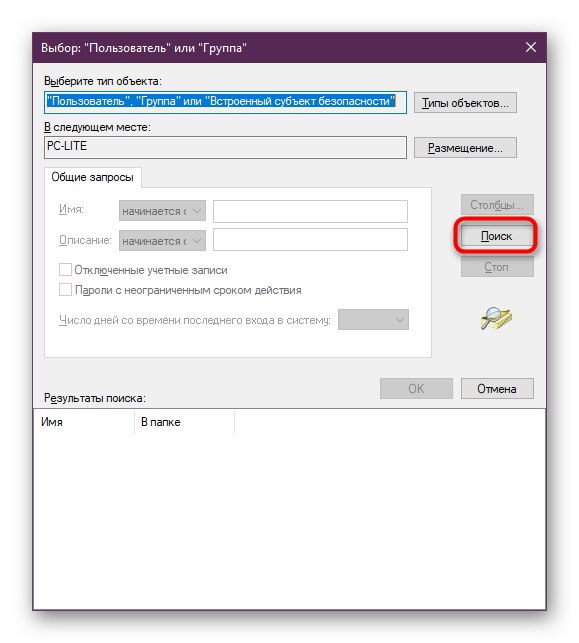
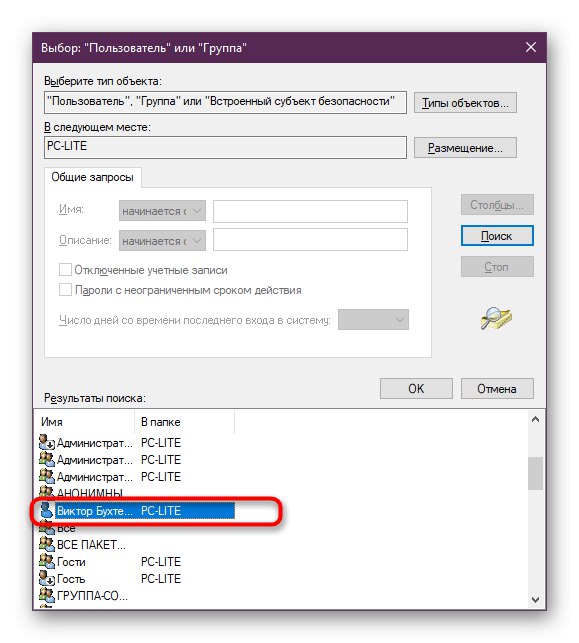
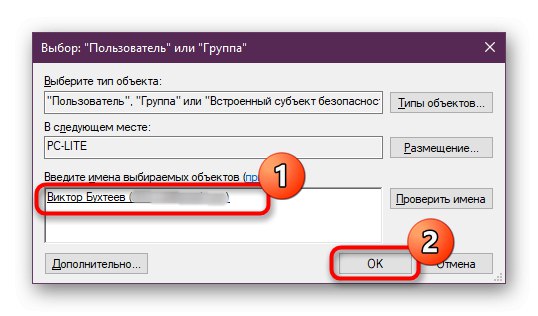
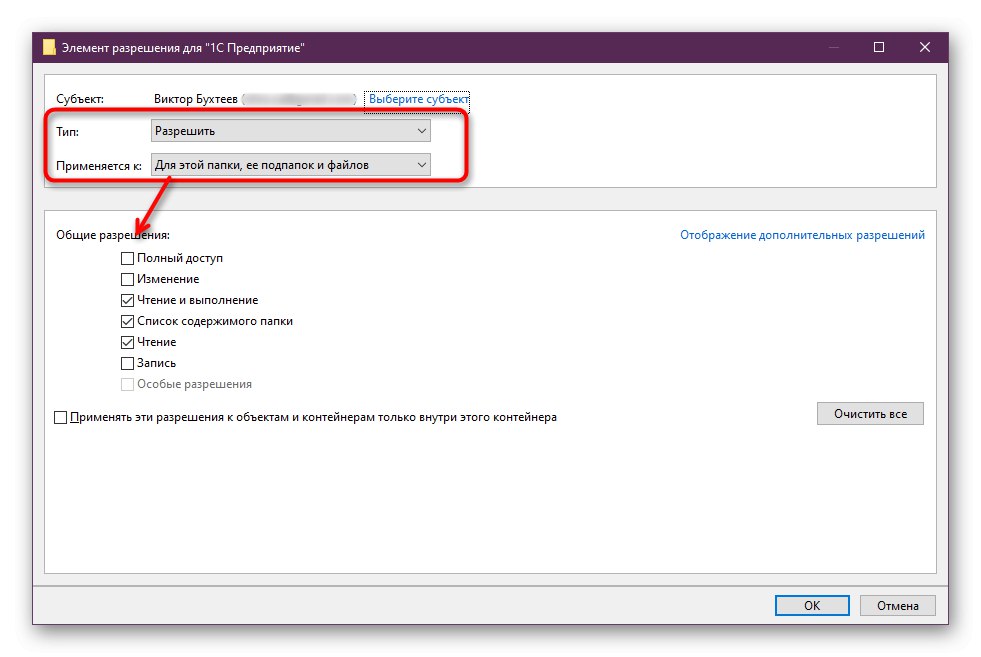
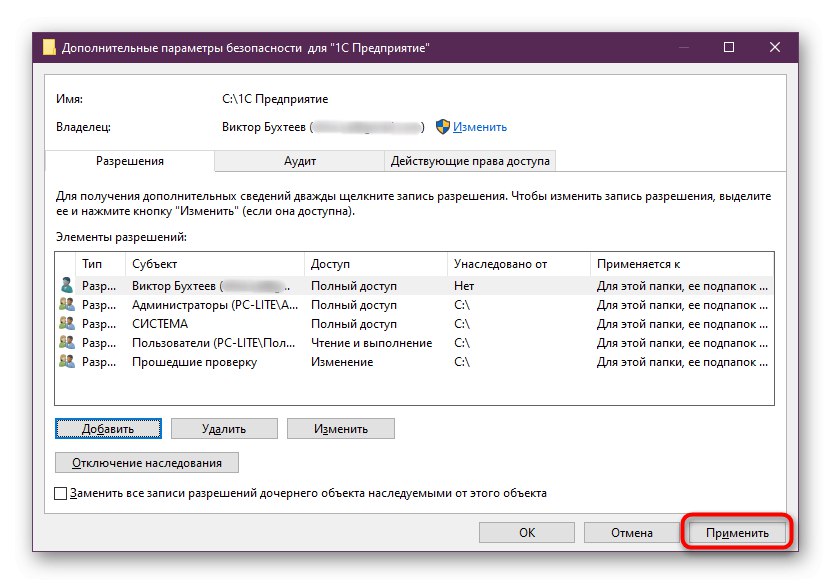
Teraz už nemusíte reštartovať počítač, pretože to nie je potrebné. Prejdite priamo na svoju prácu so štandardným softvérom a skontrolujte, či sa chyba vyskytla "Nepodarilo sa načítať externý komponent extintgr.dll" ešte raz.
Metóda 3: Aktualizácia komponentov 1C
Ako viete, uvažovaná chyba sa dnes vyskytuje iba medzi používateľmi komponentov 1C. Niekedy je to spôsobené tým, že aplikácia je jednoducho zastaraná alebo boli vydané dôležité aktualizácie, ktoré narúšajú správne fungovanie všetkých komponentov. Odporúčame vám skontrolovať aktualizácie nasledovne:
Prejdite na oficiálnu webovú stránku 1C a stiahnite si aktualizácie
- Otvorte oficiálny web spoločnosti, kde prejdete do sekcie „Aktualizovať softvér“.
- Tu vyberte príslušnú konfiguráciu a vhodný spôsob aktualizácie v závislosti od toho, ako ste program dostali skôr.
- Ak je to potrebné, prihláste sa do svojho účtu a postupujte podľa pokynov na obrazovke.
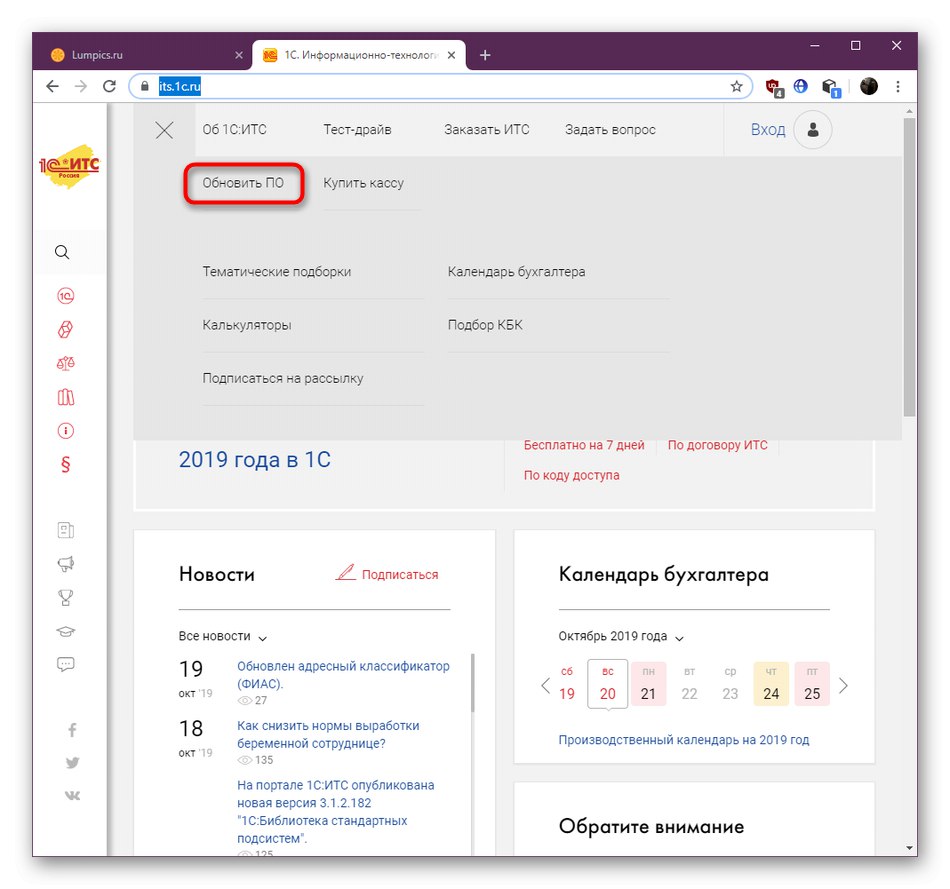
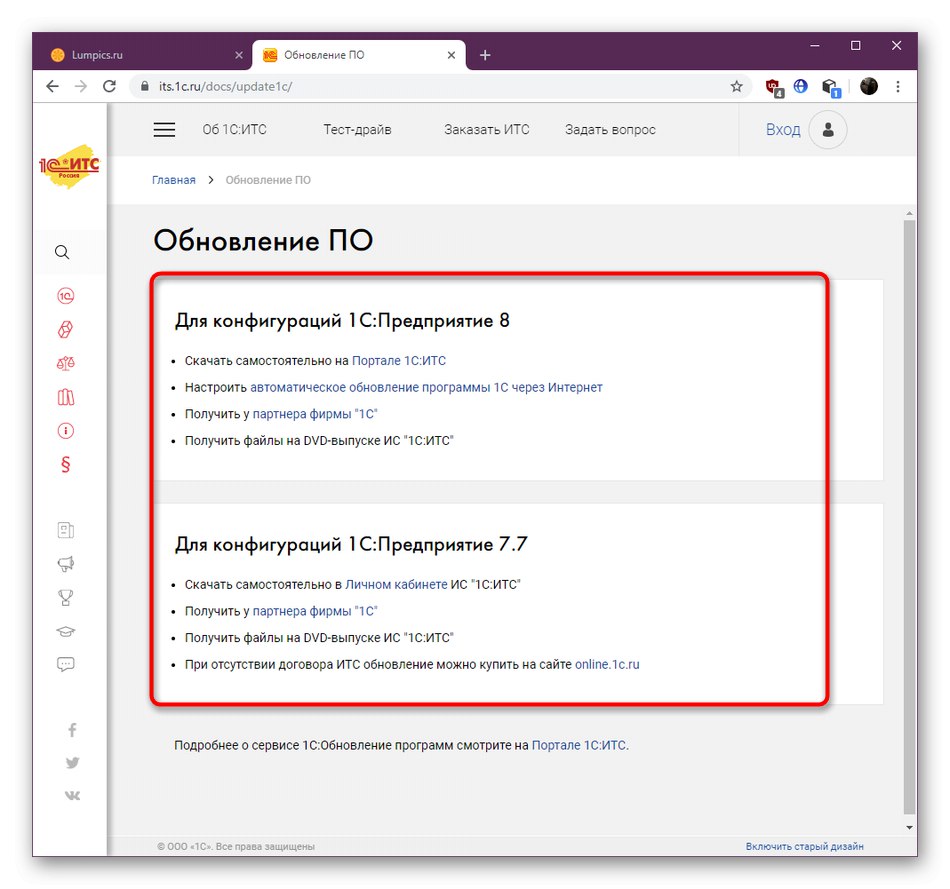
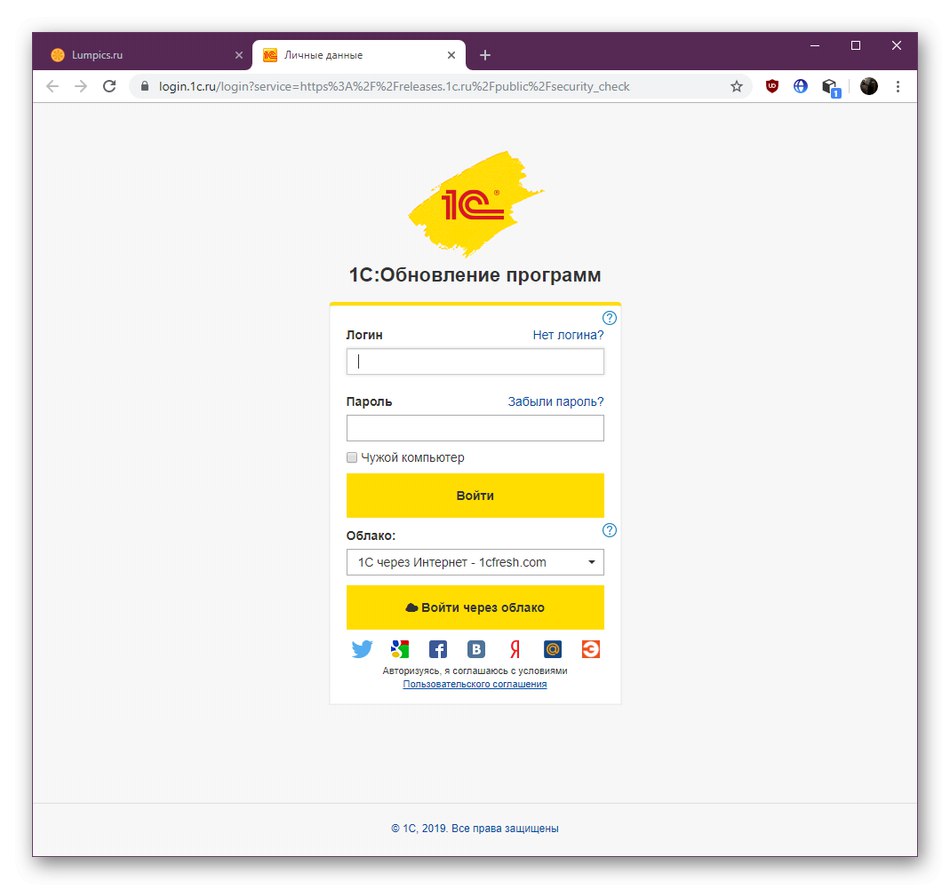
Ak aktualizácia nepriniesla žiadne výsledky alebo už používate najnovšiu verziu softvéru, preskočte na ďalšie možnosti.
Metóda 4: Preregistrujte extintgr.dll
Extintgr.dll pôvodne nie je zahrnutý v štandardnej sade knižníc dynamických odkazov operačného systému, čo znamená, že bol zaregistrovaný pomocou špeciálneho nástroja počas inštalácie softvéru. Úspešnosť tejto operácie závisí nielen od normálneho fungovania obslužného programu Windows, ale aj od samotného inštalátora. Ak sa niečo pokazilo, je dosť pravdepodobné, že dôjde k nesprávnej registrácii. Môžete to opraviť manuálne odstránením aktuálnych parametrov a nastavením nových.
- Objavte „Štart“ a nájdi tam Príkazový riadoka potom ho spustiť ako správca. Môžete použiť ľubovoľný spôsob otvárania konzoly, ktorý je pre vás vhodný, ale hlavné je spustiť ho so zvýšenými právami.
- Zadajte príkaz
regsvr32 / u extintgr.dllzrušiť aktuálnu registráciu. Aktivujte ho stlačením klávesu Zadajte. - Prijaté aktualizácie ignorujte a zadajte podobný príkaz
regsvr32 / i extintgr.dllznovu zaregistrovať.
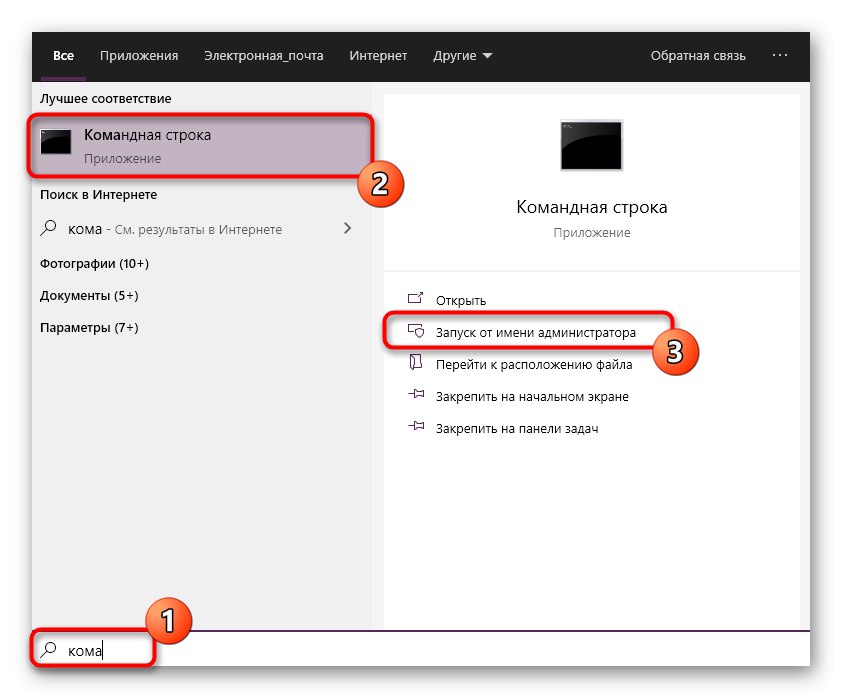
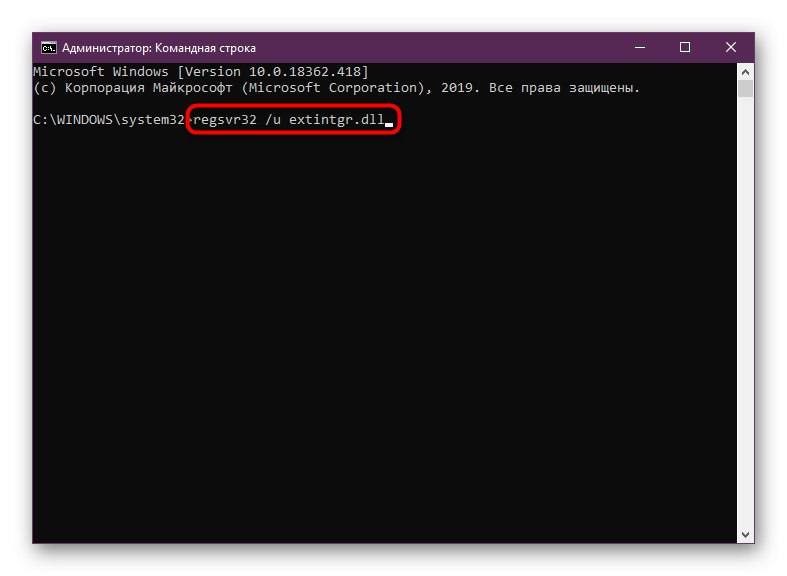
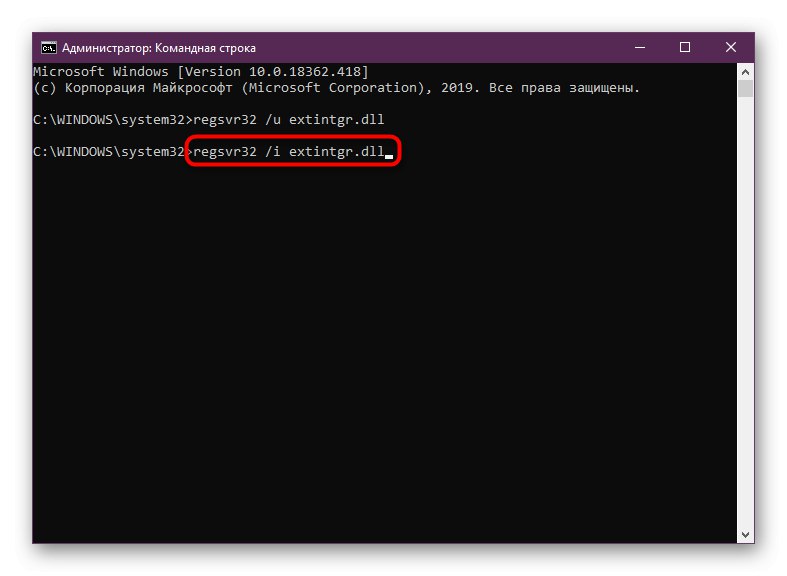
Všetky zmeny vykonané zadaním týchto príkazov sa prejavia okamžite, čo znamená, že môžete pokračovať v testovaní účinnosti metódy.
Metóda 5: Aktualizácia ovládačov
Niektoré programy od spoločnosti 1C aktívne interagujú so zabudovanými a periférnymi zariadeniami pripojenými k počítaču. Ak medzi týmito komponentmi dôjde ku konfliktu, na obrazovke sa môže zobraziť oznámenie o príslušnej chybe dnes. Za predpokladu, že ste už dodržali vyššie uvedené odporúčania a nepriniesli žiadny efekt, odporúčame vám aktualizovať ovládače všetkých komponentov spôsobom, ktorý vám bude vyhovovať. Prečítajte si o tom viac v samostatnom článku na našej webovej stránke nižšie.
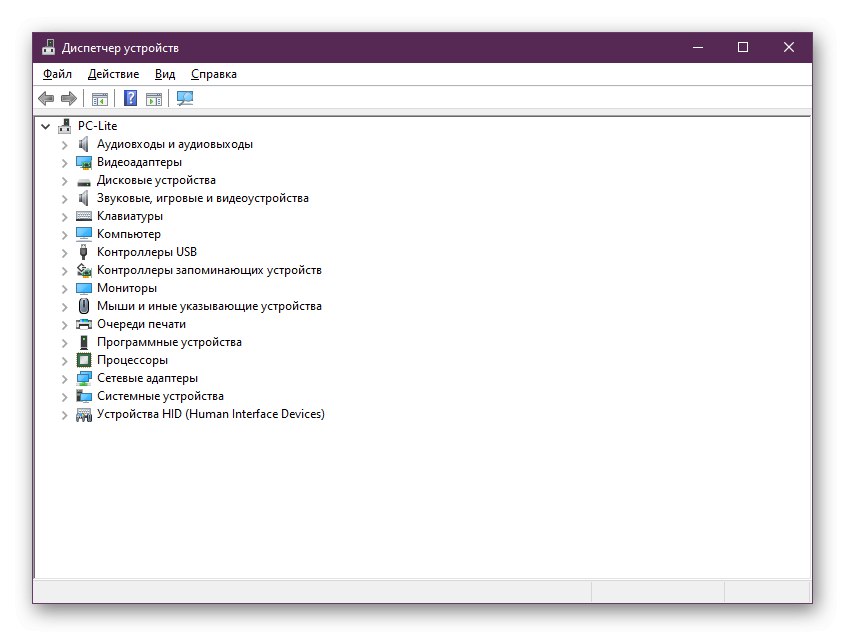
Viac informácií: Ako aktualizovať ovládače v počítači
Metóda 6: Inštalácia súboru extintgr.dll manuálne
Metóda dokončí tento materiál, ktorý sa veľmi zriedka ukáže ako funkčný, pretože súbor extintgr.dll takmer vždy sám o sebe správne funguje a je nainštalovaný spolu so softvérom od vývojárskej spoločnosti. Jeho odstránenie alebo chyba počas inštalácie však mohli vyvolať rôzne faktory, ktoré v budúcnosti viedli k chybám. V takýchto situáciách musíte tento súbor nájsť nezávisle na iných počítačoch v lokálnej sieti alebo na internete, pričom použijete iba dôveryhodné zdroje. Všetko o ďalšej inštalácii extintgr.dll sa dozviete v nižšie uvedenej príručke.
Viac informácií: Ako nainštalovať DLL v systéme Windows
Ak nič z vyššie uvedeného neprinieslo žiadny výsledok, obráťte sa na svojho správcu systému alebo na oficiálnu stránku podpory programu s podrobným popisom vášho problému. Predajcovia softvéru by mali na tieto otázky vždy odpovedať poskytnutím vhodných nápravných odporúčaní.