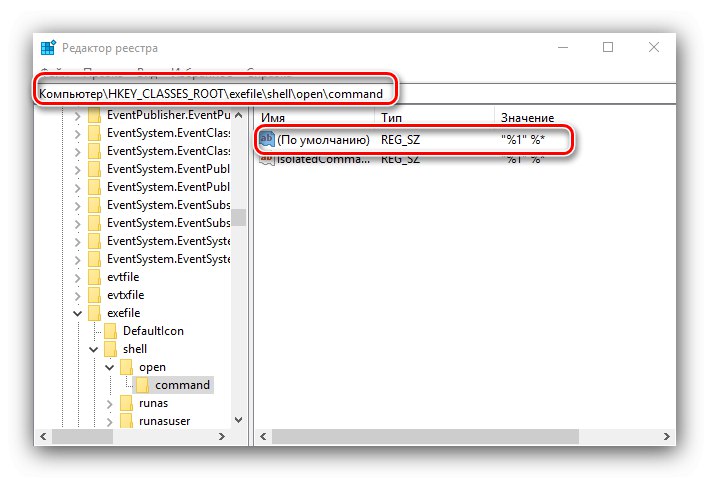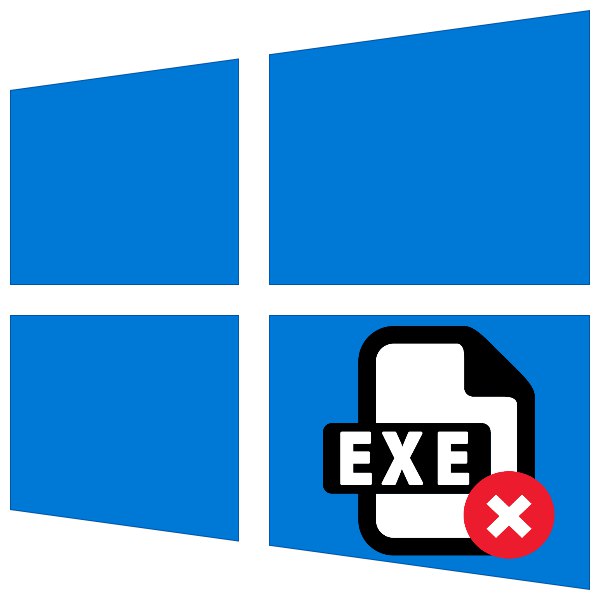
Používatelia „tucta“ môžu čeliť problémom: spustiteľné súbory (EXE) v jednom okamihu prestanú bežať. Pokus o ich otvorenie vedie k zobrazeniu okna na výber programu na tieto účely, chybovej správe alebo k ničomu. V nižšie uvedenom materiáli chceme zvážiť metódy eliminácie tohto zlyhania.
Obnova funkčnosti súborov EXE
K predmetnej poruche dochádza z nasledujúcich dôvodov:
- asociácia v systémovom registri je narušená;
- antivírus rozpozná súbory ako infikované alebo súbor EXE, ktorý bol skutočne infikovaný;
- poškodenie jedného alebo viacerých komponentov systému.
Spôsob odstránenia problému závisí od dôvodu, pre ktorý sa vyskytol.
Metóda 1: Nastavenie priradenia v systémovom registri
Najčastejšie je nefunkčnosť spustiteľných súborov spojená s porušením asociácie formátu EXE v registri OS. Môžete to vyriešiť nasledovne:
- On „Desktop“ stlačte klávesovú skratku Win + R... V okne „Spustiť“ zadajte dopyt
regedita stlačte „OK“. - Spustí sa modul snap-in „Editor databázy Registry“... V strome adresárov prejdite na
HKEY_CLASSES_ROOT.exe... Nájdite tam záznam s menom „(Predvolené)“ a otvorte ho dvojitým kliknutím na ľavé tlačidlo myši. - Vymažte všetok obsah záznamu, zadajte tam parameter
exefilepotom stlačte „OK“. - Ďalej v tej istej pobočke choďte na adresu HKEY_CLASSES_ROOTexefileshellopencommand... V tomto adresári tiež otvorte záznam „(Predvolené)“.
![Ako nakonfigurovať shell v registri na opravu EXE, ktoré nefunguje v systéme Windows 10]()
Hodnota záznamu sa musí rovnať
"%1" %*... Ak tam uvidíte akýkoľvek ďalší text, upravte parameter rovnakým spôsobom ako v kroku 3. - Zopakujte predchádzajúci krok pre vetvy HKEY_CLASSES_ROOTexefileshellopen a HKEY_CLASSES_ROOTexefil... Potom nástroj zatvorte a reštartujte počítač.
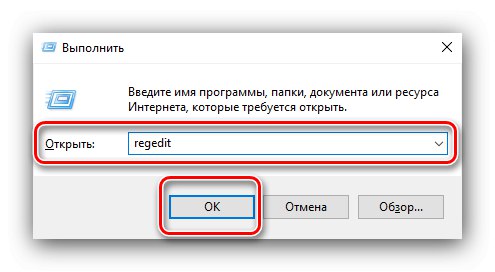
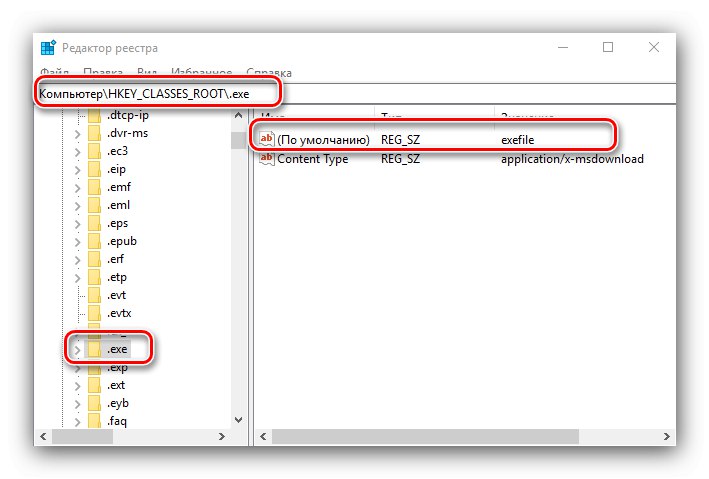

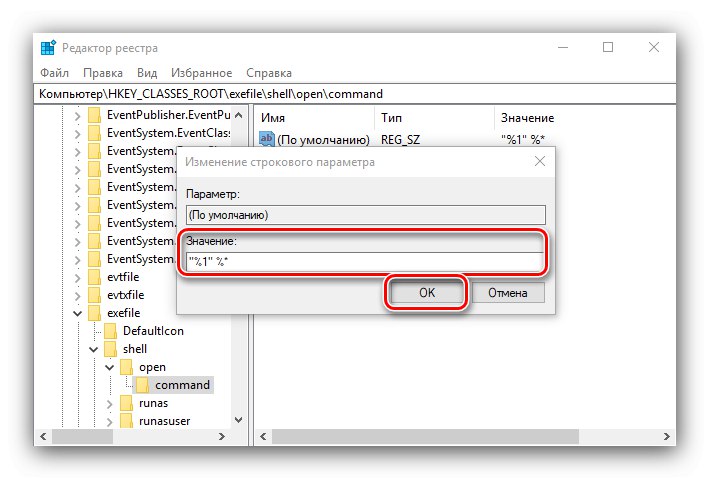
Táto metóda je veľmi efektívna, ale nepomôže, ak je príčinou problému vírusová infekcia.
Metóda 2: Zakážte antivírus
V niektorých prípadoch môže byť spustenie súborov EXE blokované antivírusovým softvérom. Bohužiaľ, algoritmy pre fungovanie ani pokročilých platených riešení nie sú ideálne, a preto bezpečnostný softvér rozpoznáva úplne neškodné programy ako CheatEngine ako hrozbu. Ak ste si istí, že spustený EXE nespôsobí škodu, môžete antivírus dočasne deaktivovať - tým sa zablokovanie zruší a aplikácia bude môcť inštalovať alebo spustiť.
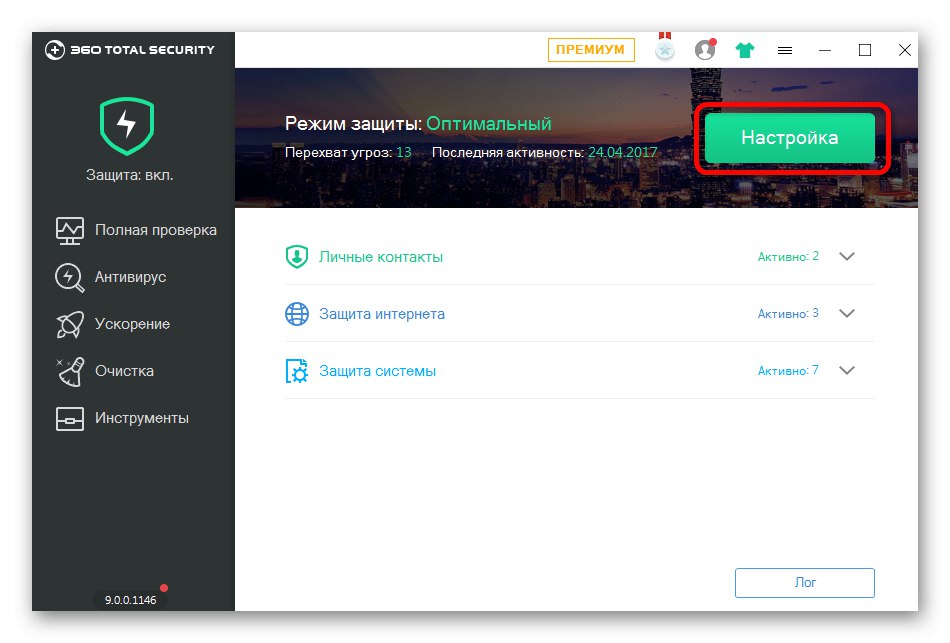
Lekcia: Zakázať antivírus
Metóda 3: Eliminujte vírusovú hrozbu
Niekedy nastane situácia, ktorá je diametrálne odlišná od predchádzajúcej - spustiteľné súbory boli skutočne infikované. Takéto problémy vytvára najnebezpečnejší malware, typy skriniek a ransomvér, takže je dôležité čo najskôr eliminovať hrozbu.
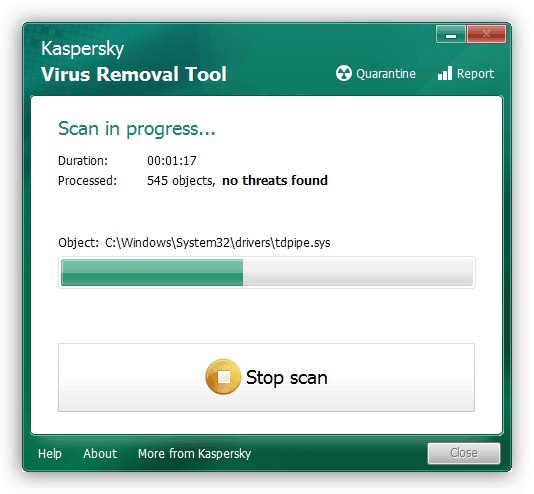
Lekcia: Boj proti počítačovým vírusom
Metóda 4: Obnovenie systémových komponentov
V niektorých prípadoch sú problémy s prevádzkou spustiteľných súborov spojené s poškodením prvkov systému: rovnakého registra, služieb alebo runtime prostredia. V takejto situácii by ste sa mali pokúsiť vykonať zotavenie komponentu.
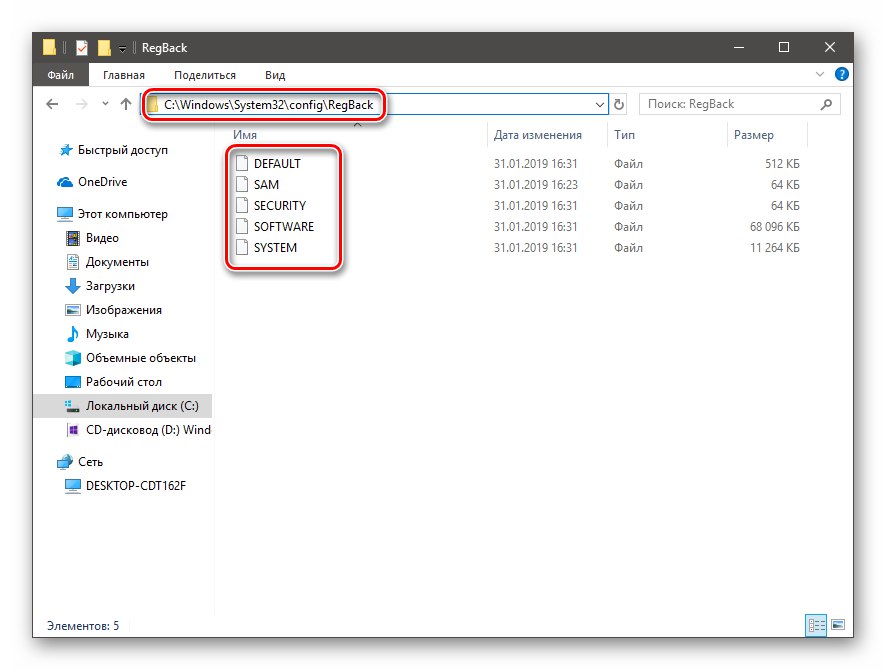
Ponaučenie: Obnova komponenty systému a registratúra Windows 10
Záver
Teraz viete, prečo súbory EXE nemusia fungovať v systéme Windows 10 a ako môžete tento problém vyriešiť. Vo väčšine prípadov je problém spôsobený prerušením asociácie.