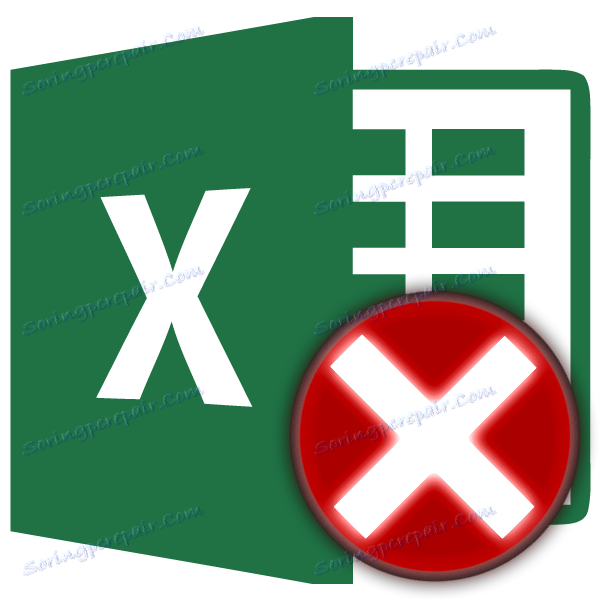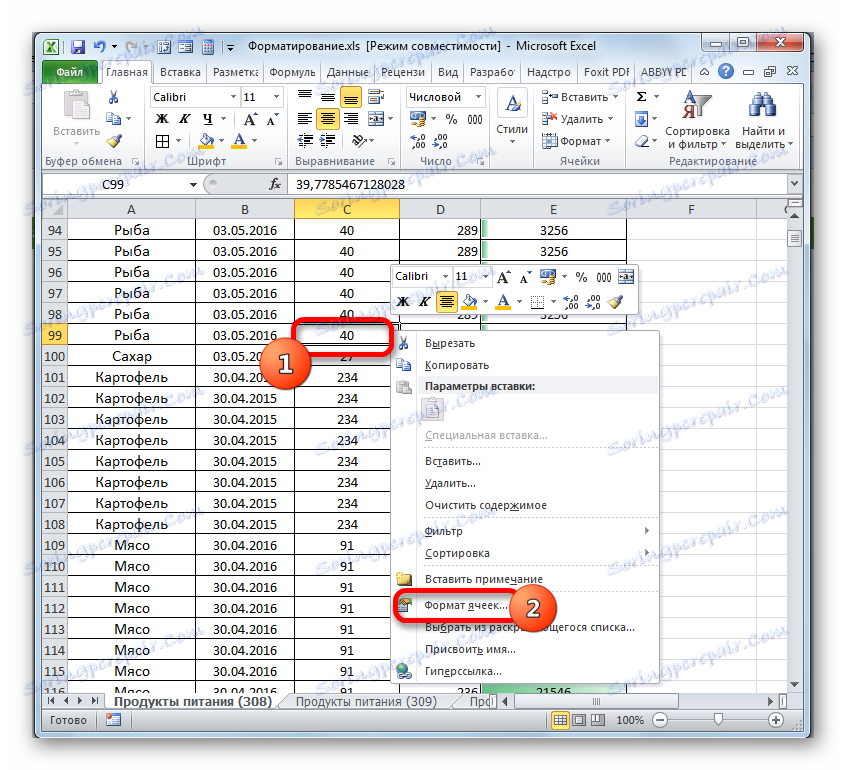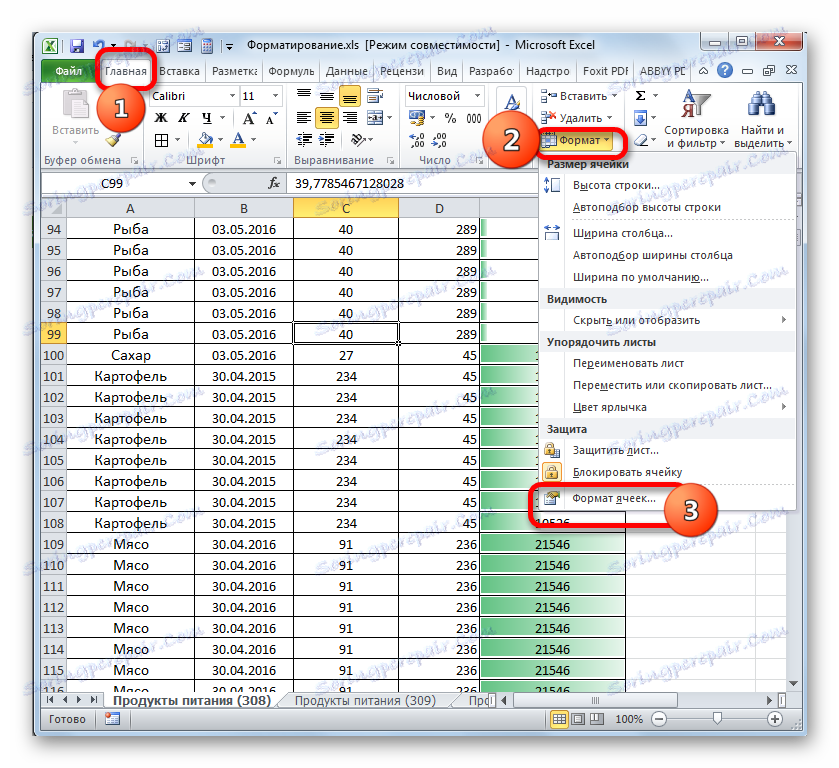Riešenie chyby programu Microsoft Excel "Príliš veľa rôznych formátov buniek"
Jeden z problémov, s ktorými sa používatelia stretávajú pri práci s tabuľkami v programe Microsoft Excel, je chyba "Príliš veľa rôznych formátov buniek". Zvlášť je to bežné pri práci s tabuľkami s príponou XLS. Pozrime sa na podstatu tohto problému a zistite, akým spôsobom ho možno odstrániť.
Prečítajte si tiež: Ako obmedziť veľkosť súboru v programe Excel
Ak chcete opraviť túto chybu
Ak chcete pochopiť, ako odstrániť chybu, musíte poznať jej podstatu. Faktom je, že súbory programu Excel s príponou XLSX podporujú súčasnú prácu so 64000 formátmi v dokumente a s príponou XLS - len 4000. Ak sú tieto limity prekročené, vyskytne sa táto chyba. Formát je kombináciou rôznych formátovacích prvkov:
- hraniciach;
- vyplniť;
- písmo;
- Histogramy atď.
Preto môže byť v jednej bunke súčasne niekoľko formátov. Ak sa v dokumente používa nadmerné formátovanie, môže to spôsobiť chybu. Dozvieme sa, ako teraz vyriešiť tento problém.
Metóda 1: Uložte súbor s príponou XLSX
Ako už bolo uvedené vyššie, dokumenty s príponou XLS podporujú súčasnú prácu s iba 4000 jednotkami formátov. To vysvetľuje skutočnosť, že táto chyba sa najčastejšie vyskytuje v nich. Konverzia knihy na modernejší dokument XLSX, ktorý podporuje prácu s 64 000 formátovacími prvkami, vám umožní použiť tieto prvky 16 krát predtým, než nastane vyššie uvedená chyba.
- Prejdite na kartu "Súbor" .
- Ďalej v ľavej vertikálnej ponuke kliknite na položku "Uložiť ako" .
- Okno pre ukladanie súborov sa spustí. Ak je to žiaduce, môže byť uložené inde, skôr ako v mieste, kde sa nachádza zdrojový dokument, tým, že prejdete na iný adresár na pevnom disku. V poli "Názov súboru" môžete meniť jeho názov aj v prípade potreby. Ale to nie sú povinné podmienky. Tieto nastavenia je možné ponechať štandardne. Hlavnou úlohou je zmeniť hodnotu "Excel 97-2003" na "Excel Book" v poli "File Type" . Pre tento účel kliknite na toto pole a vyberte príslušný názov z otvoreného zoznamu. Po dokončení tohto postupu kliknite na tlačidlo "Uložiť" .
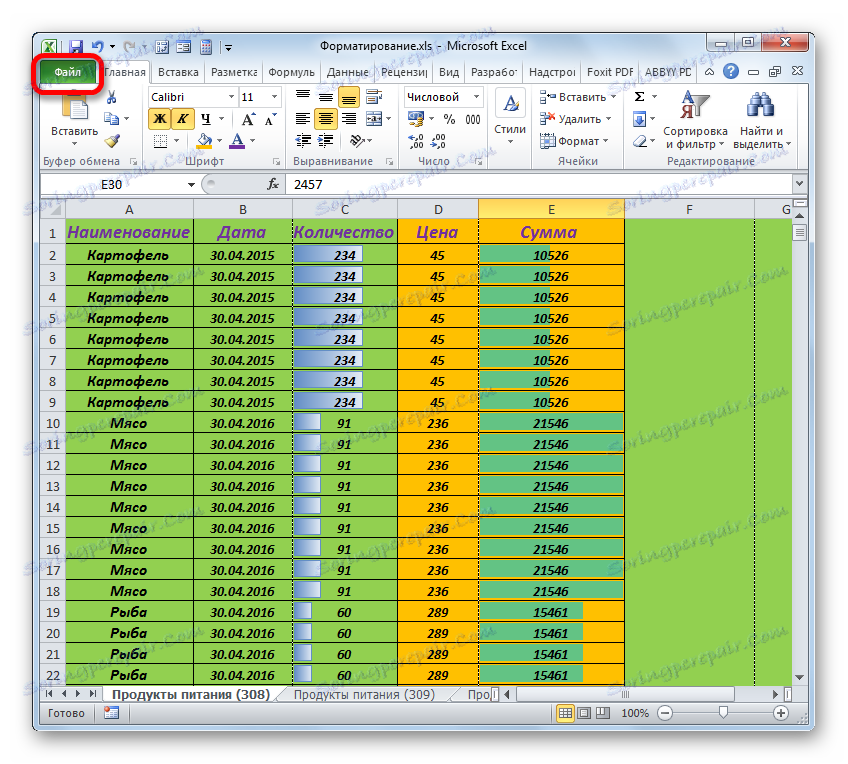
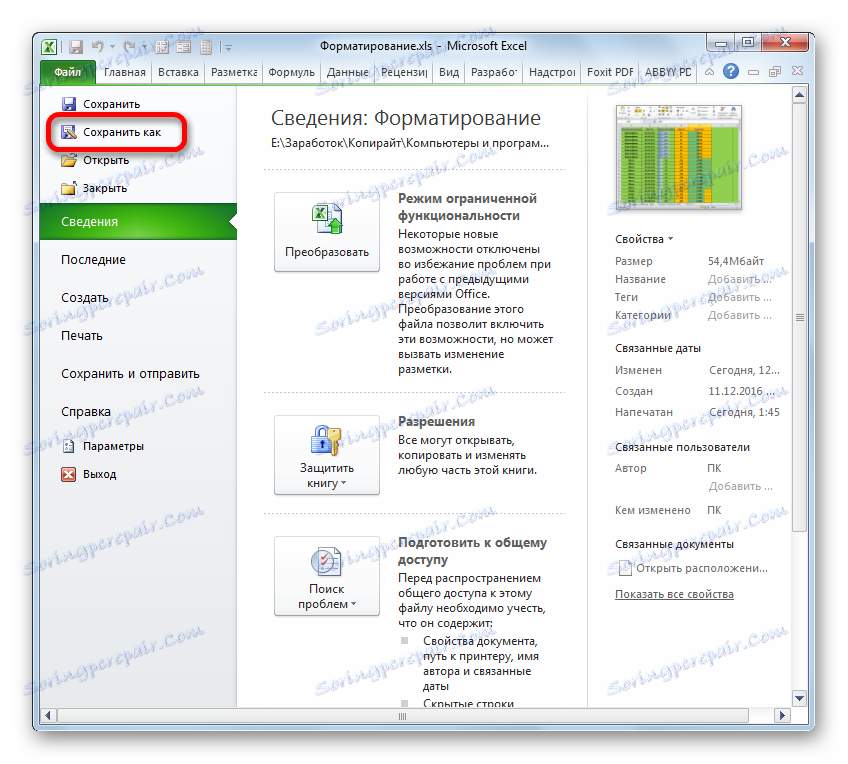
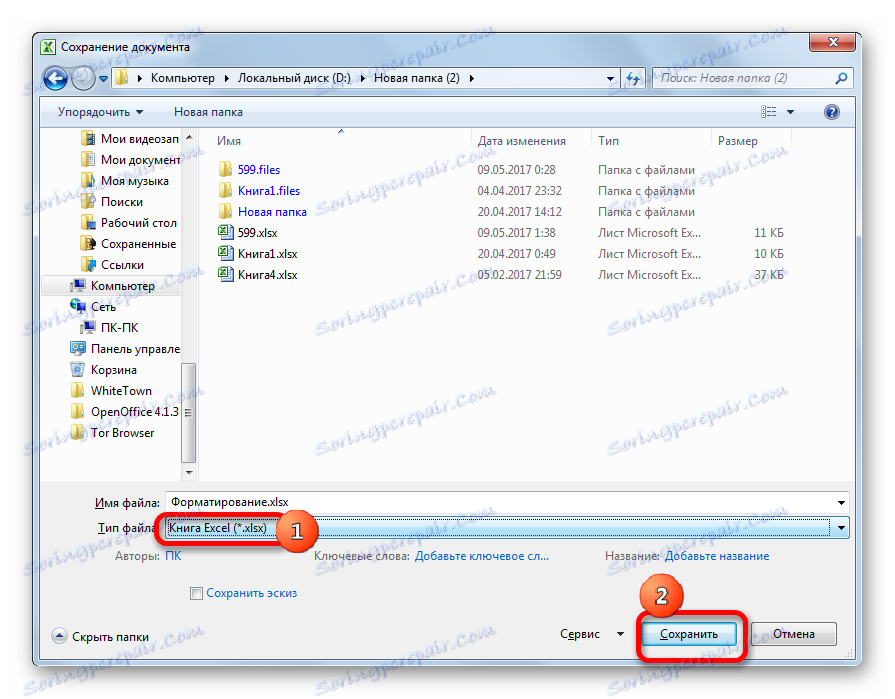
Teraz bude dokument uložený s príponou XLSX, ktorá vám umožní pracovať s veľkým 16-násobkom počtu formátov súčasne, ako pri práci s súborom s príponou XLS. V prevažnej väčšine prípadov nám táto metóda umožňuje odstrániť chybu, ktorú študujeme.
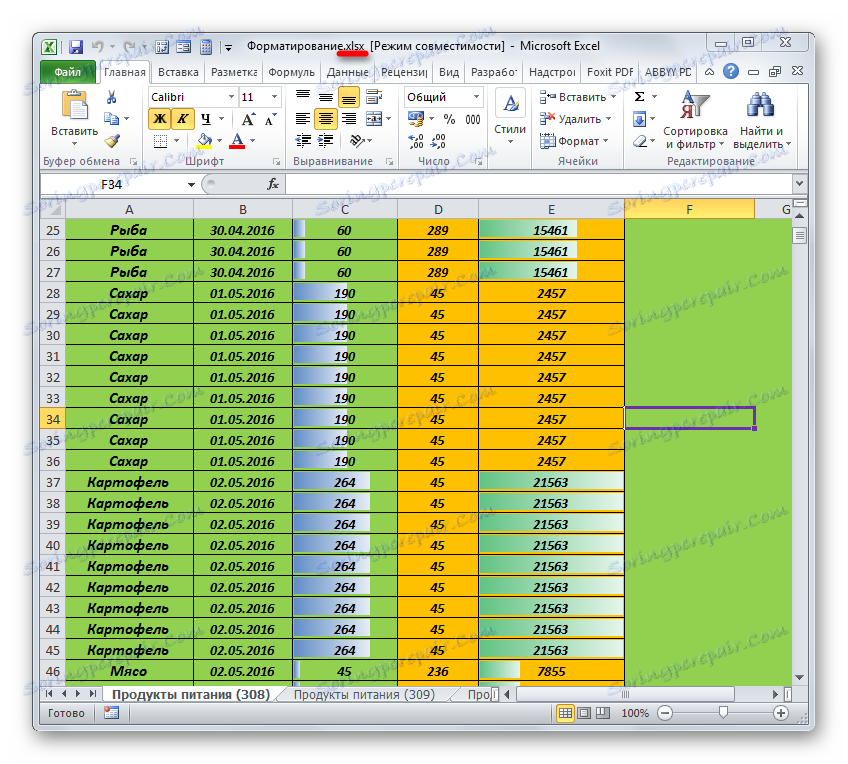
Metóda 2: Vymazanie formátov v prázdnych riadkoch
Ale stále existujú prípady, keď používateľ pracuje s príponou XLSX, ale stále má túto chybu. Je to spôsobené tým, že pri práci s dokumentom bola prekročená hranica v 64000 formátoch. Okrem toho je možné z určitých dôvodov uložiť súbor s príponou XLS, nie XLSX, ako s prvým, napríklad môže fungovať viac ako programy tretích strán. V takýchto prípadoch musíte hľadať inú cestu z tejto situácie.
Často mnohí používatelia formujú priestor pod tabuľkou s okrajom, aby nedošlo k plytvaniu času na tento postup v budúcnosti, ak sa tabuľka rozširuje. Ale je to úplne nesprávny prístup. Z tohto dôvodu sa veľkosť súboru výrazne zvýšila, práca s ním je spomalená, okrem toho takéto kroky môžu viesť k chybe, o ktorej diskutujeme v tejto téme. Z takýchto prebytkov je preto potrebné zbaviť sa.

- Najprv musíme vybrať celú oblasť pod tabuľkou, počnúc prvým riadkom, v ktorom nie sú žiadne údaje. Ak to chcete urobiť, klikneme na ľavé tlačidlo myši na číselný názov tohto riadku na vertikálnom paneli. Je vybraný celý riadok. Použite kombinácia klávesov Ctrl + Shift + šípka nadol . Celý rozsah dokumentu je zvýraznený pod tabuľkou.
- Potom prejdeme na kartu "Domov" a klikneme na ikonu na karte "Zrušiť" , ktorá sa nachádza v poli "Upraviť" . Otvorí sa zoznam, v ktorom vyberieme položku Vymazať formáty .
- Po tejto akcii sa vybraný rozsah vymaže.
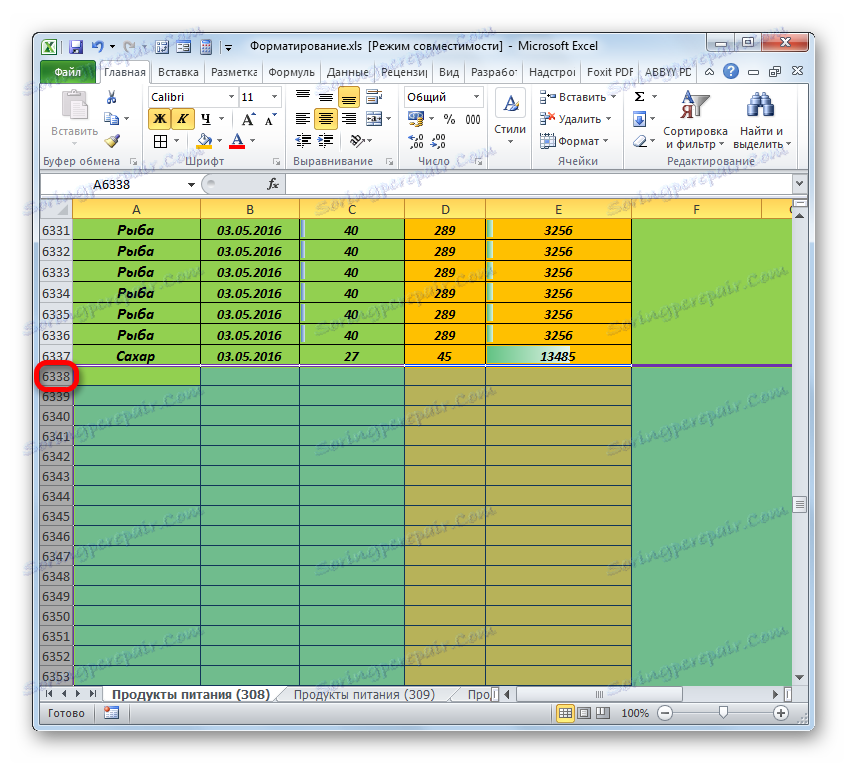
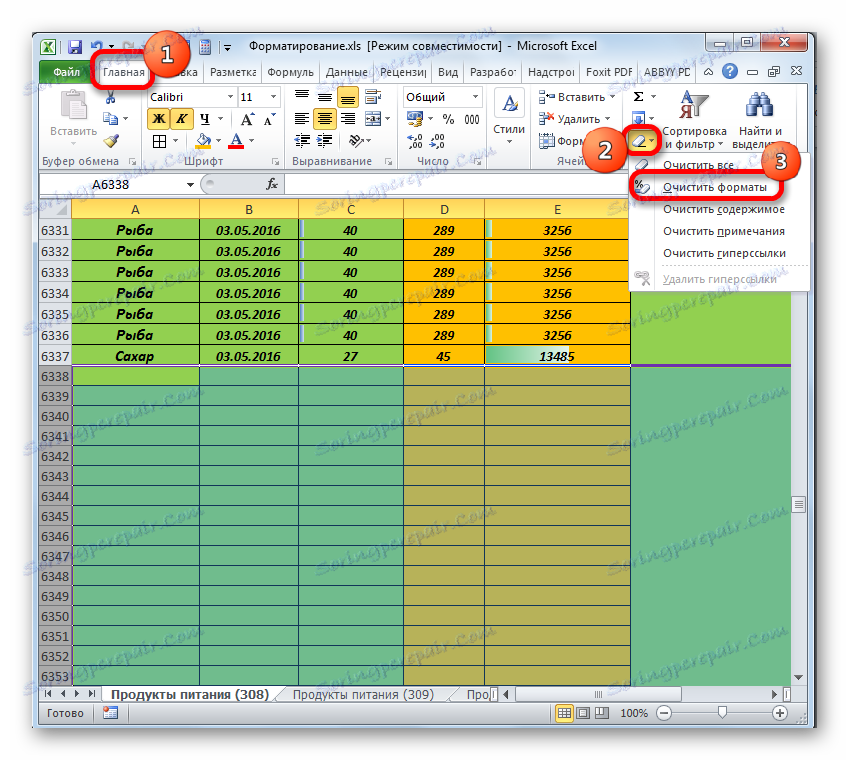

Podobne môžete vyčistiť bunky napravo od tabuľky.
- Klikneme na názov prvého stĺpca, ktorý nie je naplnený údajmi na paneli so súradnicami. Na jej spodku je výber. Potom vytvoríme kombináciu tlačidiel Ctrl + Shift + šípku doprava . V tomto prípade sa zvýrazní celý rozsah dokumentu umiestneného napravo od tabuľky.
- Potom, ako v predchádzajúcom prípade, kliknite na ikonu "Vyčistiť" a v rozbaľovacej ponuke vyberieme možnosť "Vymazať formáty" .
- Potom sa všetky bunky odstránia napravo od tabuľky.
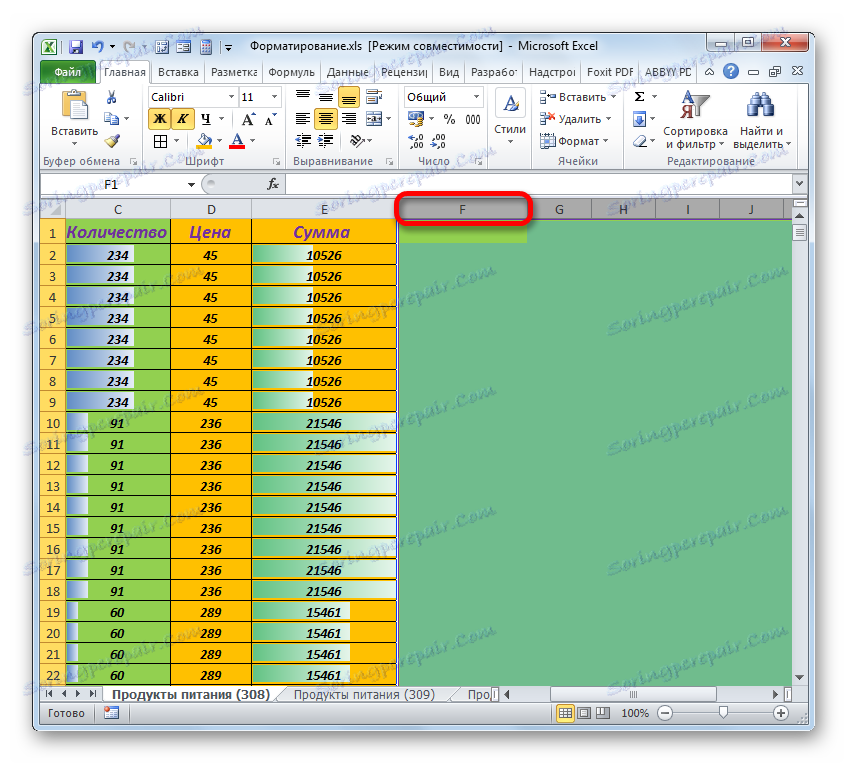
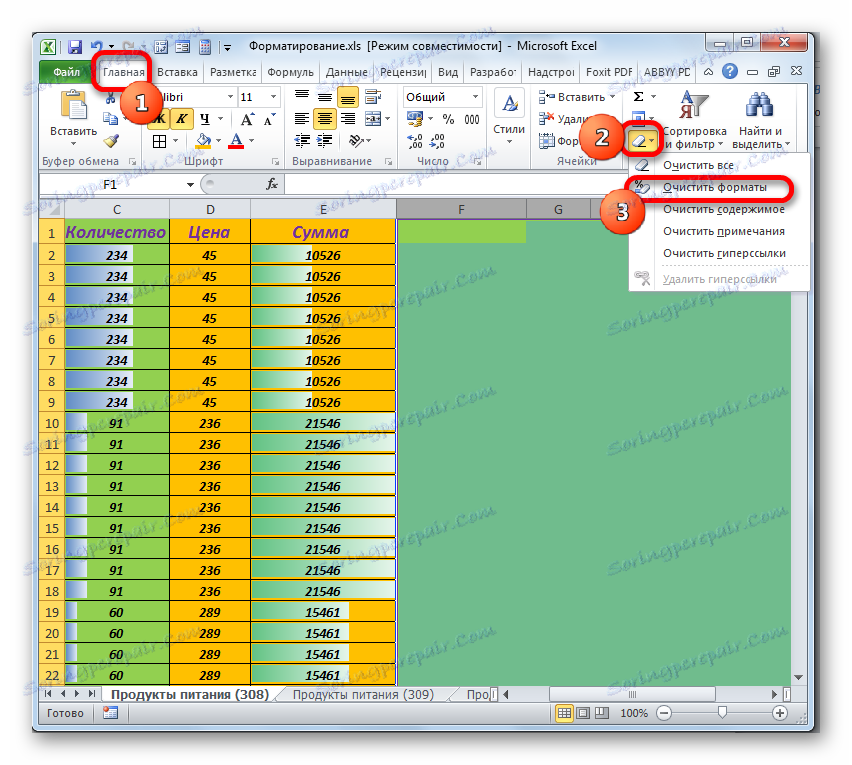
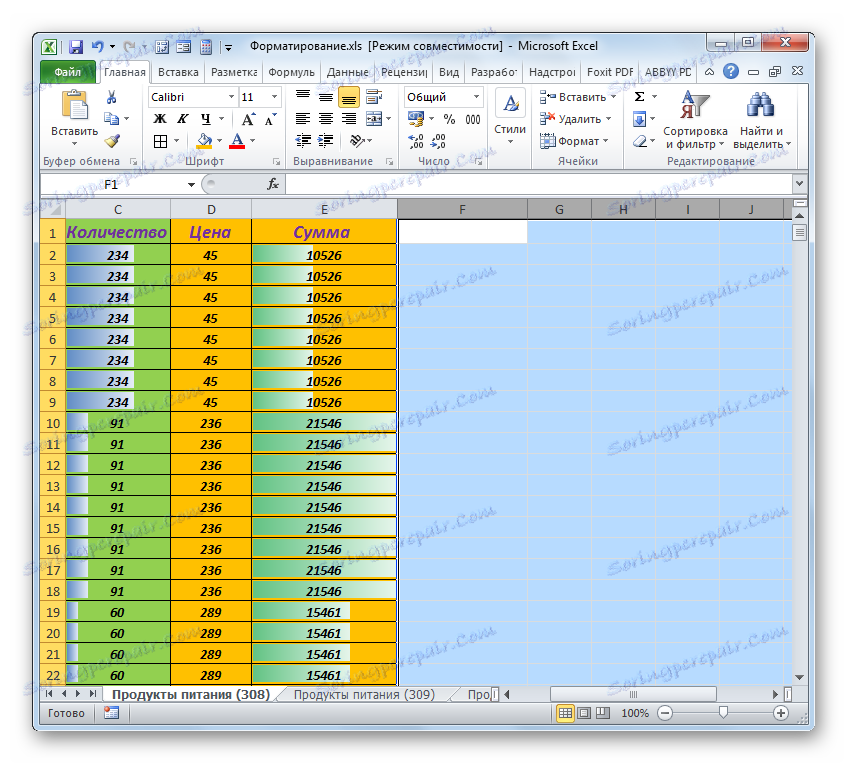
Podobný postup v prípade chyby, o ktorej hovoríme v tejto lekcii, nebude zbytočný, aj keď sa na prvý pohľad zdá, že rozsahy pod a napravo od tabuľky nie sú vôbec naformátované. Faktom je, že môžu mať "skryté" formáty. Napríklad v bunke nemusia byť text alebo čísla, ale má tučný formát písma atď. Preto nebuďte leniví, ak sa vyskytne chyba, vykonajte tento postup aj cez zdanlivo prázdne rozsahy. Tiež nezabudnite na možné skryté stĺpce a riadky.
Metóda 3: Vymazanie formátov v tabuľke
Ak predchádzajúca verzia problém nevyriešila, mali by ste venovať pozornosť nadmernému formátovaniu vo vnútri samotnej tabuľky. Niektorí používatelia robia formátovanie v tabuľke aj vtedy, keď nenesú žiadne ďalšie informácie. Myslia si, že stôl urobia krásnejšími, ale v praxi pomerne často z boku tento dizajn vyzerá skôr bez chuti. Ešte horšie, ak tieto veci vedú k brzdeniu programu alebo k chybe, ktorú popisujeme. V tomto prípade by ste mali nechať v tabuľke iba platné formátovanie.
- V tých rozsahoch, v ktorých môže byť formátovanie úplne odstránené a to nemá vplyv na informačný obsah tabuľky, vykonáme postup pre ten istý algoritmus, ktorý bol opísaný v predchádzajúcej metóde. Najskôr vyberte rozsah v tabuľke, v ktorej chcete čistiť. Ak je tabuľka veľmi veľká, potom bude tento postup pohodlnejší, ak použijete kombinácie tlačidiel Ctrl + Shift + šípku doprava ( vľavo , hore , dole ). Ak vyberiete bunku vnútri tabuľky, potom pomocou týchto tlačidiel bude výber uskutočnený iba vo vnútri tabuľky a nie na konci listu, ako v predchádzajúcej metóde.
Kliknite na už známe tlačidlo "Vymazať" na karte "Domov" . V rozbaľovacom zozname vyberte možnosť "Vymazať formáty" .
- Pridelený rozsah tabuľky bude úplne vymazaný.
- Jediná vec, ktorú musíte urobiť ďalej, je nastaviť hranice v odstránenom fragmente, ak sú prítomné v zvyšku tabuľkového poľa.
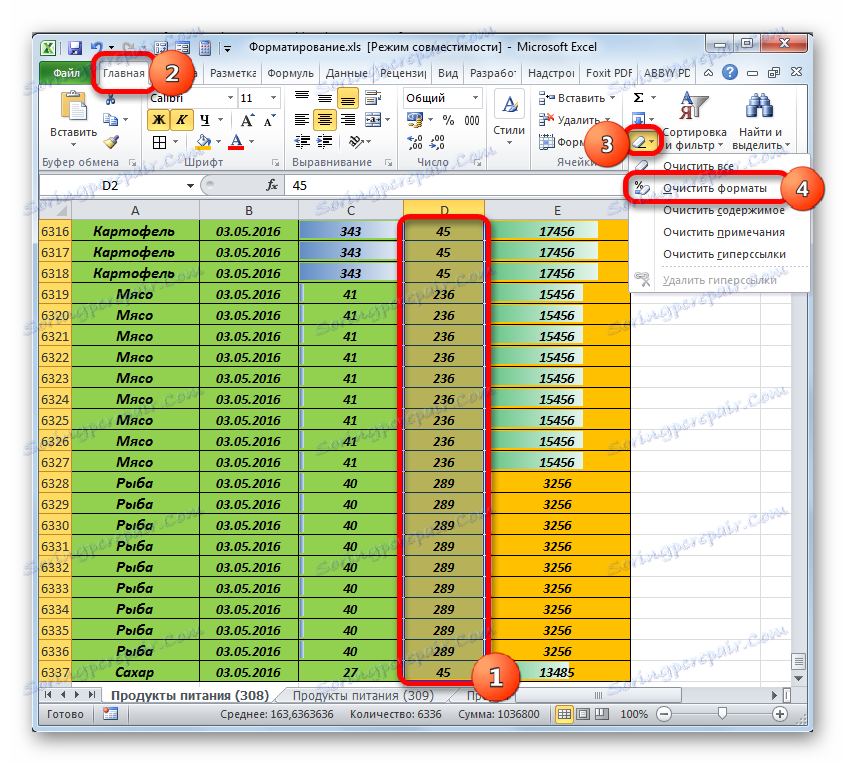
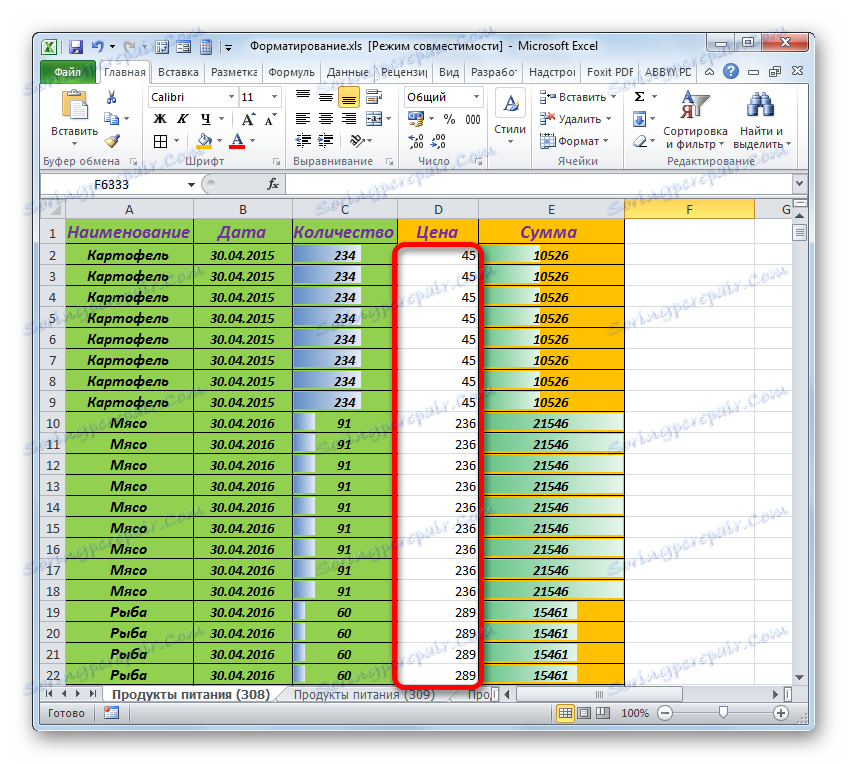
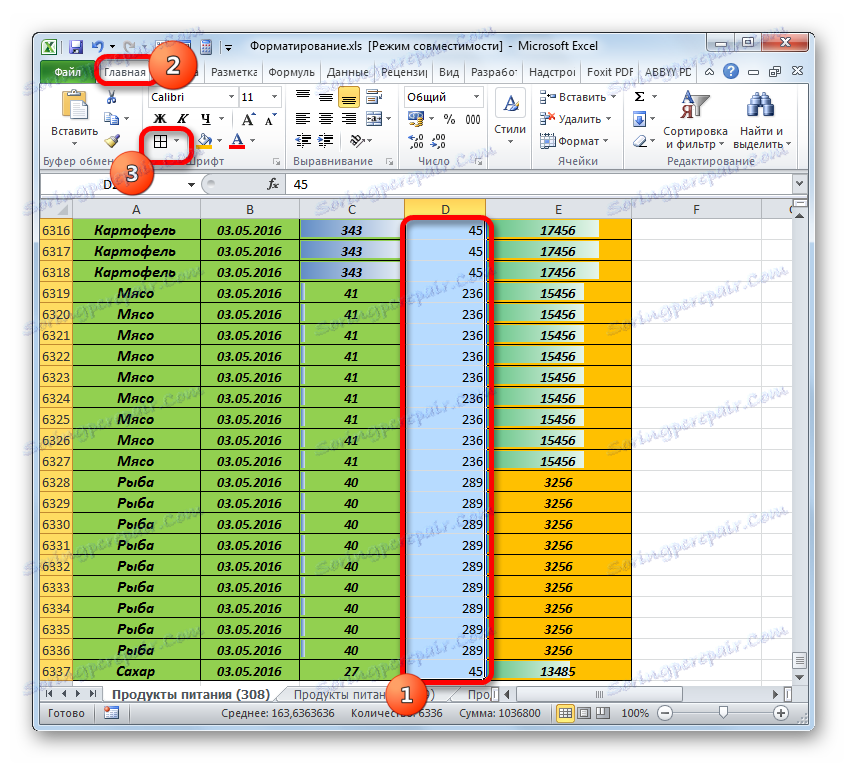
Ale pre niektoré oblasti tabuľky táto voľba nefunguje. Napríklad v určitom rozsahu môžete výplň vymazať, ale mali by ste opustiť formát dátumu, inak sa údaje zobrazia nesprávne, hranice a niektoré ďalšie prvky. Rovnaký variant akcií, ktorý sme spomenuli vyššie, úplne odstráni formátovanie.
Existuje však východisko a v tomto prípade je to časovo náročnejšie. Za takýchto okolností musí používateľ priradiť každý blok jednotne formátovaných buniek a ručne odstrániť tento formát, čo sa nedá vyhnúť.
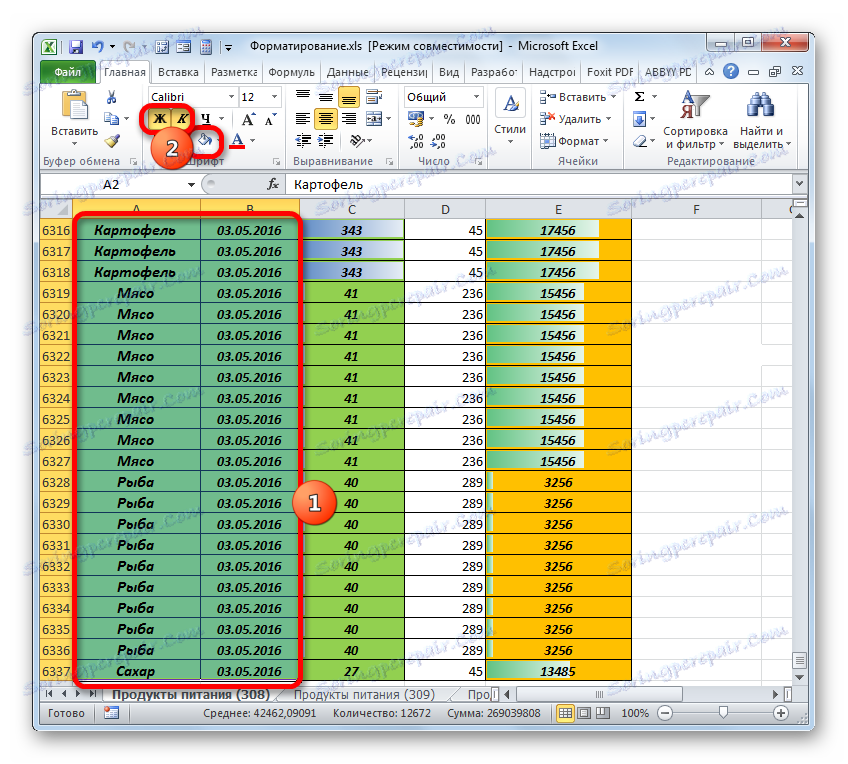
Samozrejme, je to dlhá a namáhavá úloha, ak je tabuľka príliš veľká. Preto je lepšie, aby sa bezprostredne pri príprave dokumentu zneužívali "krásy", aby neskôr neexistovali žiadne problémy, ktoré by museli venovať veľa času.
Metóda 4: Odstráňte podmienené formátovanie
Podmienené formátovanie je veľmi vhodný nástroj na vizualizáciu dát, ale jeho nadmerné používanie môže tiež spôsobiť chybu, ktorú skúmame. Preto musíte vidieť zoznam pravidiel podmieneného formátovania použitých na tomto hárku a odstrániť z neho pozície, ktoré môžete spravovať bez.
- Na karte "Domov" kliknite na tlačidlo "Podmienečné formátovanie" , ktoré sa nachádza v bloku "Štýly" . V ponuke, ktorá sa otvorí po tejto akcii, vyberte položku Spravovať pravidlá .
- Potom sa spustí okno správy pravidiel, ktoré obsahuje zoznam podmienených formátovacích prvkov.
- V predvolenom nastavení sú v zozname umiestnené iba prvky vybraného fragmentu. Ak chcete zobraziť všetky pravidlá na pracovnom hárku, presuňte prepínač do poľa "Zobraziť pravidlá pre formátovanie pre" na položku "Tento hárok" . Potom sa zobrazia všetky pravidlá aktuálneho hárku.
- Potom vyberte pravidlo, bez ktorého môžete bez toho urobiť a kliknite na tlačidlo "Odstrániť pravidlo" .
- Týmto spôsobom odstránime pravidlá, ktoré nehrajú dôležitú úlohu vo vizuálnom vnímaní údajov. Po dokončení procedúry kliknite na tlačidlo "OK" v dolnej časti okna Správca pravidiel .
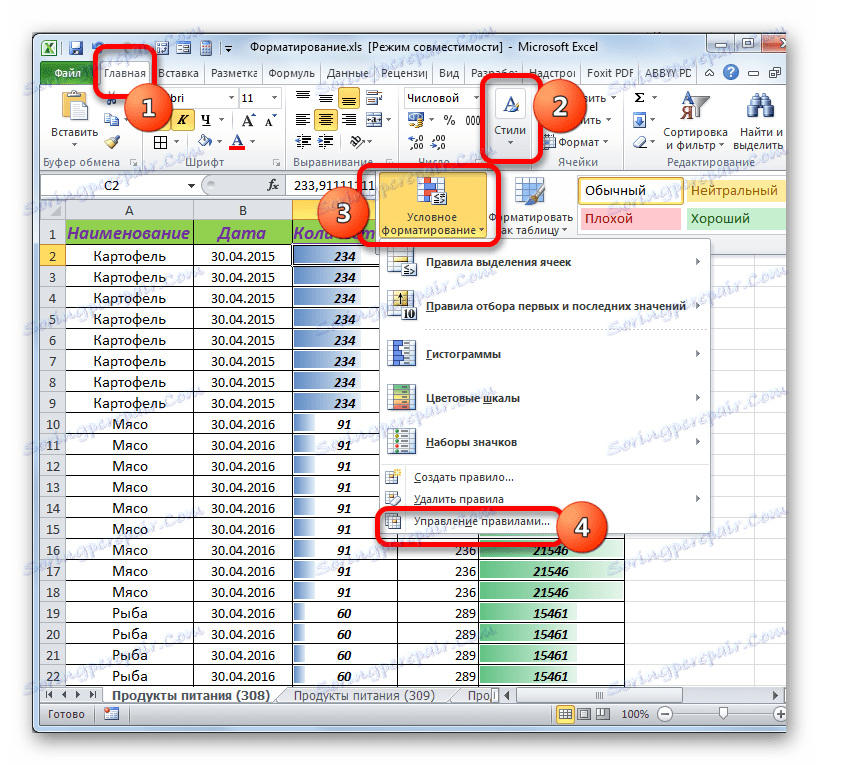

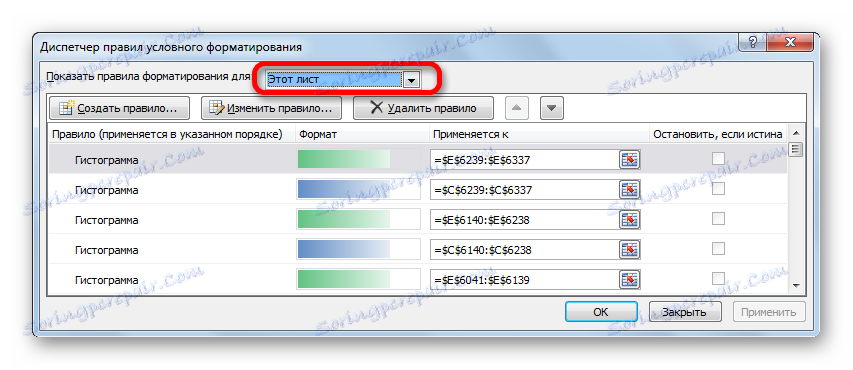
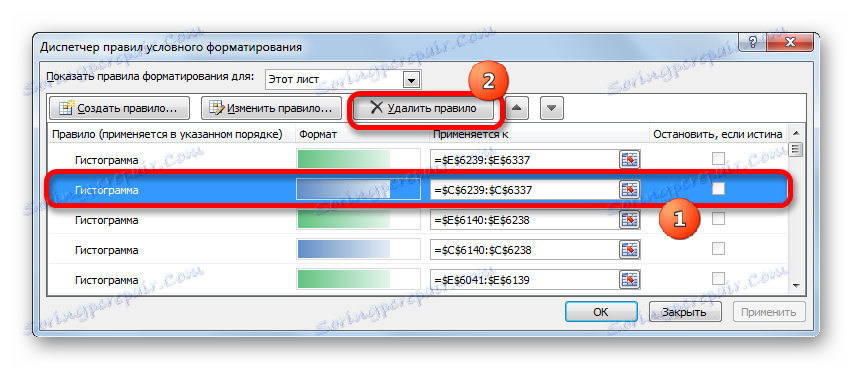
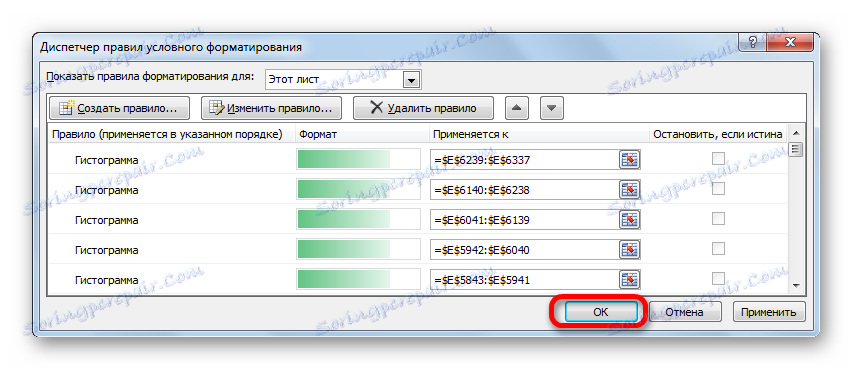
Ak chcete úplne odstrániť podmienené formátovanie z určitého rozsahu, je to ešte jednoduchšie.
- Vyberte rozsah buniek, v ktorých plánujeme vykonať vymazanie.
- Klikneme na tlačidlo "Podmienené formátovanie" v bloku "Štýly" na karte Domov . V zobrazenom zozname vyberte možnosť "Odstrániť pravidlá" . Potom sa otvorí ďalší zoznam. V ňom vyberieme položku "Odstrániť pravidlá z vybratých buniek" .
- Potom sa všetky pravidlá vo vybratom rozsahu odstránia.
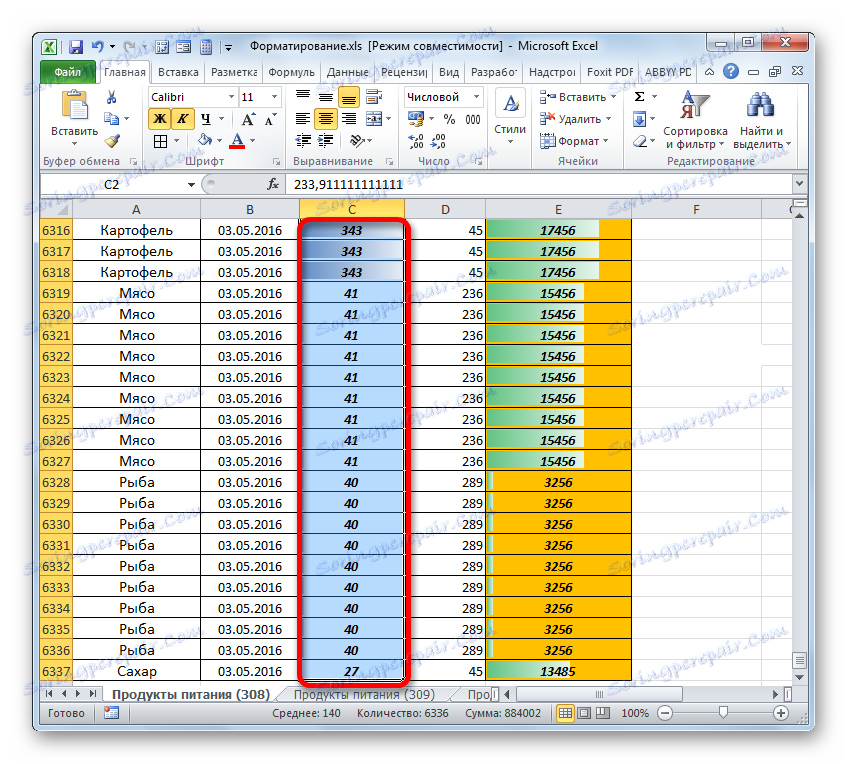
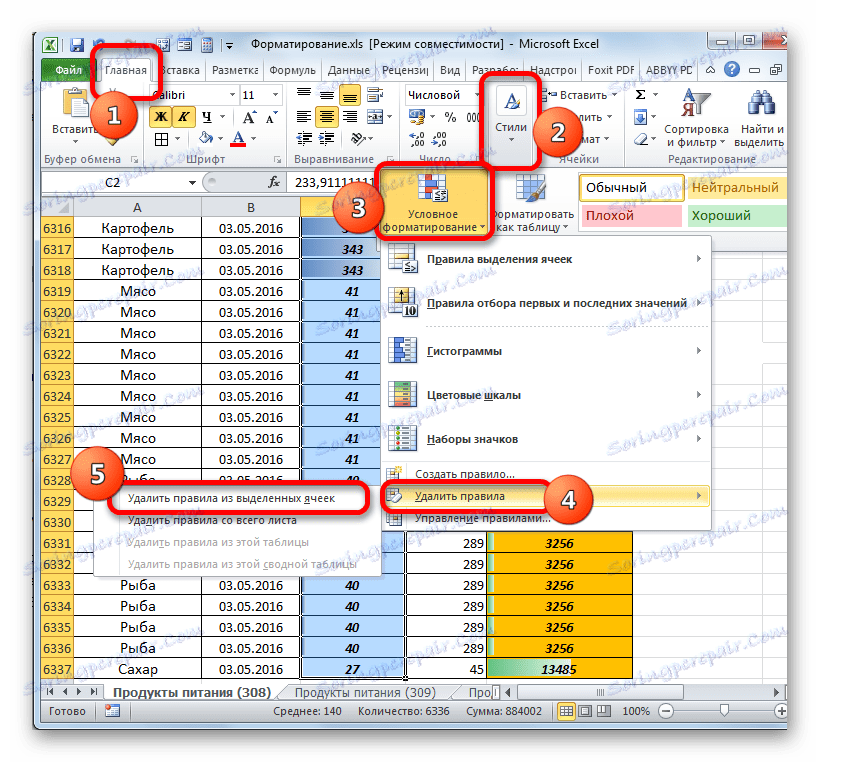
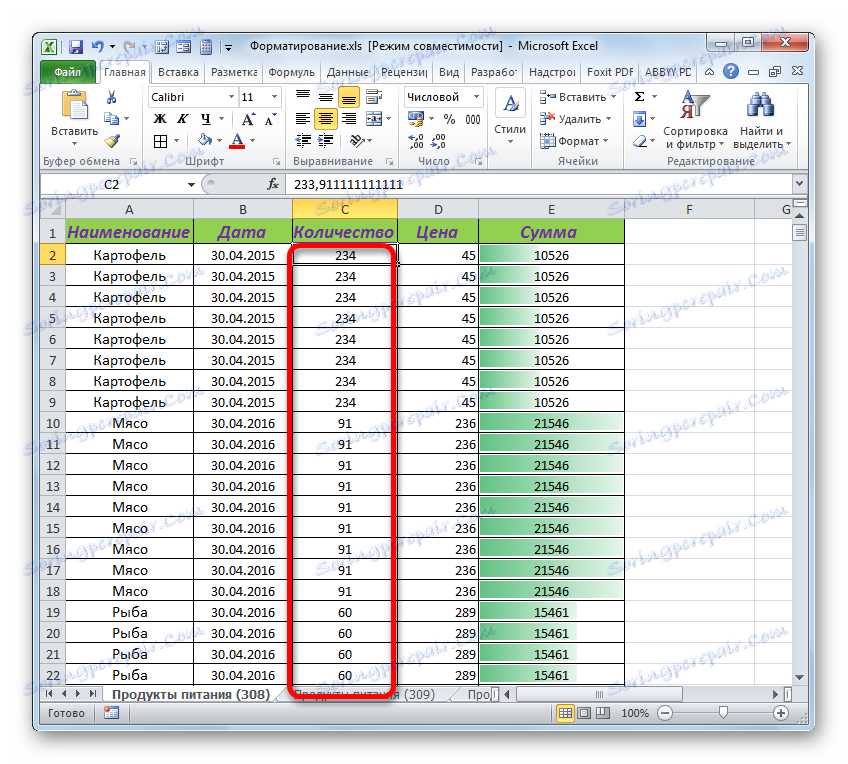
Ak chcete úplne odstrániť podmienené formátovanie, potom v poslednom zozname ponúk musíte vybrať možnosť "Odstrániť pravidlá z celého listu" .
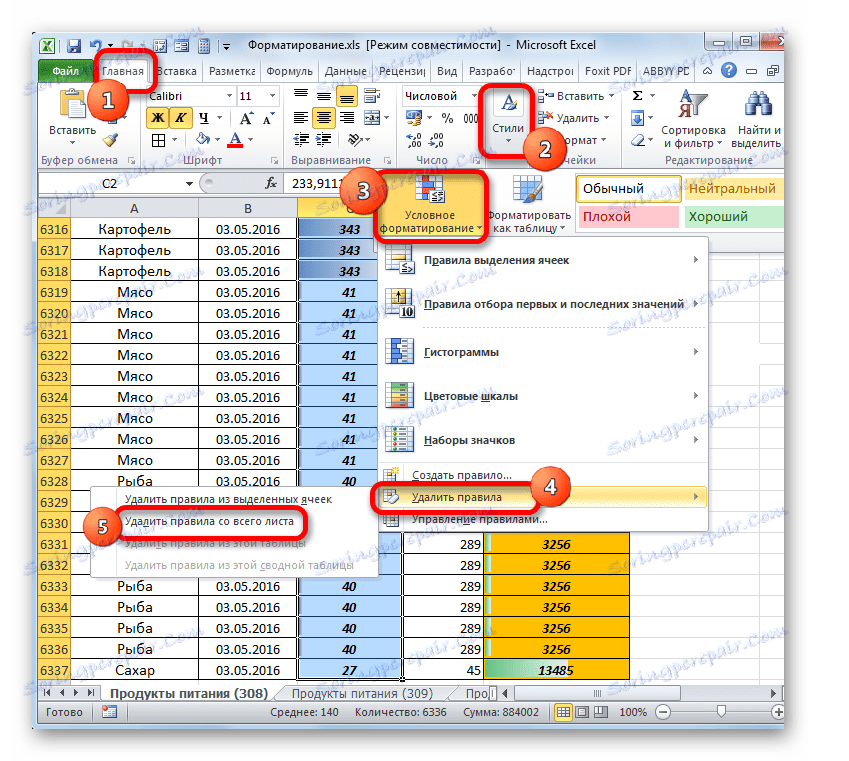
Metóda 5: Odstrániť štýly používateľa
Tento problém môže navyše vzniknúť v dôsledku použitia veľkého počtu používateľom definovaných štýlov. A môžu sa objaviť v dôsledku importu alebo kopírovania z iných kníh.
- Tento problém je vyriešený nasledovne. Prejdite na kartu Domov . Na stuhe v poli Styly kliknite na skupinu "Styly buniek" .
- Zobrazí sa ponuka štýlov. Existujú rôzne štýly dizajnu buniek, to znamená v skutočnosti pevné kombinácie viacerých formátov. Na najvyššej strane zoznamu je blok "Používateľ" . Len tieto štýly nie sú pôvodne vstavané do programu Excel, ale sú výsledkom akcií používateľov. Ak sa vyskytne chyba, ktorú skúmame, odporúčame vám ju odstrániť.
- Problém je v tom, že neexistuje žiadny vstavaný nástroj na masové odstránenie štýlov, takže musíte každú z nich odstrániť oddelene. Ukazujeme kurzor v určitom štýle zo skupiny "Používateľ" . Kliknite na ňu pravým tlačidlom myši a v kontextovej ponuke vyberte možnosť "Odstrániť ..." .
- Takto odstránime každý štýl z bloku "Vlastné" , kým zostanú len vstavané štýly programu Excel.
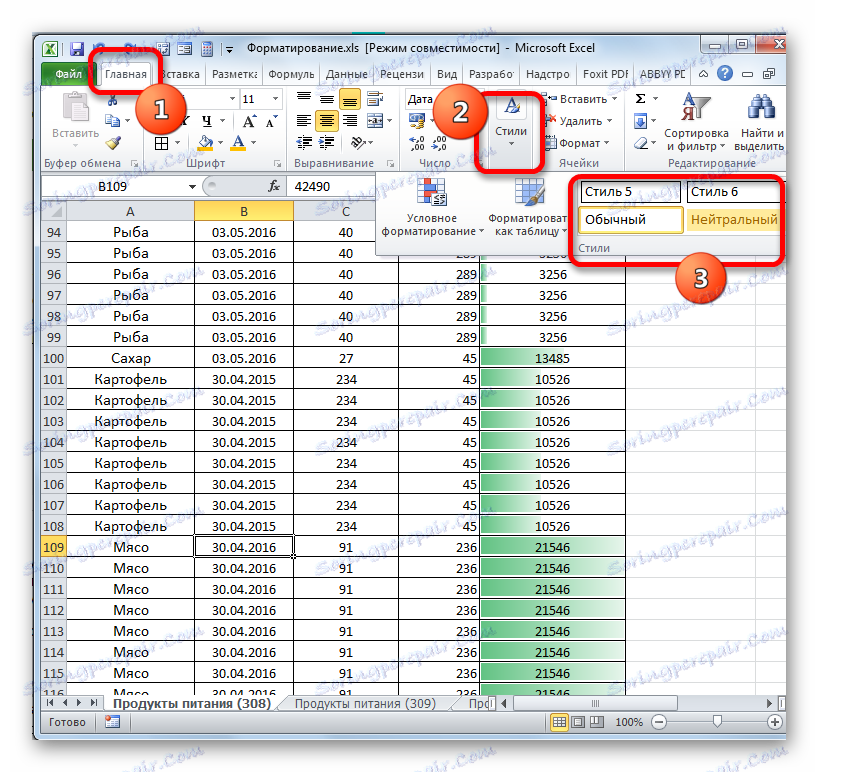
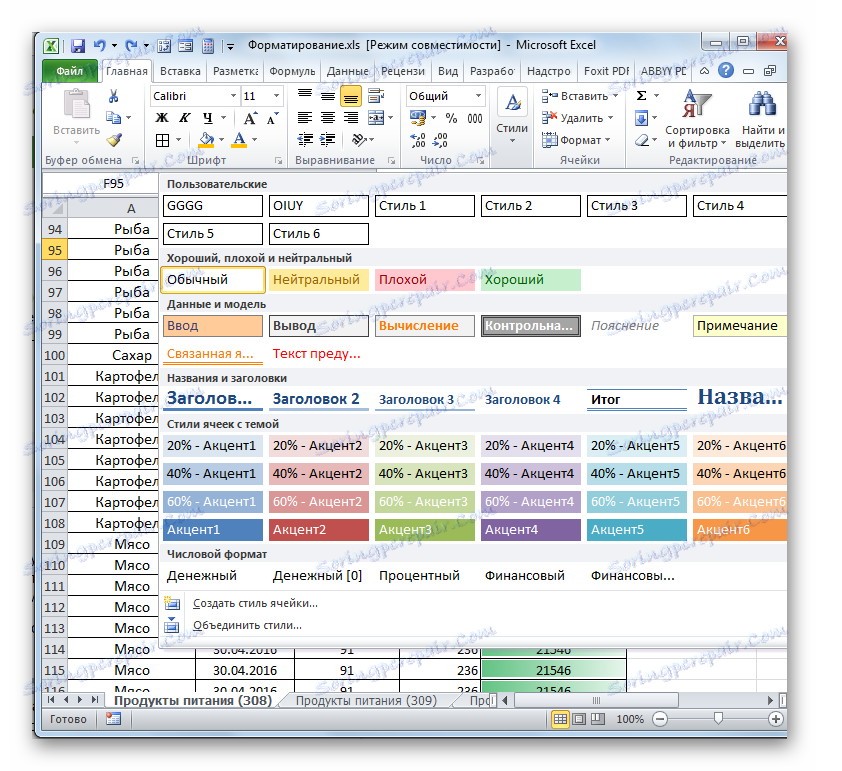
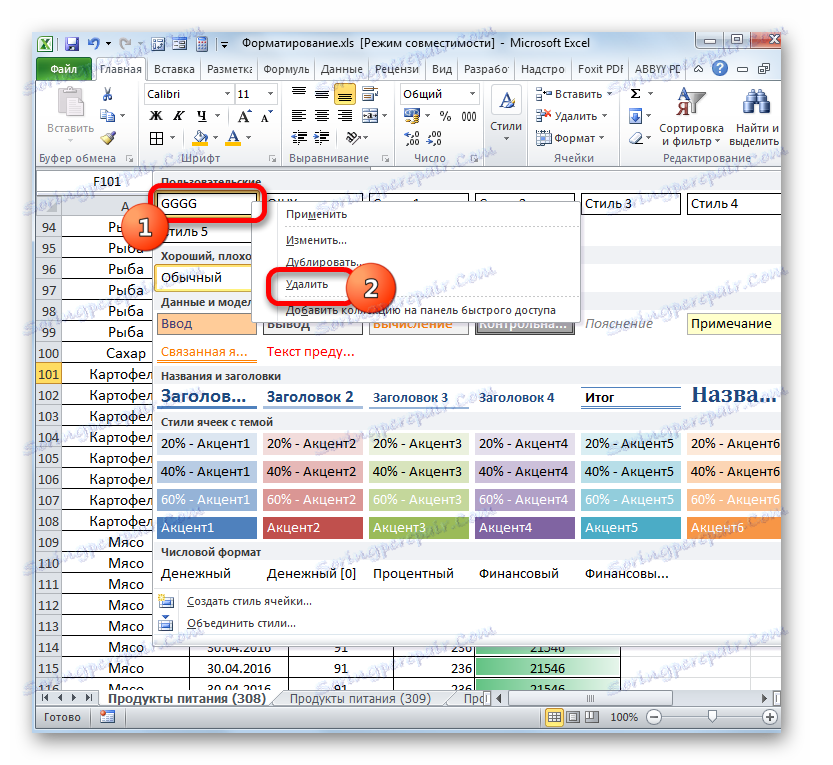
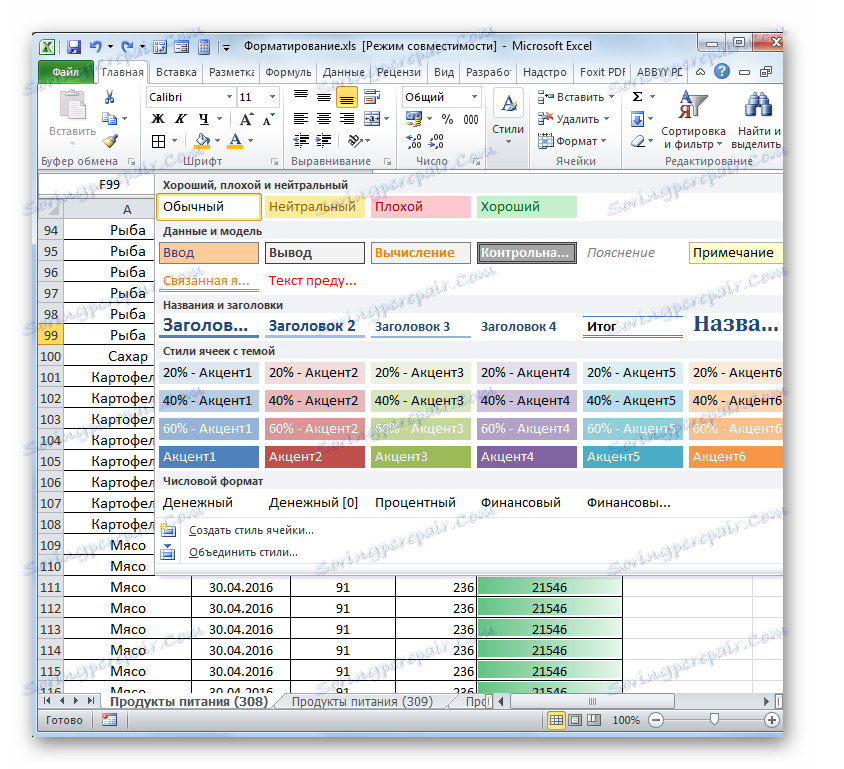
Metóda 6: Odstrániť používateľské formáty
Veľmi podobný postup pri odstraňovaní štýlov je odstránenie vlastných formátov. To znamená, že odstránime tie prvky, ktoré nie sú štandardne zabudované v programe Excel, ale sú implementované používateľom alebo iným spôsobom zabudované do dokumentu.
- Najskôr musíme otvoriť okno formátu. Najčastejším spôsobom, ako to urobiť, je kliknúť pravým tlačidlom na ľubovoľné miesto v dokumente a vybrať možnosť "Formát buniek ..." z kontextového menu.
![Prejdite do okna formátov buniek prostredníctvom kontextovej ponuky v programe Microsoft Excel]()
Môžete tiež kliknúť na tlačidlo "Formátovať" v bloku "Bunky" na karte, zatiaľ čo na karte "Domov" . V spustenej ponuke vyberte položku "Formát buniek ..." .
![Prejdite do okna formátu bunky pomocou tlačidla na páse v programe Microsoft Excel]()
Ďalšou možnosťou volania požadovaného okna je súbor klávesových skratiek Ctrl + 1 .
- Po vykonaní akýchkoľvek vyššie opísaných akcií sa spustí formátovacie okno. Prejdite na kartu "Číslo" . V bloku parametrov "Číselné formáty" nastavíme prepínač na pozíciu "(všetky formáty)" . V pravej časti tohto okna je pole, v ktorom je zoznam všetkých typov prvkov použitých v tomto dokumente.
Každý z nich vyberte pomocou kurzora. Najskôr prejdite na najbližšie meno pomocou tlačidla "Dole" na klávesnici v navigačnej jednotke. Ak je položka vstavaná, tlačidlo "Odstrániť" pod zoznamom bude neaktívne.
- Akonáhle je vybraná užívateľská položka zvolená, stlačí sa tlačidlo "Odstrániť" . Kliknite na ňu. Rovnakým spôsobom odstránime všetky mená vlastného formátovania v zozname.
- Po dokončení postupu stlačte tlačidlo "OK" v spodnej časti okna.
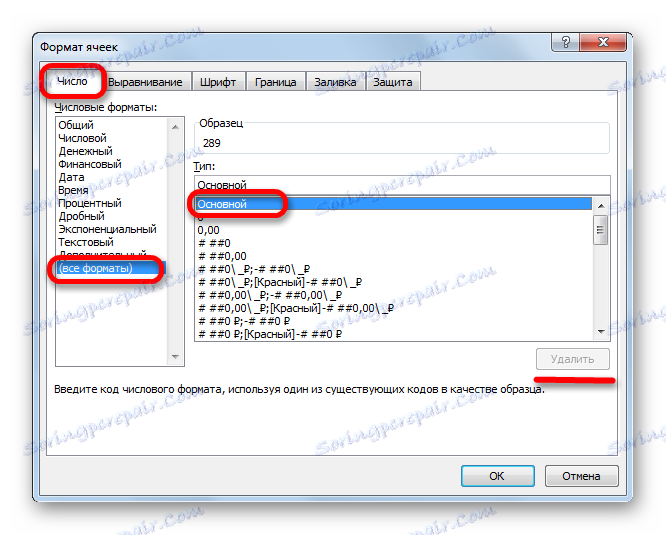
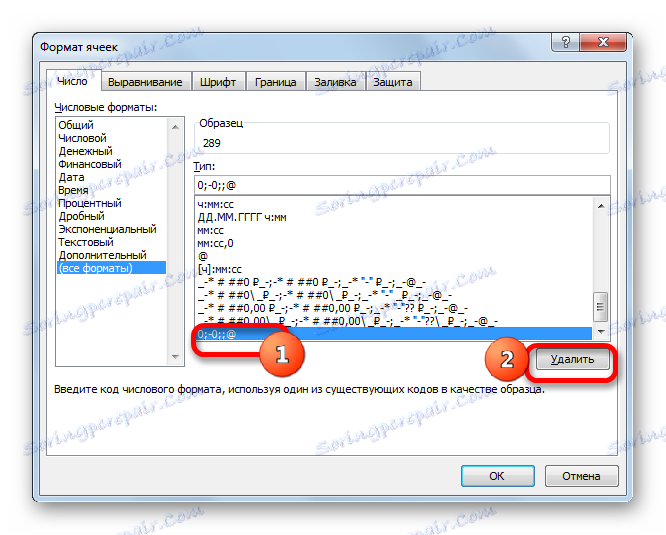
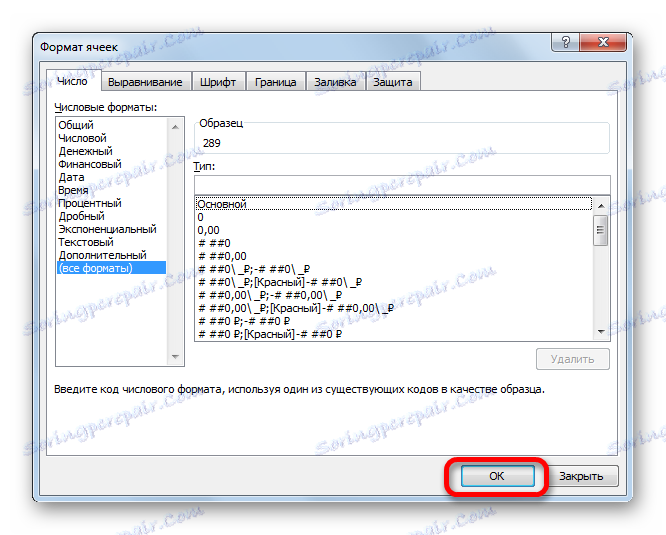
Metóda 7: Odstráňte nepotrebné listy
Opísali sme kroky na vyriešenie problému iba v rámci jedného hárku. Nezabúdajte však, že presne tie isté manipulácie je potrebné vykonať so všetkými ostatnými údajovými listami naplnenými knihou.
Okrem toho, zbytočné listy alebo hárky, kde sú informácie duplikované, je lepšie ich úplne vymazať. To sa deje jednoducho.
- Kliknite pravým tlačidlom myši na štítok listu, ktorý sa má odstrániť, ktorý sa nachádza nad stavovým riadkom. Potom v zobrazenej ponuke vyberte položku "Odstrániť ..." .
- Potom sa zobrazí dialógové okno, ktoré vyžaduje potvrdenie, že skratka bola odstránená. Kliknite na tlačidlo "Odstrániť" .
- Potom sa vybraná skratka odstráni z dokumentu a následne všetky prvky formátovania.
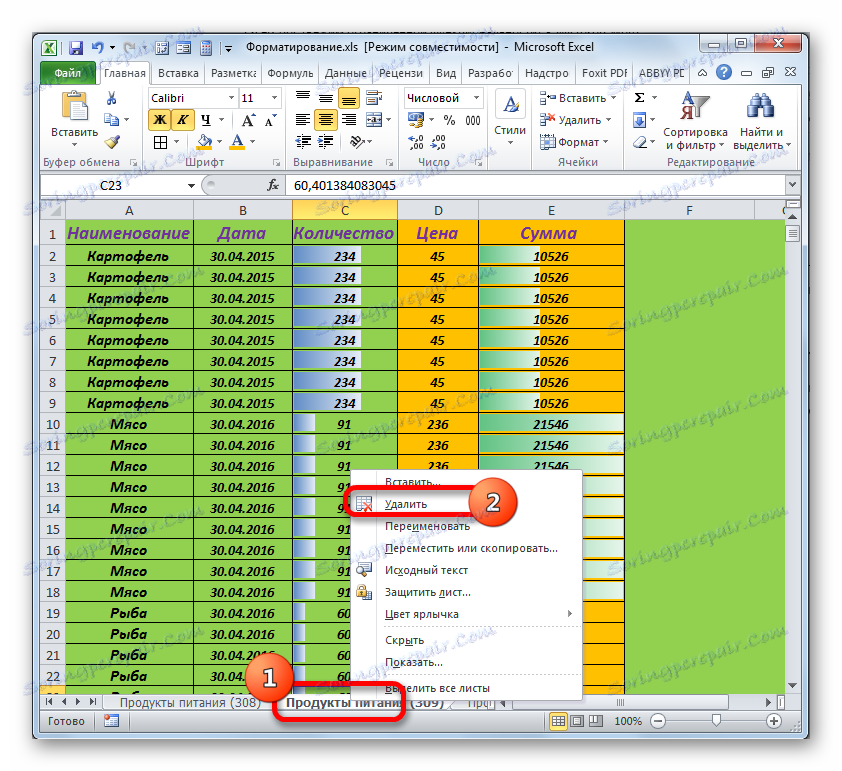
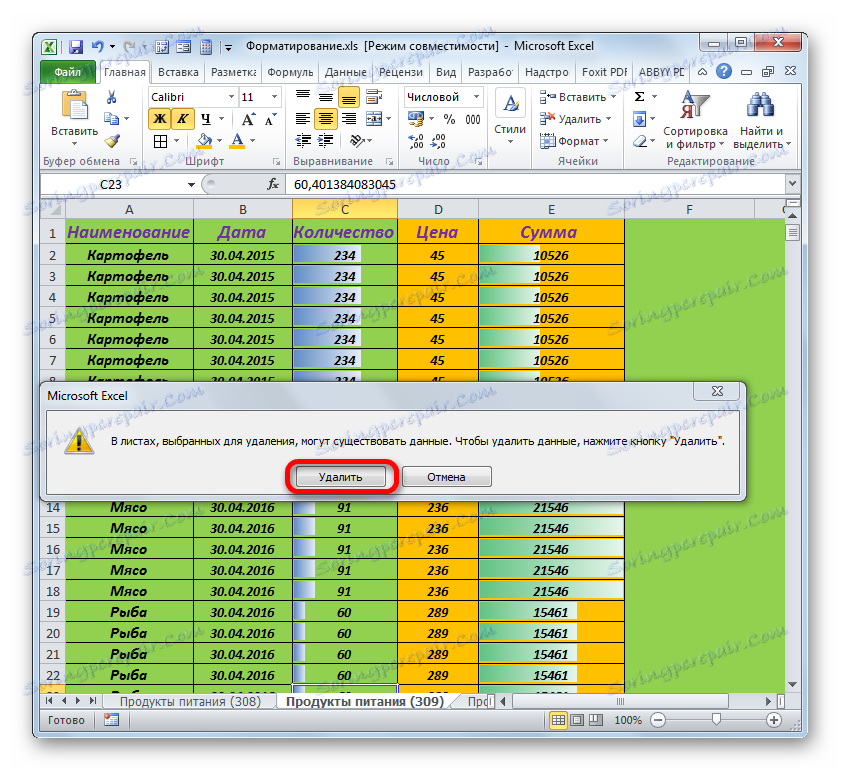
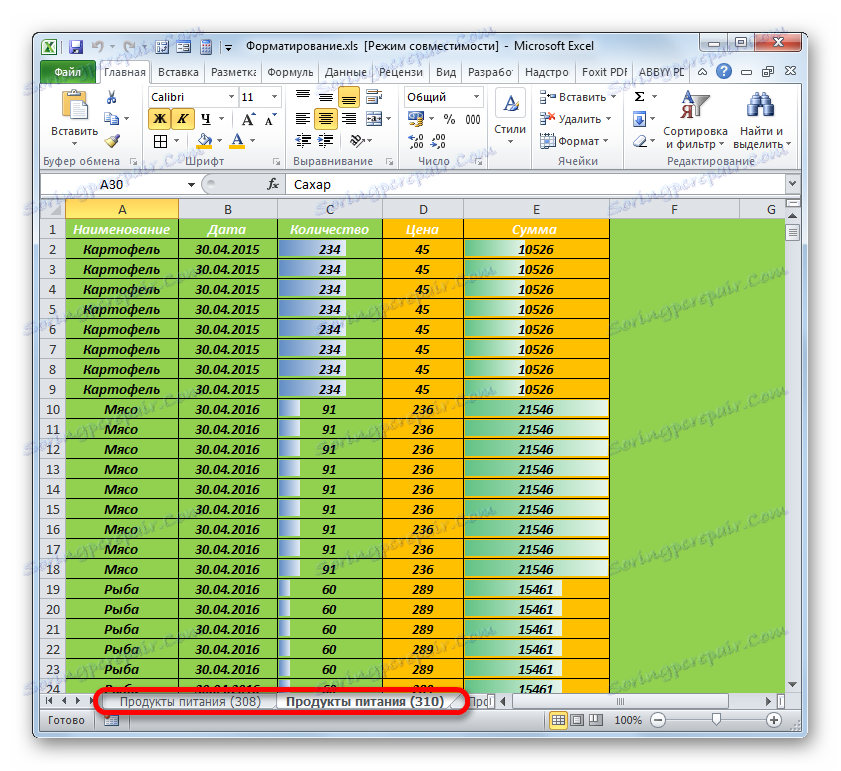
Ak chcete odstrániť niekoľko po sebe nasledujúcich skratiek, kliknite na prvý z nich ľavým tlačidlom myši a potom kliknite na poslednú skratku , ale iba podržte kláves Shift . Všetky skratky medzi týmito položkami budú zvýraznené. Ďalej vykonávame procedúru vymazania pomocou rovnakého algoritmu, ako sme opísali vyššie.
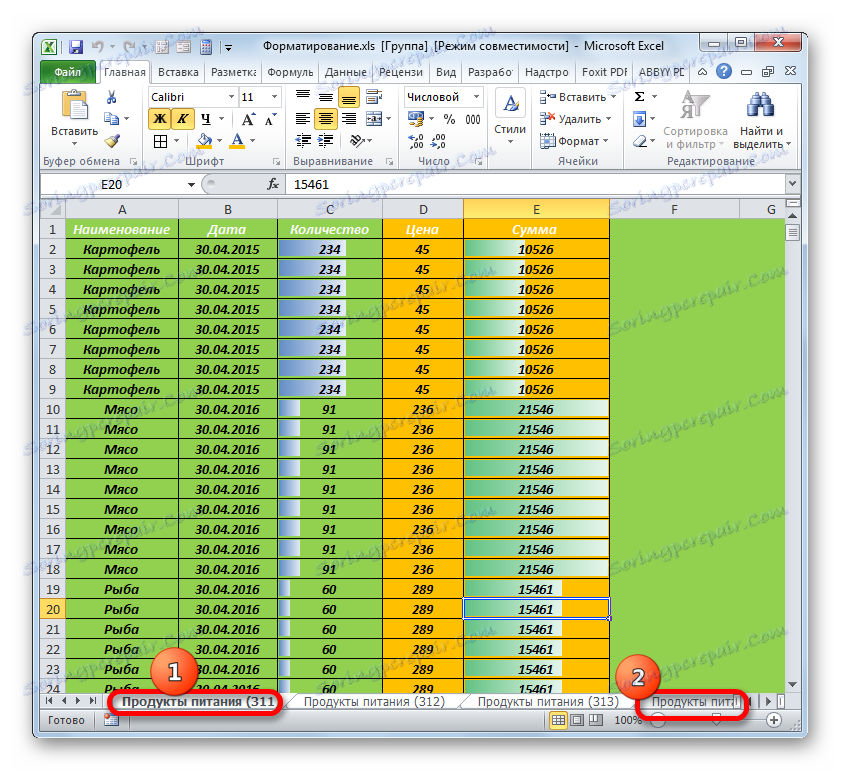
Existujú však aj skryté listy a práve na nich môže byť pomerne veľké množstvo rôznych formátovaných prvkov. Ak chcete odstrániť nadmerné formátovanie na týchto hárkoch alebo dokonca ich dokonca odstrániť, musíte ihneď zobraziť štítky.
- Kliknite na ľubovoľnú klávesovú skratku a v kontextovej ponuke vyberte položku "Zobraziť" .
- Zobrazí sa zoznam skrytých hárkov. Vyberte názov skrytej hárky a kliknite na tlačidlo "OK" . Potom sa zobrazí na paneli.
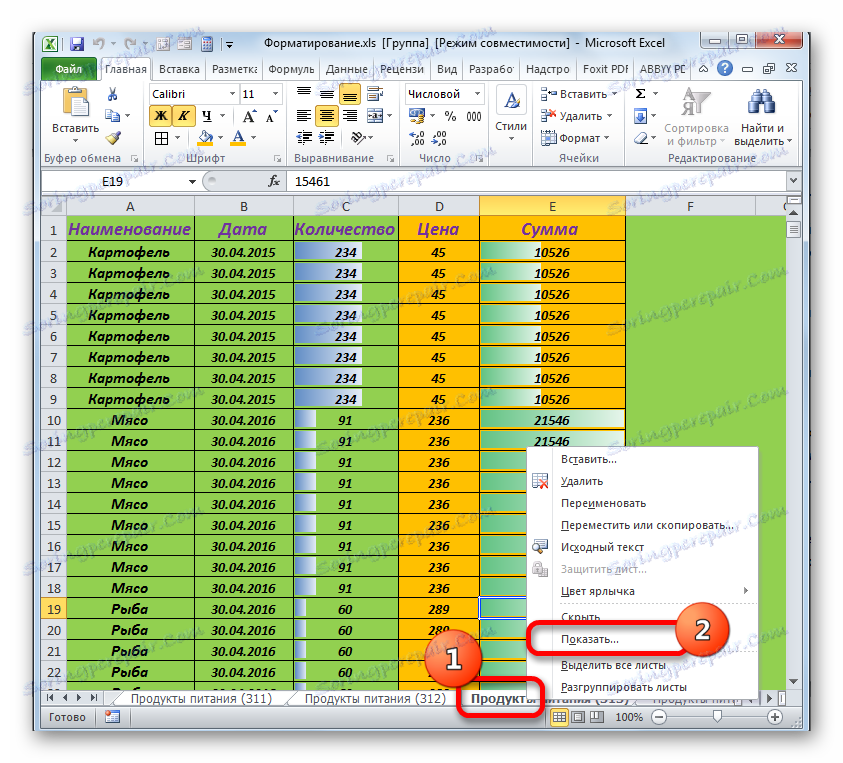

Takáto operácia sa vykonáva so všetkými skrytými listami. Potom sme sa pozrieť, že s nimi robiť: úplne odstrániť alebo zbaviť nadbytočné formátovanie, ak sú informácie o nich dôležité.
Existujú však aj takzvané super skryté listy, ktoré nenájdete v zozname obyčajných skrytých listov. Môžu byť viditeľné a zobrazené na paneli iba prostredníctvom editora VBA.
- Ak chcete spustiť editor VBA (editor makier), stlačte kombináciu klávesových skratiek Alt + F11 . V bloku "Projekt" vyberte názov listu. Tu sú zobrazené, ako obvykle viditeľné listy, tak skryté a super skryté. V dolnej časti "Vlastnosti" sa pozrime na hodnotu parametra "Viditeľné" . Ak je hodnota "2-xlSheetVeryHidden" , potom je to horný list.
- Klikneme na tento parameter a v otvorenom zozname vyberieme názov "-1-xlSheetVisible" . Potom kliknite na štandardné tlačidlo zatvorenia okna.
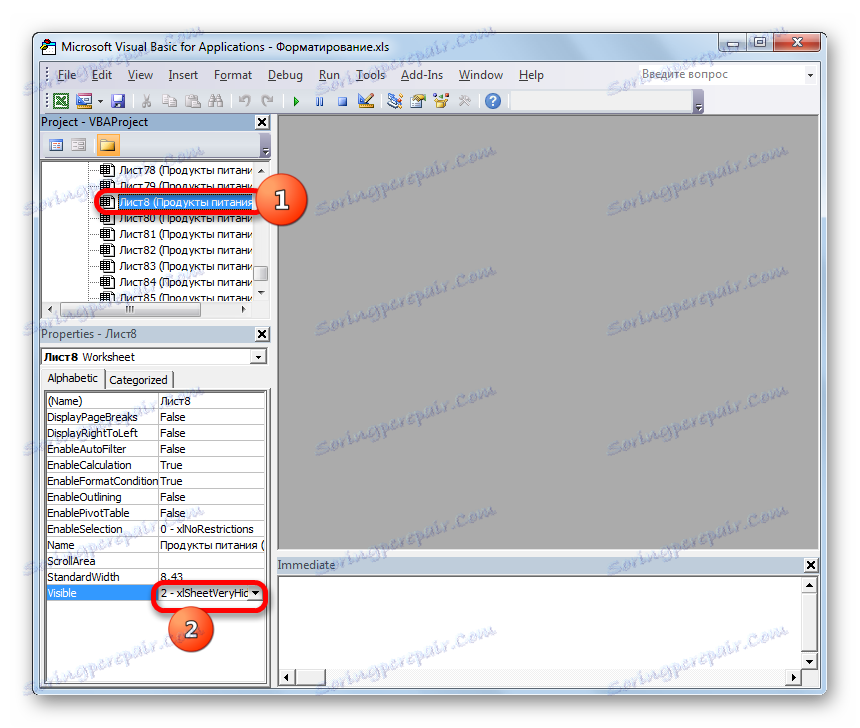
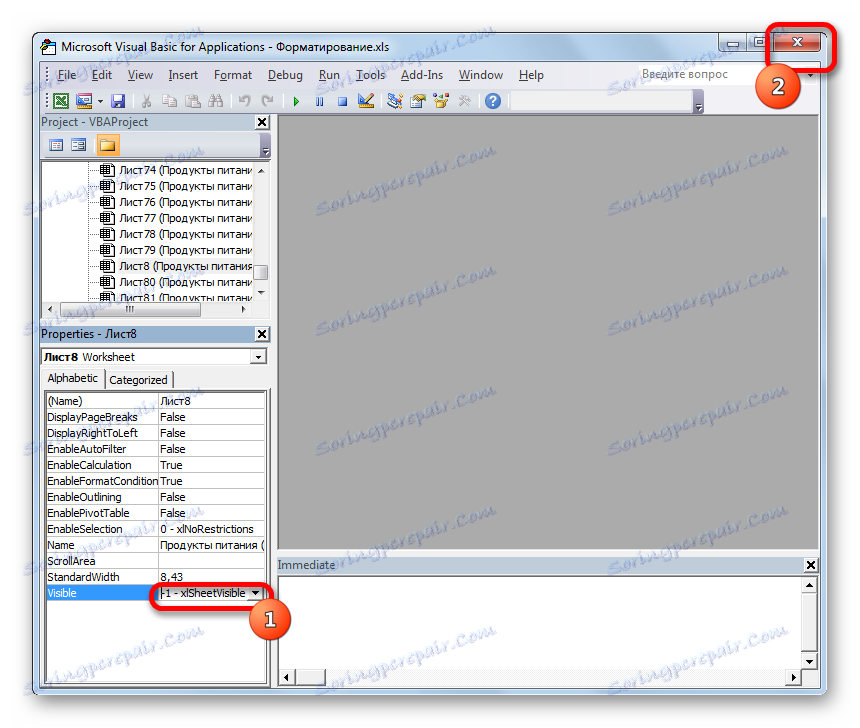
Po tejto akcii nebude vybratý hárok už horný a jeho skratka sa zobrazí na paneli. Ďalej s tým bude možné vykonať buď proces čistenia alebo odstraňovania.
Lekcia: Что делать, если пропали листы в Экселе
Как видим, самый быстрый и эффективный способ избавится от исследуемой в данном уроке ошибки — это сохранить файл заново с расширением XLSX. Но если этот вариант не сработает или по каким-то причинам не подойдет, то остальные способы решения проблемы потребуют немало времени и усилий от пользователя. К тому же, их всех придется применять в комплексе. Поэтому лучше в процессе создания документа не злоупотреблять избыточным форматированием, чтобы потом не пришлось тратить силы на устранение ошибки.