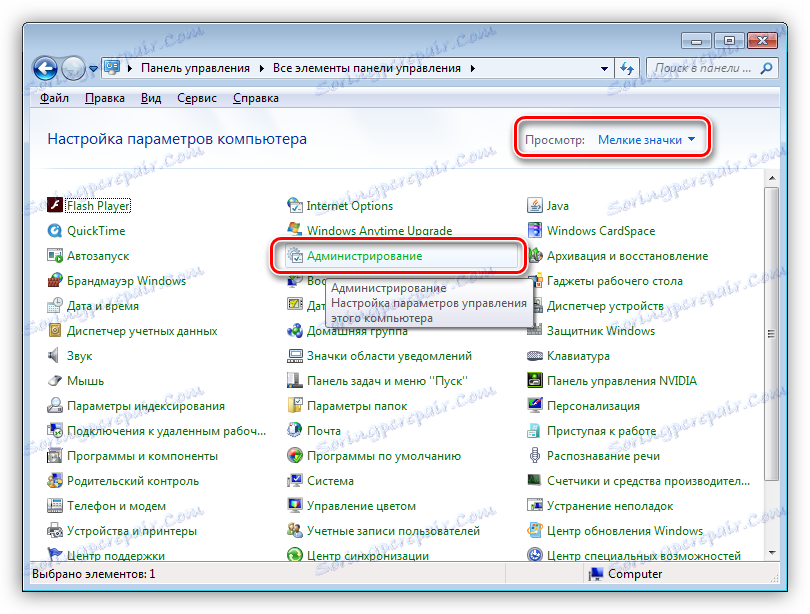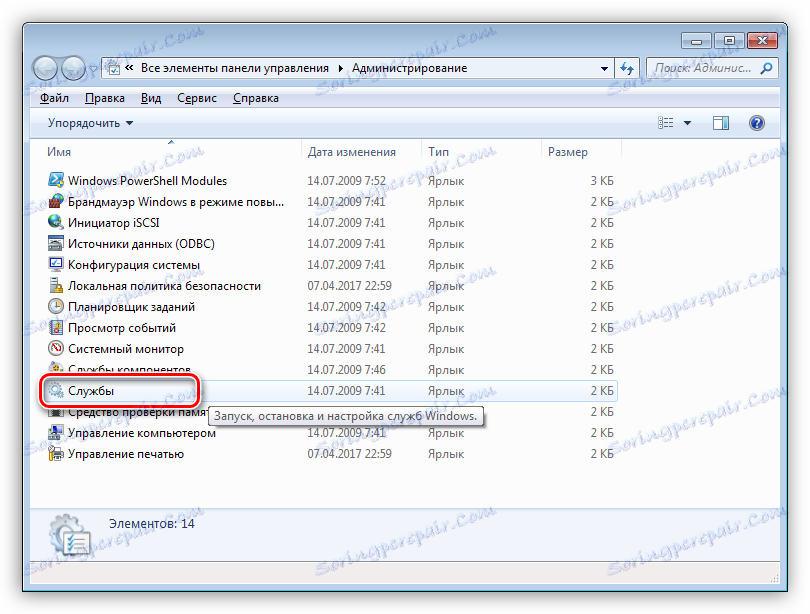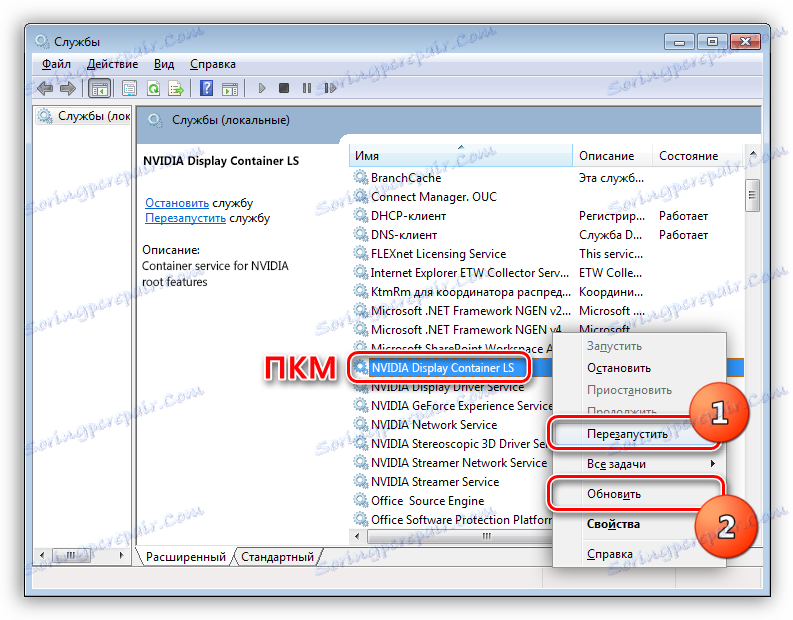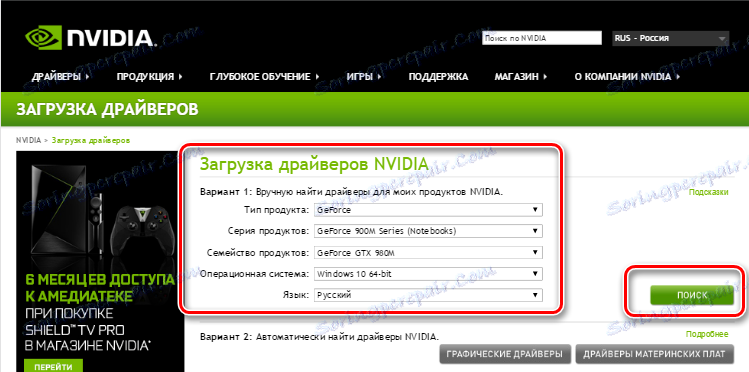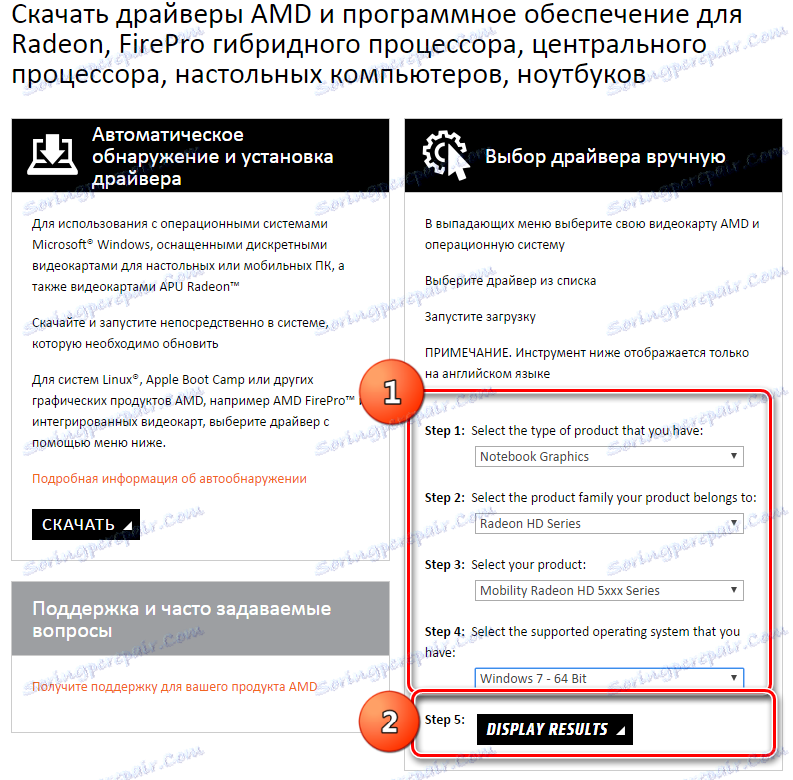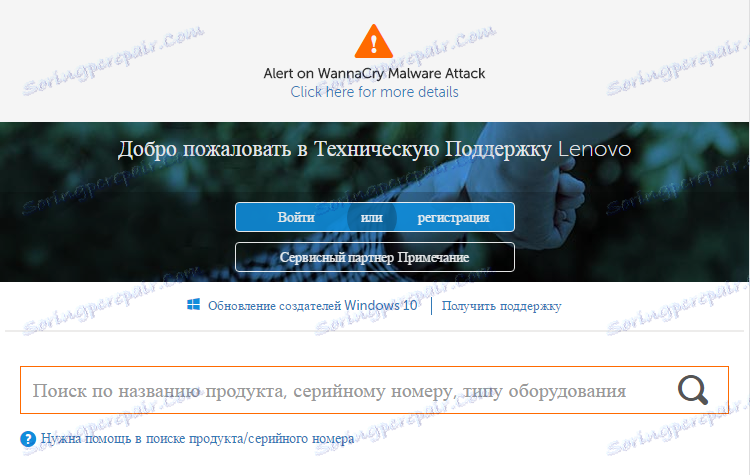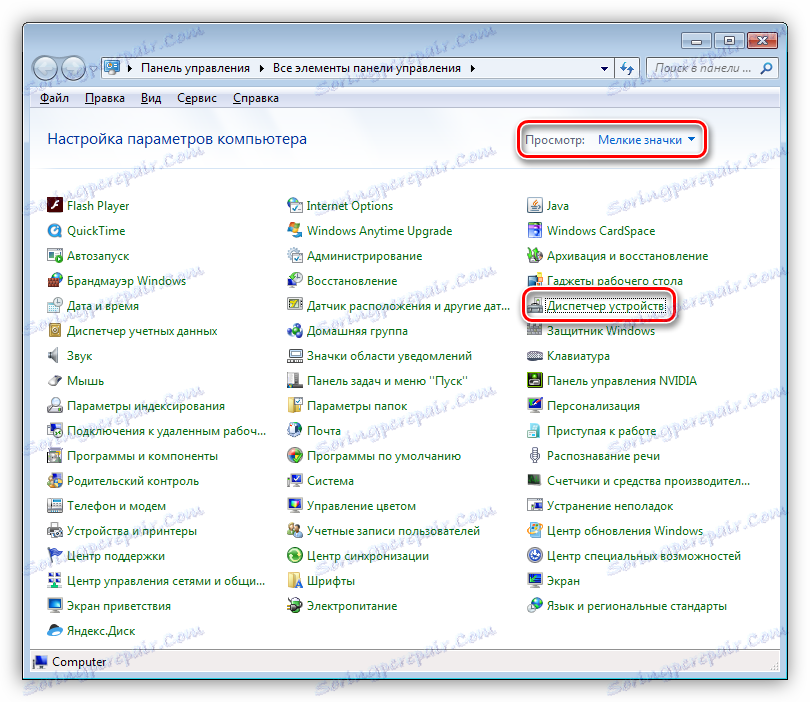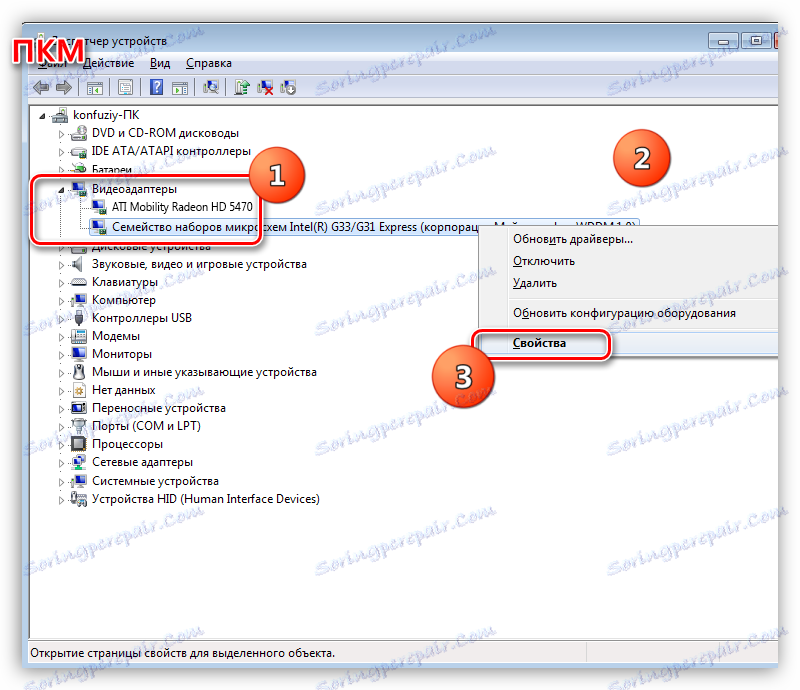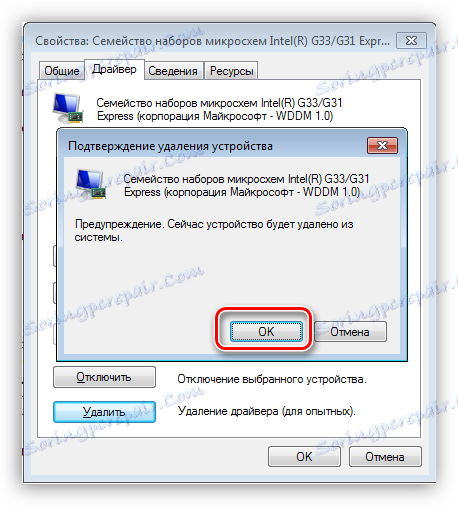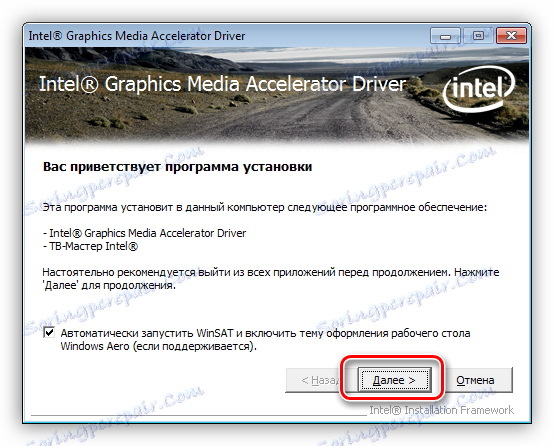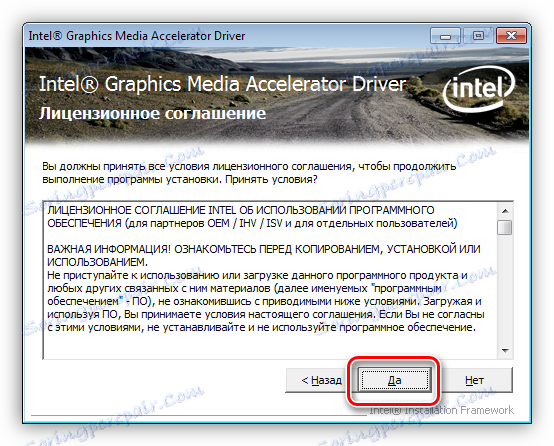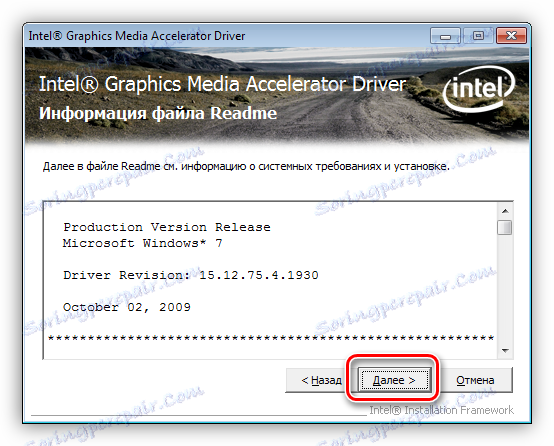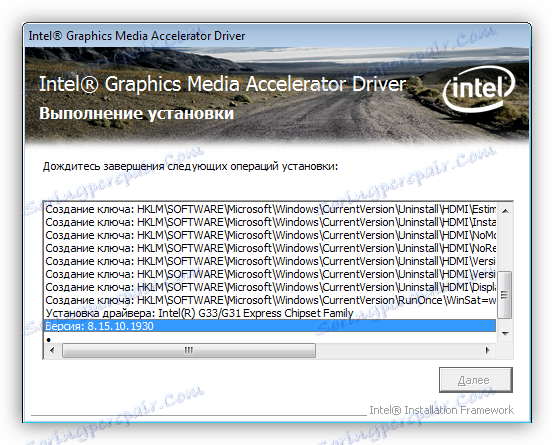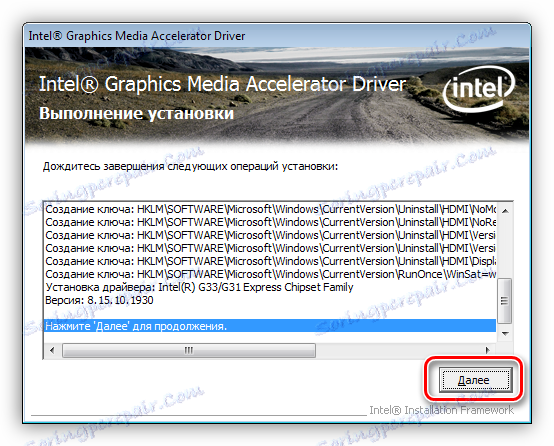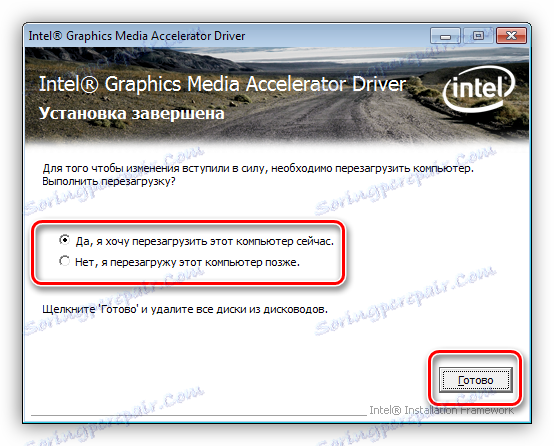Odstráňte chyby pri používaní diskrétnej grafickej karty v prenosnom počítači
Moderný prenosný počítač, v porovnaní so svojimi staršími kolegami, je pomerne výkonným špičkovým zariadením. Produktivita mobilného železa rastie každý deň, čo si vyžaduje čoraz viac energie.
Ak chcete ušetriť energiu z batérie, výrobcovia nainštalujú dve prenosné karty do notebookov: jeden je zabudovaný do základnej dosky a má nízku spotrebu energie a druhý - diskrétny a silnejší. Používatelia zase niekedy pridať dodatočnú kartu na zvýšenie produktivity.
Inštalácia druhej grafickej karty môže spôsobiť určité ťažkosti v podobe rôznych porúch. Napríklad, ak sa pokúsite nakonfigurovať parametre pomocou proprietárneho softvéru "green", dostaneme chybu "Používaný displej nie je pripojený k GP Nvidia". To znamená, že máme zabudované video jadro. S AMD existujú aj podobné problémy. V tomto článku hovoríme o tom, ako vytvoriť diskrétny grafický adaptér.
obsah
Zapneme diskrétnu grafickú kartu
Pri normálnej prevádzke sa výkonný adaptér zapne, keď potrebujete vykonať náročnú úlohu. Môže to byť hra, spracovanie obrázkov v grafickom editore alebo potreba prehrávať video stream. Zvyšok času je integrovaná grafika.
Prepínanie medzi jednotkami GPU sa uskutočňuje automaticky pomocou softvéru prenosného počítača, ktorý nie je bez všetkých chorôb, ktoré sú súčasťou softvéru - chyby, pády, poškodenie súborov, konflikty s inými programami. V dôsledku problémov môže diskrétna grafická karta zostať nevyužitá aj v situáciách, kde je to potrebné.
Hlavným príznakom týchto porúch sú "brzdy" a zavesenie notebooku pri práci s grafickými programami alebo v hrách a pri pokuse o otvorenie ovládacieho panela sa zobrazí správa: "Nastavenia zobrazenia NVIDIA sú nedostupné".
Príčiny poruchy sú hlavne v prípade vodičov, ktoré môžu byť nesprávne inštalované alebo úplne chýbajúce. Okrem toho je možné vypnúť možnosť BIOSu prenosného počítača, čo vám umožní používať externý adaptér. Ďalším dôvodom, ktorý spôsobuje chybu kariet Nvidia, je núdzové zastavenie príslušnej služby.
Poďme od jednoduchých až po zložité. Najskôr sa musíte uistiť, že služba bola spustená (pre systém Nvidia), potom prejdite do systému BIOS a skontrolujte, či je možnosť, ktorá používa diskrétny adaptér, vypnutá a či tieto možnosti nefungujú, prejdite na mäkké riešenia. Nie je nadbytočné kontrolovať funkčnosť zariadenia kontaktovaním servisného strediska.
Služba Nvidia
- Ak chcete spravovať služby, prejdite na "Ovládací panel" , prejdite na "Malé ikony" a vyhľadajte applet s názvom "Správa" .
![Aplikačný príkaz správy v ovládacom paneli systému Windows]()
- V nasledujúcom okne prejdite na "Služby" .
![Položka služby vo vnútri ovládacieho panela Applet Administration v systéme Windows]()
- V zozname služieb nájdete "NVIDIA Display Container LS" , stlačte PKM a prvý reštart a potom aktualizujte službu.
![Zastavenie a aktualizácia služby LS kontajnera displeja NVIDIA v systéme Windows]()
- Reštartujeme počítač.
BIOS
Ak pôvodne v štandardnej verzii prenosného počítača nebola inštalovaná žiadna samostatná karta, je úplne možné vypnúť požadovanú funkciu v systéme BIOS. Prístup k jeho nastaveniam môžete spustiť stlačením klávesu F2 pri štarte. Metódy prístupu sa však môžu líšiť od rôznych výrobcov zariadení, preto vopred zistite, aký kľúč alebo kombinácia otvoria parametre BIOS vo vašom prípade.
Ďalej musíte nájsť pobočku obsahujúcu príslušné nastavenie. Je ťažké určiť v neprítomnosti, ako sa bude vo vašom notebooku nazývať. Najčastejšie to bude "Config" alebo "Advanced" .
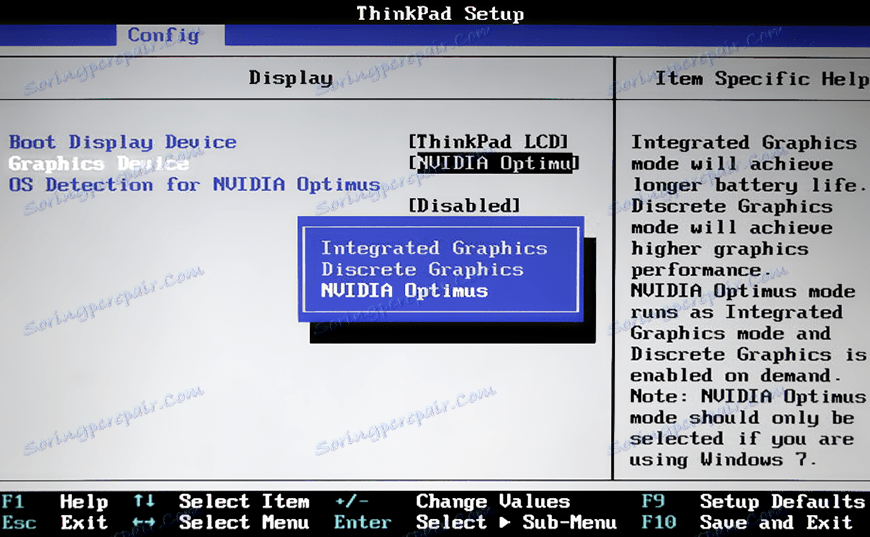
Opäť je ťažké poskytnúť akékoľvek odporúčania, ale existuje niekoľko príkladov. V niektorých prípadoch stačí vybrať požadovaný adaptér v zozname zariadení a niekedy bude potrebné nastaviť prioritu, ktorou je presunúť grafickú kartu na prvú pozíciu v zozname.
Pozrite si webovú lokalitu výrobcu prenosného počítača a zistite verziu systému BIOS. Možno na tom istom mieste bude možné získať podrobnú príručku.
Nesprávna inštalácia ovládačov
Tu je všetko veľmi jednoduché: na opravu inštalácie musíte odstrániť staré ovládače a nainštalovať nové.
- Najprv musíte zistiť model urýchľovača a potom stiahnuť potrebné distribúcie z oficiálnych stránok výrobcov.
Prečítajte si tiež: Zobrazenie modelu grafickej karty v systéme Windows
- Pre Nvidia: prejdite na stránku (odkaz nižšie), vyberte grafickú kartu, operačný systém a kliknite na "Hľadať" . Potom stiahnite nájdený ovládač.
Oficiálna stránka na prevzatie Nvidia
![Vyhľadajte najnovšie ovládače na oficiálnych webových stránkach spoločnosti Nvidia a opravte chybu grafickej karty na vašom notebooku]()
- Pre spoločnosť AMD je potrebné vykonať rovnaké akcie.
Oficiálna stránka na stiahnutie pre AMD
![Vyhľadajte potrebné ovládače na oficiálnej stránke spoločnosti AMD, aby ste mohli opraviť chybu grafickej karty na prenosnom počítači]()
- Vyhľadávanie vstavaného grafického softvéru sa vykonáva na oficiálnych stránkach výrobcov prenosných počítačov podľa sériového čísla alebo modelu. Po zadaní údajov do vyhľadávacieho poľa dostanete zoznam aktuálnych ovládačov, medzi ktorými budete musieť nájsť program pre integrovaný grafický adaptér.
![Vyhľadajte najnovší ovládač integrovanej grafiky notebookov na oficiálnych stránkach spoločnosti Lenovo]()
Takže sme pripravili vodiča, chystáme sa znova nainštalovať.
- Pre Nvidia: prejdite na stránku (odkaz nižšie), vyberte grafickú kartu, operačný systém a kliknite na "Hľadať" . Potom stiahnite nájdený ovládač.
- Choďte na "Ovládací panel" , vyberte režim zobrazenia "Malé ikony" a kliknite na odkaz "Správca zariadení" .
![Odkaz na Správcu zariadení v ovládacom paneli systému Windows pri odstraňovaní chyby grafickej karty]()
- Nájdeme sekciu nazvanú "Video adaptéry" a otvoríme ju. Kliknite pravým tlačidlom myši na akúkoľvek grafickú kartu a zvoľte "Vlastnosti" .
![Volanie vlastností grafickej karty v Správcovi zariadení Windows na opravu chyby grafickej karty]()
- V okne vlastností prejdite na kartu "Ovládač" a kliknite na tlačidlo "Odstrániť" .
![Karta Ovládací prvok pre ovládač grafickej karty v nástroji Správca zariadení pri odstraňovaní chyby grafickej karty v systéme Windows]()
Po kliknutí sa zobrazí výzva na potvrdenie tejto akcie.
![Potvrďte odstránenie ovládača videa v Správcovi zariadení systému Windows]()
Nebojte sa odstrániť ovládač grafického adaptéra, pretože vo všetkých distribuciách systému Windows existuje univerzálny softvér na správu grafiky.
- Odstránenie softvérovej diskrétnej grafickej karty je lepšie vykonané pomocou špeciálneho softvéru. Nazýva sa Odinštalátor ovládača displeja . Ako používať tento odinštalátor, povedal v tomto článku ,
- Nájdeme sekciu nazvanú "Video adaptéry" a otvoríme ju. Kliknite pravým tlačidlom myši na akúkoľvek grafickú kartu a zvoľte "Vlastnosti" .
- Po odinštalovaní všetkých ovládačov reštartujte počítač a pokračujte v inštalácii. Je dôležité dodržiavať poradie. Najprv musíte nainštalovať program pre vstavanú grafiku. Ak máte integrovanú kartu od spoločnosti Intel, spustite inštalačný program získaný na webových stránkach výrobcu.
- V prvom okne sa nič nedotýkajte, stačí kliknúť na tlačidlo "Ďalej" .
![Okno pre inštaláciu ovládača pre integráciu grafiky Intel v systéme Windows]()
- Prijmite licenčnú zmluvu.
![Prijatie licenčnej zmluvy pri inštalácii ovládača pre integrovanú grafiku Intel v systéme Windows]()
- Nasledujúce okno obsahuje informácie o tom, ktoré čipové sady má ovládač určený. Opätovne stlačte tlačidlo "Ďalej" .
![Informácie o systémových požiadavkách na ovládač pre integrovanú grafiku Intel v systéme Windows]()
- Inštalačný proces začína,
![Proces inštalácie súčasného ovládača pre integrovanú grafiku Intel v systéme Windows]()
na konci ktorého sme opäť nútení stlačiť to isté tlačidlo.
![Pokračujte v inštalácii aktuálneho ovládača pre integrovanú grafiku Intel v systéme Windows]()
- Nasledujúca žiadosť (reštart) počítača. Súhlasíme.
![Reštartujte počítač po inštalácii aktuálneho ovládača pre integrovanú grafiku Intel v systéme Windows]()
V prípade, že máte integrovanú grafiku od spoločnosti AMD, spustíme aj inštalátor stiahnutý z oficiálneho webu a postupujte podľa pokynov sprievodcu. Proces je podobný.
- V prvom okne sa nič nedotýkajte, stačí kliknúť na tlačidlo "Ďalej" .
- Po nainštalovaní ovládača na integrovanú grafickú kartu a reštartovaní vložte softvér na diskrétne. Aj tu je všetko jednoduché: spustite príslušný inštalátor (Nvidia alebo AMD) a nainštalujte ho podľa pokynov asistenta.
Čítajte viac:
Inštalácia ovládača pre nVidia Geforce
Inštalácia ovládača pre grafickú kartu ATI Mobility Radeon
Preinštalovanie systému Windows
Ak všetky vyššie uvedené metódy nepomohli pripojiť externú grafickú kartu, budete musieť vyskúšať ešte jeden nástroj - úplnú preinštaláciu operačného systému. V tomto prípade získame čistý systém Windows, ktorý bude musieť manuálne nainštalovať všetky potrebné ovládače.
Po inštalácii bude okrem softvéru grafickej karty potrebné inštalovať ovládač čipovej súpravy, ktorý sa nachádza na rovnakej oficiálnej webovej stránke výrobcu prenosného počítača.
Tu je dôležitá priorita: predovšetkým program pre čipovú sadu, potom pre integrovanú grafiku a až potom pre diskrétnu grafickú kartu.
Tieto odporúčania fungujú aj v prípade nákupu prenosného počítača bez predinštalovaného operačného systému.
Čítajte viac:
Podrobná príručka na inštaláciu systému Windows7 z USB flash disku
Inštalácia operačného systému Windows 8
Pokyny na inštaláciu systému Windows XP z jednotky USB flash
Pri tejto práci sú vyčerpané riešenia pre riešenie problému s grafickou kartou v notebooku. Ak nemôžete obnoviť adaptér, obráťte sa na servisné stredisko na diagnostiku a prípadne na opravu.