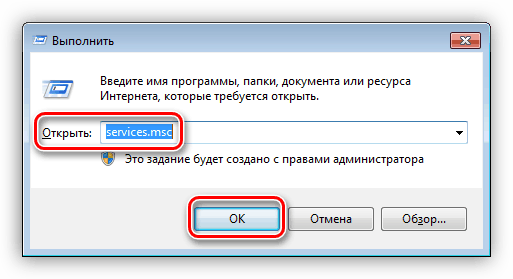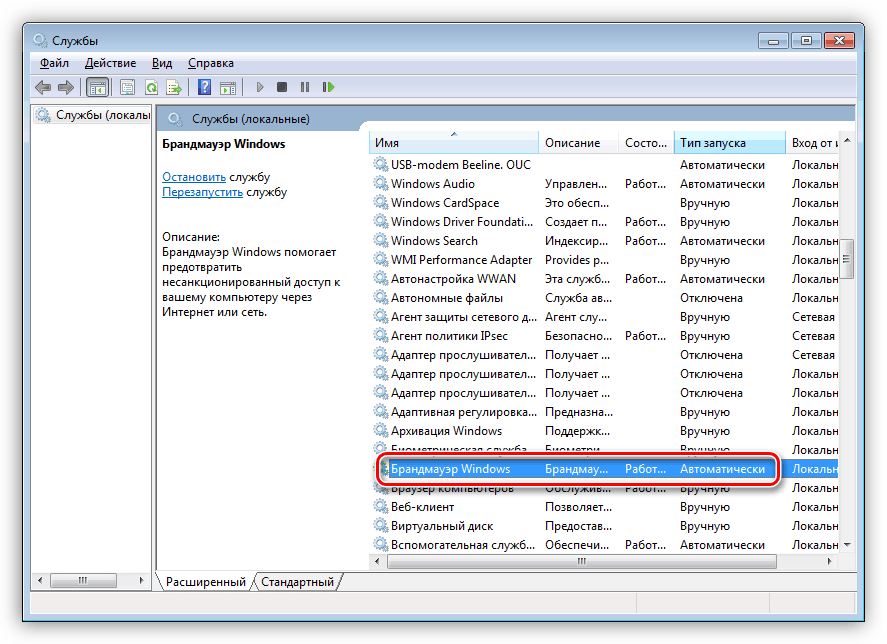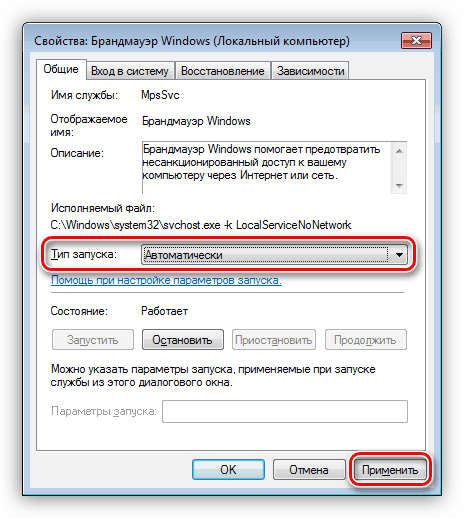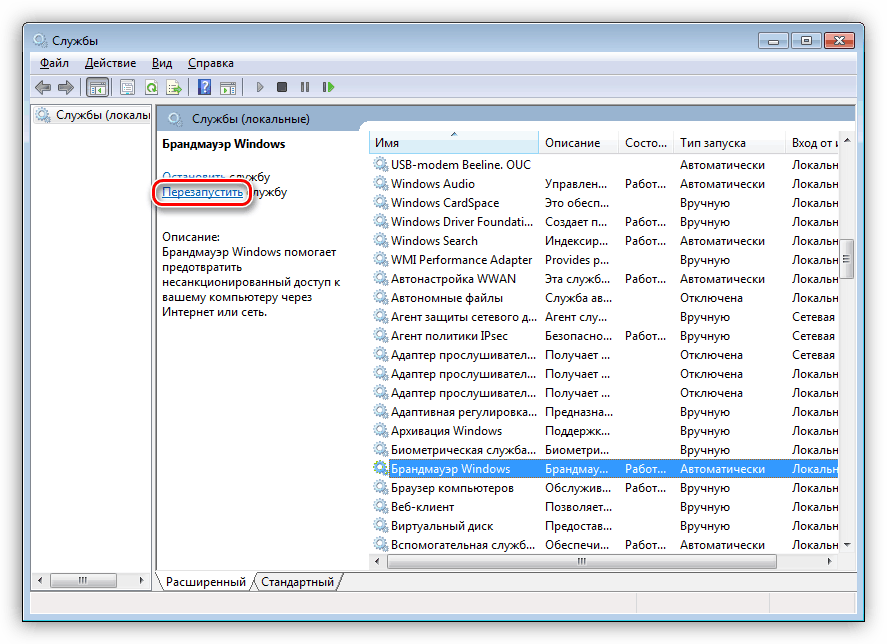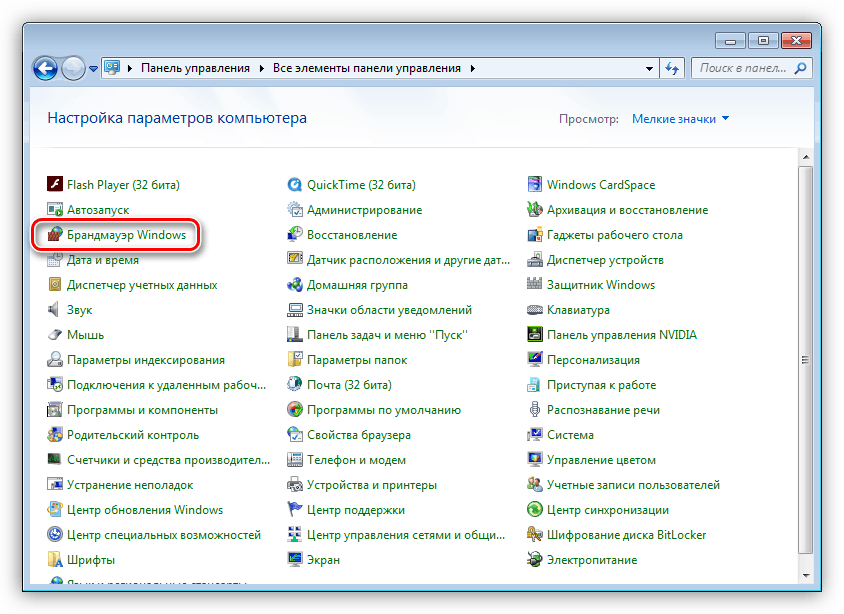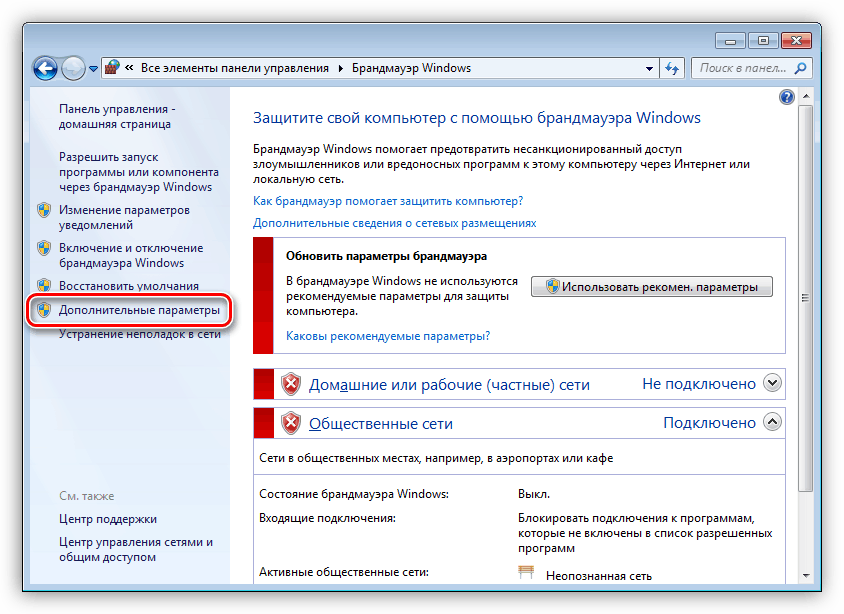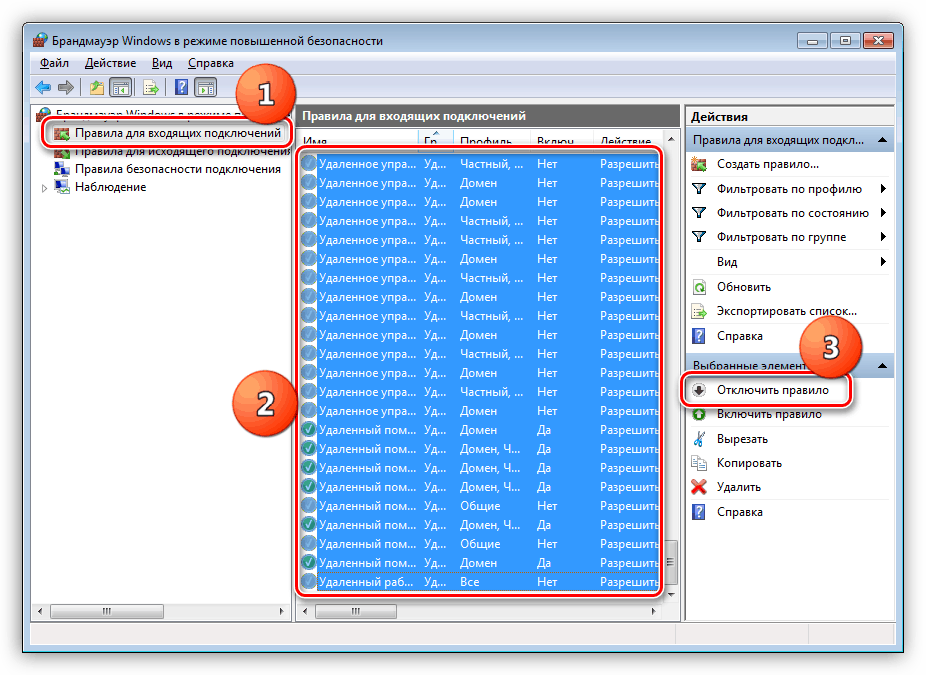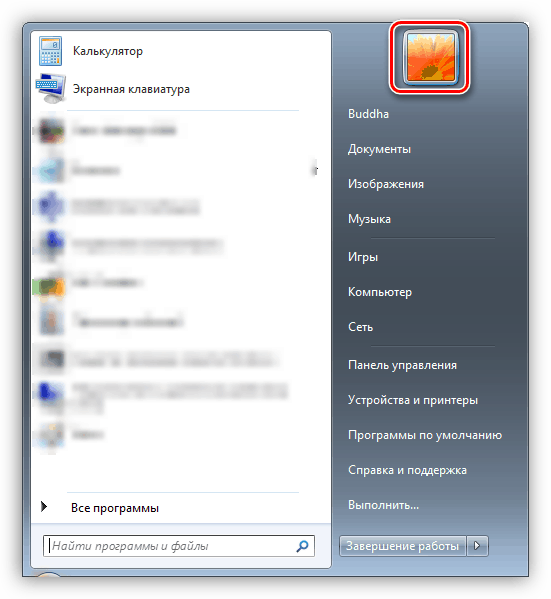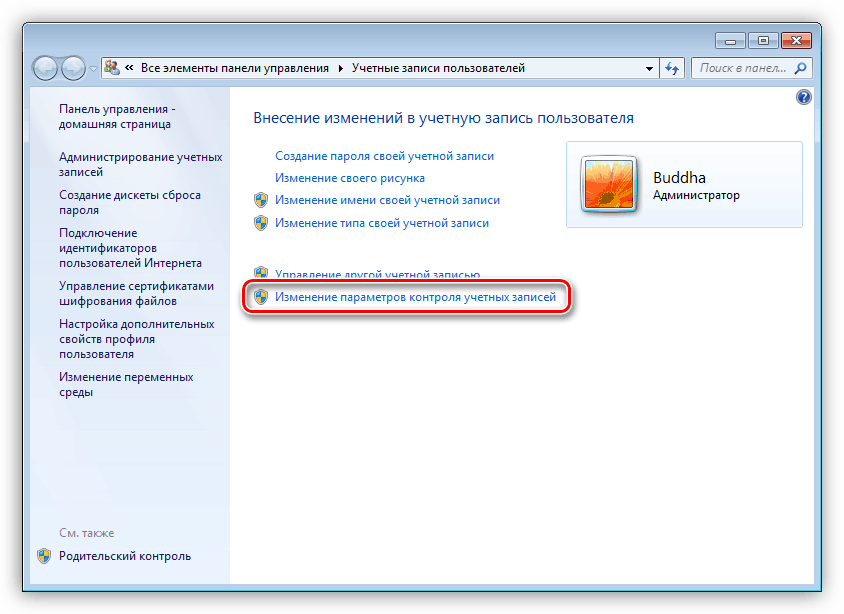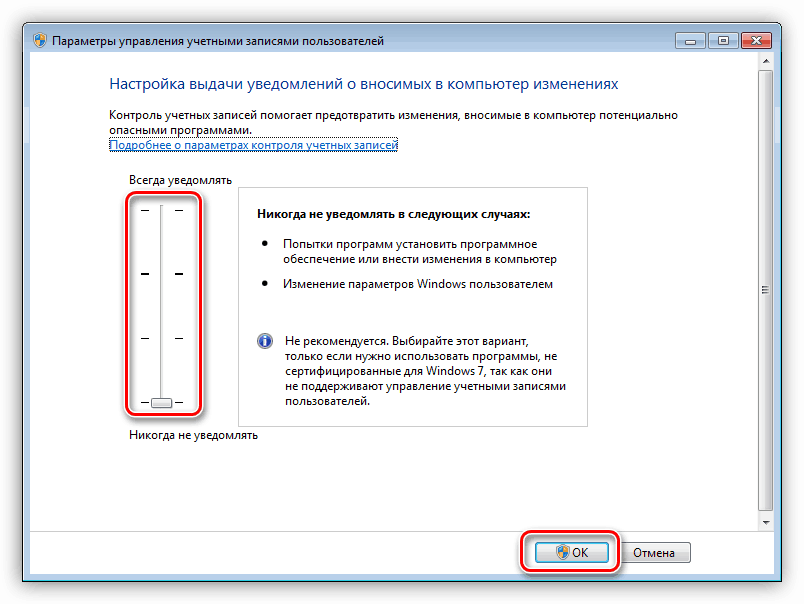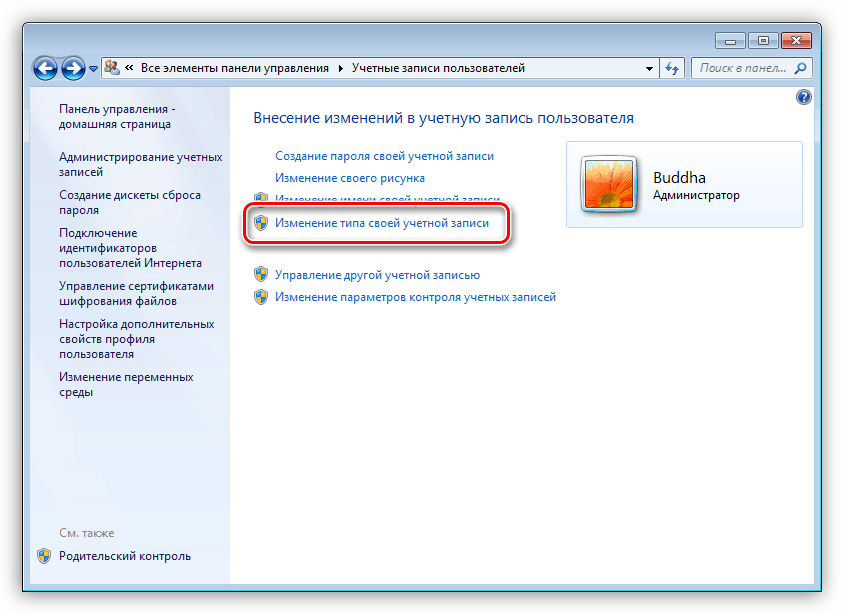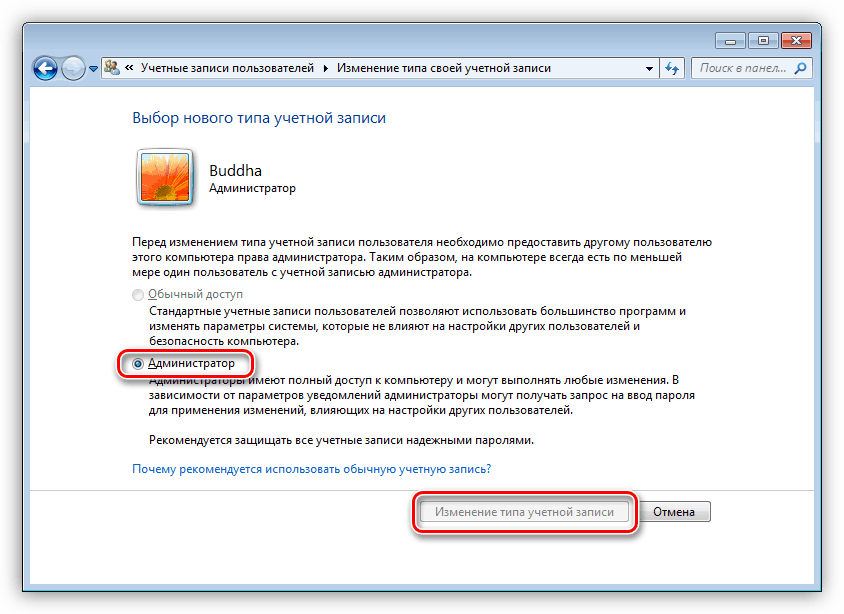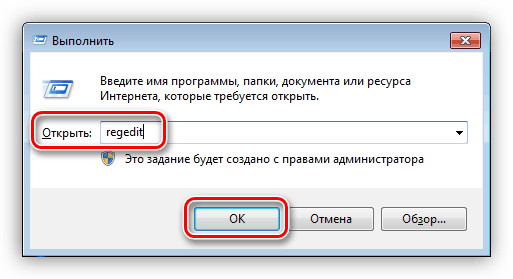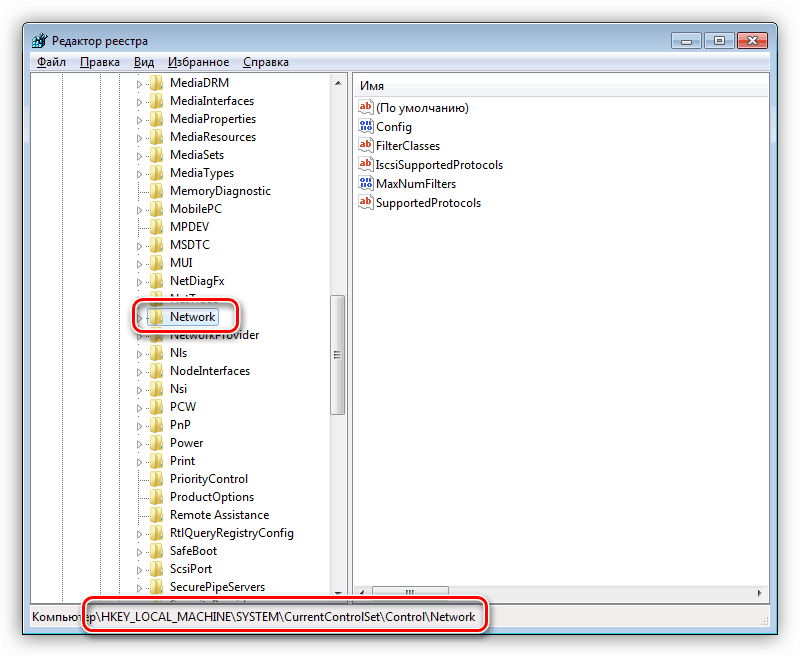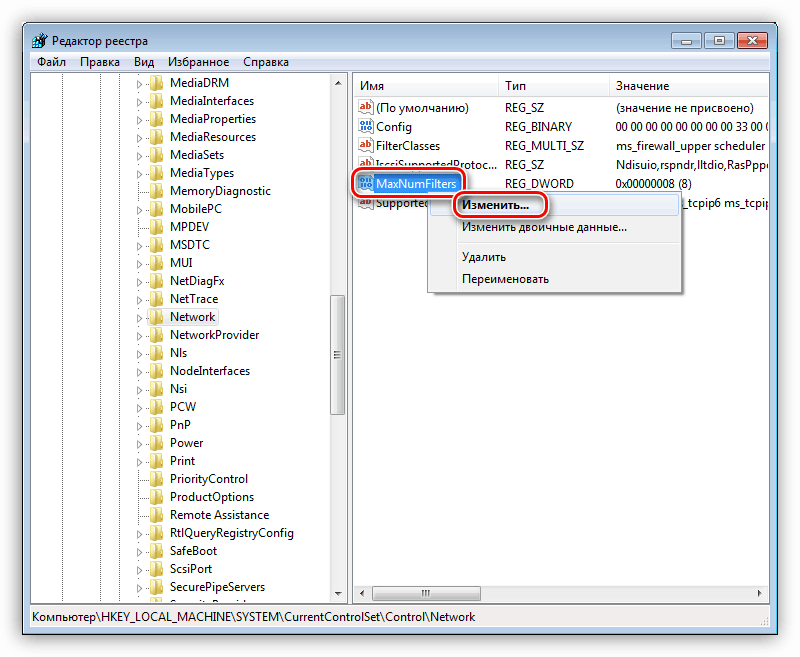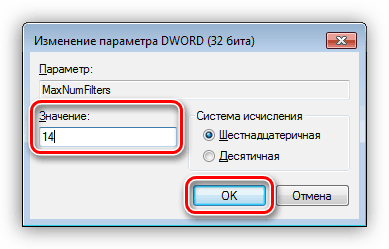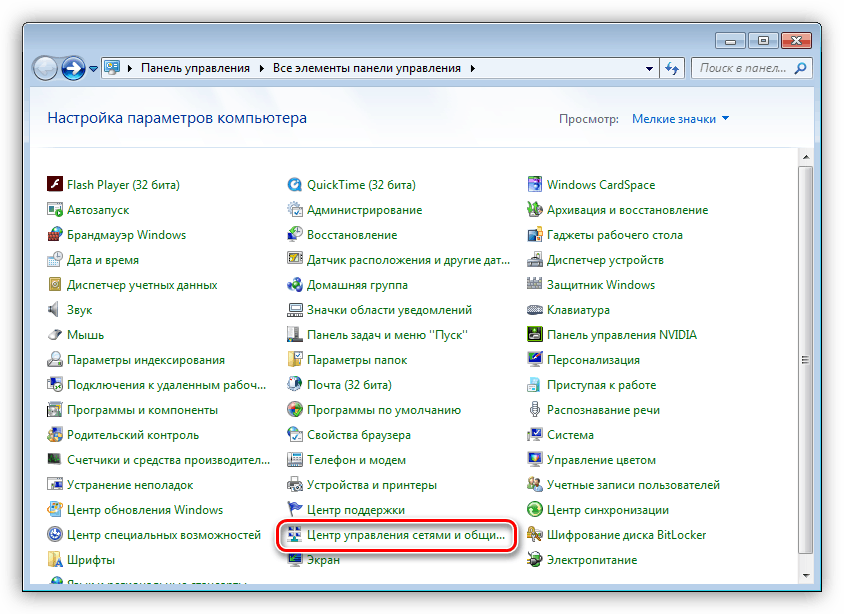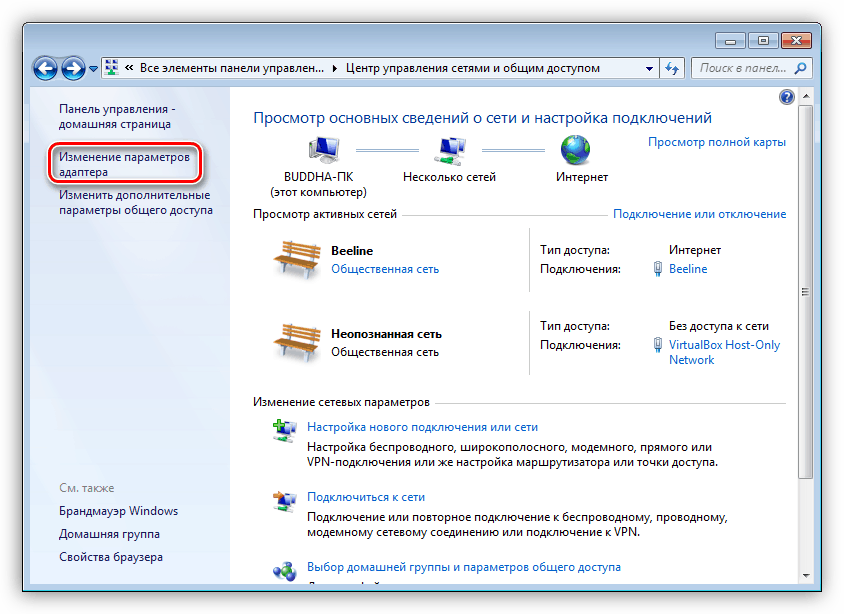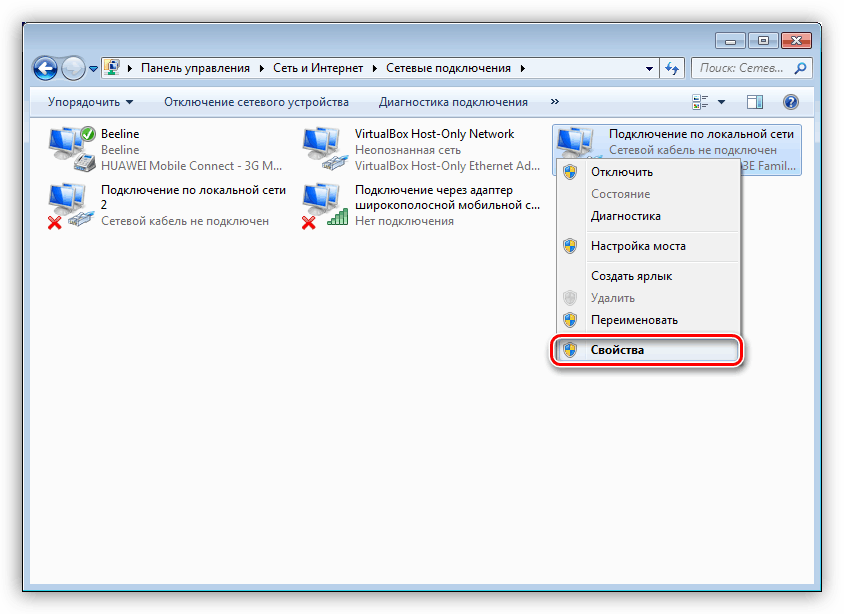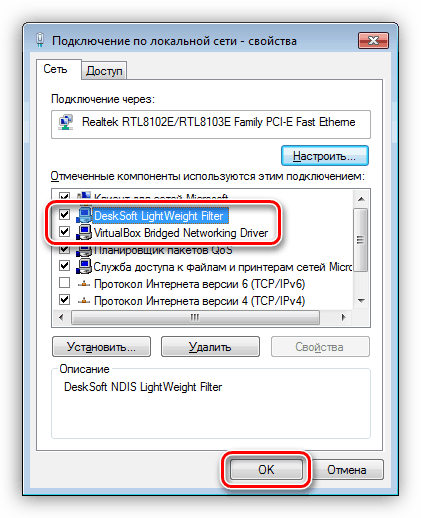Vyriešte problém s chybou 0x80004005 v systéme Windows 7
Operačný systém Windows, ako veľmi komplexný softvér, podlieha všetkým druhom zlyhaní. Niektoré problémy sa stávajú skutočnými problémami pre neskúsených používateľov. Tento materiál budeme venovať odstráneniu chybového kódu 0x80004005.
Obsah
Riešenie problémov 0x80004005
Najčastejšie toto zlyhanie nastáva pri aktualizácii systému Windows, ale niektorí používatelia sa s ním stretávajú, keď sa pokúšajú vytvoriť obraz optickej jednotky, zmeniť atribúty súboru alebo opustiť globálnu sieť z lokálnej siete. Ďalej analyzujeme najčastejšie príčiny chýb a odstraňujeme ich.
Dôvod 1: Antivírusový softvér
Antivírusy vytvorené vývojármi tretích strán sa môžu často správať v systéme ako skutoční chuligáni. Napríklad systémové súbory môžu byť zablokované ako podozrivé. Problém môžete vyriešiť dočasným vypnutím alebo opätovným nainštalovaním programu. Je pravda, že tu je jeden úskok: ak počas inštalácie zvyčajne nie sú žiadne problémy, odstránenie môže byť ťažké. V článku na nižšie uvedenom odkazu môžete (potrebujete) prečítať, ako to urobiť správne.
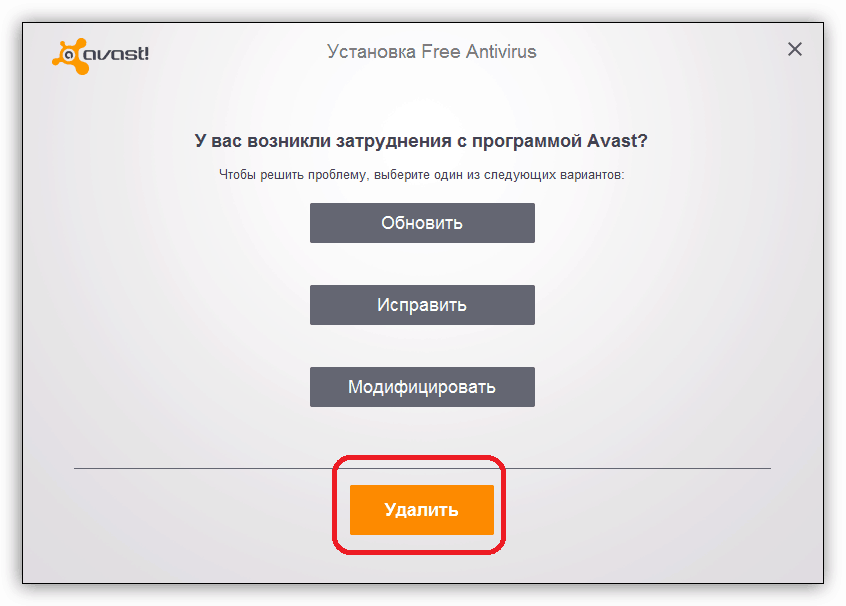
Viac informácií: Odstráňte antivírus z počítača
Dôvod 2: Nesprávne nastavenia brány firewall
Brána firewall systému Windows je navrhnutá tak, aby chránila náš počítač pred rôznymi sieťovými hrozbami, ale nie vždy funguje správne. Existujú dve možnosti: reštartujte a nakonfigurujte príslušnú službu a zakážte pravidlá pre prichádzajúce pripojenia. Upozorňujeme, že tieto akcie nás môžu ochrániť pred problémom len dočasne. Ak sa po chvíli znovu zobrazí chyba, bohužiaľ budete musieť preinštalovať systém Windows. Môžete samozrejme úplne zakázať bránu firewall, ale to výrazne zníži bezpečnosť systému.
Ďalšie upozornenie: ak používate antivírusový program, možnosť konfigurácie služby vám nepomôže, pretože to môže spôsobiť konflikt aplikácií, čo vedie k rôznym problémom. Keďže služba je zastavená, pravidlá nemožno vypnúť, a preto prejdite na nasledujúce metódy.
Nastavenie služby
- Otvorte riadok "Spustiť" pomocou klávesov Win + R a do poľa "Otvoriť" zadajte príkaz
services.msc![Pokračujte v nastavení brány firewall v systéme Windows 7]()
- V zozname hľadáme službu Brána firewall systému Windows a pozrite sa na typ spustenia. Ak sa líši od funkcie "Automaticky" , budete musieť nakonfigurovať.
![Skontrolujte typ spustenia služby Firewall v systéme Windows 7]()
- Dvakrát kliknite na službu a na určenom rozbaľovacom zozname vyberte príslušnú hodnotu, potom kliknite na "Apply" a zatvorte okno vlastností.
![Zmena typu spustenia služby firewall v systéme Windows 7]()
- Ďalej je potrebné reštartovať službu. Toto by sa malo vykonať v prípade, že sa nevyžadovalo nastavenie typu spustenia. Toto sa deje kliknutím na odkaz zobrazený na obrázku nižšie.
![Reštartujte službu firewall v systéme Windows 7]()
Zakázať pravidlá
- Prejdite na položku "Ovládací panel" a otvorte sekciu nastavenia brány firewall.
![Prejdite na nastavenie nastavení brány firewall z ovládacieho panela v systéme Windows 7]()
- Kliknite na odkaz "Rozšírené možnosti" .
![Prejdite na nastavenie rozšírených nastavení brány firewall v systéme Windows 7]()
- Prepnite na kartu s nastaveniami prichádzajúcich pripojení, vyberte prvé pravidlo, potom prejdite nadol, podržte stlačené tlačidlo SHIFT a kliknite na posledné. Pomocou tejto akcie sme vybrali všetky pozície a potom stlačíme tlačidlo "Zakázať pravidlo" .
![V systéme Windows 7 zakážte pravidlá doručenej pošty brány firewall]()
- Zatvorte okno s parametrami a reštartujte zariadenie.
Dôvod 3: Práca "Kontrola účtov"
Pri kontrole používateľských kont (UAC) je situácia rovnaká ako pri bráne firewall - v niektorých prípadoch je nesprávna práca. Je pravda, že všetko je o niečo jednoduchšie: stačí znížiť úroveň ochrany na minimum.
- Otvorte ponuku Štart a kliknite na obrázok účtu.
![Prepnite na nastavenia účtu v systéme Windows 7]()
- Prejdite na nastavenia UAC.
![Prejdite na nastavenie nastavení kontroly účtu v systéme Windows 7]()
- Sklopte posúvač smerom dole na hodnotu "Nikdy nezabudnite" a kliknite na tlačidlo OK .
![Nastavenie nastavení kontroly účtu v systéme Windows 7]()
- Zatvorte okno nastavení a reštartujte.
Dôvod 4: Nedostatok práv správcu
Od administrátorských práv sa vyžaduje, aby vykonali niektoré dôležité kroky v operačnom systéme. Ak nie je vaše "účtovníctvo" vybavené, môžu sa vyskytnúť rôzne chyby vrátane tých, ktoré sú dnes prerokované. Existujú tri spôsoby: Prepnite na účet typu Administrator, ak existuje, vytvorte nového používateľa s príslušnými právami a zmeňte typ záznamu, pod ktorým práve pracujete.
Nebudeme podrobne opísať prepínanie medzi používateľmi v systéme Windows, pretože tento proces je veľmi jednoduchý: stačí odhlásiť sa zo systému cez ponuku Štart a potom sa prihlásiť znova, ale pod iným účtom. Môžete to urobiť aj bez zatvárania programov.
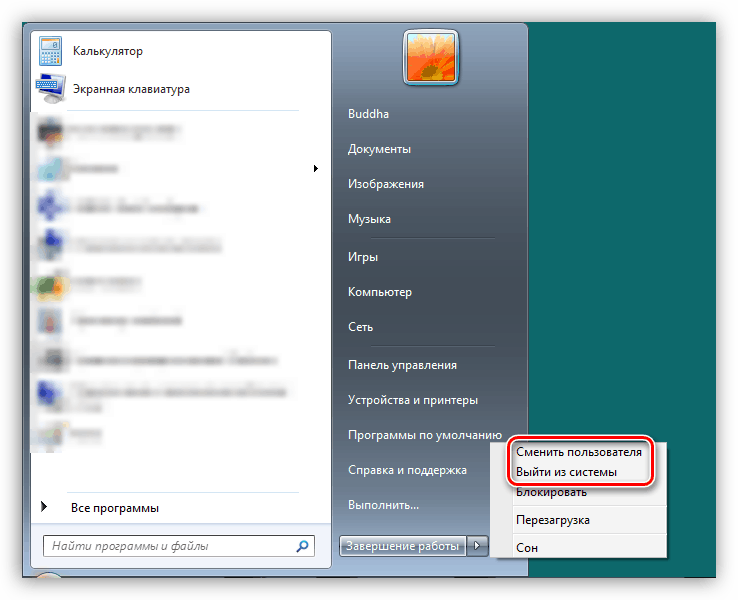
Viac informácií: Ako zmeniť používateľský účet v systéme Windows 7
Proces vytvárania nového účtu nie je ani zložitý. Môžete to urobiť tak z ovládacieho panela, ako aj z ponuky Štart.
Viac informácií: Ako vytvoriť nového používateľa v systéme Windows 7
Zmena typu účtovníctva je nasledovná:
- Pokračujeme v nastavovaní účtov, ako v opise príčiny 3, a kliknite na odkaz uvedený na snímke obrazovky.
![Prepnite na zmenu typu účtu v systéme Windows 7]()
- Prepnite prepínač do polohy "Administrator" a stlačte tlačidlo s príslušným názvom. Možno budete musieť zadať heslo administrátora, ak ste ho predtým nastavili.
![Zmena typu účtu v systéme Windows 7]()
Dôvod 5: Aktualizácia konfliktu
Ďalej budeme diskutovať o zlyhaniach pri aktualizácii operačného systému. Niektoré už nainštalované balíky môžu zabrániť inštalácii nových. V našom prípade je to KB2592687 a KB2574819 . Musia byť odstránené zo systému.
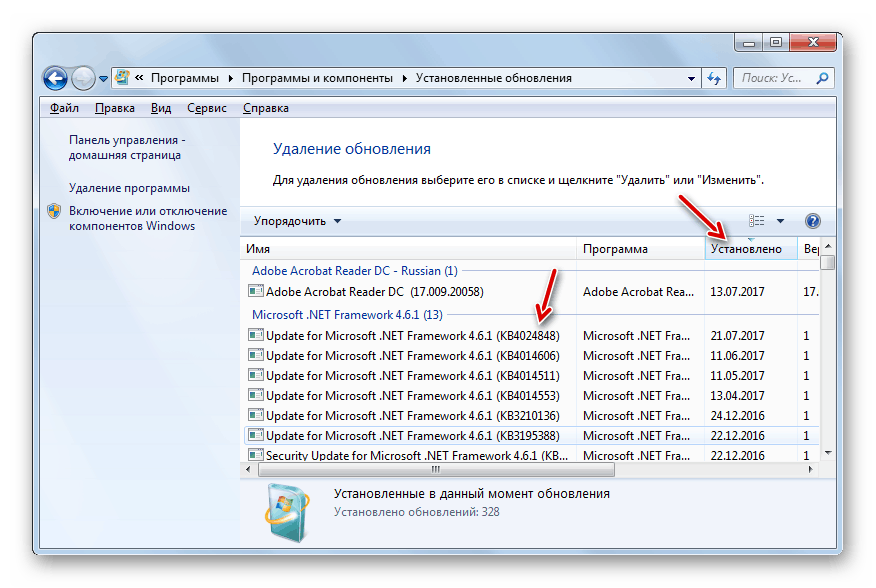
Viac informácií: Ako odstrániť aktualizácie v systéme Windows 7
Problémy s inštaláciou balíka SP1
Táto chyba môže nastať aj pri inovácii zo systému Windows 7 na SP1. Problém sa vyriešil zmenou kľúča databázy Registry, ktorý zodpovedá za maximálny počet pripojených sieťových ovládačov tretích strán.
- Otvorte editor databázy Registry pomocou príkazu Run ( Win + R ) pomocou príkazu
regedit![Prechod na úpravu databázy systému z riadku Run v systéme Windows 7]()
- Prejdite na pobočku
HKEY_LOCAL_MACHINESYSTEMCurrentControlSetControlNetwork![V systéme Windows 7 prejdite do pobočky databázy Registry so sieťovými nastaveniami]()
- V pravom bloku kliknite na parameter RMB
MaxNumFiltersVyberte položku "Zmeniť" .
![Prechod na zmenu parametra maximálneho množstva sieťových ovládačov v editore registra systému Windows 7]()
- Nastavte hodnotu na hodnotu 14 (je to maximálna hodnota) a kliknite na tlačidlo OK .
![Zmeňte maximálny počet ovládačov siete v editore databázy Registry Windows 7]()
- Reštartujte počítač.
Ak sa situácia nedá opraviť, mali by sa vykonať tieto kroky:
- Prejdite na "Centrum riadenia siete" z ovládacieho panela .
![Prejdite na Centrum sietí a zdieľania z ovládacieho panela systému Windows 7]()
- Kliknite na odkaz "Zmeniť nastavenia adaptéra".
![Prechod na nastavenie parametrov sieťových adaptérov v systéme Windows 7]()
- Potom prejdite na vlastnosti každého spojenia ( PCM - Vlastnosti ).
![Prechod na vlastnosti lokálneho pripojenia v systéme Windows 7]()
- Prepnite na kartu Sieť a zakážte všetky komponenty tretích strán. Patria sem všetky pozície, ktoré nemajú v názvoch slovo "Microsoft" a nie sú protokoly TCP / IP. Taktiež nie je potrebné zakázať plánovač paketov QoS a štandardné ovládače, ktorých mená sú preložené do ruštiny (alebo vášho rodného jazyka). Príklady komponentov tretích strán možno vidieť na snímke obrazovky. Zakázanie sa vykoná zrušením začiarknutia príslušných políčok a stlačením tlačidla OK .
![Zakázať sieťové komponenty tretej strany v systéme Windows 7]()
Ak ste neinštalovali sieťové komponenty alebo nedokážu presne určiť, ktoré z nich sú treťou stranou a ak problém nebol odstránený, jedinou cestou je preinštalovať systém Windows a potom inovovať už "čistý" systém.
záver
Dnes sme analyzovali najbežnejšie príčiny chyby 0x80004005 v systéme Windows 7. Ako vidíte, existuje veľa a pre každého by mali byť použité špecifické metódy. V tom istom prípade, ak nie je presne známe, čo spôsobilo zlyhanie, budete musieť vyskúšať všetky metódy podľa poradia, v akom sú uvedené v článku.