Obsah
- Metóda 1: Odstránenie úlohy spúšťača Epic Games
- Metóda 2: Spustenie cez Štart
- Metóda 3: Skontrolujte mierku obrazovky
- Metóda 4: Aktualizácia grafických ovládačov
- Metóda 5: Zmena možností spustenia
- Metóda 6: Zakázanie brány firewall a antivírusového programu
- Metóda 7: Zakážte VPN a Proxy
- Metóda 8: Otvorte požadované porty
- Otázky a odpovede
Nie je vždy možné spustiť hry, ktoré sú v spúšťači Epic Games vo Windows 10, ak sa samotný spúšťač z nejakého dôvodu prestane otvárať. Existuje veľké množstvo takýchto faktorov a používateľ sa s nimi musí vysporiadať, aby pochopil, čo presne ovplyvnilo zlyhanie aplikácie pri vykonávaní svojich funkcií. Dnes pomôžeme vyrovnať sa s týmto problémom podrobnou analýzou všetkých dostupných metód jeho riešenia, počnúc najjednoduchšími a najefektívnejšími metódami, končiac komplexnými a nie univerzálnymi metódami.
Metóda 1: Odstráňte úlohu spúšťača Epic Games
Najskôr by sme chceli hovoriť o tom, že niekedy sa Epic Games Launcher nespustí úplne prvýkrát, ale jeho úloha zostáva v systéme aktívna a následné pokusy o jeho otvorenie neprinášajú vôbec žiadny výsledok. Odporúčame vám odstrániť procesnú úlohu a pokúsiť sa znova spustiť spúšťač. Bude to trvať menej ako minútu.
- Kliknite pravým tlačidlom myši na prázdne miesto na paneli úloh a vyberte ikonu "Správca úloh".
- Nájdete v zozname Spúšťač epických hier, zvýraznite tento riadok a kliknite na „Odstrániť úlohu“.
- Uistite sa, že v Správcovi úloh nie sú spojené žiadne ďalšie položky s príslušným spúšťačom. Potom ho môžete zavrieť.
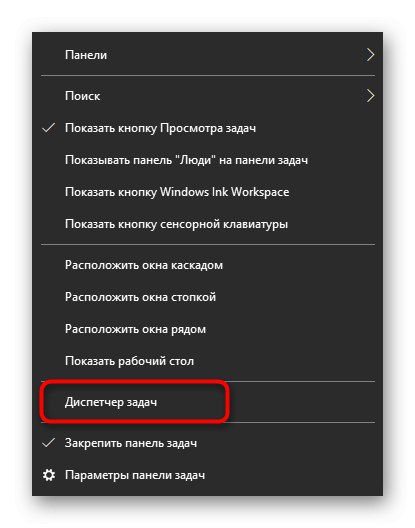
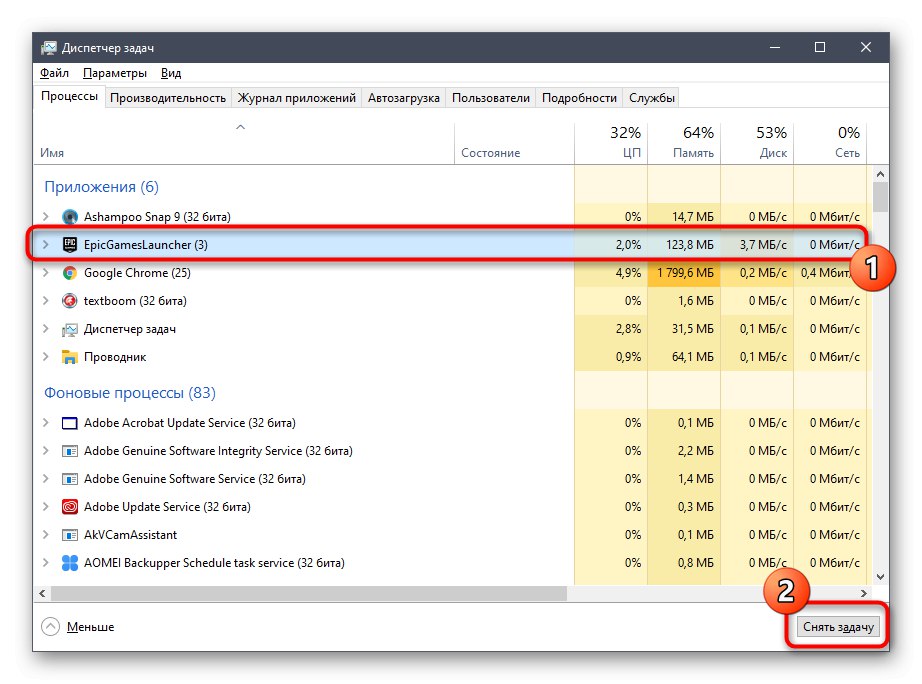
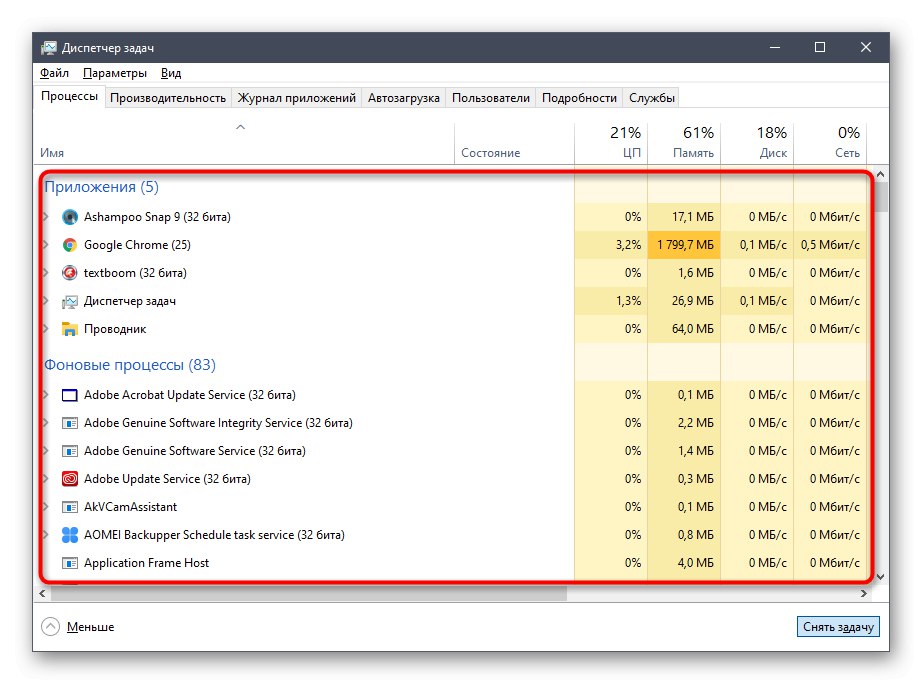
Teraz spustite spúšťač Epických hier štandardným spôsobom a skontrolujte, či sa začnú sťahovať všetky aplikácie. Ak je to tak, môžete vyriešiť tento problém, pretože teraz viete, že nie je kritický a súvisí s niektorými menšími systémovými poruchami, ktoré je možné vyriešiť odstránením nepracujúcej úlohy. V opačnom prípade preskočte na ďalšie metódy.
Metóda 2: Spustenie cez Štart
Táto možnosť je zriedka účinná, ale z nejakého dôvodu pomáha určitým používateľom. Jej podstata spočíva v nájdení aplikácie Epic Games Launcher cez Start, kde je na to špeciálny rad. Začnite písať názov spúšťača a potom ho spustite cez nájdenú zhodu. Ak všetko prebehlo dobre, teraz budete musieť program otvoriť týmto spôsobom alebo ho môžete znova nainštalovať v nádeji, že sa táto chyba napraví.
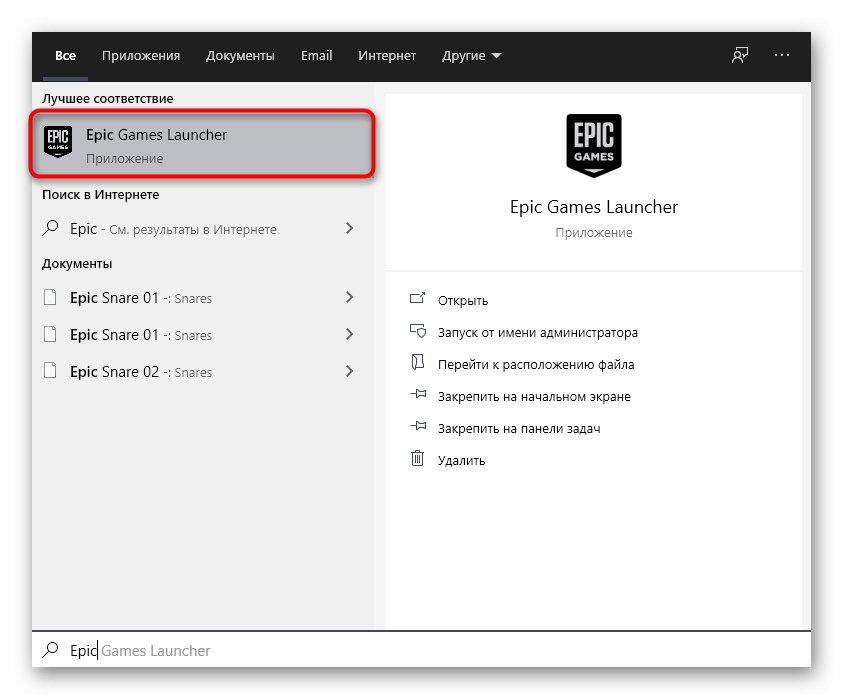
Metóda 3: Skontrolujte mierku obrazovky
Táto metóda sa zameria na kontrolu systémových nastavení displeja týkajúcich sa mierky. Aplikácia, ktorá je dnes posudzovaná, je veľmi náchylná na rôzne zmeny v operačnom systéme, takže sa nemusí spustiť kvôli neštandardnej mierke obrazovky. Kontrola tohto dôvodu a v prípade potreby jeho náprava vyzerá takto:
- Objavte „Štart“ a choď do "Možnosti"kliknutím na špeciálne určené tlačidlo prevodu.
- Vyberte prvú položku pod nadpisom „Systém“.
- Kategória „Zobraziť“ potrebujete sekciu „Mierka a rozloženie“kde je potrebné nastaviť parameter „Zmena veľkosti textu, aplikácií a ďalších položiek“ v stave „100% (odporúčané)“.
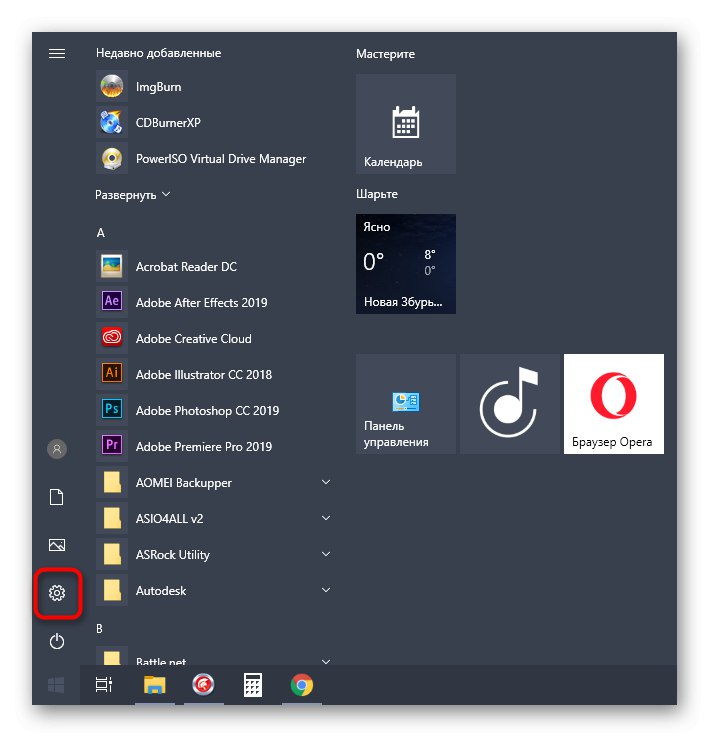
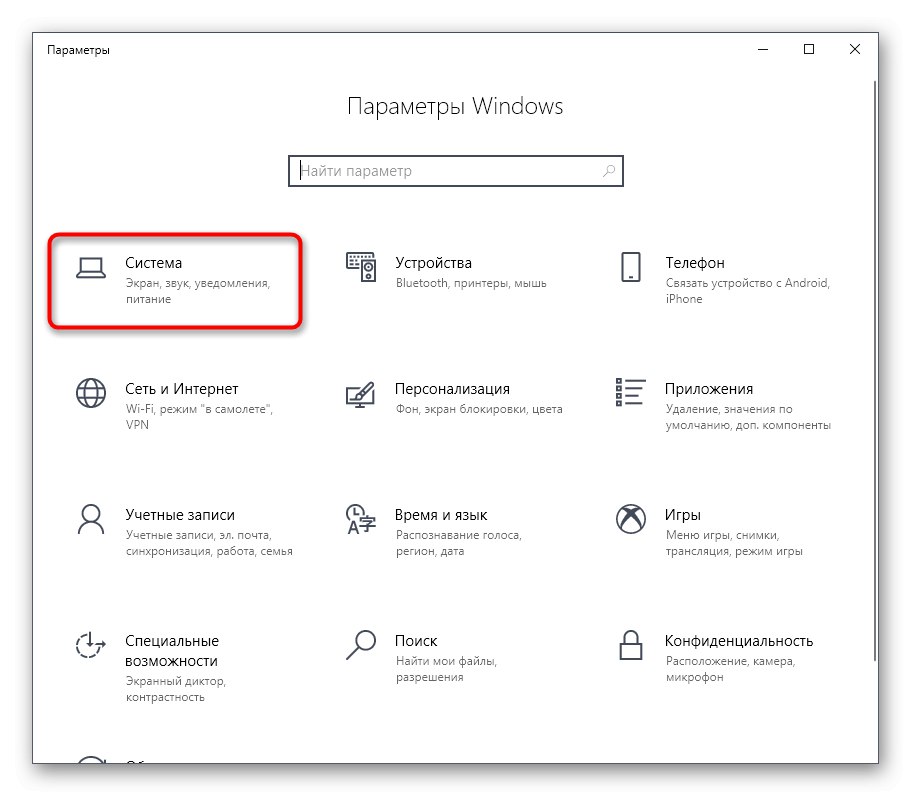
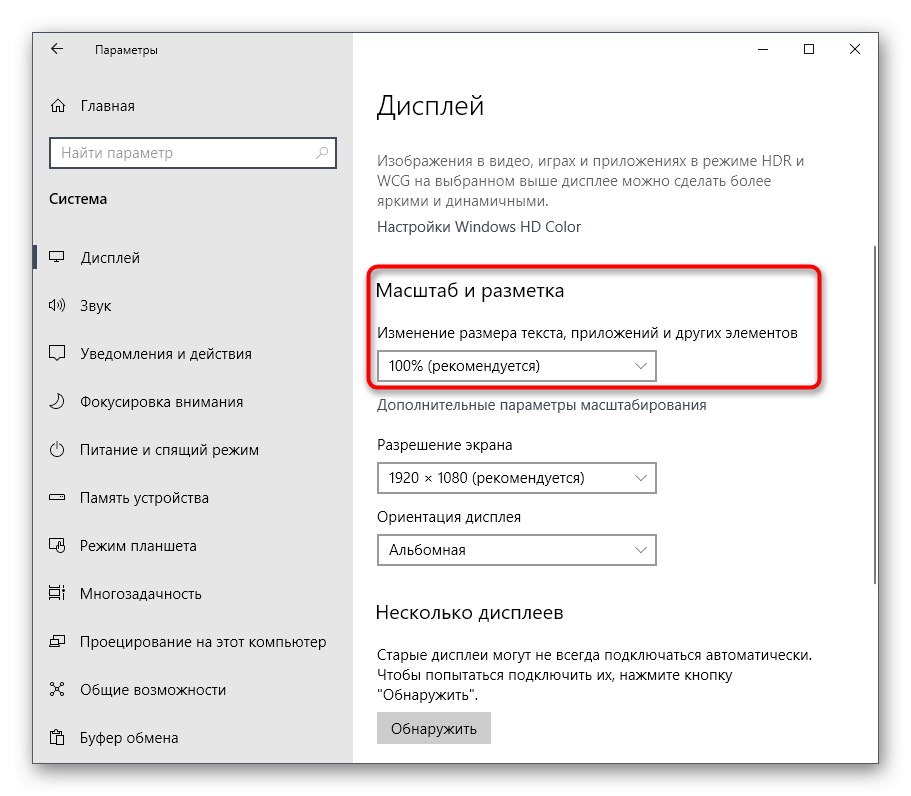
Metóda 4: Aktualizácia grafických ovládačov
Pokračujme v téme závislosti spúšťača Epic Games na systémových parametroch. Druhou dôležitou súčasťou je softvér grafického adaptéra, ktorý musí byť vždy aktuálny, aby launcher mohol správne rozpoznať vlastnosti systému a zahájiť svoju prácu. Aktualizácia ovládačov grafickej karty vám nezaberie veľa času, ale ďalší článok na našej webovej stránke vám pomôže zvládnuť všetky aspekty tejto úlohy, na ktoré sa môžete obrátiť kliknutím na nasledujúci odkaz.
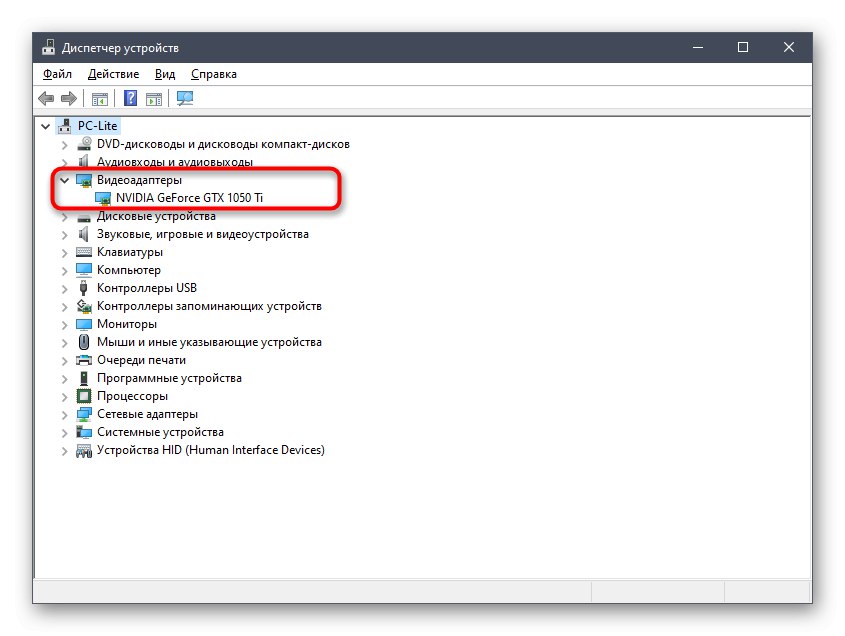
Viac informácií: Spôsoby aktualizácie ovládačov grafickej karty v systéme Windows 10
Metóda 5: Zmena možností spustenia
Ak nič z vyššie uvedeného neprinieslo požadovaný výsledok, odporúčame zmeniť parametre spustenia aplikácie, aby ste videli, ako to ovplyvní jej výkon. Sú dva parametre, na ktoré by som vás rád upozornil.Prvý je spojený s grafickou zložkou a druhý je zodpovedný za parametre internetového pripojenia. Ich nastavenie sa deje cez vlastnosti skratky.
- Vyhľadajte spustiteľný súbor alebo odkaz na spúšťač Epic Games na pracovnej ploche a kliknite pravým tlačidlom myši na ikonu. V zobrazenej kontextovej ponuke vyberte možnosť „Vlastnosti“.
- V okne, ktoré sa otvorí, prejdite na kartu „Štítok“.
- Presuňte sa na koniec poľa "Objekt" a prilepiť tam
-OpenGLa potom kliknite na tlačidlo „Použiť“ a vykonajte testovacie spustenie spúšťača. - Keď sa zobrazí upozornenie "Prístup zamietnutý" stačí kliknúť na „Pokračovať“vykonať rovnakú akciu ako správca a úspešne použiť zmeny.
- Ak to nefunguje, odstráňte predtým pridaný výraz a vložte ho
-http = wininetupraviť nastavenia pre interakciu s internetom.
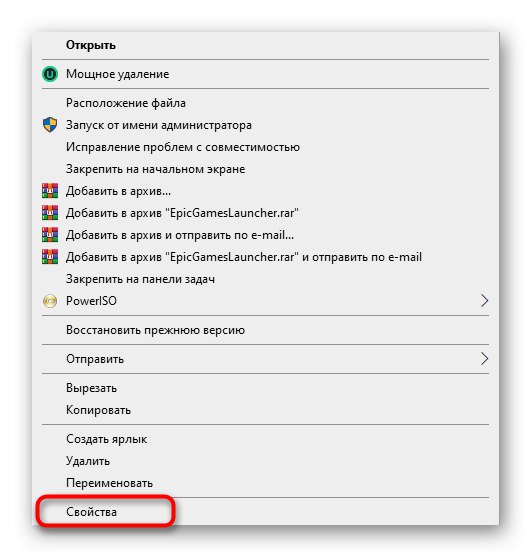
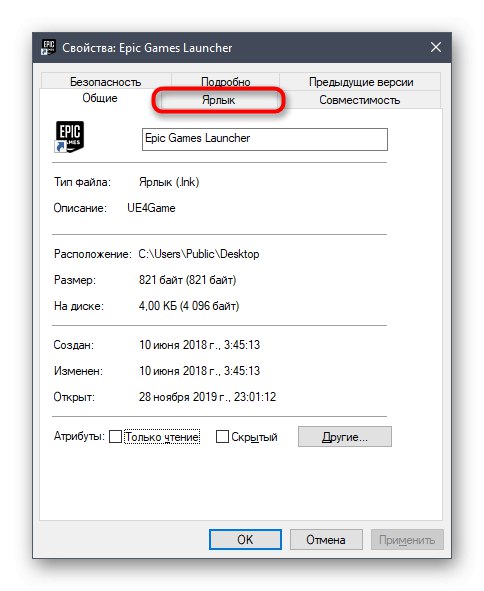
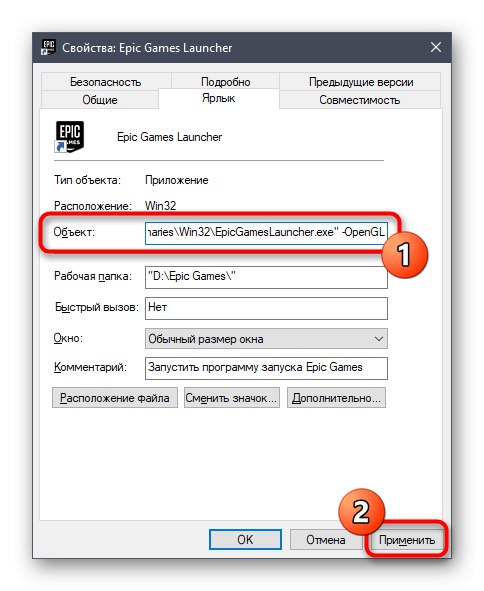
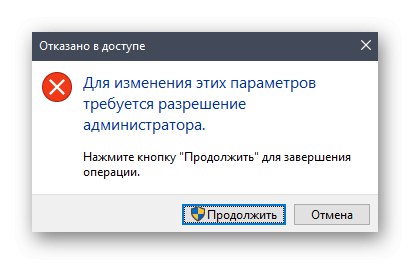
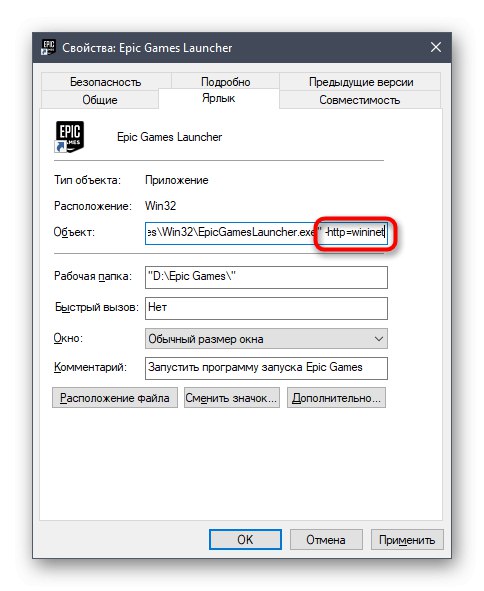
Metóda 6: Zakázanie brány firewall a antivírusového programu
Problémy so spustením rôzneho softvéru niekedy súvisia so skutočnosťou, že antivírus a brána firewall nainštalovaná v počítači z nejakého dôvodu blokujú vykonávanie procesu, pretože to považujú za podozrivé. Táto teória je testovaná iba jednou metódou - dočasným odpojením práve spomenutých komponentov. V ďalších článkoch na našom webe sa dozviete všetko o implementácii tejto úlohy a môžete skontrolovať účinnosť tejto metódy.
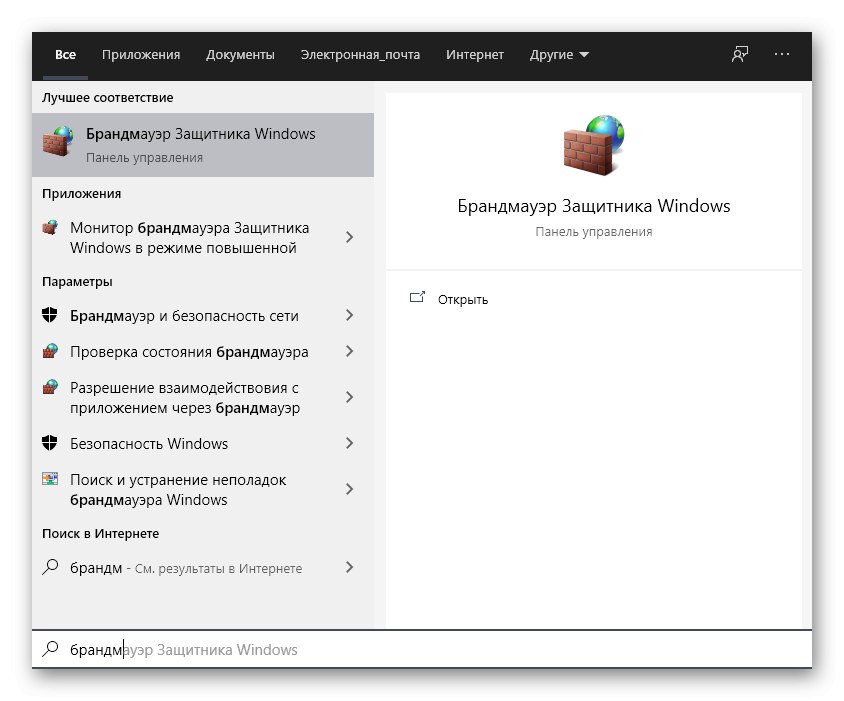
Viac informácií:
Zakážte bránu firewall v systéme Windows 10
Zakázať antivírus
Ak sa ukáže, že problém skutočne spočíva v antivíruse alebo bráne firewall, môžete komponent nechať deaktivovaný a pokračovať v bežnej interakcii so spúšťačom Epic Games. To je však nežiaduce, pretože to ohrozuje celkovú bezpečnosť operačného systému. Ideálnou možnosťou by bolo pridať program k výnimkám, aby ho brána firewall a ďalšie bezpečnostné nástroje pri spustení jednoducho ignorovali. Relevantné pokyny k týmto témam sú tiež k dispozícii na našej webovej stránke a sú uvedené nižšie.
Viac informácií:
Pridajte program k výnimkám v bráne firewall systému Windows 10
Pridanie programu k antivírusovým vylúčeniam
Metóda 7: Zakážte VPN a Proxy
Pravdepodobne viete, že launcher, o ktorom dnes uvažujeme, priamo súvisí s internetom, pretože musí vyhľadávať aktualizácie hier, zobrazovať novinky a ďalšie užitočné informácie. Ak je vo vašom počítači aktivovaný režim proxy alebo je zapnutá štandardná sieť VPN, je pravdepodobné, že sa pri pokuse o spustenie aplikácie Epic Games Launcher vyskytnú chyby, pretože aplikácia sa jednoducho nemôže pripojiť k sieti. Tento dôvod sa kontroluje banálnym odpojením VPN a proxy servera prostredníctvom štandardnej ponuky systému Windows.
- Objavte „Štart“ a choďte odtiaľ do ponuky "Možnosti".
- Tam vás sekcia zaujala „Sieť a internet“.
- Cez ľavý panel najskôr prejdite do sekcie „VPN“.
- Tu deaktivujte pridané pripojenie.
- Potom prejdite do kategórie „Proxy server“.
- Prepnúť posúvač „Use a proxy server“ v stave „Vypnuté“.
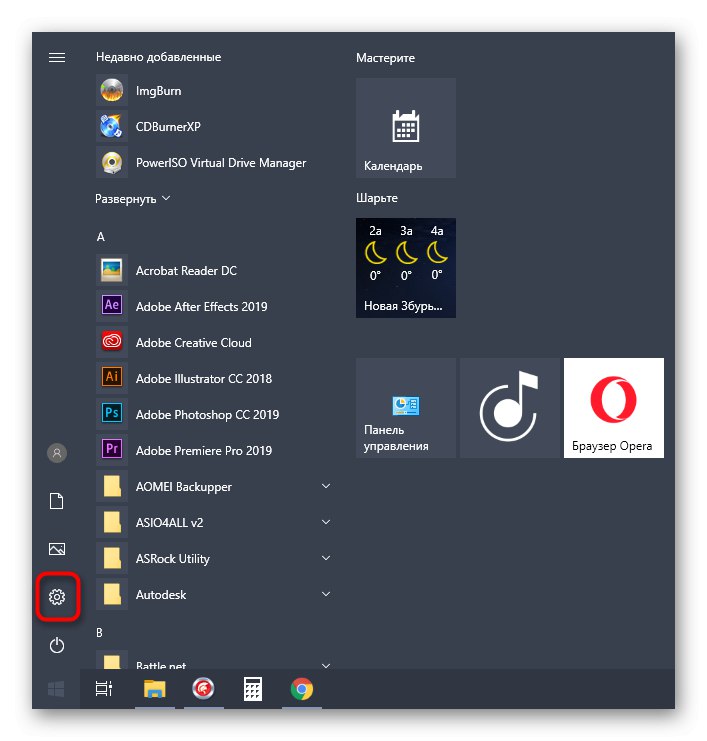
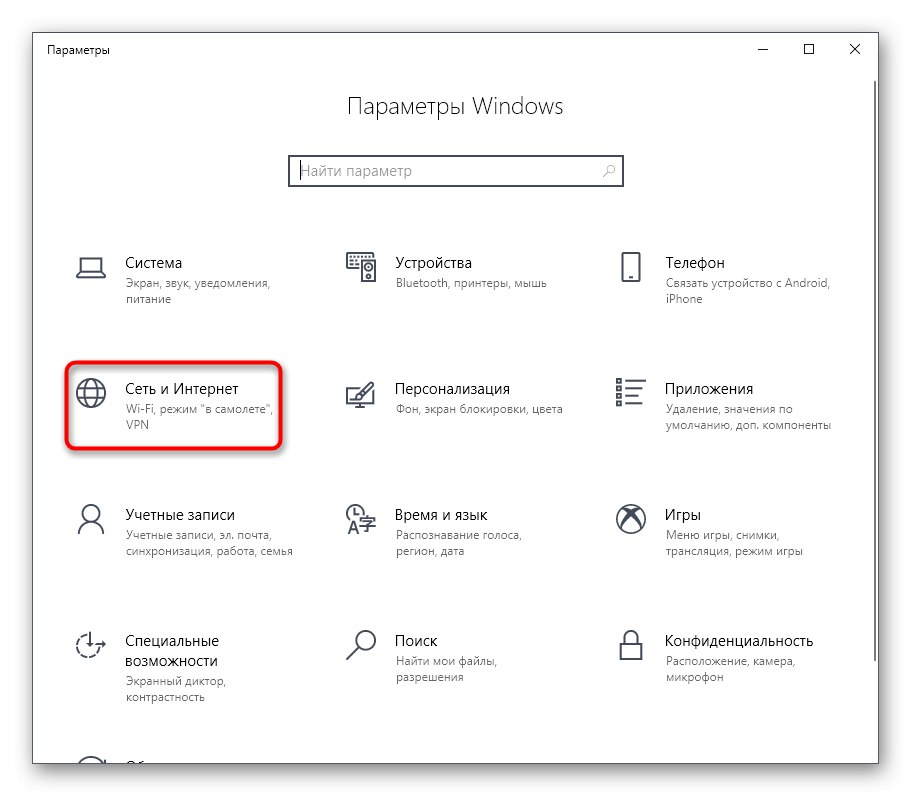
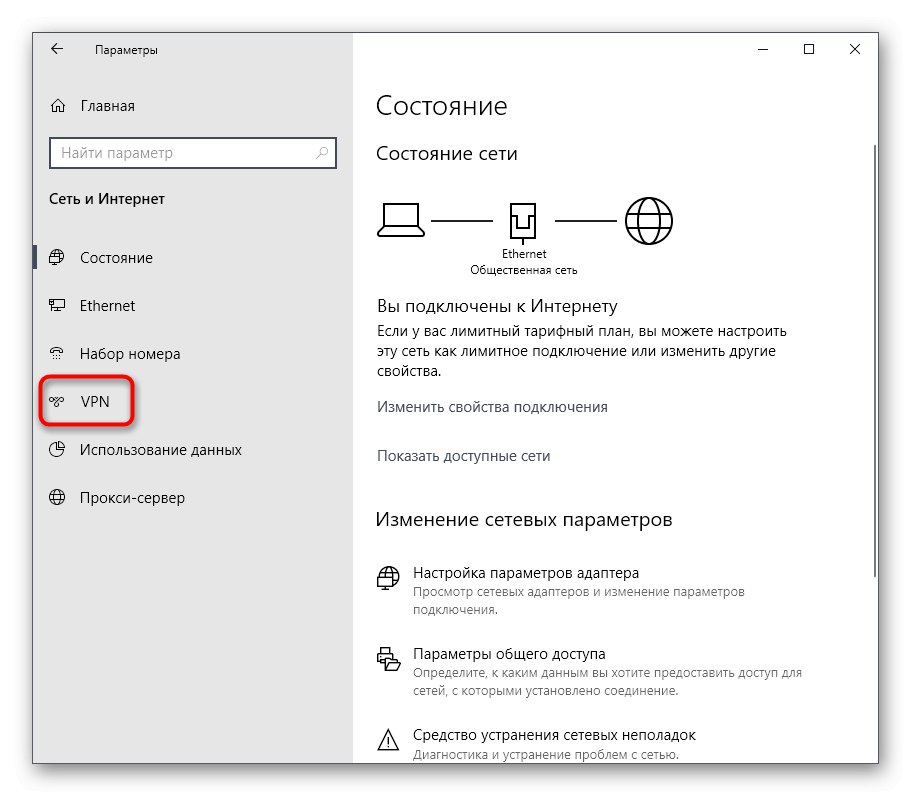
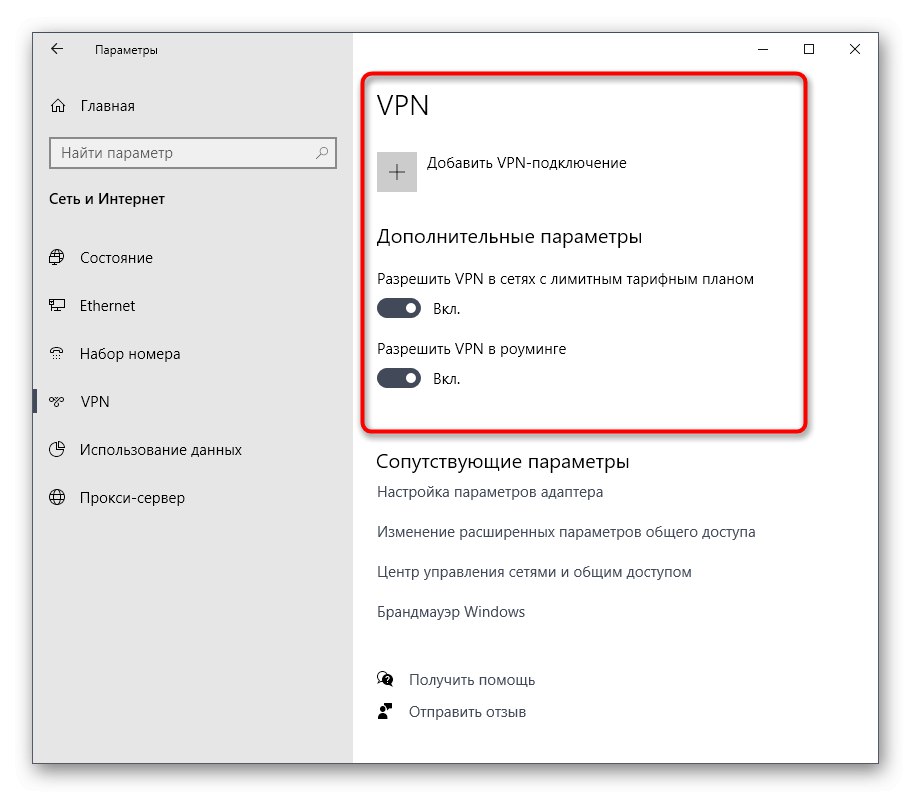
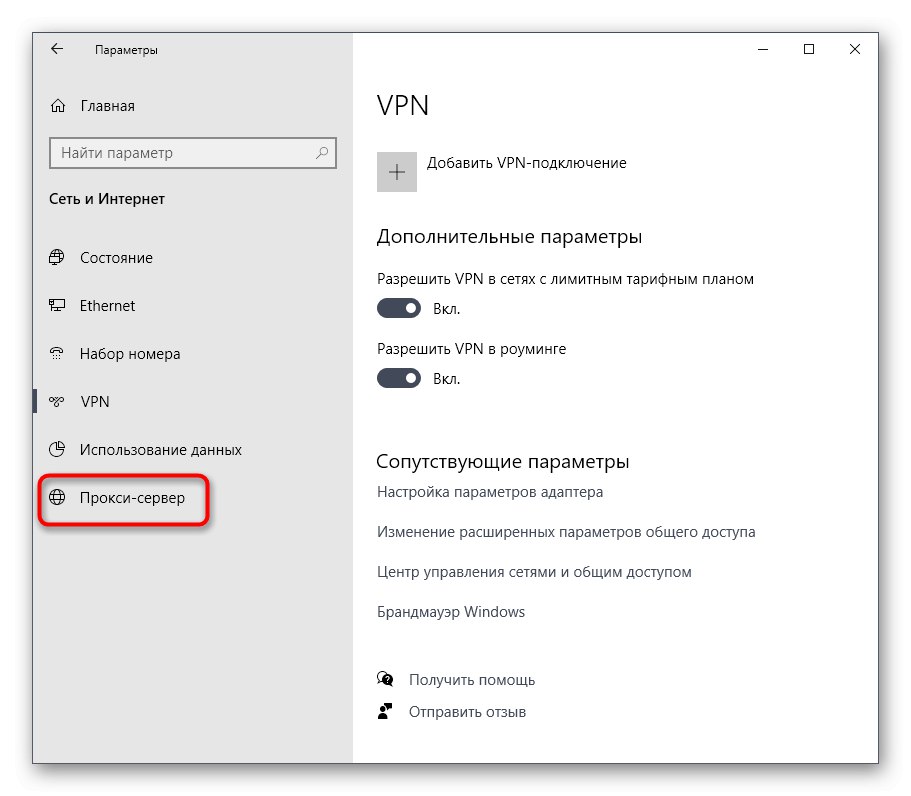
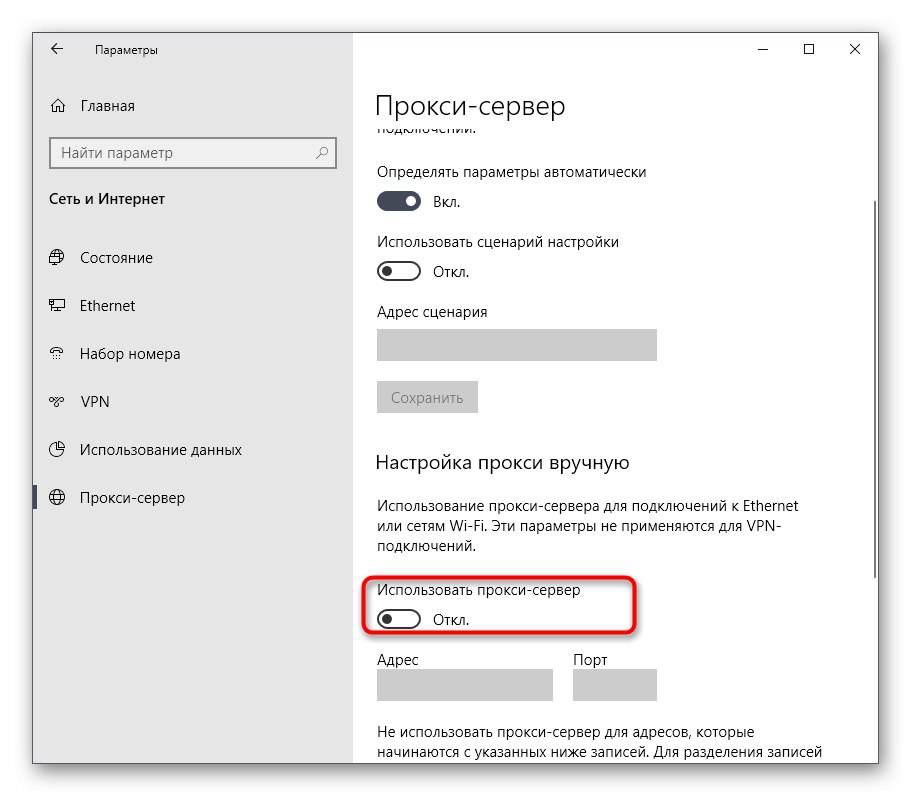
Teraz pokračujte v priamom spustení daného spúšťača. Ak skutočne išlo o problém s pripojením na internet prostredníctvom serverov tretích strán, budete sa musieť z tejto možnosti odhlásiť pri používaní spúšťača Epic Games a s ním spojených hier.
Metóda 8: Otvorte požadované porty
Na konci dnešného materiálu by sme chceli hovoriť o metóde, ktorá sa málokedy ukáže ako účinná, pretože vo väčšine prípadov sa všetky potrebné porty otvoria okamžite počas inštalácie programu. Ak sa tak však nestane, softvér sa nebude môcť pripojiť na internet a v dôsledku toho získa používateľ buď nekonečné sťahovanie, alebo problémy so spustením Epic Games Launcher. Ak chcete túto možnosť otestovať, mali by ste otvoriť porty 80 pre HTTP, 443 pre HTTPS a 5222. Podrobnosti o implementácii tejto úlohy nájdete v podrobnom návode od nášho iného autora.
Viac informácií:
Otváranie portov na smerovači
Otváranie portov v bráne firewall systému Windows 10
Práve ste sa naučili osem rôznych metód riešenia problémov so spúšťačom Epic Games v systéme Windows 10. Ak žiadny z nich nepomohol, odporúčame vám aplikáciu preinštalovať znova v nádeji, že odstránite menšie chyby, ktoré sa vyskytli počas fázy inštalácie. Ďalej môžete napísať technickej podpore na oficiálnej webovej stránke a vysvetliť svoj problém. Niekedy kompetentní špecialisti dajú zjavné odpovede na otázky, ktoré sa ukážu ako funkčné, a spúšťač potom funguje správne.